Jak wyłączyć i włączyć hibernację w systemie Windows 10/11
Opublikowany: 2022-12-29- Co to jest hibernacja?
- Różnica między trybem hibernacji a trybem uśpienia
- Jak włączyć hibernację w systemie Windows 10/11
- 1. Hibernacja systemu Windows za pomocą Panelu sterowania
- 2. Hibernacja systemu Windows za pomocą wiersza polecenia
- 3. Hibernacja systemu Windows za pomocą Edytora rejestru
- Jak hibernować system Windows 10/11?
- Jak wyłączyć hibernację Windows 10/11?
- Jak wyłączyć tryb uśpienia Windows 10/11?

Jednym z najbardziej uporczywych pytań, odkąd pojawiły się komputery PC, jest to, jak wydłużyć żywotność baterii laptopa. Korzystanie z funkcji hibernacji systemu Windows lub trybu uśpienia jest częstą sugestią, aby osiągnąć ten cel. Jednak aktywacja tych funkcji nie zawsze jest prostym procesem. I nawet po dobrym zrozumieniu, jak włączać i wyłączać tryb hibernacji systemu Windows 10/11, nadal musisz zdawać sobie sprawę z implikacji jednego z tych wyborów.
Ten artykuł dotyczy hibernacji w systemie Windows: jak hibernuje komputer, jak wyłączyć hibernację Windows 10/11, a nawet trochę w trybie uśpienia. Ale najpierw przyjrzyjmy się, czym jest hibernacja w systemie Windows.
Co to jest hibernacja?
Hibernacja jest jedną z opcji stanu „wyłączenia”, do którego można wymusić stan komputera bez wyłączania go. Typowe rozumienie wyłączania komputerów polega na tym, że muszą one zostać wyłączone. Tak więc wyłączenie komputera jest najbardziej podstawową funkcją wyłączania go, gdy nie chcesz, aby był włączony. Hibernacja jest właśnie taka, z wyjątkiem tego, że nie wyłącza komputera całkowicie ani naprawdę go nie wyłącza. Zamiast tego umieszcza go w rodzaju snu, który pozwala mu szybko się obudzić przy następnym włączeniu komputera.
Mówiąc bardziej technicznie, hibernacja jest alternatywą dla funkcji Shut Down lub trybu uśpienia. Przechwytuje stan komputera tuż przed jego włączeniem i przechowuje tę „migawkę”, aby mógł natychmiast przywrócić komputer po ponownym włączeniu. Konsekwencją tego jest to, że hibernacja pomaga komputerowi zapaść w stan uśpienia, który pozwala mu bardzo szybko się obudzić. Dzieje się tak dlatego, że komputer tak naprawdę nigdy się nie wyłącza. Po prostu przywrócił się z powrotem do „migawki”, którą wykonała funkcja hibernacji, więc nie trzeba było przywracać plików z dysku twardego.
Wiadomo, że hibernacja osiąga dwie różne rzeczy dla przeciętnego użytkownika komputera. Pierwszą z tych rzeczy jest to, co cytowaliśmy - pomaga komputerowi obudzić się znacznie szybciej niż zwykle. Po drugie, pomaga oszczędzać baterię, nawet jeśli komputer jest w stanie „pół uśpienia i pół czuwania”. Tak więc, jeśli korzystasz z komputera i chcesz szybko wyjść, po czym chcesz go użyć, możesz po prostu włączyć Hibernację systemu Windows 10/11. Po pierwsze, Twój komputer uruchomi się szybciej, gdy to zrobisz. Po drugie, wykorzystano by tylko niewielką ilość baterii.
Różnica między trybem hibernacji a trybem uśpienia
Hibernacja i tryb uśpienia są często uważane za podobne w tym sensie, że oba są stanami komputerów „na wpół uśpionych, na wpół obudzonych”. Tak, obie służą do wyłączania komputerów bez ich całkowitego wyłączania. Ale różnią się też od siebie.
Jedną z największych różnic między hibernacją a trybem uśpienia w systemie Windows 10/11 jest to, że hibernacja wprowadza komputer w głębszy stan bezczynności. Po aktywacji komputer jest prawie całkowicie wyłączony, dlatego zużywa tak mało baterii. Ale tryb uśpienia jest zasadniczo trybem „gotowości” dla komputerów z systemem Windows, pozwalającym komputerowi trochę odpocząć, a nie zapaść w głęboki sen.
Drugą zauważalną różnicą między trybem hibernacji a trybem uśpienia w systemie Windows 10/11 jest to, że hibernacja zapisuje migawkę stanu komputera na dysku twardym. Z drugiej strony tryb uśpienia zapisuje migawkę w pamięci RAM. Jest to główny powód, dla którego komputer zużywa mniej energii podczas hibernacji niż włączania trybu uśpienia. Nawet jeśli komputer wydaje się być wyłączony w trybie uśpienia, nadal zużywa trochę energii, aby utrzymać działanie pamięci RAM.
Ponadto typowy komputer jest podłączony na stałe do trybu uśpienia, aby oszczędzać energię, gdy go nie używasz. Z drugiej strony musisz aktywować tryb hibernacji, zanim zostanie włączony w systemie Windows 10/11.
Możesz więc użyć trybu uśpienia, jeśli potrzebujesz, aby komputer trochę odpoczął, podczas gdy Ty zajmujesz się czymś innym. Ale jeśli chcesz pozostawić go na chwilę w spoczynku i chcesz, aby bardzo szybko się uruchomił, możesz użyć hibernacji.
Jak włączyć hibernację w systemie Windows 10/11
Teraz, gdy zdefiniowaliśmy funkcję hibernacji w systemie Windows 10/11 i odróżniliśmy ją od trybu uśpienia, jak ją aktywować?
Należy pamiętać, że nie wszystkie komputery z systemem Windows mają domyślnie włączoną hibernację. W komputerach, które mają tę funkcję domyślnie włączoną, wystarczy sprawdzić opcje zamykania, a znajdziesz je obok funkcji Uruchom ponownie i Tryb uśpienia. Jednak w przypadku większości komputerów należy samodzielnie aktywować funkcję hibernacji, po czym zostanie ona dołączona wraz z opcjami zamykania systemu Windows.
Istnieje wiele sposobów hibernacji komputera z systemem Windows 10/11. W tym artykule wyróżnimy 3 z tych metod.
1. Hibernacja systemu Windows za pomocą Panelu sterowania
Panel sterowania to najczęstsza droga włączania funkcji hibernacji. Ta metoda faktycznie prowadzi do opcji zasilania na komputerze z systemem Windows, umożliwiając określenie, jak użyć dostępnych opcji, aby włączyć funkcję hibernacji. Wypróbujmy kilka z tych opcji.
Uruchom Panel sterowania : Użyj kombinacji Windows + R na klawiaturze, aby uruchomić program Uruchom, a następnie wprowadź sterowanie na pasku.
Znajdź Opcje zasilania: Po wyświetleniu strony Panelu sterowania użyj opcji Wyszukaj w Panelu sterowania , aby wyszukać Opcje zasilania . Z listy opcji, które pojawiają się w podmenu Opcje zasilania, wybierz Zmień działanie przycisków zasilania .
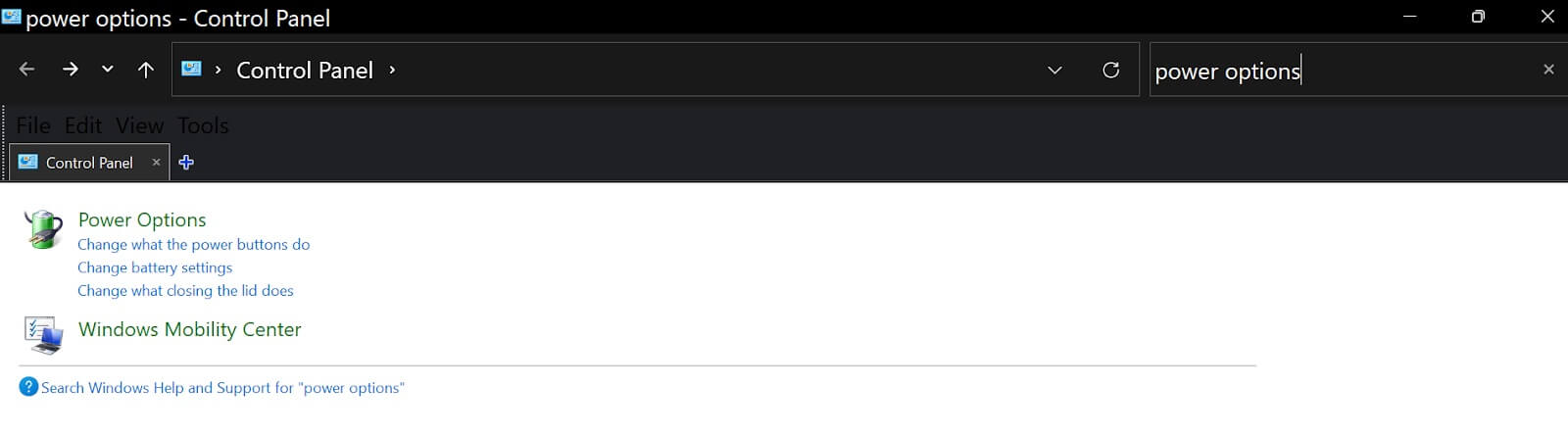 Zmień ustawienia, które są obecnie niedostępne: W menu Zdefiniuj przyciski zasilania i włącz ochronę hasłem kliknij opcję Zmień ustawienia, które są obecnie niedostępne .
Zmień ustawienia, które są obecnie niedostępne: W menu Zdefiniuj przyciski zasilania i włącz ochronę hasłem kliknij opcję Zmień ustawienia, które są obecnie niedostępne .

Uwzględnij stan hibernacji w menu zasilania: Po aktywowaniu ustawień, które są obecnie niedostępne, możesz przesunąć kursor do podmenu ustawień zamykania i włączyć opcję Hibernacja (pokaż w menu zasilania). Następnie zapisz zmiany.
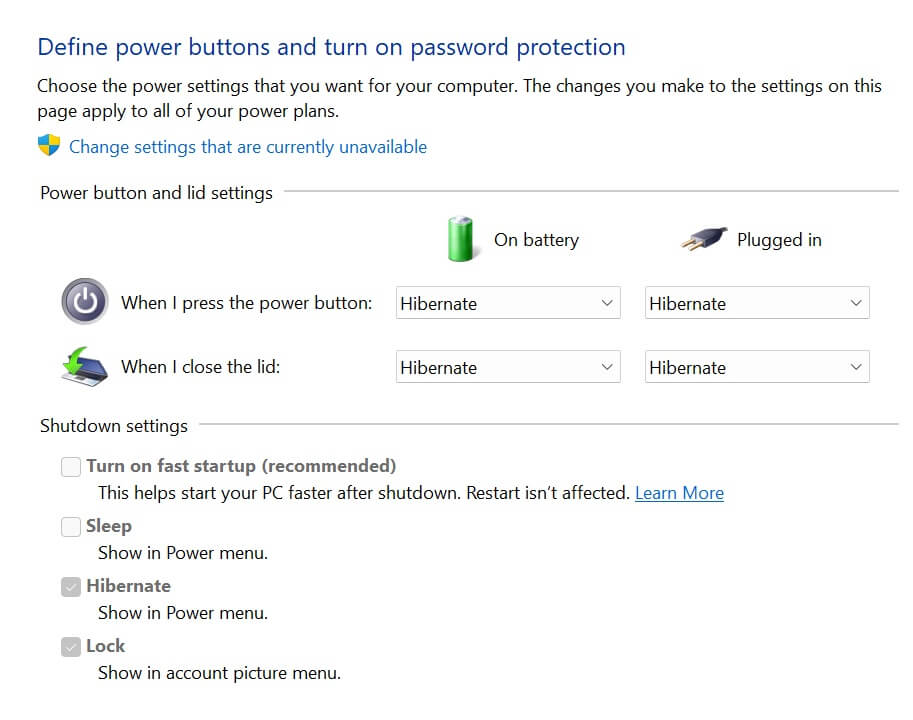 Jako bonus możesz także włączyć opcję hibernacji za każdym razem, gdy zamkniesz pokrywę komputera lub naciśniesz przycisk zasilania. Te opcje są również dostępne, gdy komputer działa na baterii lub jest podłączony do źródła zasilania. Te ustawienia są dostępne pod przyciskiem zasilania i ustawieniami pokrywy tuż nad ustawieniami wyłączania.
Jako bonus możesz także włączyć opcję hibernacji za każdym razem, gdy zamkniesz pokrywę komputera lub naciśniesz przycisk zasilania. Te opcje są również dostępne, gdy komputer działa na baterii lub jest podłączony do źródła zasilania. Te ustawienia są dostępne pod przyciskiem zasilania i ustawieniami pokrywy tuż nad ustawieniami wyłączania.
2. Hibernacja systemu Windows za pomocą wiersza polecenia
Drugą metodą włączania funkcji hibernacji w systemie Windows jest wiersz polecenia. Tutaj wszystko, czego potrzebujesz, to dostęp administratora do programu Command Prompt w systemie Windows 10/11.
Aby aktywować funkcję hibernacji w systemie Windows 10/11 za pomocą wiersza polecenia,
Uruchom wiersz polecenia (z dostępem administratora) : Naciśnij klawisz Windows, aby wyświetlić menu Start w systemie Windows 10/11. Wyszukaj CMD lub Command Prompt i kliknij go prawym przyciskiem myszy, aby wyświetlić jego podmenu. Z poniższych opcji wybierz Uruchom jako administrator i odpowiedz TAK na monit Kontrola konta użytkownika. Szybszą metodą uruchomienia wiersza polecenia jest kliknięcie klawisza Windows + X na klawiaturze i wybranie opcji Wiersz polecenia (administrator). To może pojawić się jako Windows Terminal (Admin) .
Wprowadź funkcję hibernacji włączonej: Po włączeniu wiersza polecenia wpisz następującą funkcję: powercfg.exe /hibernate on. Po upewnieniu się, że kod został poprawnie wpisany, naciśnij klawisz Enter na klawiaturze.
Włączenie funkcji hibernacji za pomocą wiersza polecenia jest najszybszą metodą. Jednak nie pokazuje, co się dzieje, dlatego metoda Panelu sterowania jest lepszą opcją dla przeciętnych użytkowników komputerów PC.
3. Hibernacja systemu Windows za pomocą Edytora rejestru
Edytor rejestru to jedno z „świętych” i delikatnych miejsc na komputerze z systemem Windows. Użytkownikom systemu Windows zwykle zaleca się trzymanie się z daleka, chyba że są zaawansowanymi użytkownikami. Ale możesz użyć tego edytora, aby włączyć hibernację na swoim komputerze, zwłaszcza gdy inne opcje nie działają z tego czy innego powodu.
Aby włączyć funkcję hibernacji w systemie Windows 10/11 za pomocą Edytora rejestru,
Uruchom Edytor rejestru: Otwórz program Edytora rejestru, uruchamiając program Uruchom i wpisując regedit. Możesz także po prostu wyszukać Edytor rejestru za pomocą menu Start.
Zlokalizuj podfolder systemowy w HKEY_LOCAL_MACHINE: Po uruchomieniu Edytora rejestru kliknij dwukrotnie folder HKEY_LOCAL_MACHINE i znajdź podfolder systemowy.
Zlokalizuj podfolder Power w folderze Control: Kliknij dwukrotnie podfolder System i znajdź podfolder Power.
Zmodyfikuj klucz HibernateEnabled: Kliknij (nie kliknij dwukrotnie) podfolder Power i wyszukaj HibernateEnabled w prawym okienku. Kliknij dwukrotnie plik HibernateEnabled i zmień wartość danych z 0 na 1. Następnie OK.
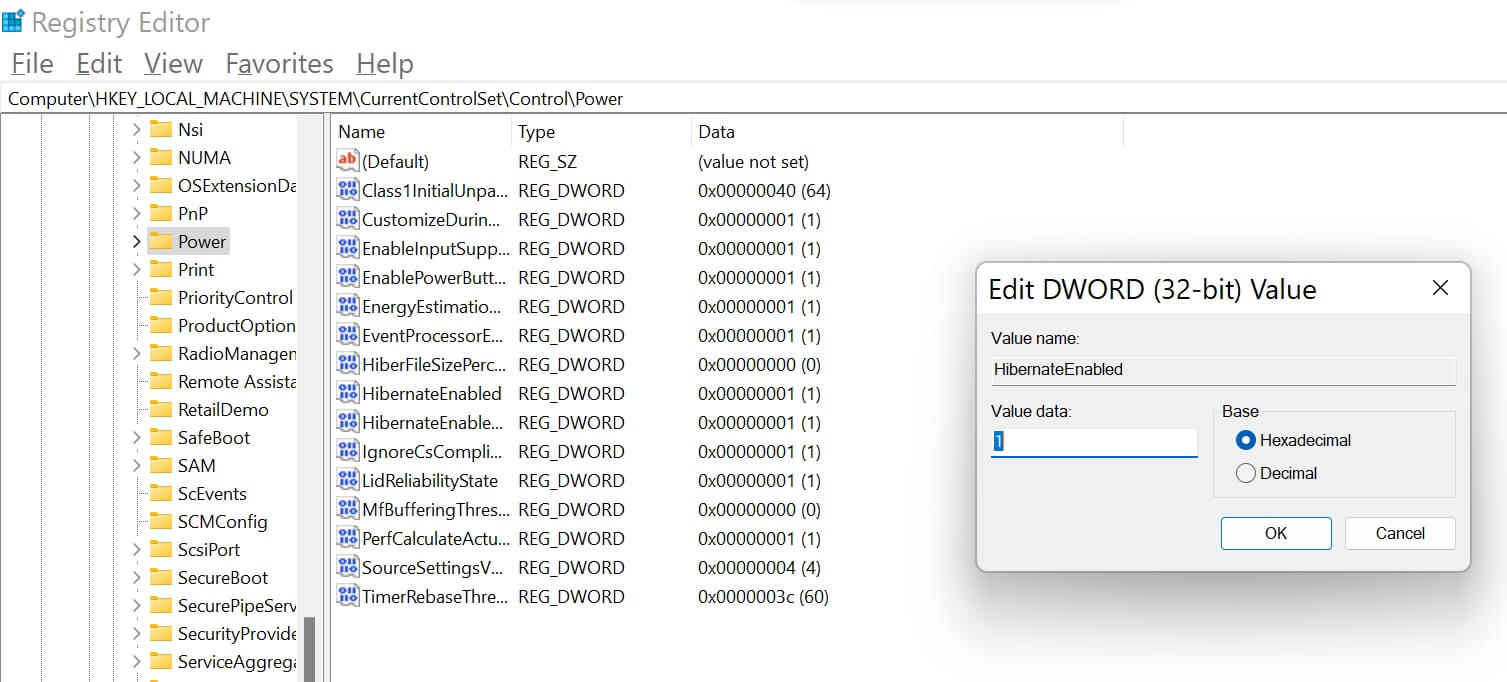
Tak więc pasek nawigacyjny Edytora rejestru powinien wyświetlać następujący komunikat: Komputer\HKEY_LOCAL_MACHINE\SYSTEM\CurrentControlSet\Control\Power. Upewnij się też, że jest to jedyna rzecz, którą modyfikujesz.
Po zastosowaniu dowolnej z tych trzech metod komputer zaoferuje opcję hibernacji w dowolnym momencie.
Jak hibernować system Windows 10/11?
Istnieją trzy główne sposoby hibernacji komputera z systemem Windows:
Przycisk zasilania: W sekcji dotyczącej włączania hibernacji w systemie Windows 10/11 wyjaśniliśmy, jak można aktywować hibernację za pomocą Panelu sterowania (opcje zasilania). Tam możesz wybrać Hibernacja dla Po naciśnięciu przycisku zasilania .
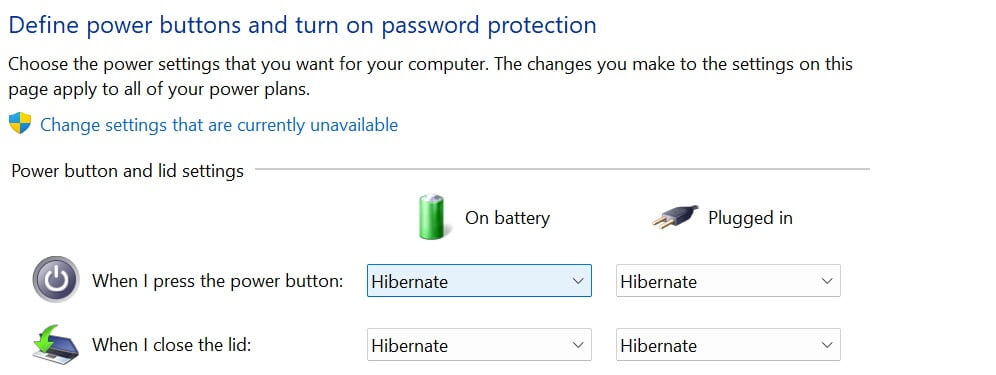
Zamknij pokrywę komputera: Na tej samej stronie, która została wymieniona dla metody przycisku zasilania, możesz wybrać Hibernacja dla Po zamknięciu pokrywy.
Korzystanie ze skrótu klawiaturowego: Wiele komputerów ma tryb uśpienia przypisany do klawisza funkcyjnego F3. Aby go aktywować, musisz użyć kombinacji klawiszy fn + F3, a komputer przejdzie w stan hibernacji. Ta opcja jest jednak dostępna tylko w niektórych modelach komputerów.
Jak wyłączyć hibernację Windows 10/11?
Wyłączenie hibernacji w systemie Windows 10/11 jest po prostu odwrotnością jej włączenia. Innymi słowy, dla każdego z procesów aktywacji, które opisaliśmy w tym artykule, wystarczy je odwrócić.
Na przykład, aby aktywować hibernację wiersza polecenia, możesz wpisać powercfg.exe / hibernate off zamiast powercfg.exe / hibernate on . Podobnie w przypadku opcji Edytor rejestru, podczas modyfikowania danych wartości dla HibernateEnabled wprowadź 0 zamiast 1, aby wyłączyć hibernację.
Jak wyłączyć tryb uśpienia Windows 10/11?
Jak opisano wcześniej, tryb uśpienia jest zazwyczaj domyślnym trybem gotowości komputera. Jeśli jednak chcesz go wyłączyć, aby Twój komputer nie przechodził w ten tryb gotowości, wystarczy, że:
Wyszukaj edytuj plan zasilania w menu Start systemu Windows.
W podmenu Zmień ustawienia planu przesuń kursor do opcji uśpienia komputera i wybierz opcję Nigdy .
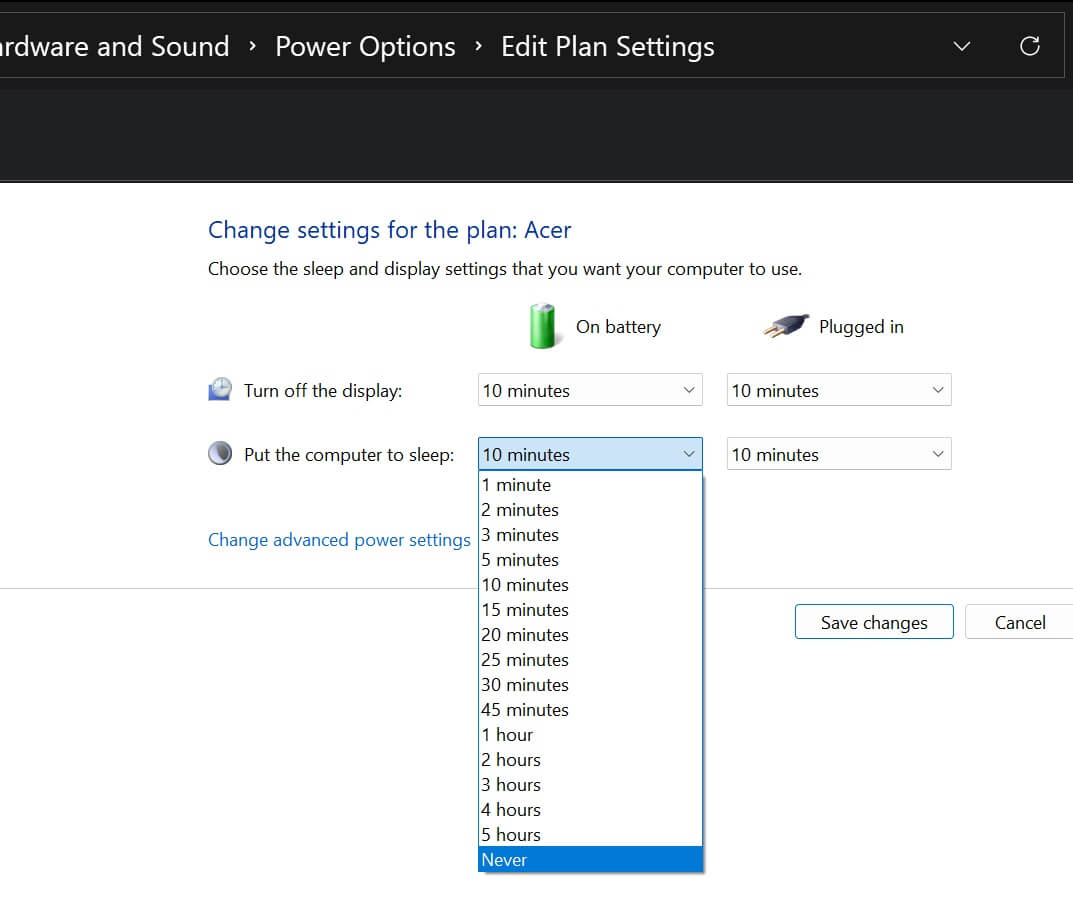
Podsumowując, włączenie i używanie funkcji hibernacji w systemie Windows 10/11 może pomóc w oszczędzaniu baterii komputera. Jeśli jednak jest już włączony i nie chcesz go, możesz go wyłączyć.
