Jak usunąć pliki tymczasowe z komputerów z systemem Windows 10
Opublikowany: 2023-10-15- Co to są pliki tymczasowe?
- Dlaczego powinieneś usunąć swoje pliki tymczasowe
- Czy usuwanie plików tymczasowych jest bezpieczne?
- Jak usunąć pliki tymczasowe w systemie Windows 10
- Jak usunąć pliki tymczasowe za pomocą Auslogics BoostSpeed
- Jak usunąć pliki tymczasowe za pomocą narzędzia Oczyszczanie dysku
- Jak usunąć pliki tymczasowe za pomocą aplikacji Ustawienia
- Jak usunąć pliki tymczasowe za pomocą przeglądarki internetowej
- Jak usunąć pliki tymczasowe, czyszcząc rejestr systemu Windows
- Jak usunąć pliki tymczasowe, czyszcząc foldery tymczasowe
- Korzystanie z Eksploratora plików
- Wniosek
- Często zadawane pytania
- Jak usunąć pliki tymczasowe w systemie Windows 7?
- Jak usunąć pliki tymczasowe w systemie Windows 11?
- Dlaczego system Windows 10 nie usunie plików tymczasowych?
- Dlaczego program Oczyszczanie dysku nie usuwa tymczasowych plików internetowych?
- Jak często należy wykonywać czyszczenie dysku?
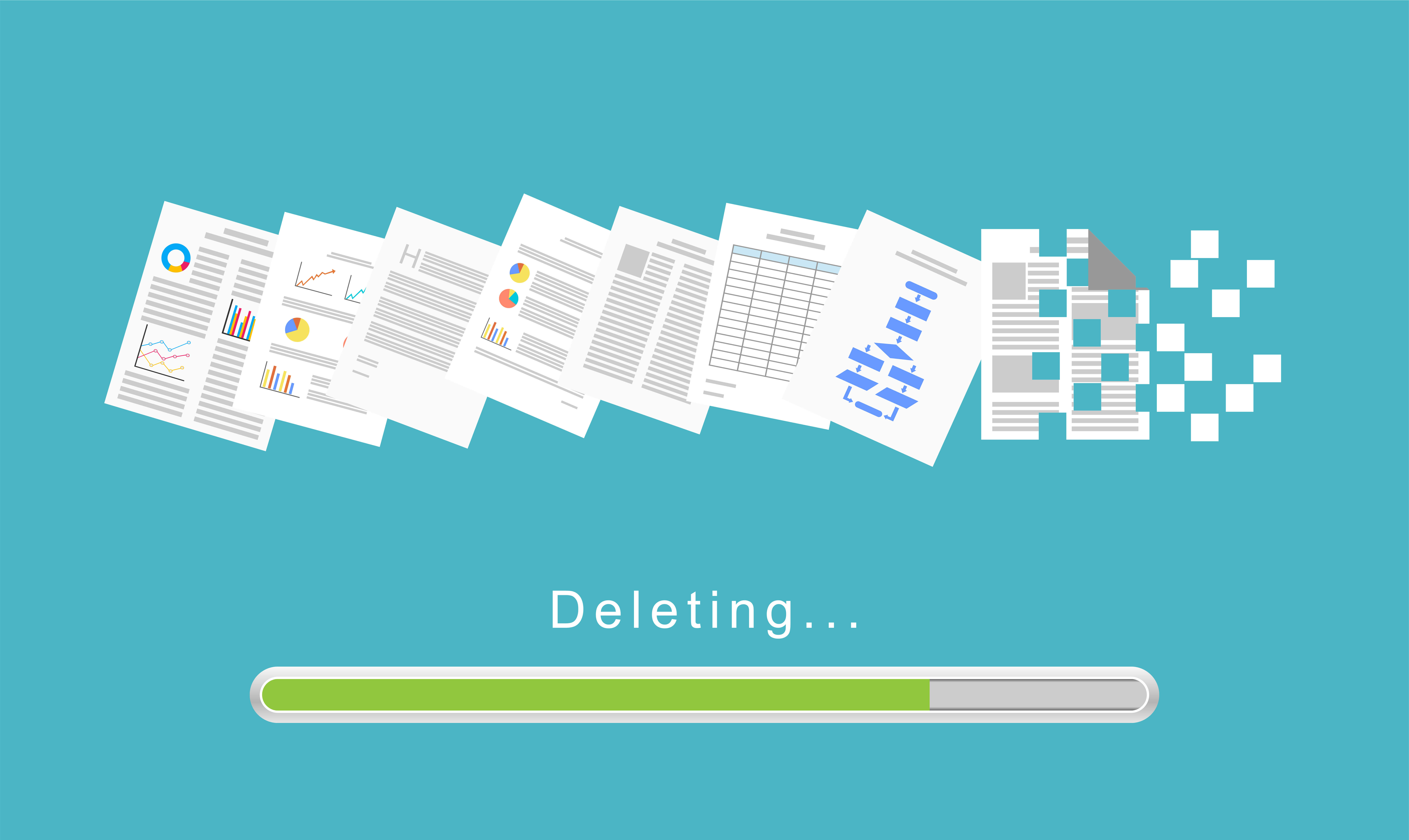
Ochrona komputera przed problemami z wydajnością wiąże się z obowiązkami konserwacyjnymi, takimi jak instalowanie regularnych aktualizacji i ochrona przed złośliwym oprogramowaniem.
Równie istotne może być usunięcie plików tymczasowych. Zwykle zajmują miejsce w pamięci wymagane do innych operacji i spowalniają system. Pozostawienie ich na zbyt długi czas może spowodować poważne problemy z wydajnością, które mogą sprawić, że komputer nie będzie nadawał się do użytku.
W tym artykule dowiesz się, jak usunąć pliki tymczasowe w systemie Windows 10 .
Co to są pliki tymczasowe?
Pliki tymczasowe to pliki tworzone przez system Windows i programy innych firm w celu przechowywania informacji przez ograniczony czas podczas różnych operacji. Ich podstawowa funkcja może obejmować przechowywanie danych pośrednich dla trwających procesów lub działanie jako bufory podczas przesyłania strumieniowego lub przesyłania danych.
Na przykład aplikacje takie jak Microsoft Word mogą generować pliki tymczasowe jako kopie zapasowe edytowanych dokumentów. W ten sposób mogą zapewnić zabezpieczenie przed nieoczekiwanymi awariami lub przerwami w dostawie prądu. Dlatego Word wyświetla poprzednie wersje dokumentów za każdym razem, gdy ponownie uruchamiasz aplikację po awarii, jeśli nigdy nie zapisałeś pliku (lokalnie lub w chmurze).
Przeczytaj także: Jak znaleźć lokalizację automatycznego zapisywania programu Word w systemie Windows 10/11?
Ogólnie rzecz biorąc, pliki tymczasowe pomagają optymalnie działać komponentom systemu Windows i zainstalowanym programom. Programiści czasami używają plików tymczasowych do debugowania i rejestrowania odpowiednich informacji, które pomagają w identyfikowaniu i naprawianiu problemów.
To powiedziawszy, aplikacje zwykle zapominają po sobie posprzątać, pozostawiając pliki tymczasowe po użyciu. Ta wada może z czasem powodować gromadzenie się niepotrzebnych plików i zużywanie cennego miejsca na dysku.
Możesz zauważyć wynik tej akumulacji w postaci niewytłumaczalnych opóźnień i usterek . W zależności od ich charakteru, niektóre z tych plików mogą przeciągać zasoby systemowe wraz z innymi programami. Tego rodzaju działania sprawiają, że regularne czyszczenie dysku jest jednym z kluczowych aspektów konserwacji komputera.
Przeczytaj także: Jak zarządzać automatyczną konserwacją systemu Windows w systemie Windows 10
Dlaczego powinieneś usunąć swoje pliki tymczasowe
Czy należy usunąć pliki tymczasowe? Prostą odpowiedzią jest tak. Oto powody, dla których jest to dobry pomysł:
Zwolnij miejsce na dysku : pliki tymczasowe mogą się gromadzić do tego stopnia, że nie będzie już wystarczającej ilości miejsca na zapisanie plików służbowych.Ponadto komputer wymaga pewnej ilości wolnego miejsca, aby zapewnić optymalną wydajność.
Przeczytaj także: Jak uzyskać więcej miejsca na dysku na komputerze stacjonarnym lub laptopie
Wydajność systemu : System Windows potrzebuje wolnego miejsca na takie rzeczy, jak pamięć wirtualna, indeksowanie wyszukiwania, miniatury, aktualizacje i pliki tymczasowe.Aplikacje innych firm będą również nadal tworzyć nowe pliki tymczasowe w trakcie działania. Musisz więc wyczyścić pliki, które nie są już potrzebne, aby zwolnić miejsce na optymalne działanie aplikacji i systemu operacyjnego.
Przeczytaj także: Dlaczego mój komputer działa tak wolno? – Popraw wydajność komputera
Problemy z oprogramowaniem : Niektóre problemy związane z oprogramowaniem wynikają z uszkodzonych lub sprzecznych plików tymczasowych.Czasami aplikacja może napotkać trudności, ponieważ plik tymczasowy, do którego próbuje uzyskać dostęp, może być uszkodzony lub nieaktualny.
Przeczytaj także: Jak znaleźć i naprawić uszkodzone pliki w systemie Windows 10?
Prywatność : pliki tymczasowe mogą zawierać poufne informacje, takie jak strony internetowe w pamięci podręcznej, dane wejściowe w formularzach lub niezapisane zmiany w dokumentach.Nieupoważnione strony mogą uzyskać dostęp do potencjalnie wrażliwych informacji, jeśli wiedzą, gdzie ich szukać i czy dane są dostępne.
Przeczytaj także: Oznaki złośliwego oprogramowania: jak sprawdzić, czy Twój komputer jest zainfekowany
Aktualizacje informacji : czasami system Windows i inne aplikacje wyświetlają zawartość z pamięci podręcznej zamiast pobierać dane w czasie rzeczywistym przy każdym zapytaniu o używane wcześniej informacje.Usunięcie plików z pamięci podręcznej zmusi je do uzyskania nowych, zaktualizowanych informacji.
Czy usuwanie plików tymczasowych jest bezpieczne?
Ogólnie rzecz biorąc, od czasu do czasu można bezpiecznie pozbyć się plików tymczasowych, ponieważ z definicji są one przejściowe. Oznacza to, że programy tworzą pliki, wiedząc, że zostaną one odrzucone. W rezultacie krytyczne komponenty nie są dołączone do plików.
To powiedziawszy, powinieneś podjąć pewne środki ostrożności, aby nie usuwać plików krytycznych i nie tymczasowych podczas sprzątania domu.
Korzystanie z zaufanych, wbudowanych narzędzi systemu Windows i narzędzi innych firm może pomóc uniknąć stresu i ryzyka związanego z ręcznym usuwaniem plików tymczasowych. Powinieneś także zamknąć uruchomione aplikacje, jeśli chcesz usunąć pliki tymczasowe.
Jeśli korzystasz z programów automatycznych, pamiętaj o ustawieniu harmonogramów ich czyszczenia na okresy, w których rzadziej korzystasz z komputera.
Czy można usunąć pliki tymczasowe? Absolutnie. Zaleca się wykonanie tej operacji raz na jakiś czas. Lub, jeszcze lepiej, użyj programu lub procesu, który automatycznie czyści pliki tymczasowe po spełnieniu określonych warunków.
Jak usunąć pliki tymczasowe w systemie Windows 10
Przejdźmy teraz do głównej sprawy. Pokażemy Ci różne sposoby i narzędzia, które pomogą Ci usunąć pliki tymczasowe z komputera. Jasne, niektóre metody są łatwiejsze niż inne, ale każdy proces ma swoje zalety. To powiedziawszy, zdobycie nowej wiedzy nie zaszkodzi.
Jak usunąć pliki tymczasowe za pomocą Auslogics BoostSpeed
Zaczynamy od Auslogics BoostSpeed, ponieważ jest to ogólnie najlepszy sposób na usunięcie plików tymczasowych. Program jest narzędziem optymalizującym system, specjalizującym się w usuwaniu plików i innych elementów spowalniających komputer.
Wie również, jak znaleźć i usunąć uszkodzone wpisy rejestru, uszkodzone pliki, puste foldery i zduplikowane pliki, które mogą zapełniać pamięć systemu i powodować różne problemy.
Powiązane: Przyspiesz powolny komputer jako profesjonalista – Przedstawiamy Auslogics BoostSpeed 13
Wspaniałą rzeczą jest to, że możesz poprosić aplikację o wykonanie czynności czyszczenia zgodnie z harmonogramem. Dzięki temu nie będziesz musiał przypominać sobie, że masz pliki tymczasowe do wyczyszczenia.
Po pobraniu i zainstalowaniu Auslogics BoostSpeed możesz rozpocząć skanowanie, klikając ogromny przycisk Skanuj na pulpicie nawigacyjnym.

To powiedziawszy, możesz uzyskać więcej z programu, przechodząc do trybu zaawansowanego. Ten tryb umożliwia przeglądanie narzędzi, wejście do Harmonogramu i dostęp do przydatnych funkcji i ustawień programu.

Korzystanie z harmonogramu
Harmonogram pozwala wybrać procedurę programu dotyczącą wyszukiwania i usuwania plików tymczasowych. Możesz go otworzyć, klikając Mój harmonogram w trybie zaawansowanym.

Teraz wykonaj następujące kroki:
- Upewnij się, że w obszarze Harmonogram w lewym menu nawigacyjnym wybrano opcję Mój skaner.
- Przejdź na prawą stronę ekranu i zaznacz pole „Włącz automatyczną konserwację” w obszarze Harmonogram: Mój skaner.

- Zalecamy zaznaczenie wszystkich pól w sekcji „Co”. To powiedziawszy, możesz wybrać, co chcesz skanować. Rozwinięcie każdego elementu pokazuje dokładnie, co narzędzie będzie skanować i usuwać.

- Sekcja „Kiedy” pozwala wybrać częstotliwość skanowania i konkretną porę dnia. Jeśli wybierzesz opcję „Kiedy komputer jest bezczynny”, możesz określić, jak długo komputer musi być bezczynny, aby narzędzie mogło się uruchomić.

- Notatka na dole strony będzie wskazywała godzinę i datę następnego skanowania w oparciu o wybrane preferencje.
- Harmonogram zniknie po kliknięciu przycisku OK. Zawsze możesz wrócić do narzędzia, aby dostosować ustawienia.
Używanie narzędzia Deep Disk Cleaner
Deep Disk Cleaner wykonuje bardziej zaawansowane skanowanie w celu znalezienia plików czających się w obszarach, których inne narzędzia systemu Windows mogą nie objąć. Możesz otworzyć narzędzie, klikając Moje narzędzia na pulpicie nawigacyjnym (tryb zaawansowany) lub przełączając się na kartę Wszystkie narzędzia i wybierając opcję Deep Disk Cleaner w obszarze Narzędzia dyskowe.

Długą listę plików znajdziesz po lewej stronie okna. Przed kliknięciem przycisku Skanuj teraz możesz wybrać typ plików, które chcesz znaleźć i usunąć.

Korzystanie z Windows Slimer
Windows Slimmer to jedno z najcenniejszych narzędzi Auslogics BoostSpeed. Może pomóc zwolnić znaczną ilość miejsca na dysku, usuwając nadęte i przestarzałe komponenty, funkcje i pliki systemu. Może także pomóc w kompaktowaniu plików systemu operacyjnego, aby zwiększyć ilość wolnego miejsca nawet o 4 GB.
Możesz go otworzyć, przechodząc do karty Wszystkie narzędzia i wybierając Windows Slimmer w obszarze Narzędzia systemowe.

Po otwarciu narzędzia w lewym okienku zobaczysz trzy karty: Konserwacja jednorazowa, Konserwacja regularna i Kompaktowy system operacyjny.
Karta Jednorazowa konserwacja skupia się na niepotrzebnych plikach i komponentach systemu Windows.

Karta Regularna konserwacja skanuje w poszukiwaniu zwykłych plików tymczasowych generowanych przez programy innych firm i inne składniki systemu operacyjnego, takie jak Kosz.

Karta Compact OS pomaga zwolnić miejsce poprzez kompaktowanie plików systemu Windows.

Jak usunąć pliki tymczasowe za pomocą narzędzia Oczyszczanie dysku
Oczyszczanie dysku to natywne narzędzie systemu Windows zaprojektowane w celu zwolnienia miejsca na dysku. Wyszukuje i analizuje dyski twarde pod kątem plików, które nie są już przydatne i można je bezpiecznie usunąć.

Niezależnie od tego, czy dzielisz dyski na partycje, czy używasz różnych fizycznych urządzeń pamięci masowej, narzędzie zawsze wyświetli monit o określenie woluminu, który chcesz wyczyścić.
Poniższe kroki pokażą, jak usunąć pliki tymczasowe systemu Windows i inne niepotrzebne pliki za pomocą narzędzia Oczyszczanie dysku:
- Otwórz menu Start, wpisz „dysk” i kliknij wynik Oczyszczania dysku.

- Narzędzie pozwoli Ci wybrać dysk, jeśli masz wiele dysków twardych lub partycji.

- Teraz obliczy pliki tymczasowe na wybranym dysku.
- Narzędzie Oczyszczanie dysku otworzy i uporządkuje pliki tymczasowe w różnych kategoriach. Możesz kliknąć każdą kategorię plików, aby zobaczyć krótki opis.
- Wybierz pliki, które chcesz usunąć i kliknij przycisk OK.
- Jeśli chcesz usunąć pliki tymczasowe utworzone przez różne komponenty systemu Windows, kliknij przycisk „Oczyść pliki systemowe”. Narzędzie przeskanuje te pliki i wyświetli je.

- Możesz teraz zaznaczyć pola obok plików, które chcesz usunąć, i kliknąć przycisk OK.
Jak usunąć pliki tymczasowe za pomocą aplikacji Ustawienia
Interfejs Przechowywanie w aplikacji Ustawienia to kolejne miejsce, w którym możesz przeglądać różne kategorie plików tymczasowych i je usuwać. Pokazuje także, ile miejsca na dysku zajmuje każda kategoria plików tymczasowych, i pozwala wybrać, co ma zostać usunięte.
Jednak w przeciwieństwie do narzędzia Oczyszczanie dysku, które sprawdza inne dyski, skanuje ono tylko dysk główny.
Poniższe kroki pokażą, jak wyczyścić pliki tymczasowe w systemie Windows 10 za pomocą aplikacji Ustawienia:
- Otwórz ustawienia.
- Kliknij ikonę System po wyświetleniu strony Ustawienia.

- Przejdź na lewy pasek boczny i wybierz opcję Pamięć w obszarze System.
- Następnie przejdź na stronę Pamięć i kliknij kategorię Pliki tymczasowe.

- Pozwól systemowi Windows obliczyć pliki tymczasowe i wyświetlić je. Zobaczysz całkowity rozmiar wszystkich plików w każdej kategorii.
- Następnie wybierz pliki, które chcesz usunąć, klikając ich pola wyboru i przycisk Usuń pliki.

Użyj zmysłu przechowywania
Storage Sense to kolejne natywne narzędzie systemu Windows wprowadzone w 2018 roku do systemu Windows 10 . Automatyzuje proces optymalizacji pamięci masowej w systemie Windows, umożliwiając użytkownikom informowanie systemu operacyjnego, kiedy ma automatycznie usunąć określone pliki.
Narzędzie jest dostępne w aplikacji Ustawienia i działa cicho. Mimo to musisz to włączyć, określić częstotliwość usuwania plików i wybrać pliki tymczasowe do usunięcia.
Poniższe kroki pokażą, jak włączyć i używać funkcji Storage Sense:
- Przejdź do strony Pamięć w aplikacji Ustawienia i kliknij „Skonfiguruj funkcję Storage Sense lub uruchom ją teraz”.
- Przejdź do sekcji Pliki tymczasowe i zaznacz pole obok „Usuń pliki tymczasowe, których nie używają moje aplikacje”.
- Wybierz, jak długo pliki mają pozostać w Koszu, zanim narzędzie je usunie.
- Możesz także wyczyścić pliki z folderu Pobrane.
- Przejdź do sekcji „Zwolnij miejsce teraz”, zaznacz pole „Usuń poprzednie wersje systemu Windows”, aby usunąć te pliki, i kliknij przycisk Wyczyść teraz.

- Możesz wrócić na górę ekranu, aby włączyć funkcję Storage Sense i skorzystać z listy rozwijanej Uruchom Storage Sense, aby wybrać harmonogram operacji automatycznego czyszczenia narzędzia.

Przeczytaj także: Jak wyłączyć funkcję Storage Sense w systemie Windows 10
Jak usunąć pliki tymczasowe za pomocą przeglądarki internetowej
Za pomocą przeglądarki internetowej możesz usuwać tymczasowe pliki internetowe, takie jak dane wejściowe formularzy, strony internetowe i obrazy zapisane w pamięci podręcznej, historia przeglądania i inne pliki związane z siecią. Chociaż przeglądarka przechowuje te pliki lokalnie, dobrym pomysłem będzie ich usunięcie na stronie Ustawienia w przeglądarce internetowej.
Możesz skorzystać z naszego kompletnego przewodnika na temat usuwania danych przeglądania, aby dowiedzieć się, jak pozbyć się tych plików.
Przeczytaj także: Jak usunąć tymczasowe pliki internetowe?
Jak usunąć pliki tymczasowe, czyszcząc rejestr systemu Windows
Rejestr systemu Windows czasami zawiera pliki zwane „wpisami osieroconymi”. Są to klucze i komponenty rejestru utworzone przez aplikacje i pozostawione po odinstalowaniu tych programów. Mogą się rozwinąć i spowodować poważne problemy w systemie operacyjnym, a ich usunięcie może być rozwiązaniem niektórych problemów, z którymi możesz się spotkać.
Nasz kompletny przewodnik dotyczący czyszczenia rejestru pokaże Ci wszystkie kroki, które powinieneś podjąć.
Przeczytaj także: Kompletny przewodnik: Dlaczego i jak defragmentować rejestr systemu Windows?
Jak usunąć pliki tymczasowe, czyszcząc foldery tymczasowe
Na komputerze znajdują się dwa foldery Temp, w których programy i system operacyjny przechowują pliki tymczasowe. Zainstalowane aplikacje korzystają z jednego folderu, a system Windows z drugiego. Przechowują pliki utworzone podczas instalacji, rozgrywki, przeglądania i ogólnego użytkowania aplikacji. Niektóre logi użytkowników i dodatkowe informacje, które mogą nie być już potrzebne, są również zapisywane w tych folderach.
Możesz łatwo usunąć te pliki za pomocą Eksploratora plików lub wiersza poleceń.
Przeczytaj także: Eksplorator plików systemu Windows nie odpowiada?Wypróbuj te rozwiązania
Korzystanie z Eksploratora plików
Najpierw musisz pokazać wszystkie ukryte pliki i foldery. Poniższe kroki poprowadzą Cię:
- Naciśnij klawisz skrótu Win + E, aby otworzyć okno Eksploratora plików.
- Po otwarciu Eksploratora plików przejdź do menu wstążki i przejdź na kartę Widok.
- Teraz zaznacz pole obok Ukryte elementy w sekcji Pokaż/ukryj.
![]()
Teraz wykonaj następujące kroki, aby usunąć pliki tymczasowe z komputera:
- Użyj skrótu klawiszowego Win + R, aby wywołać okno dialogowe Uruchom.
- Wpisz „%temp%” w polu tekstowym i naciśnij klawisz Enter lub kliknij przycisk OK.

To polecenie otworzy następujący folder:
C:\Users\TWOJA_NAZWA_UŻYTKOWNIKA\AppData\Local\Temp
Ten folder zawiera głównie aplikacje tymczasowe utworzone przez Twoje aplikacje.

- Teraz wybierz wszystkie pliki w folderze za pomocą skrótu Ctrl + A.
- Kliknij prawym przyciskiem myszy i wybierz opcję Usuń lub dotknij przycisku Usuń. Może być konieczne kliknięcie Kontynuuj, aby zezwolić na dostęp.
Pamiętaj, że pliki te zostaną umieszczone w Koszu i będą nadal zajmować miejsce na dysku twardym, dopóki kosz nie zostanie opróżniony. Możesz je trwale usunąć, przytrzymując klawisz Shift i klikając Usuń.
- Teraz otwórz ponownie okno dialogowe Uruchom, wpisz „temp” w polu tekstowym i naciśnij Enter.

Polecenie otworzy następujący folder:
C:\Windows\Temp
Ten folder zawiera pliki tymczasowe utworzone przez system Windows.

- Teraz wybierz i usuń wszystkie pliki w folderze.
Ważne: Jeśli zostanie wyświetlony monit informujący, że program aktualnie używa pliku lub folderu, możesz wybrać opcję Pomiń i pozwolić systemowi Windows na usunięcie pozostałych plików.
Korzystanie z wiersza poleceń
Możesz użyć prostego polecenia, aby usunąć zawartość folderów Temp bez konieczności radzenia sobie z irytującymi monitami.
Przeczytaj także: Wiersz poleceń systemu Windows: 28 najbardziej przydatnych poleceń CMD [z przykładami]
Poniższe kroki pokażą, jak usunąć pliki tymczasowe z folderów Temp laptopa lub komputera:
- Przejdź do menu Start i wpisz „Wiersz poleceń”.
- Kliknij opcję Uruchom jako administrator po prawej stronie pod wynikami wiersza poleceń.

- Po wyświetleniu okna wiersza poleceń wpisz następujący wiersz poleceń i naciśnij klawisz Enter:
rd %temp% /s /q

Przełącznik /s powoduje, że system Windows usuwa każdy podfolder w folderze Temp, a przełącznik /q zapobiega wyświetlaniu monitów o potwierdzenie.
System Windows poinformuje Cię, jeśli inny proces używa obecnie dowolnego pliku.
Możesz wskazać systemowi Windows konkretny folder Temp, jeśli polecenie %temp% z jakiegoś powodu nie działa. Aby to zrobić, wpisz pełną ścieżkę do folderu. Polecenie powinno wyglądać następująco:
C:\Users\TWOJA_NAZWA_UŻYTKOWNIKA\AppData\Local\Temp
Zastąp „TWOJA_NAZWA_USER” nazwą użytkownika, którego pliki usuwasz.
- Zrób to samo dla folderu Temp systemu Windows.
Wniosek
Oto jak usunąć pliki tymczasowe, aby przyspieszyć komputer i zwolnić miejsce na dysku. Bardzo ważne jest, aby trzymać się rutyny lub skonfigurować narzędzie, które pomoże Ci regularnie usuwać te pliki.
Często zadawane pytania
Jak usunąć pliki tymczasowe w systemie Windows 7?
Możesz uruchomić narzędzie Oczyszczanie dysku lub Auslogics BoostSpeed w systemie Windows 7, aby pomóc Ci usunąć pliki tymczasowe. Możesz także otworzyć foldery Temp, aby usunąć pliki tymczasowe z systemu operacyjnego.
Jak usunąć pliki tymczasowe w systemie Windows 11?
Procesy w systemie Windows 10 działają również w systemie Windows 11.
Dlaczego system Windows 10 nie usunie plików tymczasowych?
System operacyjny może wyświetlić monit, jeśli inny program używa obecnie pliku tymczasowego, który próbujesz usunąć.
Dlaczego program Oczyszczanie dysku nie usuwa tymczasowych plików internetowych?
Narzędzie Oczyszczanie dysku może nie być w stanie usunąć tymczasowych plików internetowych, ponieważ Twoja przeglądarka nadal ich używa.
Jak często należy wykonywać czyszczenie dysku?
Najlepiej czyścić dysk raz w miesiącu lub co trzy miesiące. To powiedziawszy, jeśli używasz zbyt wielu programów, które generują wiele plików tymczasowych, możesz częściej czyścić dysk. Narzędzie takie jak Auslogics BoostSpeed może przeprowadzić rutynowe czyszczenie dowolnego dysku.
Co się stanie, jeśli przypadkowo usunę ważne pliki podczas czyszczenia?
To zależy od tego, co usuniesz. Być może będziesz musiał zacząć od zera, jeśli usuniesz zapisane pliki, aby zachować postęp pracy lub rozgrywki. Usunięcie niektórych krytycznych aplikacji lub plików systemu operacyjnego może spowodować błędy. Możesz jednak odzyskać te pliki z Kosza, jeśli użyłeś tylko opcji Usuń.
