Jak usunąć obrazy na Chromebooku Tylko do odczytu
Opublikowany: 2022-12-09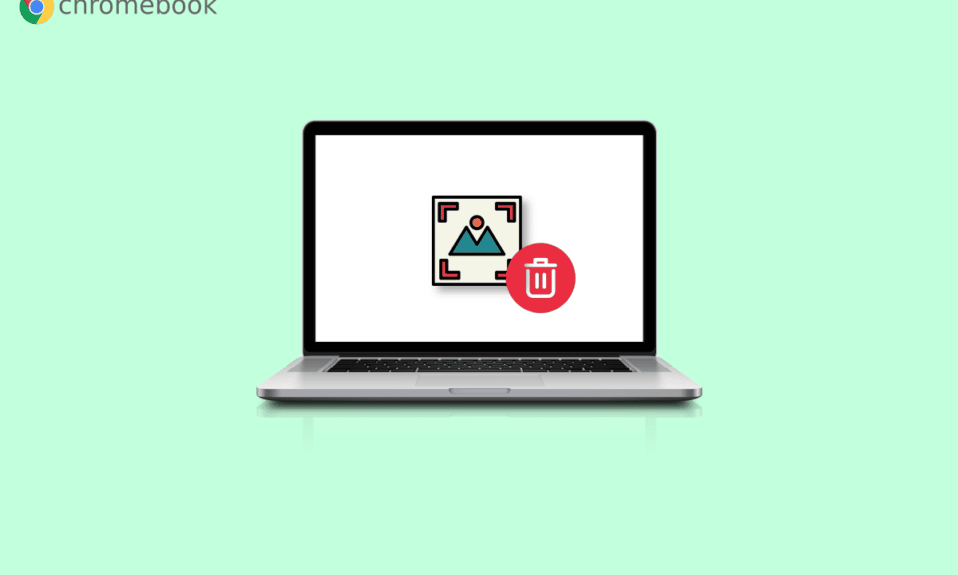
Wiemy, że nie lubisz przechowywać bezużytecznych obrazów, plików i filmów na swoim komputerze. Powód tego jest prosty; zajmuje dodatkowe miejsce. Jeśli masz komputer PC lub laptop, na klawiaturze dostępna jest opcja usuwania, której możesz użyć do usunięcia obrazów lub plików. Ale jeśli masz Chromebooka, opcja usuwania jest niedostępna na klawiaturze. Nie musisz się martwić, ponieważ poprowadzimy Cię, jak usuwać obrazy na Chromebooku tylko do odczytu. Poprowadzimy Cię również, jak usuwać pliki na Chromebooku i jak usuwać obrazy tapet na Chromebooku.
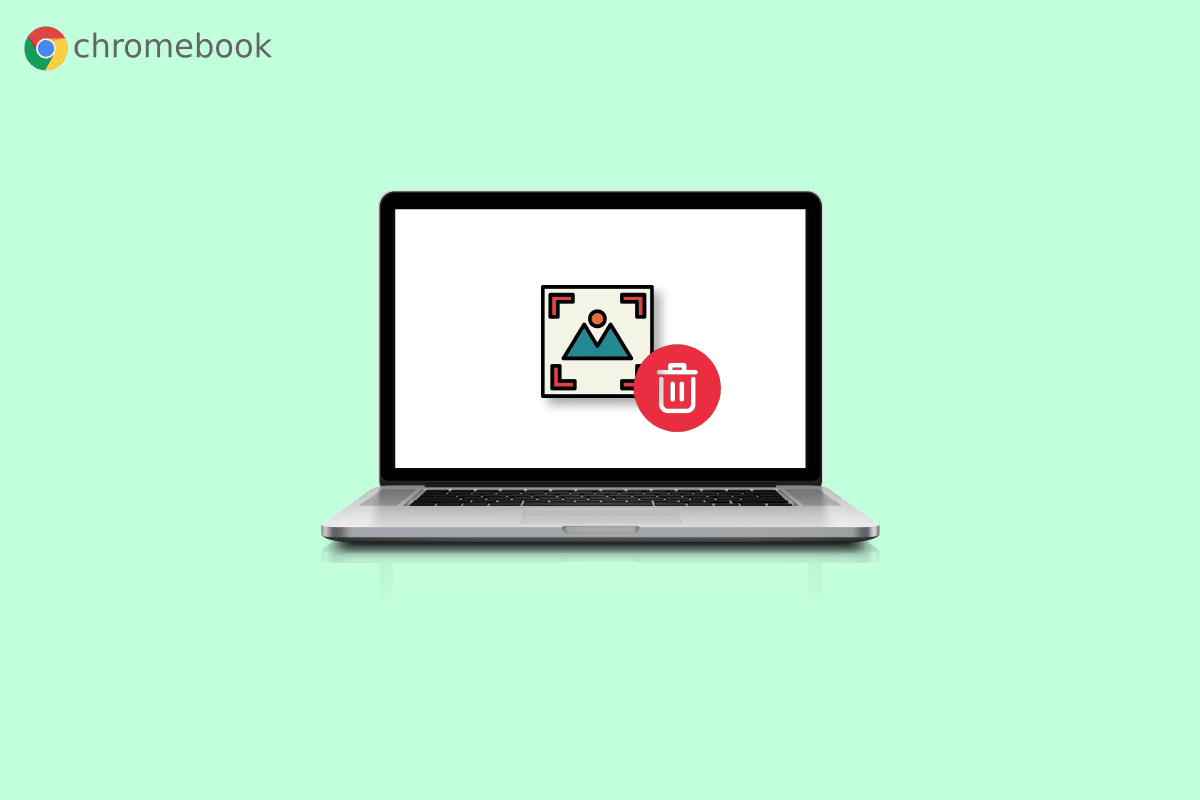
Zawartość
- Jak usunąć obrazy na Chromebooku Tylko do odczytu
- Co oznacza „tylko do odczytu” na Chromebooku?
- Jak usunąć zdjęcia na Chromebooku?
- Jak usunąć obrazy na Chromebooku Tylko do odczytu?
- Jak usunąć pliki na Chromebooku?
- Jak usunąć obrazy tapet na Chromebooku?
- Jak wybrać tapetę tła?
- Jak zapisać plik na Chromebooku?
- Jak spakować plik na Chromebooku?
- Jak rozpakować plik na Chromebooku?
Jak usunąć obrazy na Chromebooku Tylko do odczytu
Przeczytaj ten artykuł do końca, aby poznać kroki pokazujące, jak usunąć obrazy na Chromebooku, przeczytaj tylko w szczegółowy sposób, korzystając ze zdjęć dla lepszego zrozumienia. Ale zanim to nastąpi, najpierw zrozummy, czym jest tryb tylko do odczytu.
Co oznacza „tylko do odczytu” na Chromebooku?
Jak sugeruje nazwa trybu tylko do odczytu, w tym trybie można otwierać lub czytać tylko pliki . Nie możesz wykonywać innych działań na pliku, takich jak usuwanie pliku lub modyfikowanie pliku. To samo dotyczy również obrazów, ponieważ będziesz mógł oglądać obraz tylko w trybie tylko do odczytu.
Jak usunąć zdjęcia na Chromebooku?
Po usunięciu zdjęcia na Chromebooku jest ono trwałe, ponieważ nie ma kosza, jak w systemie Windows. Dlatego upewnij się, że usunięty obraz nie jest już potrzebny. Chociaż Chromebook nie zawiera klawisza usuwania, można usunąć obraz za pomocą klawiszy. Aby usunąć zdjęcie na Chromebooku, wykonaj czynności wymienione poniżej:
1. Wybierz ikonę programu uruchamiającego w lewym dolnym rogu ekranu.

2. Teraz otwórz opcję Pliki .
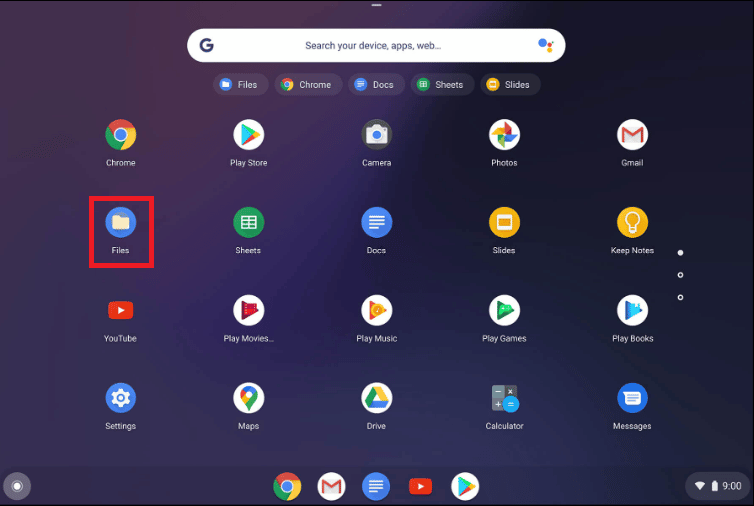
3. Następnie przejdź do żądanego folderu . W przypadku wersji demonstracyjnej przeszliśmy do folderu Moje pliki > Pobrane .
4A. Kliknij prawym przyciskiem myszy żądany obraz, który chcesz usunąć, i kliknij Usuń .
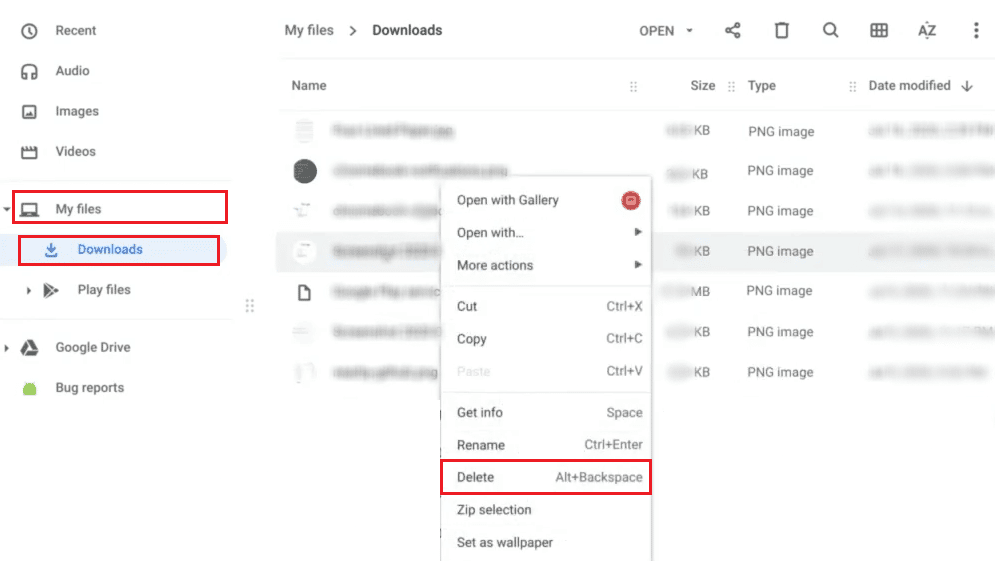
4B. Lub naciśnij kombinację klawiszy alt + backspace, aby usunąć wybrane zdjęcie .
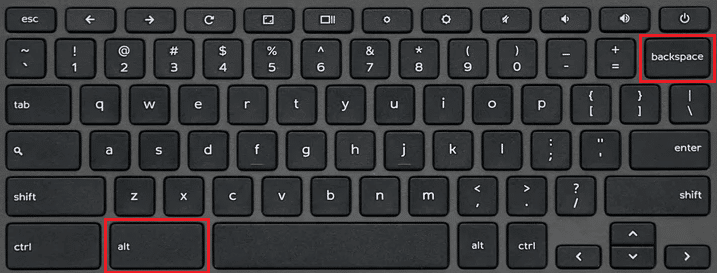
Przeczytaj także : 16 najlepszych poprawek dla niedziałającej klawiatury Chromebooka
Jak usunąć obrazy na Chromebooku Tylko do odczytu?
Nie można usuwać obrazów w trybie tylko do odczytu. Jeśli więc chcesz usunąć obrazy, będziesz musiał postępować zgodnie z metodami wymienionymi poniżej:
1. Otwórz aplikację Pliki na swoim Chromebooku.
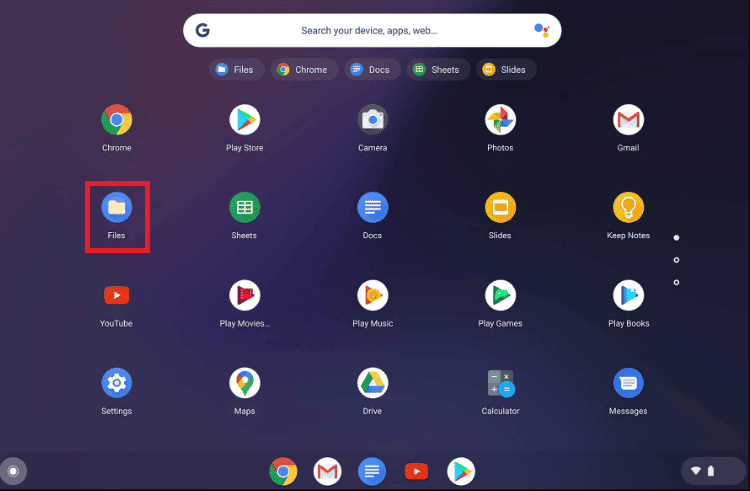
2. Przejdź do żądanego folderu , w którym znajdują się obrazy.
3. Przytrzymaj klawisz Ctrl i kliknij żądane obrazy, które chcesz usunąć.
4. Teraz naciśnij kombinację klawiszy alt + backspace, aby usunąć wybrane obrazy.
Jak usunąć pliki na Chromebooku?
Możesz wykonać powyższe kroki , aby usunąć pliki na swoim Chromebooku.
Jak usunąć obrazy tapet na Chromebooku?
Aby usunąć obrazy tapet na Chromebooku, musisz postępować zgodnie z metodą wymienioną powyżej , aby usunąć obrazy na Chromebooku.
Jak wybrać tapetę tła?
Aby wybrać tapetę tła, wykonaj czynności wymienione poniżej:
1. W panelu Szybkie ustawienia kliknij ikonę koła zębatego Ustawienia .
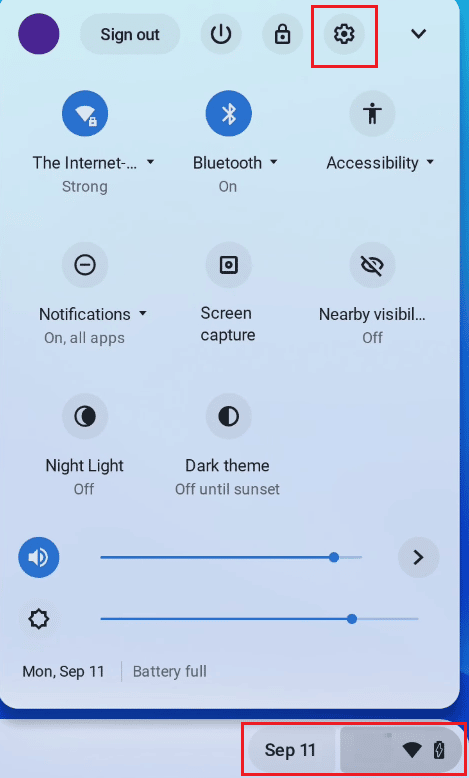
2. Następnie kliknij Personalizacja w lewym okienku.
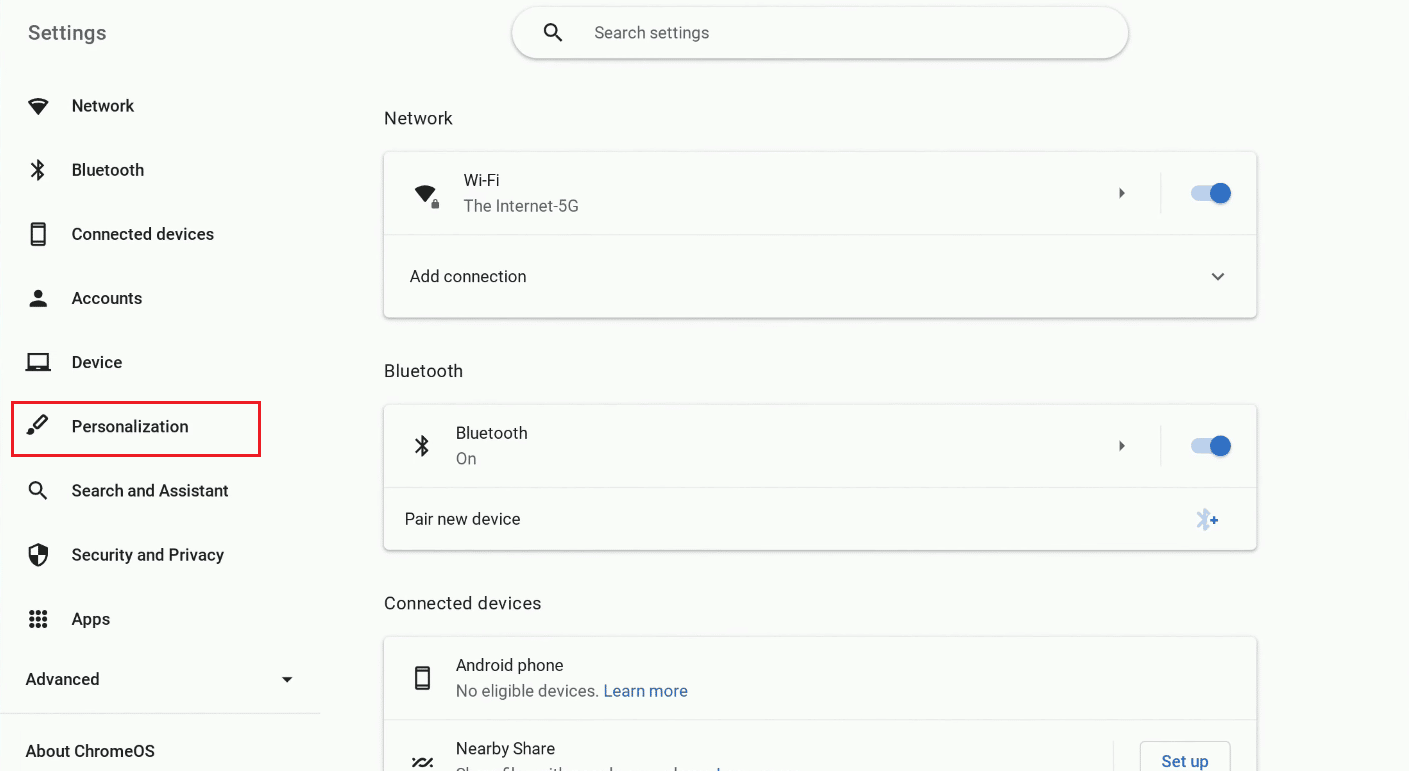

3. Kliknij Ustaw tapetę i styl od góry.
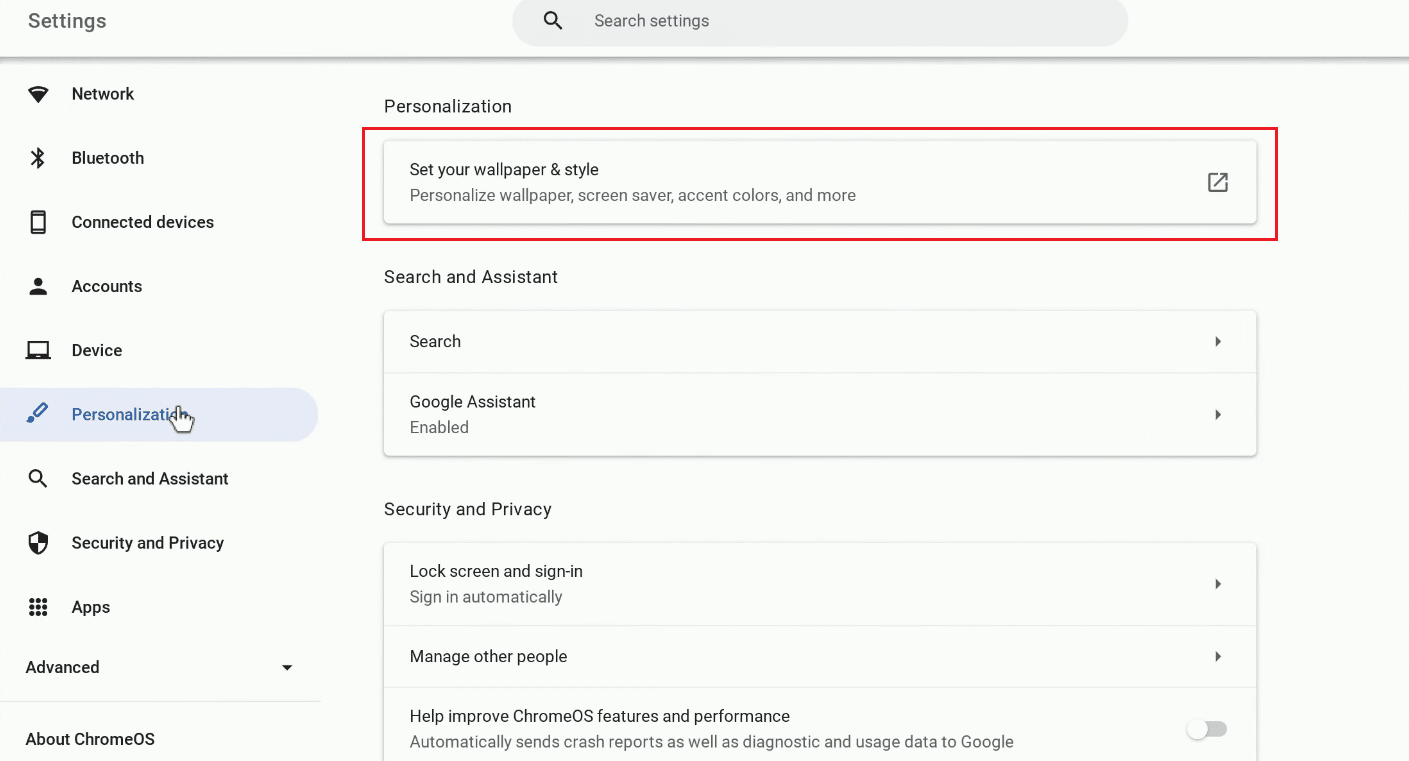
4. Kliknij kartę Tapeta .
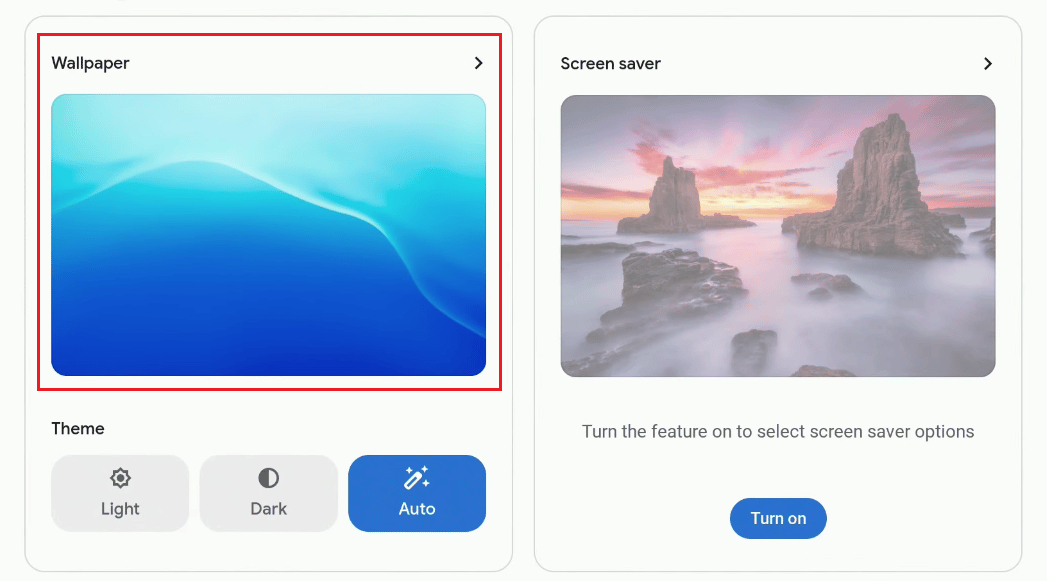
5. Wybierz żądaną tapetę spośród dostępnych.
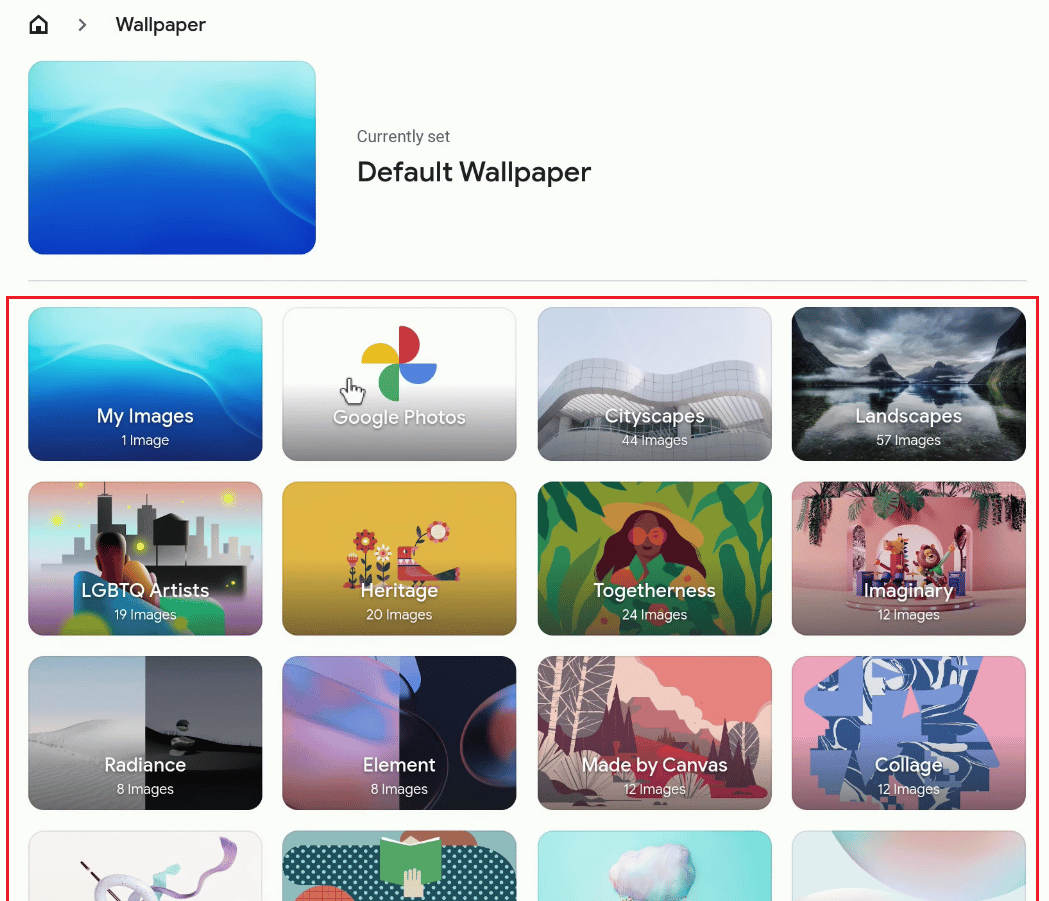
Wybrana tapeta zostanie natychmiast zastosowana jako tapeta pulpitu .
Przeczytaj także : Jak ustawić GIF jako tapetę w systemie Windows 10
Jak zapisać plik na Chromebooku?
Aby zapisać plik, nad którym teraz pracujesz, wykonaj czynności wymienione poniżej:
1. Jeśli chcesz zapisać obraz z przeglądarki Chrome , kliknij prawym przyciskiem myszy żądany obraz .
2. Kliknij Zapisz obraz jako…
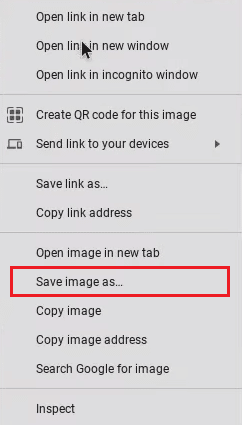
3. Wybierz żądany folder i kliknij Zapisz .
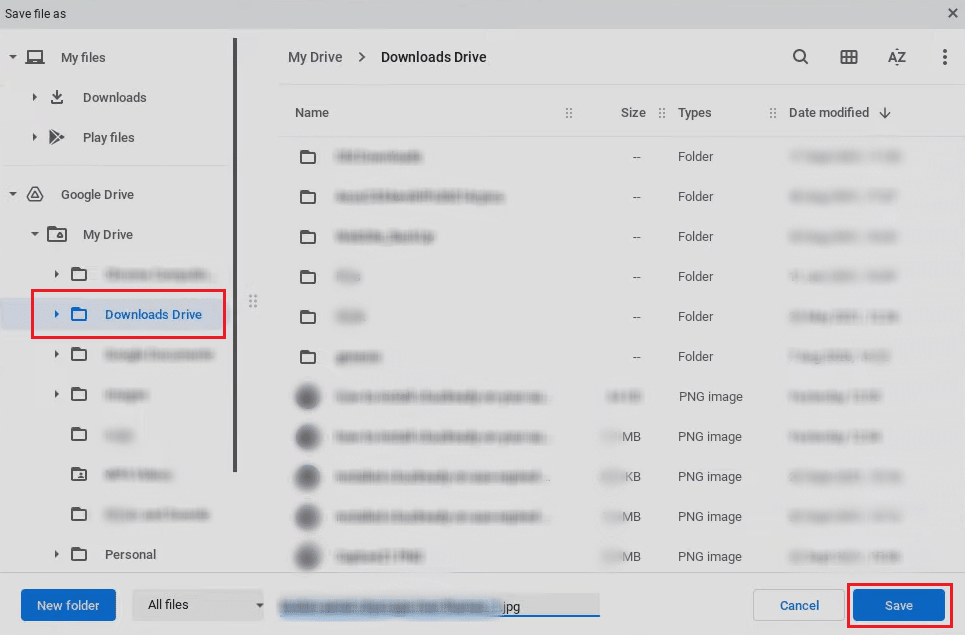
Jak spakować plik na Chromebooku?
Jeśli skompresujesz plik, łatwiej będzie zlokalizować wszystkie ważne informacje w jednym miejscu i zajmie to mniej miejsca na Chromebooku. Wykonaj poniższe czynności, aby skompresować plik na Chromebooku:
1. Kliknij ikonę programu uruchamiającego na ekranie pulpitu.

2. Teraz otwórz Pliki .
3. Wybierz żądane pliki .
4. Teraz kliknij prawym przyciskiem myszy wybrane pliki i kliknij opcję Zip Selection z menu kontekstowego.
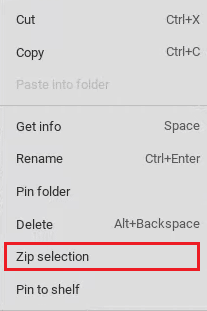
Przeczytaj ten artykuł od początku, aby dowiedzieć się, jak usuwać obrazy na Chromebooku tylko do odczytu.
Przeczytaj także : Jak ominąć administratora na szkolnym Chromebooku
Jak rozpakować plik na Chromebooku?
Aby rozpakować plik, wykonaj czynności wymienione poniżej:
1. Otwórz żądany plik Zip, który chcesz rozpakować na swoim Chromebooku.
2. Naciśnij jednocześnie klawisze ctrl + a, aby wybrać wszystkie pliki z folderu Zip.
3. Kliknij prawym przyciskiem myszy pliki i kliknij Kopiuj z menu kontekstowego.
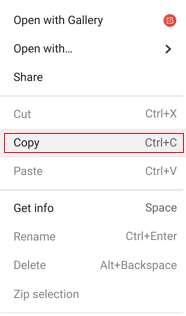
4. Teraz wklej pliki do żądanego folderu na Chromebooku, aby pomyślnie rozpakować plik Zip.
Często zadawane pytania (FAQ)
Q1. Jaka jest różnica między Chromebookiem a laptopem?
Odp . Chromebooki zakładają, że masz połączenie z Internetem, podczas gdy laptopy z systemem Windows i Mac są zaprojektowane do działania w trybie offline. W praktyce różnice stają się nieco mgliste. Użytkownicy systemów Windows i Mac spędzają teraz większość czasu online i korzystając z aplikacji internetowych , ale na Chromebookach można uruchamiać w trybie offline zarówno aplikacje Chrome OS, jak i Android .
Q2. Jaki jest główny cel Chromebooka?
Odp . Nowy rodzaj komputera zwany Chromebookiem ma na celu zwiększenie wydajności Twoich zadań . Używają ChromeOS, systemu operacyjnego z wbudowaną pamięcią masową w chmurze , najlepszych rozwiązań Google i licznych środków bezpieczeństwa .
Q3 . Czy możesz oglądać Netflix na Chromebooku?
Odp . Tak , można oglądać Netflix na Chromebooku. Możesz go obejrzeć na stronie internetowej Netflix lub w aplikacji Netflix.
Q4 . Jak wyłączyć tryb czytnika na Chromebooku?
Odp . Będziesz musiał nacisnąć kombinację klawiszy Ctrl + Alt + Z , aby wyłączyć tryb czytnika na Chromebooku.
Q5 . Dlaczego moje obrazy na Chromebooku są tylko do odczytu?
Odp . Obrazy na Chromebooku są dostępne tylko do odczytu, ponieważ mogły być otwierane w folderach Ostatnie i Obrazy .
Zalecane :
- Jak znaleźć czyjś adres e-mail z TikTok
- Jak otworzyć plik Bin na Androidzie
- Jak zainstalować system Windows na Chromebooku
- Jak usunąć konto z Chromebooka
Mamy nadzieję, że wiesz , jak usuwać obrazy na Chromebooku tylko do odczytu i usuwać pliki na Chromebooku. Zachęcamy do kontaktu z nami w sprawie pytań i sugestii za pośrednictwem sekcji komentarzy poniżej. Daj nam też znać, czego chcesz się dowiedzieć w następnej kolejności.
