Jak usunąć pliki i foldery w Microsoft OneDrive
Opublikowany: 2022-01-29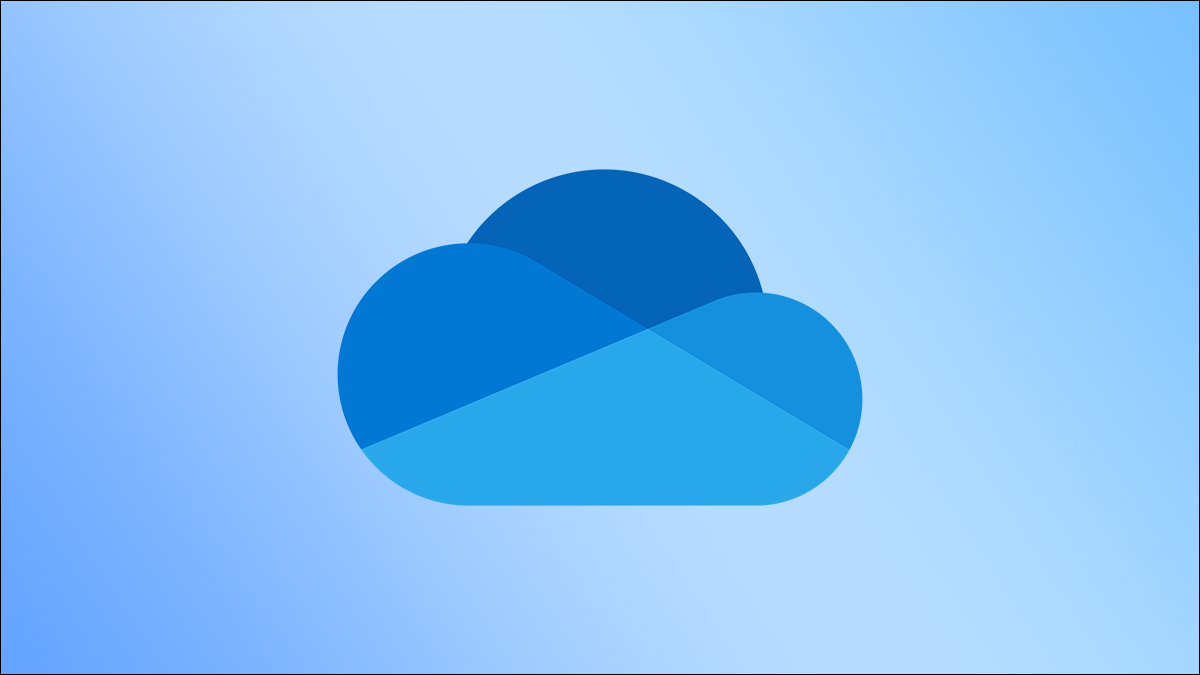
Gdy przestrzeń dyskowa zaczyna się zamykać lub jeśli potrzebujesz tylko trochę posprzątać, możesz usunąć pliki i foldery, które nie są już potrzebne w usłudze Microsoft OneDrive. Oto, co musisz wiedzieć.
Co się dzieje, gdy usuwasz pliki i foldery w OneDrive?
Możesz zsynchronizować wiele urządzeń z kontem OneDrive, co umożliwia dostęp do plików i folderów przechowywanych w chmurze z każdego z tych urządzeń. Za każdym razem, gdy przesyłasz nowy plik lub folder z jednego urządzenia do OneDrive, można uzyskać do niego dostęp ze wszystkich zsynchronizowanych urządzeń. Podobnie, gdy usuniesz plik lub folder z OneDrive, nie będziesz mieć do niego dostępu z żadnego ze swoich urządzeń. Dzieje się tak, ponieważ nawet jeśli możesz uzyskać dostęp do pliku z wielu urządzeń, sam plik znajduje się w chmurze.
POWIĄZANE: Jak automatycznie tworzyć kopie zapasowe folderów systemu Windows w OneDrive?
Jedynym wyjątkiem jest to, że gdy zsynchronizujesz album zdjęć telefonu z usługą OneDrive, a następnie usuniesz obraz z albumu na koncie OneDrive, nie będzie to miało wpływu na obraz przechowywany w telefonie. Innymi słowy, jeśli prześlesz swoje zdjęcia do OneDrive, będziesz mieć dwie kopie tego zdjęcia zamiast tylko jednego — jedną w telefonie i jedną w chmurze.
Usuń pliki i foldery w OneDrive
Możesz usuwać pliki i foldery w OneDrive z komputera lub smartfona. Oto jak zrobić jedno i drugie.
Usuń pliki i foldery za pomocą komputera
Aby usunąć pliki i foldery z OneDrive, otwórz przeglądarkę na komputerze, przejdź do witryny OneDrive, a następnie zaloguj się na swoje konto.
Po zalogowaniu znajdziesz się w zakładce „Moje pliki” na swoim koncie. Tutaj wybierz plik lub folder, który chcesz usunąć, klikając go myszą. Możesz wybrać wiele plików i folderów, przytrzymując klawisz Ctrl (Command na Macu) i klikając pliki/foldery. Wybrane pliki i foldery pojawią się w szarym polu z niebieskim znacznikiem wyboru w prawym górnym rogu.
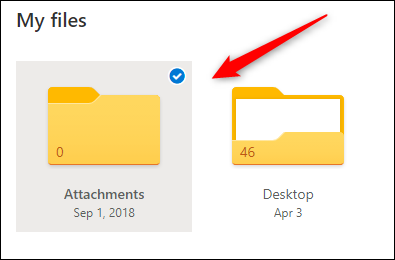
Po wybraniu pliku lub folderu na pasku menu pojawi się opcja „Usuń”. Kliknij go, aby usunąć wybrane pliki i foldery.
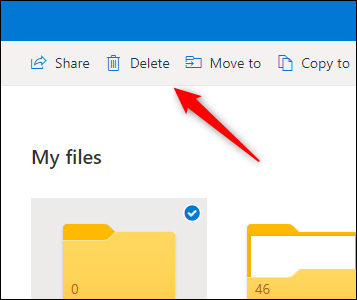
Możesz także usunąć plik lub folder przechowywany w OneDrive z komputera. Kliknij ikonę OneDrive na pasku narzędzi pulpitu, a następnie kliknij "Otwórz folder", aby szybko otworzyć folder OneDrive w Eksploratorze plików.
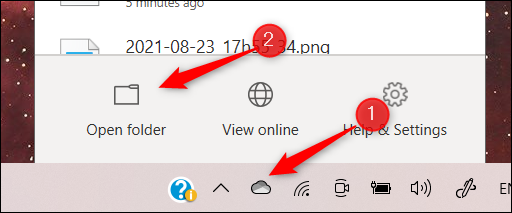
W folderze OneDrive w Eksploratorze plików wybierz plik lub folder, który chcesz usunąć, a następnie naciśnij klawisz Delete. Możesz też kliknąć plik lub folder prawym przyciskiem myszy, a następnie kliknąć "Usuń" z menu kontekstowego.
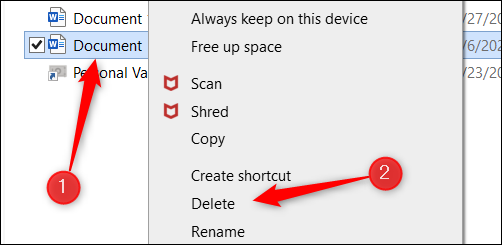
Usuń pliki i foldery za pomocą smartfona
Aby usunąć pliki i foldery OneDrive za pomocą urządzenia mobilnego, musisz pobrać aplikację OneDrive na iOS lub Androida. Po zainstalowaniu dotknij ikony aplikacji, aby ją uruchomić.
Po otwarciu aplikacji znajdziesz się na ekranie głównym. Jeśli znasz nazwę pliku lub folderu, który chcesz usunąć, dotknij paska wyszukiwania u góry, a następnie wpisz nazwę pliku lub folderu.
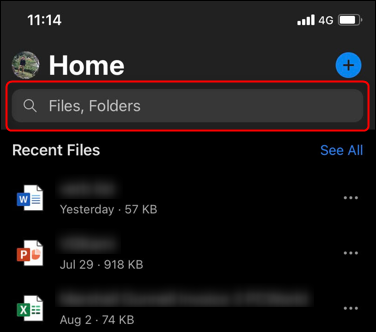
Twoje ostatnie pliki będą również wyświetlane na ekranie głównym. Jeśli pliku, który chcesz usunąć, nie ma, możesz dotknąć "Zobacz wszystko" po prawej stronie Ostatnie pliki.
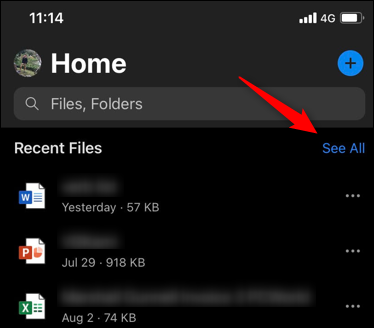

Jednak to pokazuje tylko rzeczywiste pliki. Aby zobaczyć zarówno pliki, jak i foldery, dotknij "Pliki" w dolnym menu.
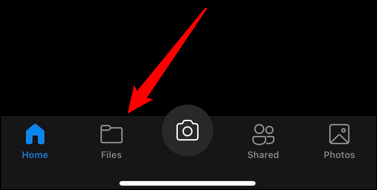
Po znalezieniu pliku lub folderu, który chcesz usunąć, dotknij trzech kropek po prawej stronie nazwy pliku lub folderu.
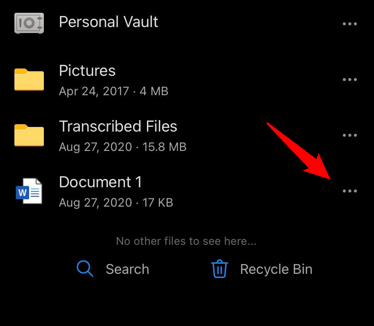
W wyświetlonym oknie dotknij "Usuń".
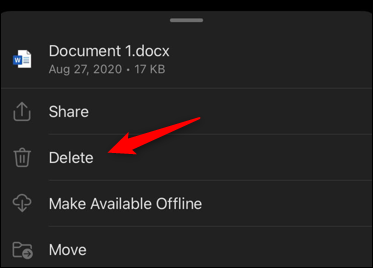
Pojawi się wyskakujące menu z prośbą o potwierdzenie, że chcesz usunąć ten element. Ponownie dotknij przycisku „Usuń”.
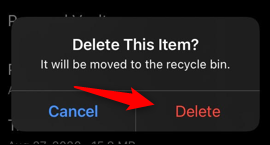
Plik lub folder został usunięty.
Opróżnij kosz
Gdy coś zostanie usunięte, bez względu na to, czy zostanie usunięte z witryny OneDrive, folderu OneDrive na komputerze lub aplikacji mobilnej, zostanie przeniesione do Kosza. Będziesz chciał opróżnić Kosz, aby trwale usunąć wszystko.
Opróżnij kosz za pomocą komputera
Aby opróżnić Kosz za pomocą komputera, wróć do witryny OneDrive, a następnie kliknij "Kosz" w lewym okienku.
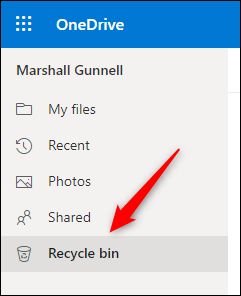
Następnie kliknij element, który chcesz trwale usunąć. Lub kliknij dymek obok "Nazwa" u góry listy, aby szybko wybrać wszystkie elementy w Koszu.
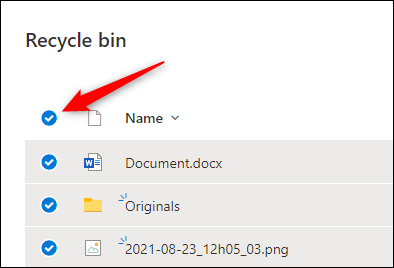
Po wybraniu zobaczysz opcję usunięcia wybranych elementów w menu nagłówka. Ta opcja powie „Opróżnij Kosz”, jeśli wybrałeś wszystkie elementy w Koszu. W przeciwnym razie powie „Usuń”.
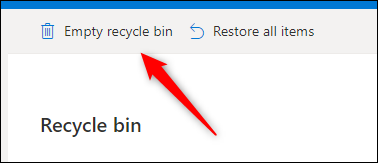
Pojawi się komunikat z prośbą o potwierdzenie, że naprawdę chcesz usunąć wszystkie elementy. Kliknij „Tak”, jeśli jesteś pewien.
Ostrzeżenie: Po opróżnieniu Kosza nie można przywrócić plików ani folderów. Opróżnij Kosz tylko wtedy, gdy masz pewność, że nie będziesz już potrzebować plików ani folderów.
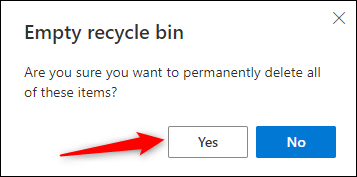
Pliki i foldery są teraz trwale usuwane z OneDrive.
Opróżnij kosz za pomocą smartfona
Aby opróżnić Kosz za pomocą smartfona, otwórz aplikację, a następnie dotknij "Pliki" u dołu ekranu.
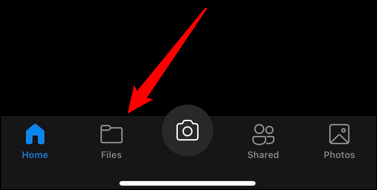
Następnie dotknij "Kosz" w prawym dolnym rogu ekranu.
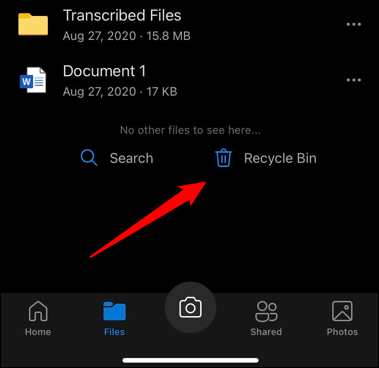
Aby wybrać element do usunięcia z Kosza, naciśnij i przytrzymaj element palcem. Obok niego pojawi się niebieski dymek, wskazując, że ten element jest zaznaczony. Aby wybrać wiele elementów, dotknij dymku obok niego. Aby usunąć wybrane elementy, dotknij ikony Kosza w prawym górnym rogu ekranu.
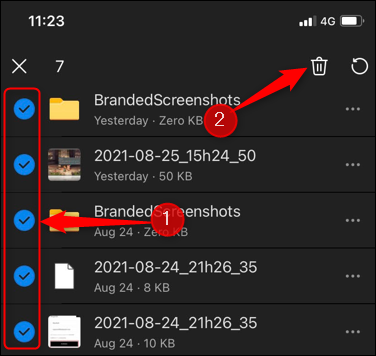
Pojawi się wyskakujący komunikat z prośbą o potwierdzenie, że chcesz trwale usunąć wybrane elementy z OneDrive. Dotknij "Usuń".
Ostrzeżenie: nie można przywrócić elementów usuniętych z Kosza. Upewnij się, że nie potrzebujesz już pliku lub folderu przed jego usunięciem.
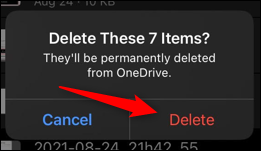
Wybrane pliki i foldery są teraz trwale usuwane z OneDrive.
Dobrą praktyką jest tworzenie kopii zapasowych plików w wielu lokalizacjach. Mówi się, że jeśli twoje dane nie mają kopii zapasowej w trzech różnych lokalizacjach, to nie istnieje. To powiedziawszy, istnieją pewne obawy dotyczące prywatności związane z przechowywaniem plików w chmurze. Jeśli masz takie obawy, możesz wyłączyć OneDrive i usunąć go z Eksploratora plików.
POWIĄZANE: Jaki jest najlepszy sposób na wykonanie kopii zapasowej mojego komputera?
