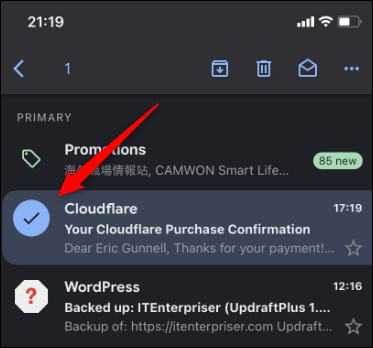Jak usunąć i odzyskać usunięte wiadomości e-mail w Gmailu
Opublikowany: 2022-01-29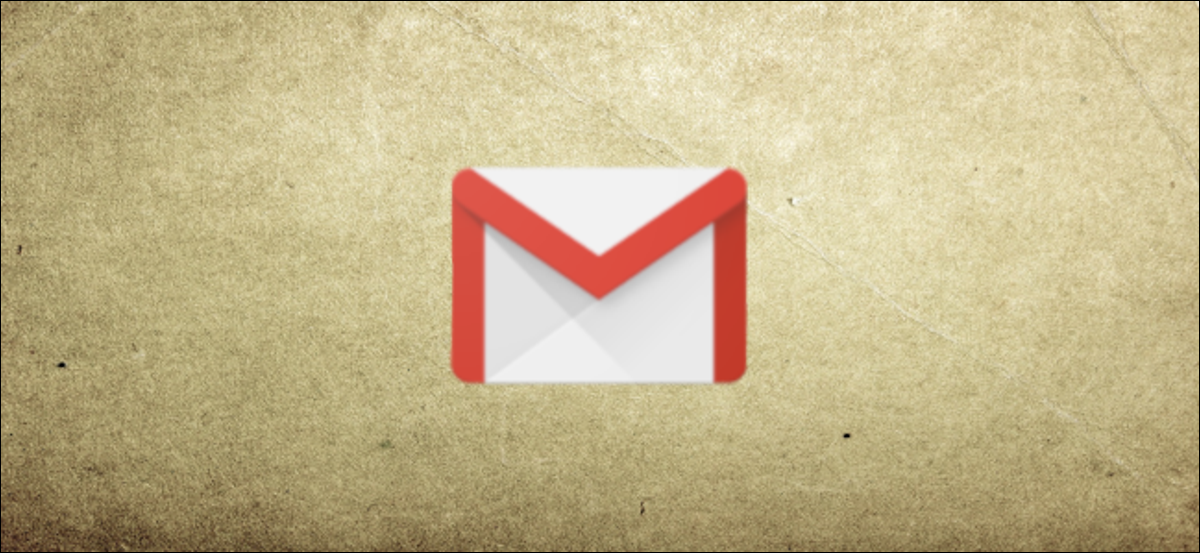
Usuwanie wiadomości e-mail to tylko jeden z wielu etapów podstawowej higieny skrzynki odbiorczej, ale towarzyszy temu przypadkowe, przypadkowe usunięcie ważnej wiadomości e-mail. Jesteśmy tutaj, aby pokazać, jak usunąć e-maile i, przy odrobinie szczęścia, odzyskać je w Gmailu.
Jak usunąć wiadomości e-mail w Gmailu
Usuwanie e-maili niekoniecznie jest trudnym zadaniem, ale przy wystarczająco dużej skrzynce odbiorczej z pewnością może być uciążliwe. Mimo to trzeba to zrobić. Gmail umożliwia usuwanie e-maili bezpośrednio z przeglądarki internetowej lub aplikacji Gmail na smartfonie lub tablecie.
Usuń wiadomości e-mail w Gmailu w przeglądarce internetowej
Jedną z głównych zalet usuwania wiadomości e-mail z przeglądarki internetowej jest możliwość zaznaczania i usuwania wszystkich wyświetlonych wiadomości w kategorii – funkcja niedostępna w aplikacji mobilnej.
Najpierw na komputerze otwórz przeglądarkę internetową i zaloguj się na swoje konto Gmail. Po zalogowaniu wybierz wiadomości e-mail, które chcesz usunąć, klikając pole obok wiadomości e-mail. Pomyślnie wybrałeś wiadomość e-mail, jeśli w polu pojawi się zaznaczenie, a wiadomość e-mail jest podświetlona na niebiesko.
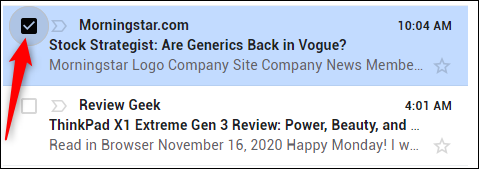
Wybierz wszystkie e-maile, które chcesz usunąć. Lub, jeśli chcesz usunąć wszystkie e-maile wyświetlane na tej stronie, możesz je wszystkie zaznaczyć, klikając pole wyboru nad e-mailami.
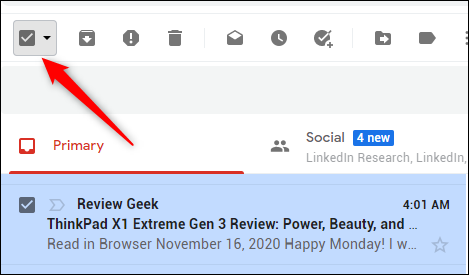
Wskazówka: możesz dostosować liczbę e-maili wyświetlanych na jednej stronie w Ustawieniach ogólnych Gmaila (ikona koła zębatego w prawym górnym rogu > Zobacz wszystkie ustawienia > Ogólne > Maksymalny rozmiar strony). Maksymalna liczba e-maili, które możesz wyświetlić na stronie, to 100.
Następnie znajdź ikonę Kosza nad okienkiem poczty e-mail. Jeśli najedziesz kursorem na ikonę, pojawi się etykietka z napisem „Usuń”. Nie daj się zwieść tej podpowiedzi — kliknięcie tej ikony nie powoduje usunięcia wiadomości e-mail. Umieszcza je w folderze „Kosz”, gdzie można je trwale usunąć lub pozostawić na 30 dni, zanim zostaną automatycznie usunięte.
Kliknij ikonę „Kosz”, aby wysłać e-maile do folderu Kosz
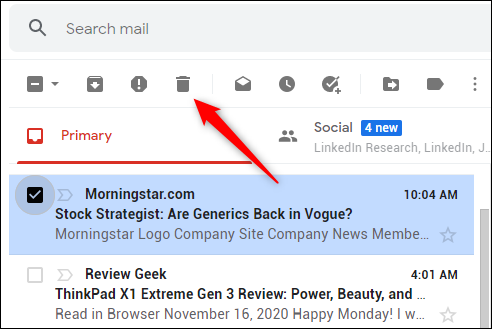
Pojawi się wyskakujące powiadomienie informujące, że wybrane wiadomości zostały przeniesione do kosza. Jeśli przypadkowo usunąłeś niewłaściwy e-mail, masz kilka sekund, aby nacisnąć przycisk „Cofnij”, aby przywołać akcję. Jeśli nie kliknąłeś go na czas, nie martw się. Nadal możesz odzyskać e-mail później.

Aby trwale usunąć e-maile, przejdź do folderu „Kosz” w lewym panelu.
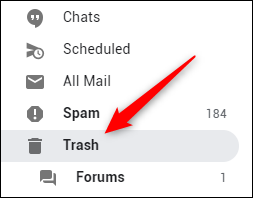
Wybierz wiadomości e-mail, które chcesz trwale usunąć, klikając pole obok wiadomości e-mail (lub klikając pole nad okienkiem wiadomości e-mail, aby wybrać wszystkie e-maile). Po podświetleniu kliknij "Usuń na zawsze".
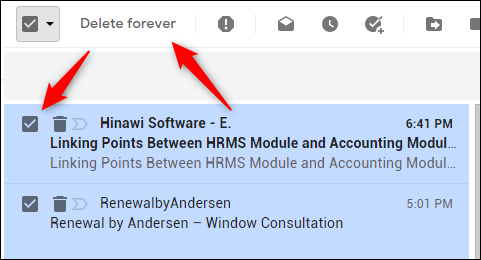
Ostrzegaj: po kliknięciu przycisku „Usuń na zawsze” to wszystko. E-maile zniknęły. Nie ma komunikatu potwierdzającego „Czy na pewno” ani przycisku „Cofnij” w wyświetlonym powiadomieniu wyskakującym.

Odzyskanie usuniętych wiadomości e-mail jest bardzo trudne. Nie niemożliwe, ale trudne. Upewnij się, że chcesz usunąć e-maile przed kliknięciem tego przycisku.
Usuń wiadomości e-mail w Gmailu za pomocą aplikacji mobilnej Gmail
Możesz też usuwać e-maile w Gmailu za pomocą aplikacji mobilnej na iPhone'a, iPada i Androida. Aby to zrobić, otwórz aplikację i dotknij okrągłej ikony po lewej stronie wiadomości e-mail. Pojawi się znacznik wyboru.
Następnie dotknij ikony „Kosz”, aby wysłać wiadomość e-mail do kosza.
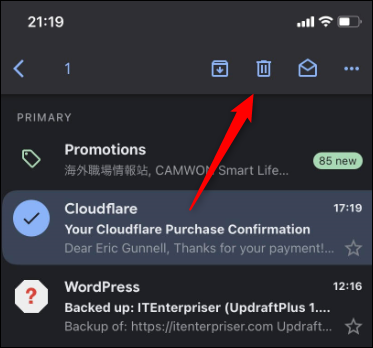
Pojawi się wyskakująca wiadomość informująca, że e-mail został przeniesiony do kosza. Dostępny jest również przycisk „Cofnij”, który możesz stuknąć, aby cofnąć swoją akcję. Ta wiadomość znika po kilku sekundach, ale nadal możesz odzyskać wiadomość e-mail później, jeśli przegapiłeś tę okazję.
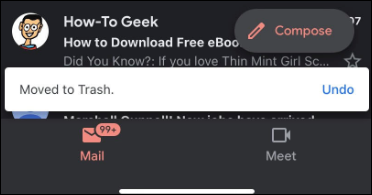
Możesz trwale usunąć wiadomość e-mail, wykonując podobną czynność w folderze kosza. Stuknij ikonę menu hamburgera w lewym górnym rogu ekranu.
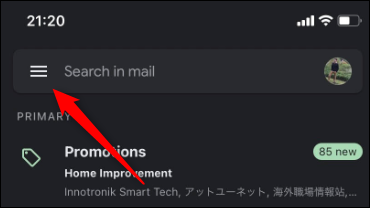
W wyświetlonym menu dotknij „Kosz”.
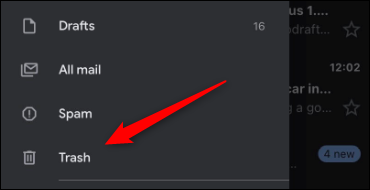
W folderze kosza stuknij okrągłą ikonę po lewej stronie wiadomości e-mail, a następnie stuknij ikonę z trzema kropkami w prawym górnym rogu ekranu.
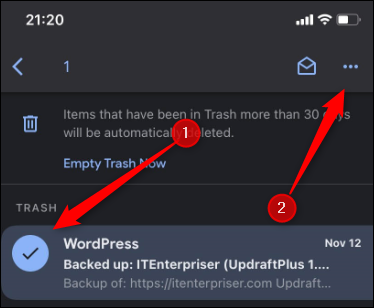

Na dole ekranu pojawi się menu. Dotknij "Usuń na zawsze".
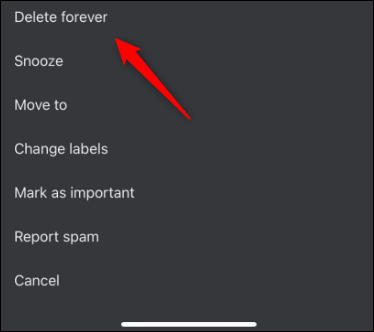
Wybrane e-maile zostaną teraz trwale usunięte.
Jeśli w koszu jest dużo e-maili i na pewno chcesz je wszystkie trwale usunąć, kliknij przycisk „Opróżnij kosz teraz” u góry ekranu.
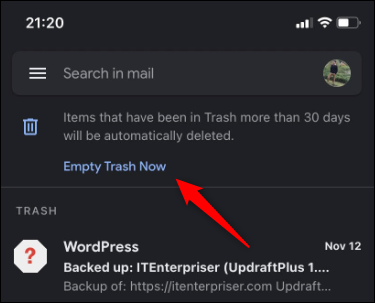
Pojawi się komunikat z prośbą o potwierdzenie, że chcesz trwale usunąć wszystkie e-maile. Jeśli masz pewność, kliknij „OK”.
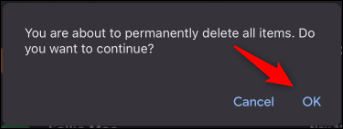
Wszystkie e-maile w folderze kosza zostaną teraz usunięte.
Odzyskaj usunięte wiadomości e-mail Gmaila z kosza
Odzyskiwanie usuniętych wiadomości e-mail może być nieco trudne, jeśli nie niemożliwe. Jednak w zależności od sytuacji możesz mieć szczęście.
Jeśli przeniosłeś wiadomość e-mail do folderu innego niż kosz, w rzeczywistości wiadomość nie została usunięta. Zastrzeżeniem jest to, że Twoje e-maile, które znajdowały się w koszu przez ponad 30 dni, zostaną automatycznie usunięte.
Jeśli minęło mniej niż 30 dni, przejdź do etykiety „Kosz” i znajdź e-maila. Jeśli tak, kliknij pole po lewej stronie wiadomości e-mail, aby ją zaznaczyć, a następnie kliknij ikonę „Przenieś do”. Na urządzeniu mobilnym dotknij okrągłej ikony po lewej stronie wiadomości e-mail, dotknij trzech poziomych kropek w prawym górnym rogu ekranu, a następnie dotknij ikony "Przenieś do".
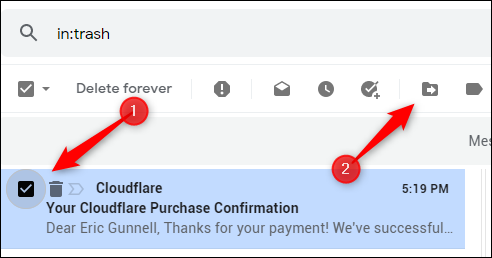
W wyświetlonym menu kliknij (lub dotknij na urządzeniu mobilnym) etykietę, do której chcesz przenieść wiadomość e-mail.
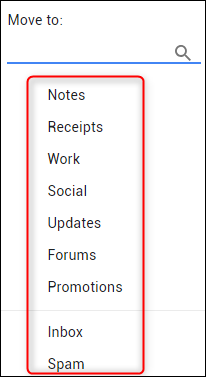
Wiadomość e-mail pojawi się teraz w wybranym folderze i jest teraz bezpieczna przed automatycznym usunięciem.
Poproś Google o odzyskanie usuniętych wiadomości e-mail
Możesz poprosić Google o odzyskanie usuniętych wiadomości e-mail przy użyciu procedury odzyskiwania poczty.
Aby złożyć wniosek, przejdź do strony narzędzia do odzyskiwania wiadomości Gmaila i potwierdź informacje o swoim koncie. Wyświetlany tutaj adres e-mail będzie adresem, na który jesteś aktualnie zalogowany. Jeśli nie jesteś zalogowany, musisz to zrobić.
Kliknij „Kontynuuj”, aby potwierdzić konto e-mail.
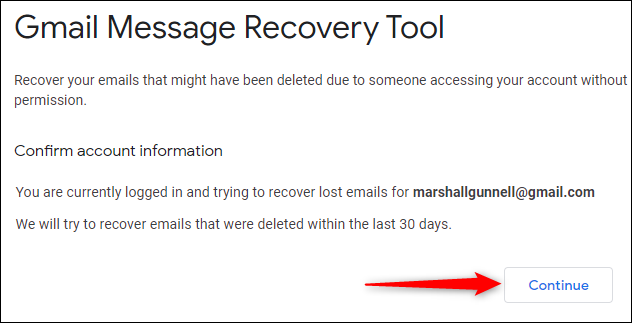
Następnie musisz zabezpieczyć swoje konto (Google podaje kilka zaleceń, jak je lepiej zabezpieczyć) i zmienić hasło. Google udostępnia linki na stronie — wystarczy je kliknąć i postępować zgodnie z instrukcjami.
Kliknij „Kontynuuj”, aby przejść do następnego kroku.
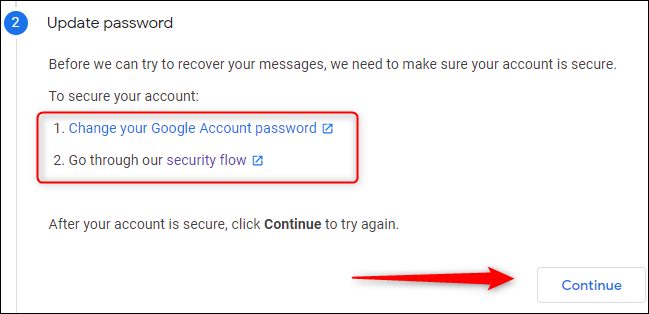
Następnie zostaniesz poproszony o ponowne potwierdzenie informacji o koncie. To jest dokładnie to samo, co zrobiłeś w kroku pierwszym. Kliknij „Kontynuuj”. Gdy klikniesz dalej, Google sprawdzi, czy mogą odzyskać Twoje e-maile.
Po kilku chwilach otrzymasz komunikat o błędzie lub powodzeniu. Jeśli otrzymasz komunikat o błędzie, nic nie możesz zrobić – e-maile są usuwane z serwerów Google. Jeśli otrzymałeś wiadomość o sukcesie, powinieneś otrzymać e-maile w ciągu najbliższych 24 godzin.
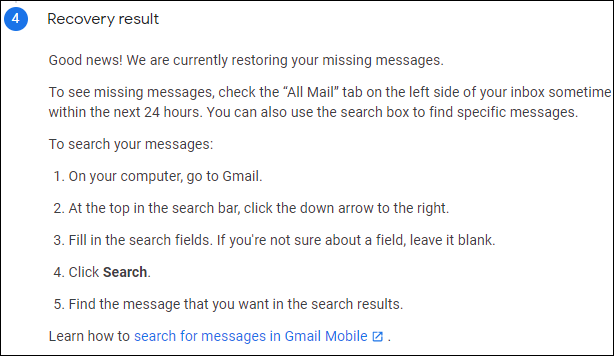
Jak stwierdzono w komunikacie o sukcesie, Twoje e-maile powinny pojawić się w zakładce „Wszystkie wiadomości” po lewej stronie skrzynki odbiorczej. Możesz także użyć funkcji wyszukiwania Gmaila, aby spróbować zlokalizować e-mail.
Odzyskaj pocztę Gmail z Google Workspace
Google Workspace zapewnia narzędzia i funkcje premium, których nie znajdziesz na bezpłatnym koncie Gmail. Z bezpłatnym kontem Gmail możesz odzyskać usunięte wiadomości e-mail w ciągu 30 dni. Google Workspace zapewnia dodatkowe 25-dniowe okno.
Aby odzyskać e-maile, musisz być administratorem Workspace. W przeciwnym razie musisz poprosić administratora Workspace, aby zrobił to za Ciebie.
Zaloguj się na konto administratora swojego Workspace i kliknij „Użytkownicy”.
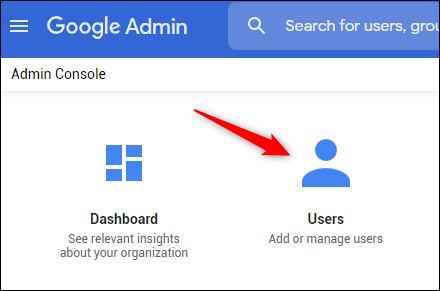
Z listy użytkowników wybierz użytkownika, dla którego chcesz odzyskać e-maile.
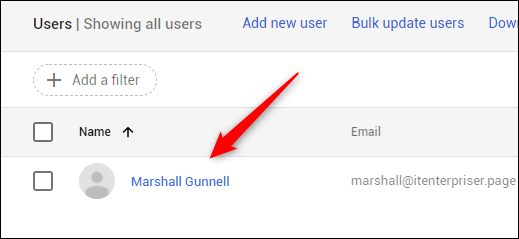
Kliknij "Przywróć dane" w lewym panelu.
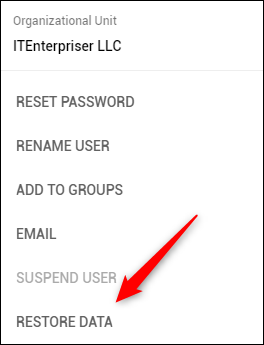
Pojawi się okno „Przywróć dane”. Wybierz zakres dat, z którego chcesz spróbować odzyskać e-maile, wybierz „Gmail” w menu „Aplikacja”, a następnie kliknij „Przywróć”.
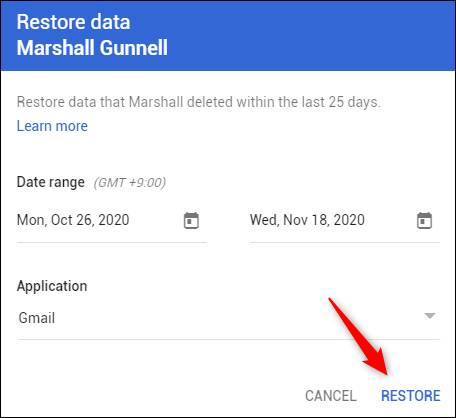
Pojawi się wyskakujące powiadomienie z informacją, że dane zostaną wkrótce przywrócone do Gmaila użytkownika <użytkownik>.
Przypadkowe usunięcie ważnego e-maila jest niewątpliwie stresującym wydarzeniem. Jeśli tym razem nie udało się odzyskać poczty e-mail, wykonaj odpowiedni krok, aby utworzyć kopię zapasową wiadomości e-mail, aby zapobiec przyszłym wydarzeniom.