Jak dostosować swoje ikony w systemie Windows 11?
Opublikowany: 2022-09-11
Jedną z najlepszych rzeczy w systemie Windows jest swoboda, jaką daje możliwość dostosowywania doświadczenia użytkownika. Dostępne są dziesiątki programów do zmiany interfejsu użytkownika. Oto kilka sposobów dostosowania ikon za pomocą domyślnych opcji w systemie Windows i niektórych narzędzi innych firm.
Gdzie można znaleźć ikony?
Możesz tworzyć własne ikony
Jak zmienić ikony pulpitu w systemie Windows 11?
Jak zmienić ikonę pojedynczego folderu lub skrótu?
Jak zmienić ikonę folderu
Jak zmienić ikonę skrótu
Jak wybrać i zastosować ikonę do folderu lub skrótu
Jak zmienić ikonę według typu pliku?
Gdzie można znaleźć ikony?
W Internecie dostępnych jest mnóstwo ikon. Po prostu zachowaj ostrożność — wiele witryn żeruje na ludziach, którzy szukają takich rzeczy, jak pakiety ikon, i zainstalują złośliwe oprogramowanie lub potencjalnie niechciane programy (PUP), jeśli nadarzy się taka możliwość.
Ostrzeżenie: Nigdy nie ma powodu, aby ikona lub pakiet ikon instalował oprogramowanie na komputerze tylko po to, aby pobrać niektóre ikony. Jeśli pobierzesz ikonę i zobaczysz, że patrzysz na plik EXE lub MSI — lub jakikolwiek inny plik instalacyjny lub wykonywalny — zatrzymaj to, co robisz, i usuń go.
POWIĄZANE: Podstawowe zabezpieczenia komputera: jak chronić się przed wirusami, hakerami i złodziejami
Poszczególne ikony będą zazwyczaj plikami ICO, jeśli zostały zaprojektowane do użytku z systemem Windows. To powiedziawszy, nie jest niczym niezwykłym pobranie ikony w innym formacie obrazu, takim jak PNG, SVG lub ICNS, jeśli została zaprojektowana do pracy z wieloma systemami operacyjnymi. Pliki PNG i SVG są szczególnie wszechstronne, ponieważ można je łatwo przekształcić w ikonę dla dowolnego systemu operacyjnego.
Powinieneś oczekiwać, że pakiety ikon będą znajdować się w jakimś pliku archiwalnym, takim jak plik ZIP, RAR lub 7Z. Plik archiwum powinien zawierać typowe formaty ikon. Tak jak wcześniej, jeśli widzisz plik wykonywalny lub coś podobnego, zachowaj jasność.
Istnieje kilka dużych witryn z ikonami, które można pobrać:
- IkonaArchiwum
- DeviantArt
- Wyszukiwarka ikon
Jeśli szukasz bardziej konkretnych ikon, takich jak te charakterystyczne dla fandomu lub w określonym stylu, wypróbuj grupę mediów społecznościowych na Facebooku, Twitterze lub Reddicie poświęconą temu tematowi. Może się okazać, że jakiś nieustraszony artysta już stworzył to, czego szukasz.
Jeśli nie możesz znaleźć ikony (lub ikon), która Ci się podoba, nie martw się: możesz stworzyć własną!
Możesz tworzyć własne ikony
Zawsze możesz tworzyć własne niestandardowe ikony, jeśli nie chcesz pobierać ikony lub pakietu ikon z Internetu. Naprawdę nie ma ograniczeń co do tego, co możesz tutaj zrobić, z wyjątkiem wyobraźni — bezpłatne narzędzia, takie jak GIMP i Inkscape, są całkowicie gotowe do tego zadania.
Możesz nawet zrobić ikonę z obrazu, jeśli chcesz - wszystko, czego potrzebujesz, to GIMP i trochę wolnego czasu.
POWIĄZANE: Jak zrobić ikonę dla systemu Windows 10 lub 11 z dowolnego obrazu?
Jak zmienić ikony pulpitu w systemie Windows 11?
Główne ikony na pulpicie — takie jak „Ten komputer”, „Kosz”, „Sieć” i kilka innych — to ikony najłatwiejsze do zmiany. Windows 11 ma wbudowane opcje właśnie do tego.
POWIĄZANE: Oto jak wygląda aplikacja Ustawienia systemu Windows 11
Kliknij prawym przyciskiem myszy puste miejsce na pulpicie i kliknij "Personalizacja".
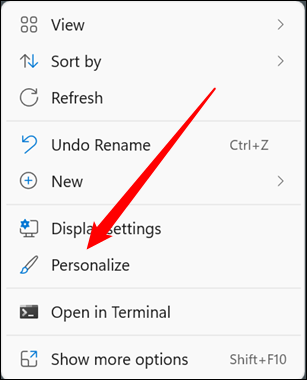
Przewiń trochę w dół i wybierz "Motywy".
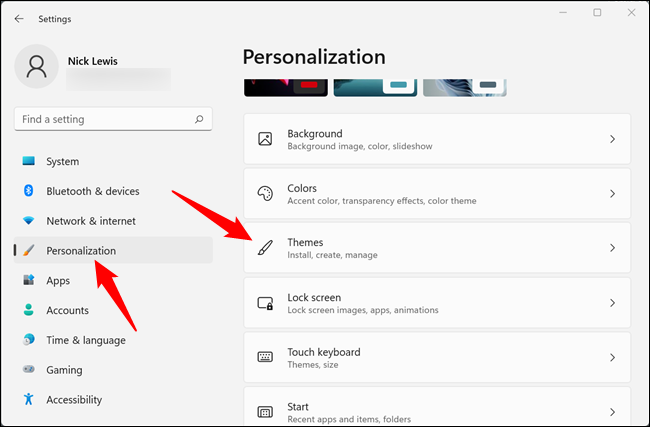
Przewiń ponownie w dół, a następnie kliknij "Ustawienia ikony pulpitu".
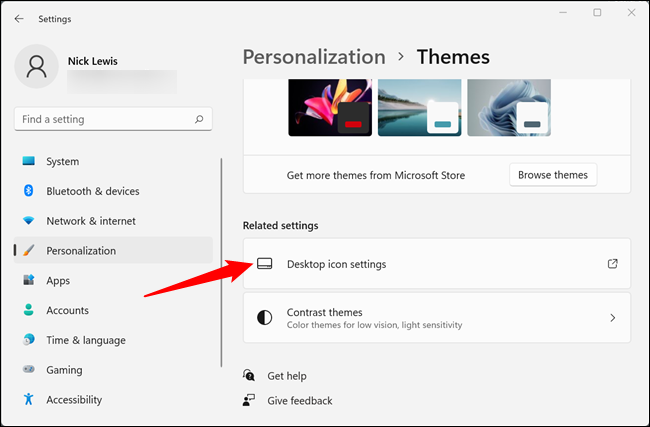
Wybierz ikonę, którą chcesz zmienić, a następnie kliknij „Zmień ikonę”. Ten przykład zastąpi ikonę „Ten komputer”.
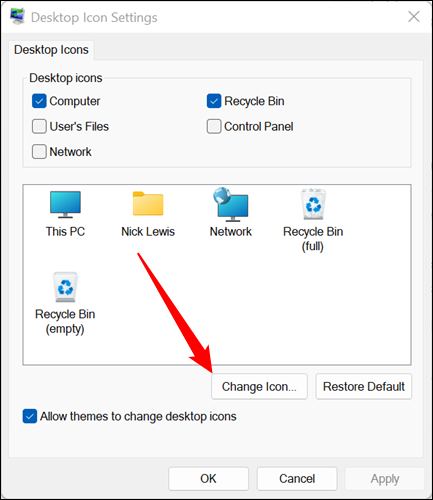
Po kliknięciu „Zmień ikonę” zobaczysz całą masę innych ikon systemu Windows, które prawdopodobnie rozpoznajesz. Przeglądasz zawartość pliku Imageres.dll, który zawiera kilkaset domyślnych ikon systemu Windows. Możesz wybrać dowolny z nich, jeśli chcesz, lub możesz załadować inne ikony, klikając "Przeglądaj".
POWIĄZANE: Co to są pliki DLL i dlaczego brakuje jednego z mojego komputera?
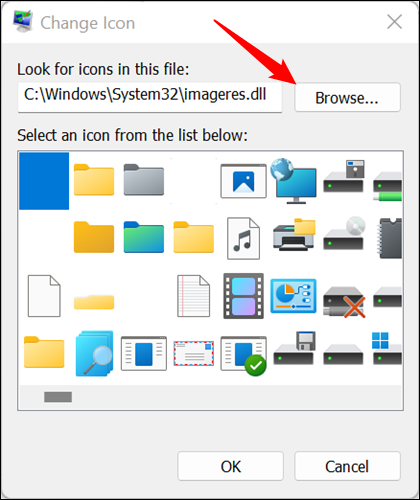
Przejdź do miejsca, w którym zapisałeś swoją ikonę, kliknij ją, a następnie kliknij "OK".
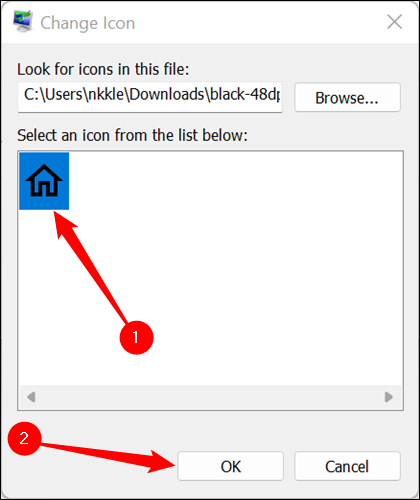
Po naciśnięciu OK pojawi się podgląd, który pokaże, jak będzie wyglądać ikona. Jeśli podoba Ci się zmiana, kliknij "Zastosuj". W przeciwnym razie kliknij "Przywróć domyślne".
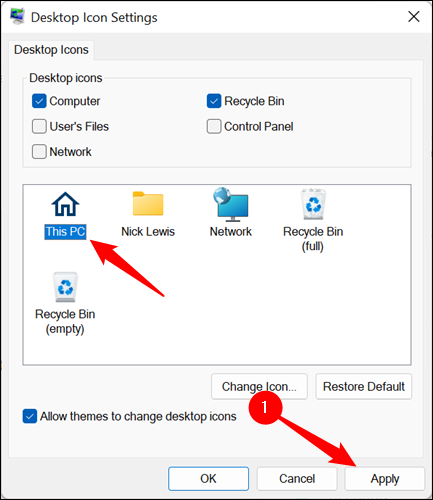
To wszystko — ikona powinna się natychmiast zmienić. Jeśli tak się nie stanie, kliknij prawym przyciskiem myszy puste miejsce na pulpicie i naciśnij „Odśwież” lub uruchom ponownie komputer. Możesz wrócić do okna Ustawienia ikony pulpitu w dowolnym momencie i nacisnąć "Przywróć domyślne", aby cofnąć dowolne dostosowania.
Jak zmienić ikonę pojedynczego folderu lub skrótu?
Może nie chcesz zmieniać jednej z głównych ikon na pulpicie. Może chcesz zmienić skrót do określonego programu, ikonę utworzonego skrótu lub ikonę posiadanego folderu. Masz szczęście — zmiana tego rodzaju ikon jest jeszcze łatwiejsza niż w przypadku ikon na pulpicie.
Uwaga: istnieje niewielka różnica między skrótami a folderami. Będziesz korzystać z zakładki „Skrót” na wszelkiego rodzaju skrótach i zakładki „Dostosuj” do folderów.
Znajdź żądany folder lub skrót, kliknij go prawym przyciskiem myszy, a następnie kliknij "Właściwości" w menu kontekstowym z prawym przyciskiem myszy.

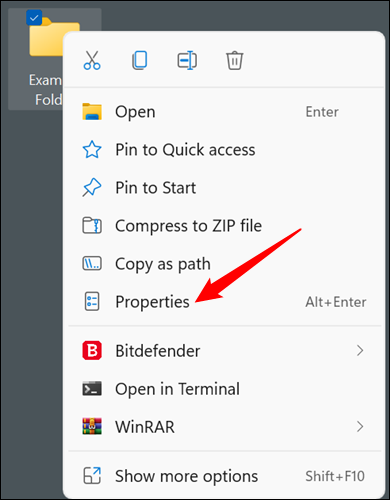
Jak zmienić ikonę folderu
Jeśli zmieniasz ikonę folderu, wybierz kartę "Dostosuj" u góry, a następnie kliknij "Zmień ikonę".
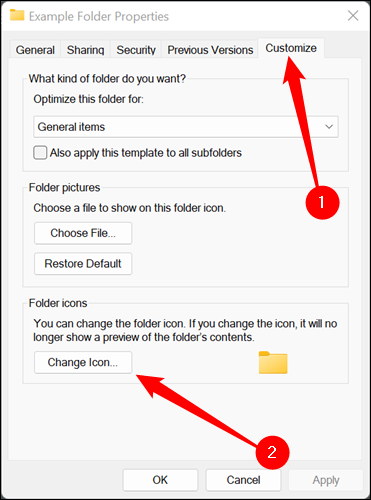
Jak zmienić ikonę skrótu
Jeśli zmieniasz ikonę skrótu, musisz zamiast tego kliknąć kartę „Skrót”, a następnie kliknąć „Zmień ikonę”. Wszystkie pozostałe kroki będą takie same.
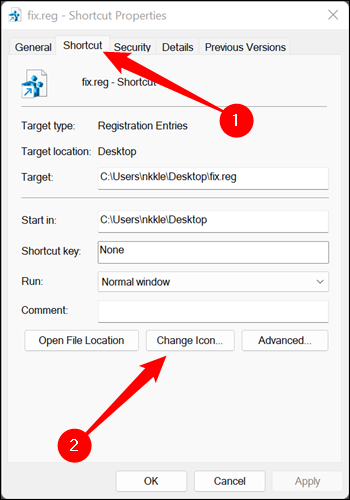
Jak wybrać i zastosować ikonę do folderu lub skrótu
Wyskakujące okienko otworzy się w dowolnym folderze, DLL lub EXE zawierającym bieżącą ikonę. Jeśli zmieniasz domyślną ikonę systemu Windows, prawdopodobnie będzie to shell32.dll lub imageres.dll. Jeśli zmieniasz ikonę określonego programu, prawie zawsze będzie to plik wykonywalny programu.
POWIĄZANE: Co to są pliki DLL i dlaczego brakuje jednego z mojego komputera?
Kliknij "Przeglądaj", przejdź do żądanej ikony, wybierz żądaną ikonę, a następnie kliknij "OK".
Uwaga: w tym przypadku właśnie użyliśmy zielono-niebieskiej ikony folderu znajdującej się w imageres.dll. Nie ma powodu, dla którego zamiennik musi być jedną z tych ikon.
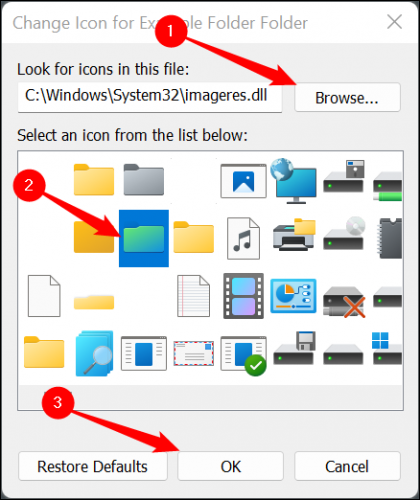
Po kliknięciu przycisku „OK” folder Właściwości wyświetli nową wybraną ikonę. Kliknij „Zastosuj”, aby zatwierdzić zmianę, a następnie zamknij okno Właściwości.
Uwaga: jeśli dostosowujesz skrót, będzie on wyglądał trochę inaczej, ale nie martw się. Krok jest taki sam. Po prostu kliknij „Zastosuj”.
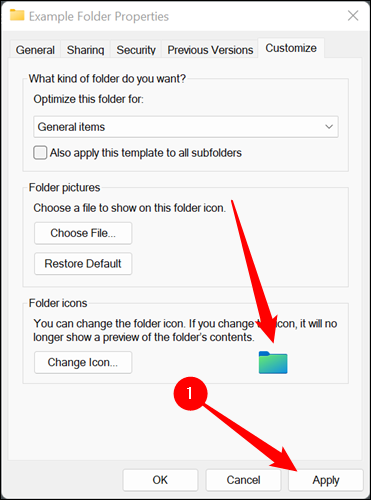
Ostrzeżenie: Nie możesz przenieść pliku ICO do innej lokalizacji, jeśli został użyty do zmiany ikony folderu bez zerwania nowej ikony. Jeśli to zrobisz, automatycznie powróci do starego. Upewnij się, że umieściłeś swoją ikonę w miejscu, w którym może pozostać na czas nieokreślony. Ukryty folder w głównym katalogu C:\ może być dobrym miejscem.
Zmiana powinna nastąpić natychmiast. Jeśli tak się nie stanie, kliknij prawym przyciskiem myszy puste miejsce na pulpicie i kliknij „Odśwież”. Możesz także po prostu ponownie uruchomić komputer.
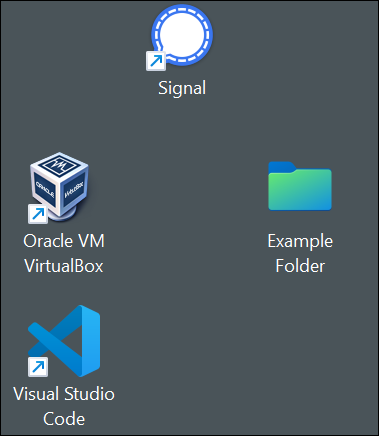
Jak zmienić ikonę według typu pliku?
Omówiliśmy, jak zmienić główne ikony pulpitu i jak zmienić ikonę dowolnej aplikacji, skrótu lub folderu. Co zrobić, jeśli chcesz zmienić ikonę, która jest używana do reprezentowania wszystkich plików określonego typu?
POWIĄZANE: Zdemistyfikowany rejestr systemu Windows: co można z nim zrobić
Naprawdę nie ma wygodnego sposobu na zrobienie tego wbudowanego w system Windows 11, ale można to łatwo zrobić za pomocą narzędzia FileTypesMan firmy Nirsoft. Tylko pamiętaj, aby pobrać 64-bitową wersję programu, ponieważ wszystkie instalacje systemu Windows 11 są 64-bitowe. Pobrane pliki będą miały specjalną nazwę lub etykietę, na przykład „x64” lub „64-bit”.
Ostrzeżenie: zawsze powinieneś być nieufny w pobieraniu dziwnych programów z Internetu. Jednak w tym przypadku nie musisz się martwić. Nirsoft istnieje prawie tak długo, jak Windows, a ich programy są niezawodne.
Rozpakuj FileTypesMan z pliku ZIP, gdziekolwiek chcesz. Nie instaluje się i nie obchodzi go, skąd go uruchamiasz. Wystarczy dwukrotnie kliknąć „filetypesman.exe”.
POWIĄZANE: Jak rozpakować i rozpakować pliki w systemie Windows 11
Zobaczysz listę wszystkich typów plików, o których „wie” Twój komputer, gdy tylko uruchomi się FileTypesMan.
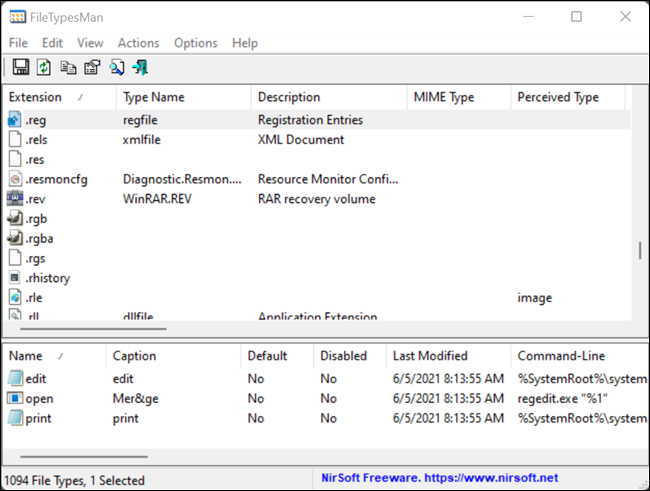
Przewiń listę, aż znajdziesz żądany typ pliku. Kliknij rozszerzenie pliku prawym przyciskiem myszy, a następnie kliknij "Edytuj wybrany typ pliku". W tym przykładzie zastąpimy domyślną ikonę pliku REG szybkim zielonym kolorem, który wykonaliśmy w GIMP.
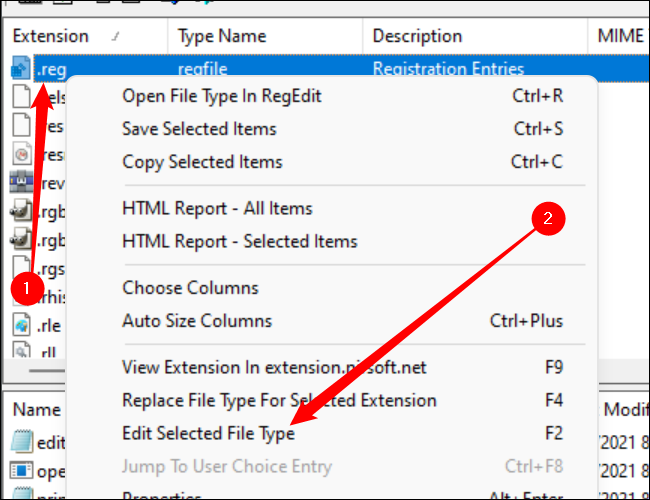
Ostrzeżenie: pamiętaj, gdzie jest przechowywana oryginalna ikona. Nie ma łatwego przycisku „Przywróć domyślne”, który naprawi to automatycznie. Jeśli zmienisz to i uznasz, że ci się nie podoba, będziesz musiał samodzielnie przywrócić oryginalną ikonę.
Poszukaj wiersza zatytułowanego „Ikona domyślna” i kliknij przycisk z trzema kropkami po prawej stronie okna.
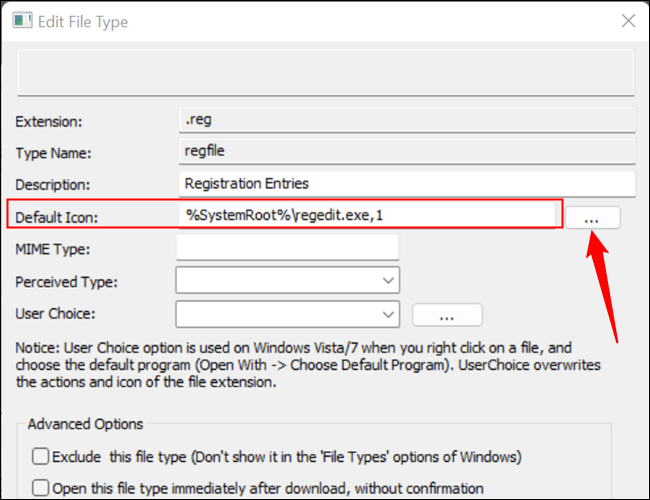
Kliknij "Przeglądaj" w rogu wyskakującego okienka, przejdź do nowej ikony, kliknij ją, a następnie kliknij "OK".
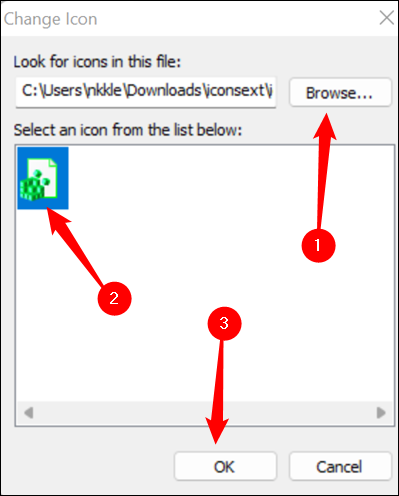
Na koniec kliknij "OK" u dołu okna "Edytuj typ pliku" i gotowe - wszystkie ikony tego typu pliku zostaną zmienione.
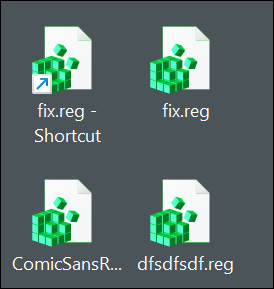
Jeśli przeniesiesz lub usuniesz nową ikonę, każde wystąpienie tej ikony zostanie zastąpione ogólnym białym prostokątem zamiast nowego wybranego lub oryginalnej ikony. Jeśli zamierzasz zainstalować niestandardowe ikony, upewnij się, że umieściłeś je w miejscu, w którym przypadkowo ich nie usuniesz. Dobrym miejscem może być ukryty folder w głównym katalogu C:\.
POWIĄZANE: Utwórz super ukryty folder w systemie Windows bez dodatkowego oprogramowania
