Jak zakrzywić tekst w Photoshopie
Opublikowany: 2023-02-03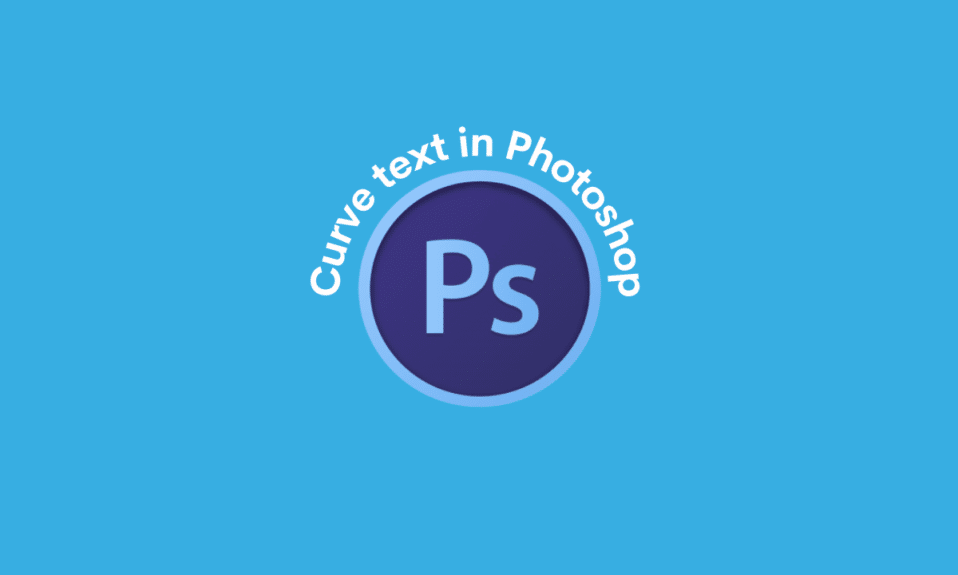
Photoshop to jedno z najpotężniejszych dostępnych obecnie narzędzi do edycji obrazu. Jest to również podstawowe narzędzie dla większości zaawansowanych użytkowników, profesjonalistów i innych osób. Niezależnie od tego, czy projektujesz plakaty, odznaki, czy po prostu edytujesz zdjęcie, wiedza o tym, jak korzystać z różnych narzędzi w programie Photoshop, jest ważna. Bardzo przydatnym narzędziem, które można znaleźć w Photoshopie, jest możliwość zakrzywiania tekstu w Photoshopie. Ponadto bardzo przydatna może być wiedza, jak zmienić rozmiar tekstu w Photoshopie. Liczba funkcji, a także narzędzi, które można znaleźć w programie, na pierwszy rzut oka może przytłaczać. Dlatego znajomość rodzaju edycji tekstu, którą można wykonać, na przykład sposobu zakrzywiania tekstu, może na początku być trudna. Na szczęście ten artykuł zawiera wszystkie potrzebne informacje w jasny i zwięzły sposób, jak zakrzywiać tekst w Photoshopie i jak zakrzywiać tekst wokół obiektu w Photoshopie.
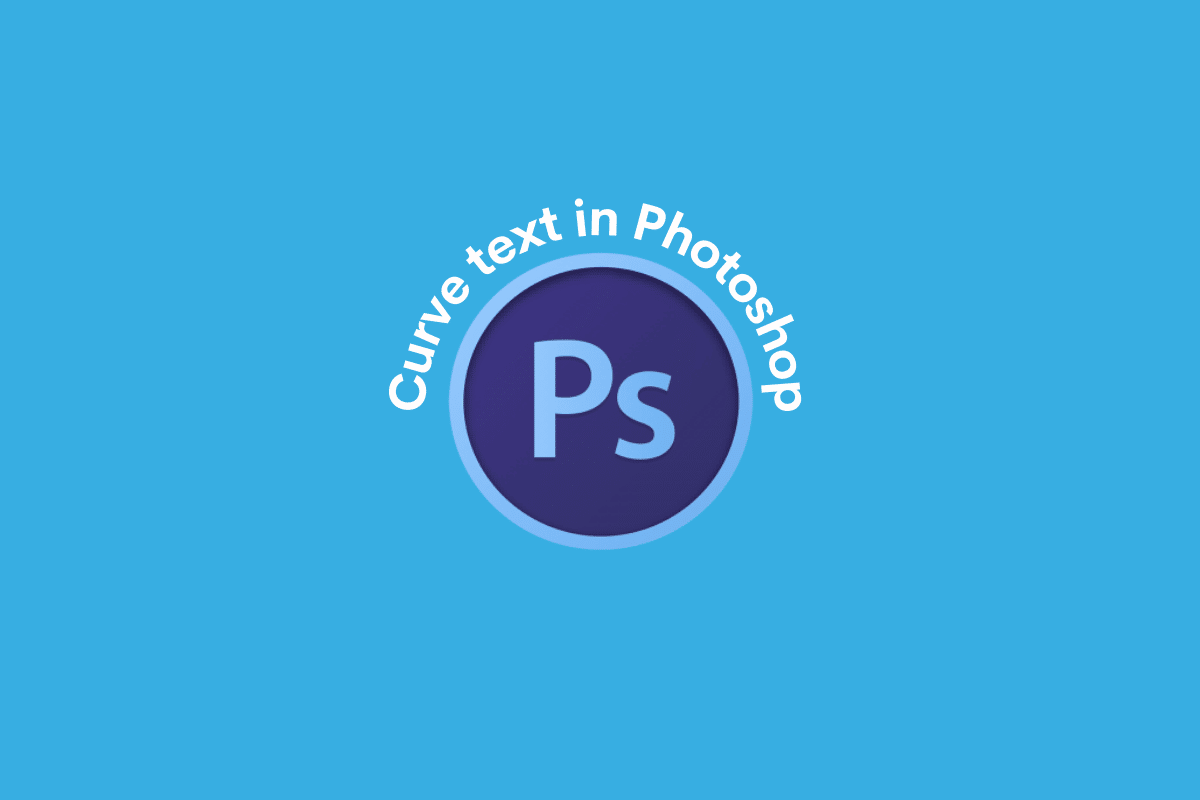
Zawartość
- Jak zakrzywić tekst w Photoshopie
- Jak zakrzywić tekst w Photoshopie?
- Jak zmienić rozmiar tekstu w Photoshopie?
- Jak zakrzywić tekst wokół obiektu w Photoshopie?
Jak zakrzywić tekst w Photoshopie
Czytaj dalej, aby znaleźć szczegółowe instrukcje wyjaśniające, jak zakrzywiać tekst w programie Photoshop i jak zmieniać rozmiar tekstu w programie Photoshop, z przydatnymi ilustracjami dla lepszego zrozumienia.
Jak zakrzywić tekst w Photoshopie?
Istnieją trzy metody, których możesz użyć, aby zakrzywić tekst w Photoshopie. Możesz znaleźć przewodnik krok po kroku dla każdej metody, czytając poniżej.
Metoda 1: Użyj narzędzia Elipsa
1. Otwórz aplikację Adobe Photoshop na komputerze PC lub laptopie.
2. Kliknij ikonę narzędzia Elipsa w lewym okienku.
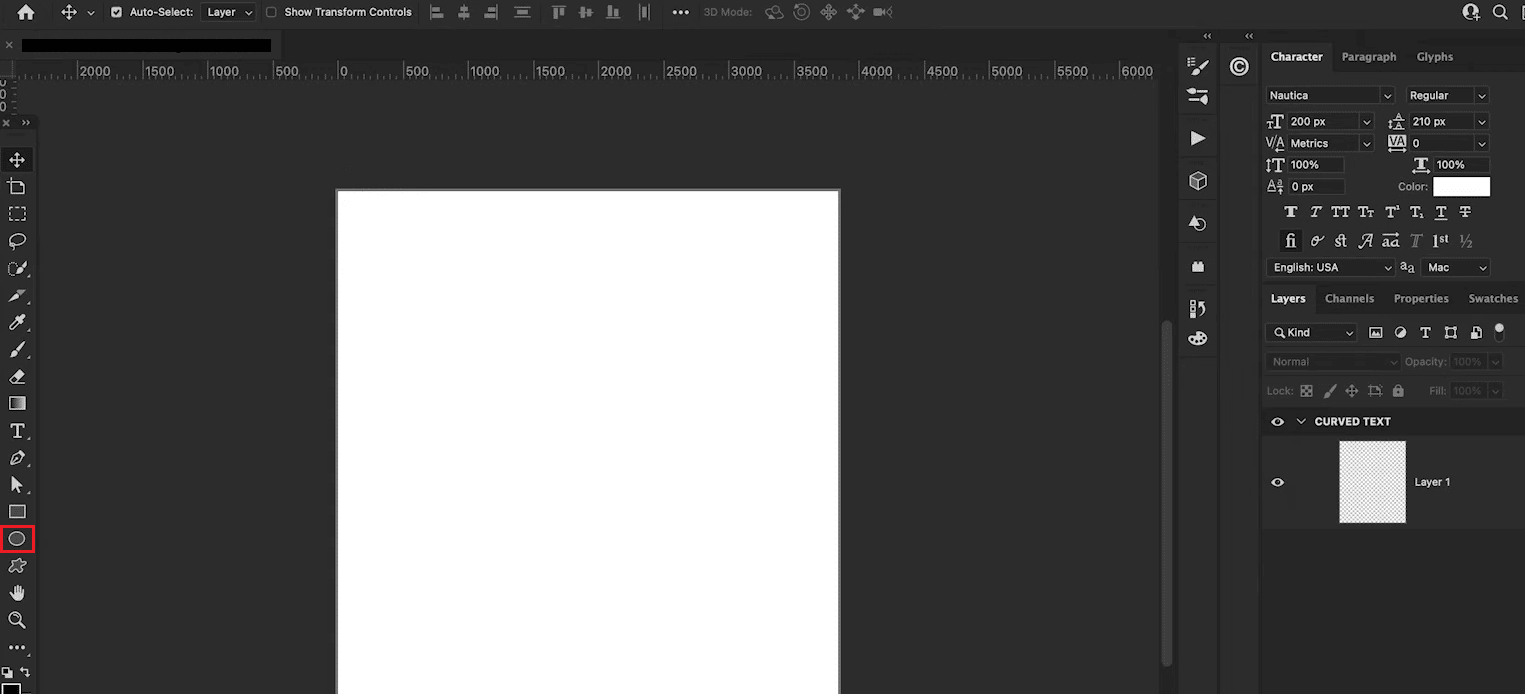
3. Naciśnij i przytrzymaj klawisz Shift na klawiaturze i użyj kursora , aby narysować Okrąg .
Uwaga : Klawisz Shift zapewnia proporcjonalność kształtu, rysując okrąg, a nie owal czy elipsę.
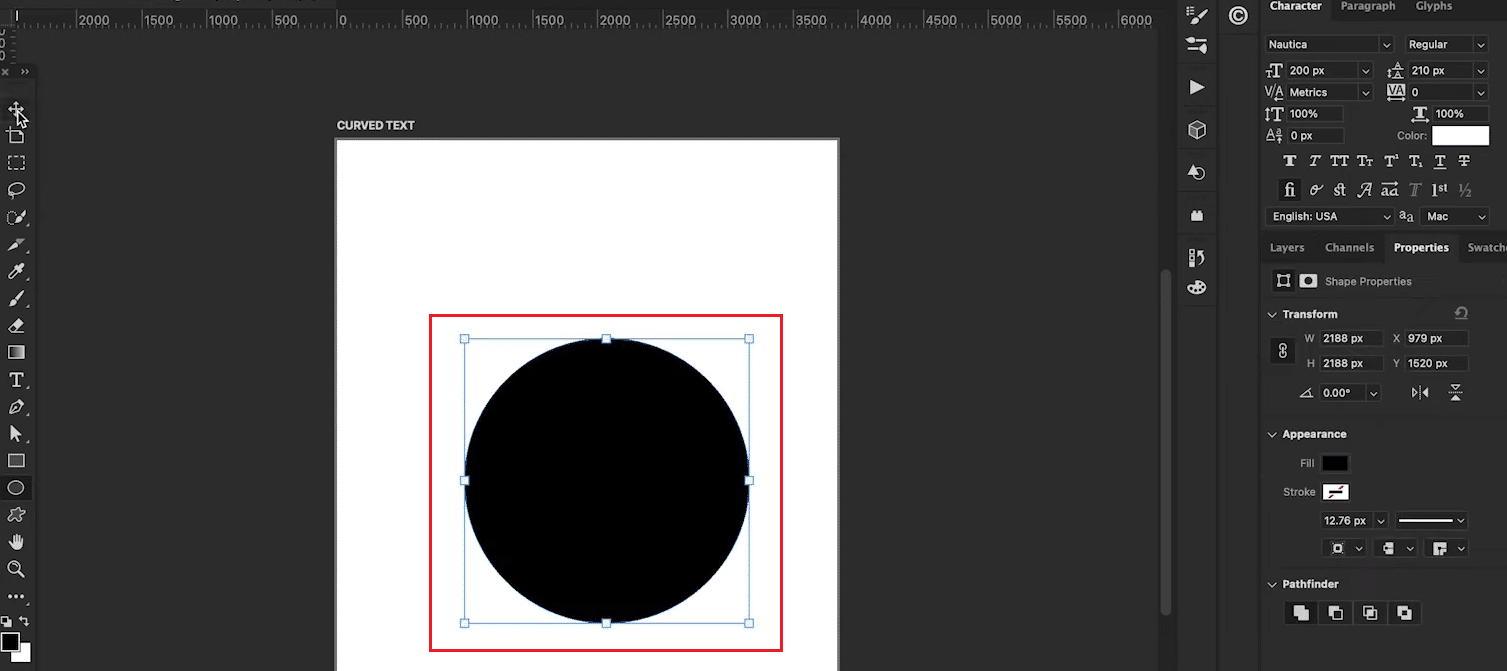
4. Dopasuj Okrąg na stronie w żądany sposób.
5. Naciśnij klawisz T na klawiaturze, aby wybrać narzędzie Tekst .
6. Następnie umieść kursor nad krawędzią okręgu i kliknij lewym przyciskiem myszy na krawędzi okręgu .

7. Wybierz żądaną czcionkę i kolor czcionki z prawego panelu.
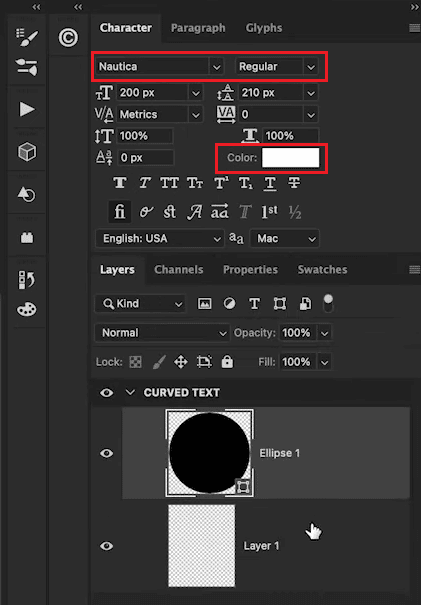
8. Wpisz żądany tekst w polu tekstowym wokół okręgu.
9. Na koniec kliknij ikonę oka w prawym okienku obok zakładki Elipsa , aby ukryć warstwę elipsy.
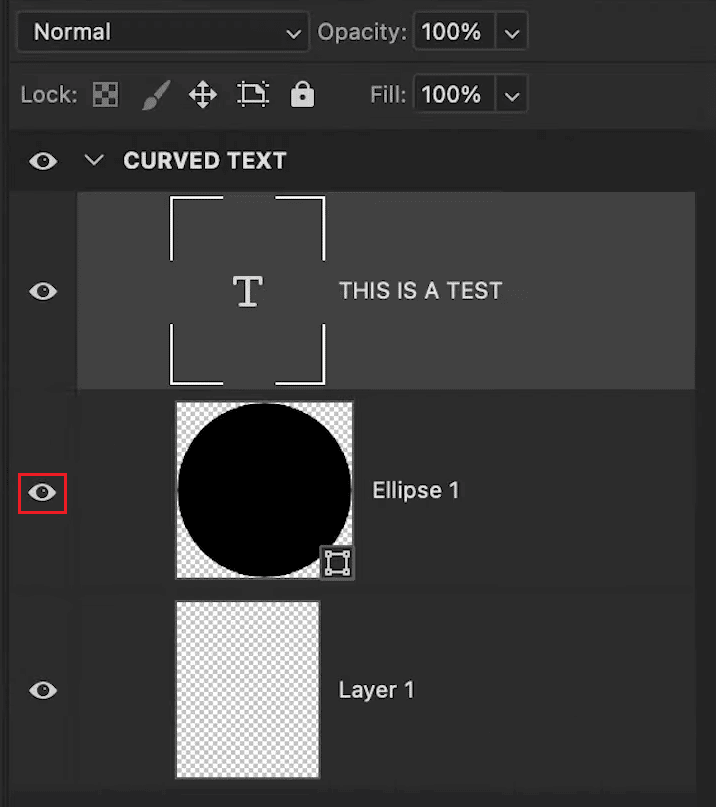
Zobaczmy jeszcze kilka metod, aby dowiedzieć się, jak zakrzywiać tekst w Photoshopie.
Metoda 2: Użyj tekstu wypaczenia
1. Naciśnij klawisz T, aby wybrać narzędzie Tekst i wpisz żądany tekst .
2. Naciśnij klawisze Ctrl + T na klawiaturze i kliknij ikonę Warp na górnym pasku narzędzi.
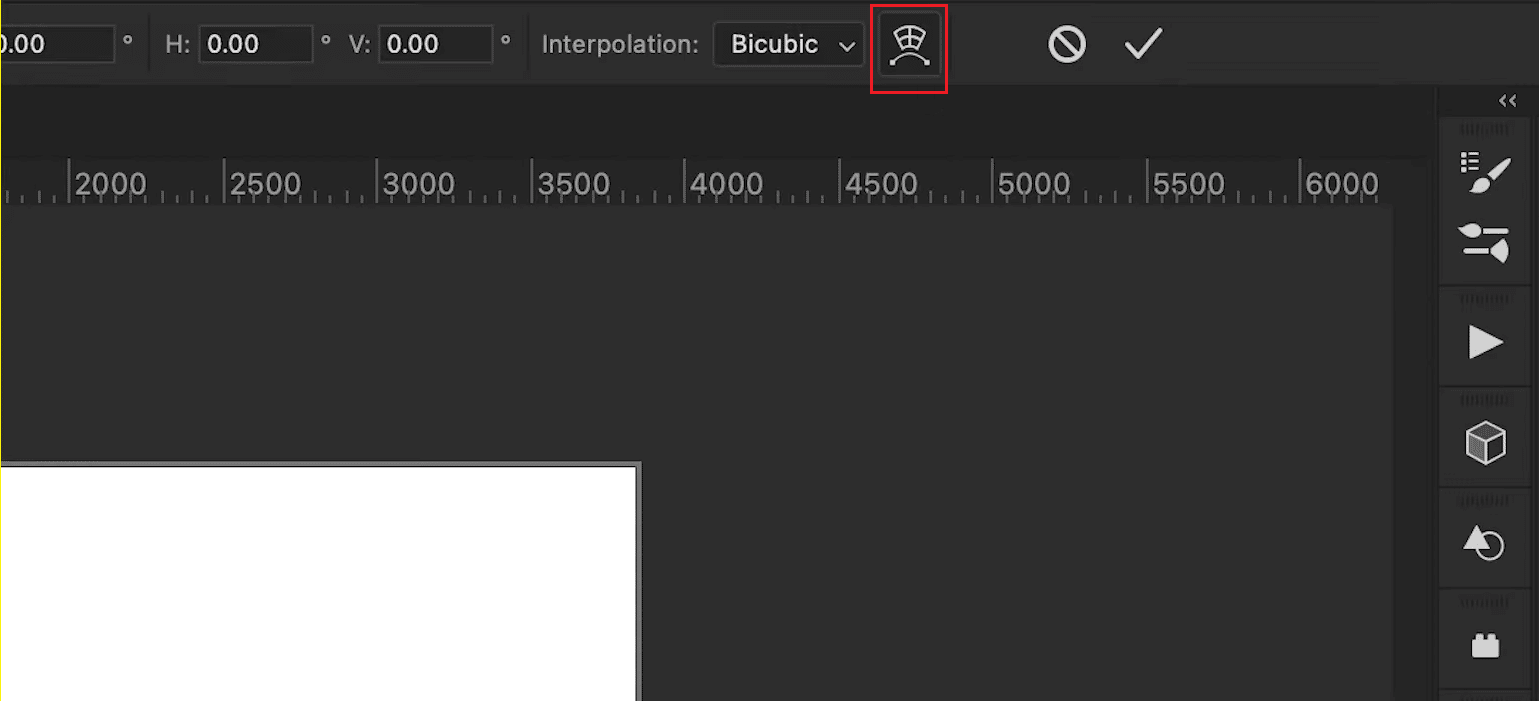
3. W polu Warp wybierz opcję Łuk .
4. W polu Zagięcie ustaw żądaną wartość zagięcia za pomocą suwaka.
Uwaga : Krzywa może być bardziej ekstremalna, zwiększając wartość Zagięcia.

Metoda 3: Użyj warstwy
1. Wybierz narzędzie Tekst i wpisz żądany tekst .
2. Następnie kliknij Warstwa > Inteligentne obiekty > Konwertuj na inteligentny obiekt .
3. Następnie przejdź do Edycja > Przekształć > Warp .
4. Kliknij i przeciągnij siatkę Warp , używając jej punktów kontrolnych .
5. Na koniec kliknij ikonę Zatwierdź transformację na pasku narzędzi.
Przeczytaj także : Jak dodać kogoś do zdjęcia bez Photoshopa
Jak zmienić rozmiar tekstu w Photoshopie?
Po dowiedzeniu się, jak zakrzywiać tekst w Photoshopie, być może szukasz przewodnika na temat zmiany rozmiaru tekstu. Chociaż jest to stosunkowo proste, znajomość dokładnych kroków może być pomocna. Oto przewodnik krok po kroku dotyczący różnych metod.
Metoda 1: Korzystanie z narzędzia Przenieś
1. Wybierz narzędzie Przesuń (V).
2. Przejdź do paska opcji i zaznacz pole wyboru automatycznego.
3. Ustaw pole Auto-Select na Layer i zaznacz pole wyboru Show Transform Controls .
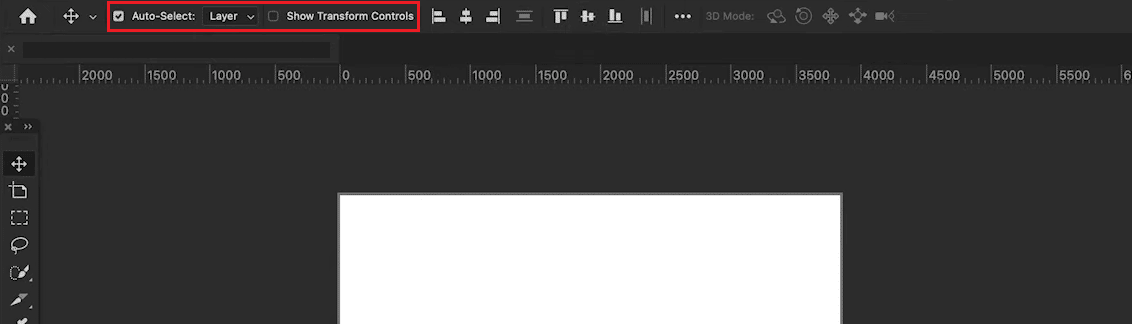

4. Wybierz warstwę tekstową w zakładce Warstwy .
5. Kliknij i przeciągnij punkty kontrolne do wewnątrz lub na zewnątrz, aby zmienić rozmiar.
Uwaga : Użyj klawisza Shift, aby zablokować współczynnik proporcji. Użyj także klawisza Alt w systemie Windows i Option na komputerze Mac, aby rozciągnąć tekst.
Metoda 2: Użyj podświetlenia i przeskaluj
1. Wybierz narzędzie Tekst (T) i wybierz warstwę tekstową w zakładce Warstwy .
2. Wybierz i zaznacz żądany tekst , którego rozmiar chcesz zmienić.
3. Przejdź do paska opcji i wybierz opcję Rozmiar czcionki .
4. Zmień wartość rozmiaru tekstu.
Uwaga : Możesz wpisać nowy rozmiar bezpośrednio lub przeciągnąć strzałki skierowane w przeciwną stronę po umieszczeniu kursora nad opcją Rozmiar tekstu. Możesz także użyć strzałki skierowanej w dół, aby wyświetlić listę rozwijaną różnych rozmiarów czcionek.
Metoda 3: Korzystanie z karty Znak
1. Wybierz narzędzie Tekst (T) i przeciągnij pole tekstowe.
2. Wpisz tekst i przejdź do okna .
3. Następnie przejdź do zakładki Znak .
4. Wybierz warstwę tekstową w zakładce Warstwy .
5. W zakładce Znak kliknij pole rozmiaru czcionki .
6. Wprowadź żądaną wartość rozmiaru tekstu.
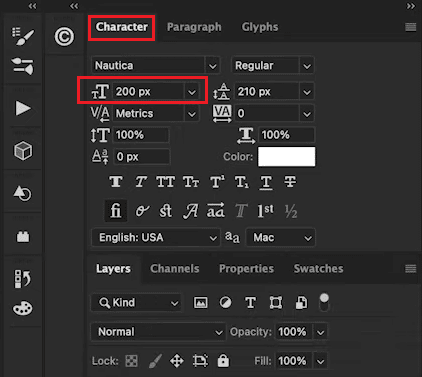
Przeczytaj także : Jak zrobić rozmazany obraz Wyczyść program Photoshop za darmo
Jak zakrzywić tekst wokół obiektu w Photoshopie?
Po dowiedzeniu się, jak zakrzywiać tekst w Photoshopie, musisz dowiedzieć się, jak to zrobić wokół obiektu. Istnieją trzy metody zakrzywiania tekstu wokół obiektu w programie Photoshop. Możesz je sprawdzić poniżej.
Metoda 1: Zakrzywij tekst wokół kształtu lub obiektu
1. Naciśnij klawisz P lub wybierz narzędzie Pióro z paska narzędzi w lewym okienku.
2. Utwórz obrys obiektu, wokół którego ma zostać zawinięty tekst.
3. Użyj narzędzia Pióro i kliknij, aby dodać nowe punkty kontrolne . Przeciągnij i utwórz kontur obiektu.
4. Naciśnij Command + R (Mac) lub Control + R (Windows), aby uzyskać dostęp do linijki .
5. Umieść pionową i poziomą prowadnicę , aby obrysować tekst.
6. Użyj narzędzia Pióro , aby prześledzić prowadnice i połączyć je z początkowym punktem kontrolnym .
7. Wybierz narzędzie tekstowe i najedź kursorem na wewnętrzną część ścieżki .
8. Na koniec kliknij wewnątrz ścieżki, aby wpisać żądany tekst .
Metoda 2: Zakrzywiony tekst wzdłuż krawędzi kształtu lub obiektu
Opcja I: dla gotowego kształtu
1. Kliknij i przytrzymaj ikonę narzędzia Kształt , aby wybrać opcję Kształt .
2. Następnie kliknij i przeciągnij na płótno, aby utworzyć kształt .
3. Wybierz narzędzie tekstowe i umieść kursor nad linią ścieżki kształtu .
4. Gdy ten kursor ma falistą linię, kliknij krawędź kształtu .

Opcja II: Dla niestandardowego kształtu
1. Wybierz narzędzie Pióro na pasku narzędzi.
2. Kliknij w dowolnym miejscu obszaru roboczego, aby dodać punkt kontrolny i narysować ścieżkę .
3. Kliknij i przeciągnij między punktami kontrolnymi do krzywej.
4. Wybierz narzędzie tekstowe i umieść kursor nad krawędzią okręgu .
5. Kliknij ścieżkę i wpisz zakrzywiony tekst .
Przeczytaj od początku, aby dowiedzieć się, jak zakrzywiać tekst w programie Photoshop.
Opcja III: wokół wewnętrznej krawędzi kształtu
1. Użyj narzędzia Tekst , aby zaznaczyć tekst i naciśnij Command + A (Mac) lub Control + A (PC), aby podświetlić.
2. Naciśnij i przytrzymaj klawisz Control (Windows) lub Command (Mac) .
3. Kliknij i przeciągnij tekst do wnętrza kształtu .
Przeczytaj także : Jak wyróżnić tekst w Prezentacjach Google
Metoda 3: Zakrzywiony tekst do wnętrza kształtu
1. Użyj narzędzia Kształt (U), aby utworzyć kształt.
2. Wybierz opcję Ścieżka dla przezroczystego kształtu lub opcję Kształt dla kolorowego tła.
3. Wybierz narzędzie tekstowe z paska narzędzi.
4. Najedź kursorem na kształt i kliknij, aby dodać tekst .
Często zadawane pytania (FAQ)
Q1. Czy można zakrzywić tekst w Photoshopie?
Odp . Tak , w Photoshopie można zakrzywić dowolny tekst.
Q2. Czy potrzebujesz dodatkowych wtyczek do wypaczania lub zakrzywiania tekstu w programie Photoshop?
Odp . Nie, możesz użyć domyślnych funkcji programu Photoshop, aby zakrzywić tekst.
Zalecane :
- 29 Najlepsze cyfrowe urządzenie do robienia notatek
- Jak odzyskać usunięty kanał YouTube
- Jak przekonwertować Photoshopa na RGB
- Którego użyć Adobe Photoshop vs Illustrator?
Mamy nadzieję, że ten przewodnik był pomocny i że nauczyłeś się , jak zakrzywiać tekst w Photoshopie i jak zmieniać rozmiar tekstu w Photoshopie. Zachęcamy do kontaktu z nami w sprawie pytań i sugestii za pośrednictwem sekcji komentarzy poniżej. Daj nam też znać, czego chcesz się dowiedzieć w następnej kolejności .
