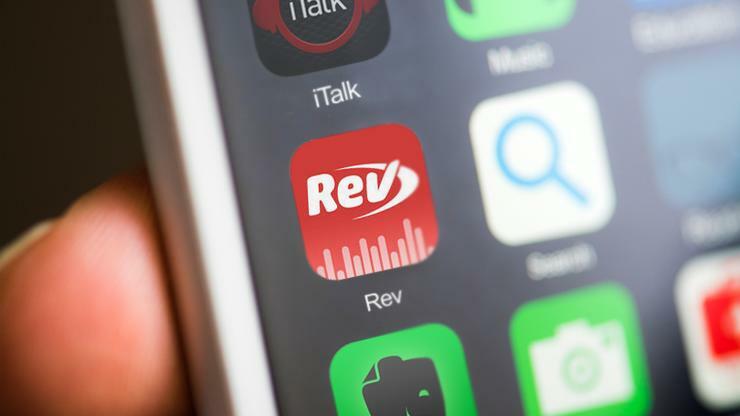Jak tworzyć notatki głosowe na iPhonie, iPadzie lub Apple Watch
Opublikowany: 2022-01-29Dzięki aplikacji Notatki głosowe firmy Apple od dawna możesz tworzyć notatki głosowe na swoim iPhonie, aby nagrywać rozmowy, dyktowanie i inne notatki dźwiękowe. W systemie iOS 12 notatki głosowe przeszły na iPada, a w systemie iOS 13 i watchOS 6 aplikacja jest umieszczona na Apple Watch.
Tworzenie notatki głosowej wydaje się dość proste; po prostu dotknij przycisku nagrywania, prawda? Jest w tym coś więcej. Możesz nazywać i zapisywać swoje nagrania, edytować plik audio, udostępniać go za pośrednictwem poczty e-mail, zapisywać w usłudze online i nie tylko.
W systemach iOS 13 i iPadOS 13.1 aplikacja dodaje bardziej przystępne czynności do kopiowania i zapisywania nagrań w aplikacji Pliki i Dropbox. Ogólny proces tworzenia notatek głosowych jest podobny na iPhonie i iPadzie, ale niektóre kroki i narzędzia są inne, więc omówimy każde urządzenie osobno, kończąc na Apple Watch.
Zaktualizuj iPhone'a lub iPada
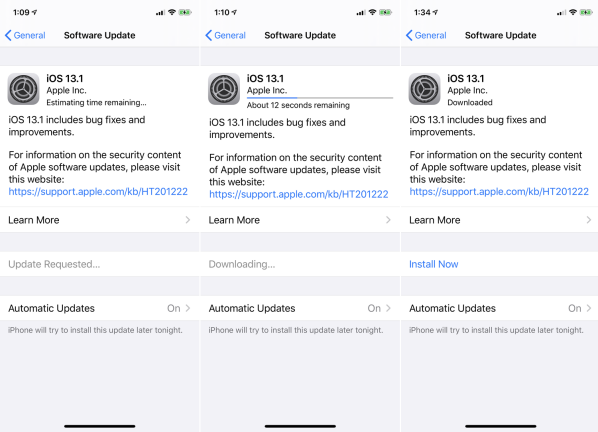
Aby korzystać ze wszystkich nowych funkcji aplikacji Notatki głosowe, upewnij się, że korzystasz z najnowszej wersji systemu iOS i iPadOS. Na iPhonie wybierz Ustawienia > Ogólne > Aktualizacja oprogramowania . Jeśli masz iOS 13.1 lub nowszy, możesz zacząć. Jeśli nie, zainstaluj najnowszą wersję.
Na iPadzie wybierz Ustawienia > Ogólne > Aktualizacja oprogramowania . Jeśli masz iPadOS 13.1 lub nowszy, wszystko jest ustawione. Jeśli nie, zainstaluj najnowszą wersję.
Nagrywaj na iPhonie
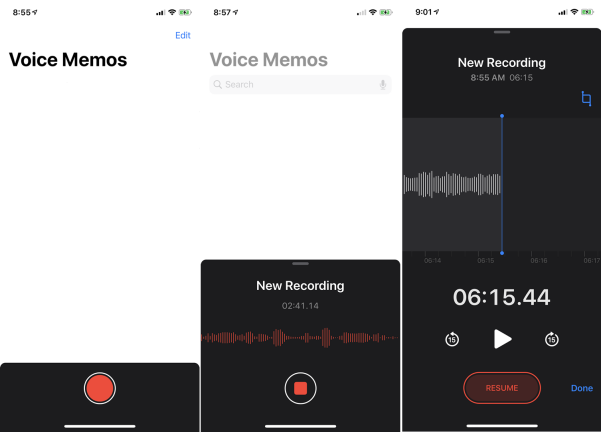
Zarządzaj nagraniami na iPhonie
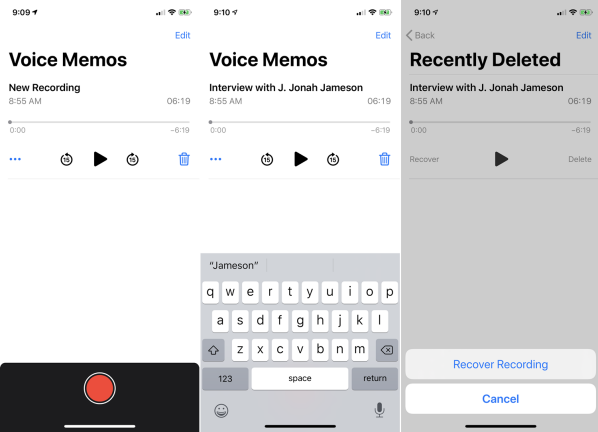
Nagranie zostanie zapisane jako notatka głosowa. Z tego miejsca możesz odtwarzać i wstrzymywać nagrywanie, a także przeskakiwać do przodu lub cofać się o 15 sekund. Aby nadać nagraniu określoną nazwę, dotknij domyślnego tytułu Nowe nagranie i zmień jego nazwę.
Jeśli nie chcesz zachować nagrania, dotknij ikony kosza, aby je usunąć. Jeśli zmienisz zdanie i chcesz je odzyskać, otwórz wpis Ostatnio usunięte i dotknij nagrania. Stuknij Odzyskaj, a następnie wybierz Odzyskaj nagranie. Nie czekaj jednak zbyt długo. Domyślnie wszystkie usunięte nagrania są czyszczone po 30 dniach.
Zastąp dźwięk na iPhonie
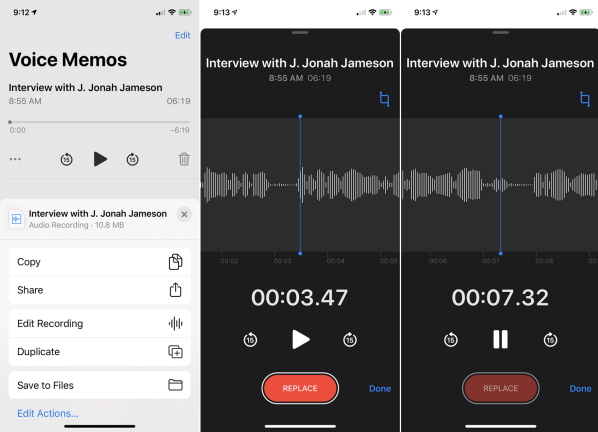
Może chcesz zachować nagranie, ale chcesz edytować jego części. Stuknij nagranie, a następnie stuknij ikonę wielokropka ( ) po lewej. Z menu wybierz polecenie Edytuj nagranie. Aby zastąpić fragmenty nagrania nową zawartością, przenieś nagranie do obszaru, który chcesz zastąpić. Stuknij przycisk Zamień i nagraj nową część audio.
Po zakończeniu nagrywania dźwięku zastępczego dotknij opcji Wstrzymaj, aby zatrzymać nagrywanie. Następnie możesz wrócić na początek zastąpionej sekcji i dotknąć Odtwórz, aby usłyszeć nowy dźwięk. Stuknij Gotowe, jeśli skończysz.
Usuń fragmenty nagrania na iPhonie
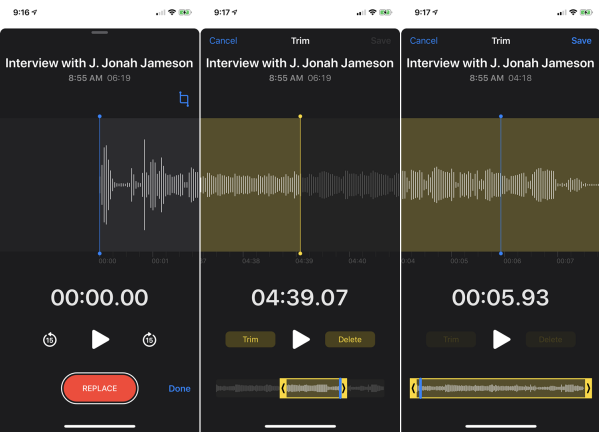
Aby usunąć określone fragmenty nagrania, dotknij ikony przycinania w prawym górnym rogu ekranu edycji. Masz teraz dwie opcje. Przytnij usuwa sekcje dźwięku przed lewym żółtym znacznikiem i za prawym żółtym znacznikiem. Usuń usuwa cały dźwięk z dwóch żółtych znaczników.
Na dolnym żółtym wykresie przesuń lewy znacznik do pozycji początkowej, a prawy znacznik do pozycji końcowej. Następnie dotknij opcji Przytnij lub Usuń, w zależności od tego, czy chcesz usunąć sekcje na zewnątrz lub wewnątrz dwóch znaczników.
Odtwórz dźwięk, aby upewnić się, że usunąłeś właściwą sekcję. Jeśli nie, po prostu dotknij Anuluj w lewym górnym rogu i spróbuj ponownie. Jeśli jesteś zadowolony ze zmian, dotknij przycisku Zapisz, a następnie dotknij Gotowe.
Udostępniaj nagrania na iPhonie
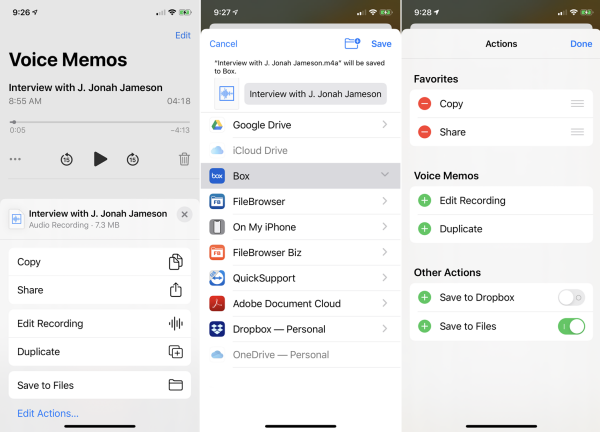
Po sfinalizowaniu nagrania możesz je skopiować, udostępnić lub powielić, a także wykonać inne czynności. Stuknij ikonę wielokropka ( ) dla tego nagrania, aby zobaczyć opcje udostępniania. Stuknij ikonę Kopiuj, aby utworzyć plik M4A swojego nagrania i Udostępnij, aby wysłać nagranie za pośrednictwem poczty e-mail lub aplikacji do obsługi wiadomości.
Plik można również skopiować do Box, Dropbox, Google Drive, OneDrive lub innego miejsca przechowywania. Stuknij Powiel, aby utworzyć kolejną kopię nagrania. Stuknij opcję Zapisz w plikach, aby zapisać go w dowolnej usłudze skonfigurowanej za pomocą aplikacji Pliki na iOS, takiej jak Box, DropBox, OneDrive lub iCloud.
Na koniec dotknij linku Edytuj akcje i możesz włączyć lub wyłączyć niektóre akcje dostępne z menu, w tym Zapisz w plikach i Zapisz w Dropbox. Możesz także zmienić kolejność, w jakiej pojawiają się akcje. Domyślnie akcje oznaczone jako Ulubione pojawiają się na górze listy. Dodaj wszystkie akcje do Ulubionych, a następnie naciśnij i przytrzymaj ikonę hamburgera ( ), aby podnieść lub obniżyć go na liście.
Nagrywaj na iPadzie
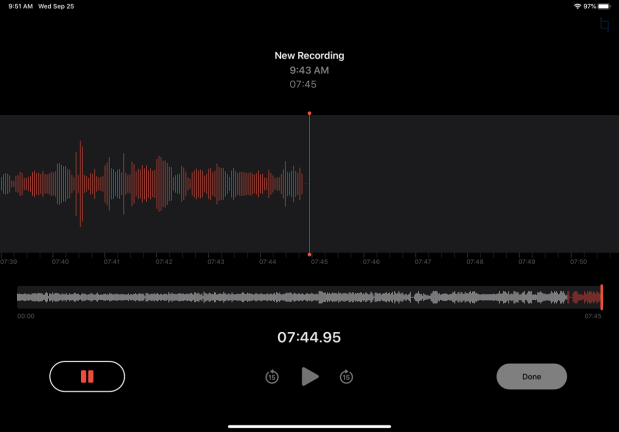
Zmień nazwę nagrań na iPadzie
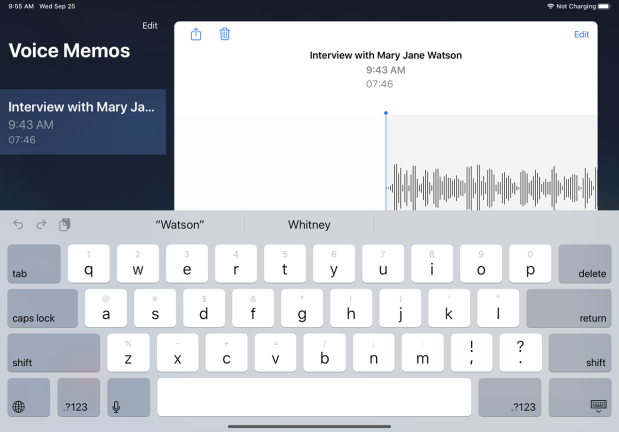
Usuń nagrania na iPadzie
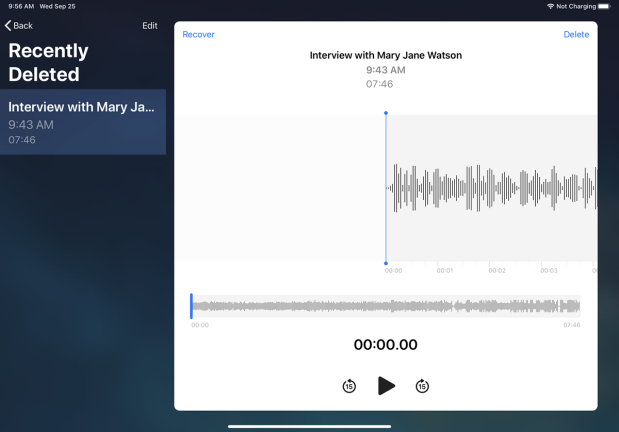
Zastąp dźwięk na iPadzie
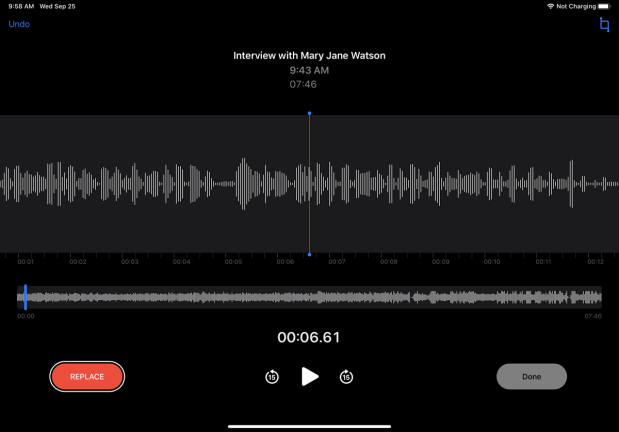
Edytuj nagrania na iPadzie
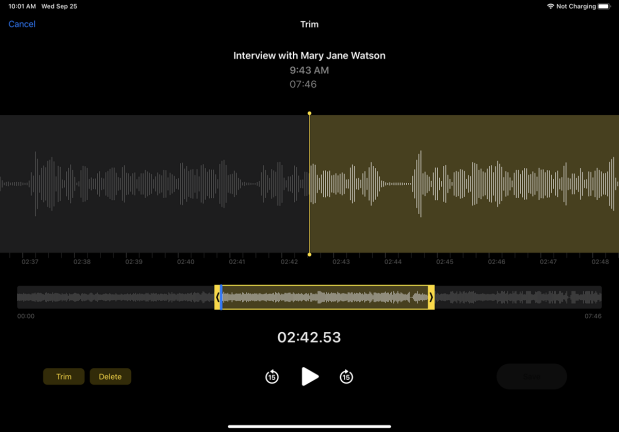
Możesz także usunąć fragmenty nagrania. Na ekranie edycji dotknij ikony przycinania w prawym górnym rogu. Przytnij usuwa sekcje dźwięku przed lewym żółtym znacznikiem i za prawym żółtym znacznikiem. Usuń usuwa cały dźwięk z dwóch żółtych znaczników.

Na dolnym żółtym wykresie przesuń lewy znacznik do pozycji początkowej, a prawy znacznik do pozycji końcowej. Stuknij opcję Przytnij lub Usuń, w zależności od tego, co chcesz usunąć.
Odtwórz dźwięk, aby upewnić się, że usunąłeś właściwą sekcję. Jeśli nie, po prostu dotknij Anuluj w lewym górnym rogu i spróbuj ponownie. Jeśli podobają Ci się zmiany, dotknij przycisku Zapisz, a następnie dotknij Gotowe.
Udostępniaj nagrania na iPadzie
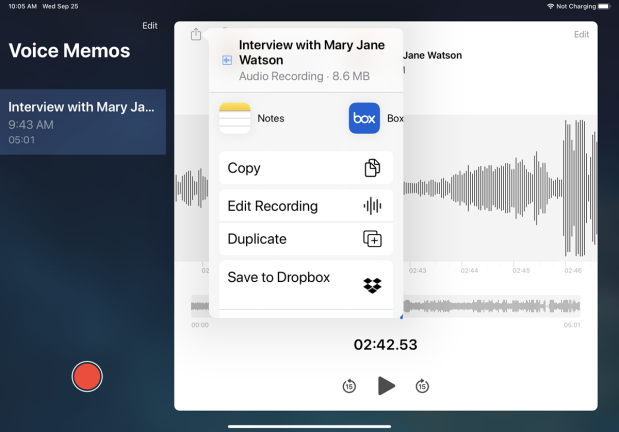
Po zakończeniu nagrywania możesz je kopiować, udostępniać, duplikować i wykonywać inne czynności. Stuknij ikonę Udostępnij dla tego nagrania. Następnie możesz udostępnić go jako plik M4A określonej osobie lub za pośrednictwem usługi lub aplikacji, takiej jak AirDrop, Wiadomości, Poczta lub Notatki.
Skopiuj nagranie jako plik, aby dołączyć je do wiadomości lub dokumentu. Lub edytuj nagranie, zduplikuj je i zapisz w Dropbox lub w określonej usłudze online za pośrednictwem aplikacji Pliki.
Stuknij łącze do Edytuj akcje, w którym możesz włączyć lub wyłączyć określone akcje i zmienić kolejność, w jakiej są one wyświetlane.
Zmień ustawienia aplikacji Notatki głosowe
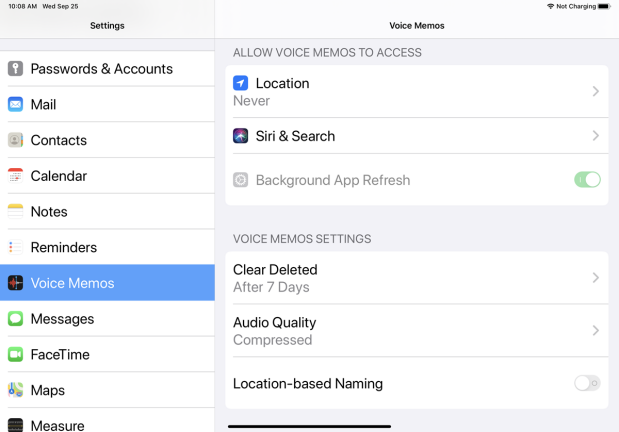
Możesz zmienić niektóre ustawienia aplikacji Notatki głosowe, otwierając Ustawienia > Notatki głosowe na iPhonie lub iPadzie. Przejrzyj typ dostępu, jaki chcesz nadać notatkom głosowym, i wprowadź niezbędne zmiany.
Stuknij ustawienie Wyczyść usunięte, jeśli chcesz zmienić czas, przez jaki usunięte pliki będą dostępne do przywrócenia w aplikacji Notatki głosowe. Wybierz, aby usunąć pliki natychmiast, po jednym dniu, siedmiu dniach lub nigdy. Jeśli nic nie zrobisz, wartość domyślna to 30 dni.
Stuknij Jakość dźwięku, aby dostosować te ustawienia. Przechowywanie nagrania jako skompresowanego wykorzystuje niższą jakość dźwięku, ale mniejszy rozmiar pliku. Zmiana na Bezstratny poprawia jakość, ale zwiększa rozmiar każdego nagrania. Możesz również wyłączyć nazewnictwo oparte na lokalizacji, jeśli nie chcesz, aby lokalizacja była dołączona do Twoich nagrań.
Synchronizuj swoje notatki głosowe
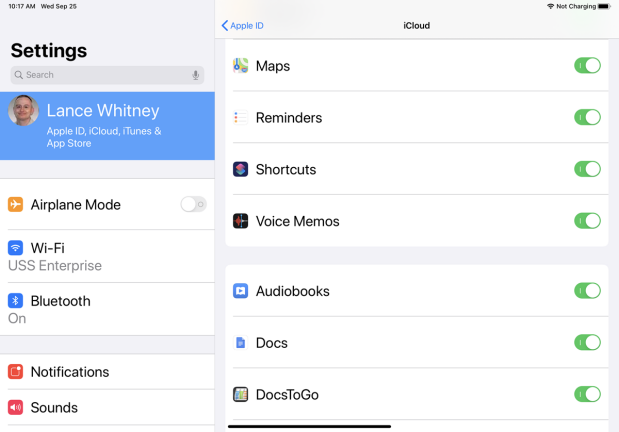
Zaktualizuj Apple Watch do systemu watchOS 6
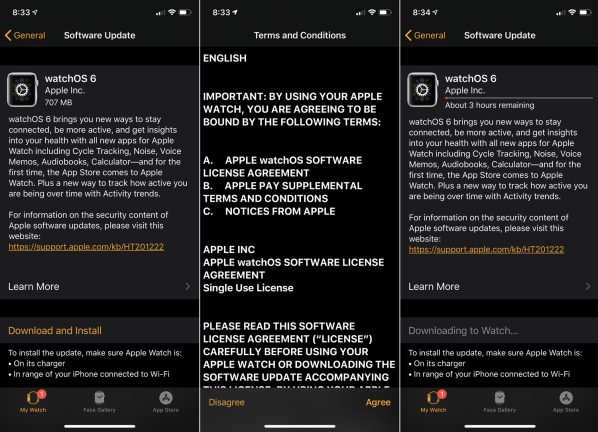
Jak korzystać z notatek głosowych w Apple Watch
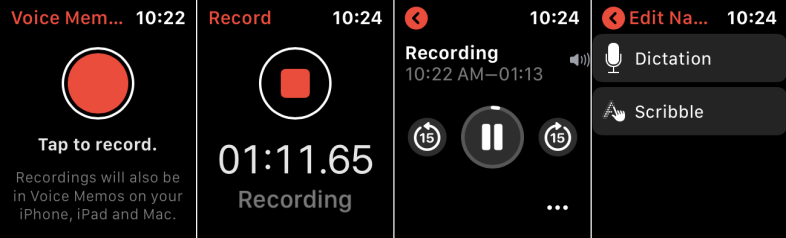
Po zainstalowaniu i uruchomieniu systemu watchOS 6 otwórz aplikację Notatki głosowe na zegarku. Stuknij przycisk nagrywania, aby rozpocząć nagrywanie. Naciśnij ponownie przycisk nagrywania, aby go zatrzymać. Stuknij nagranie, aby je wyświetlić i stuknij przycisk Odtwórz, aby je odtworzyć. Możesz przeskoczyć o 15 sekund do przodu lub cofnąć się o 15 sekund.
Aby zmienić nazwę, stuknij nazwę domyślną i wpisz nową nazwę, dyktując lub bazgrając. Stuknij ikonę wielokropka i możesz usunąć nagranie. W przeciwnym razie nagranie zostanie zsynchronizowane z innymi obsługiwanymi urządzeniami Apple za pośrednictwem iCloud. Zawsze możesz wrócić do ekranu Nagrywanie i dotknąć przycisku Nagraj, aby utworzyć kolejną notatkę głosową.