Jak tworzyć listy odtwarzania na iPhone'a lub iPada
Opublikowany: 2022-01-29Masz zdrową kolekcję muzyki i innych treści w iTunes lub aplikacji Apple Music, ale nie zawsze chcesz słuchać całego albumu. Czasami chcesz po prostu usłyszeć swoje ulubione piosenki. Wtedy zwracasz się do list odtwarzania. Możesz utworzyć listę odtwarzania w iTunes lub aplikacji Apple's Music i zsynchronizować ją z telefonem lub tabletem albo możesz utworzyć listę odtwarzania bezpośrednio na urządzeniu mobilnym. Możesz także tworzyć wiele list odtwarzania dla filmów, programów telewizyjnych i podcastów.
Jeśli używasz systemu macOS Catalina lub nowszego na komputerze Mac, możesz użyć aplikacji Apple Music. Każdy, kto korzysta z komputera z systemem Windows lub starszego komputera Mac, będzie korzystać z iTunes. Oba programy działają podobnie.
Utwórz nową listę odtwarzania
Możesz tworzyć własne listy odtwarzania na kilka różnych sposobów. W iTunes lub aplikacji Muzyka kliknij Plik > Nowy > Lista odtwarzania , aby utworzyć nowy wpis w sekcji Listy odtwarzania. Wpisz nazwę, którą chcesz nadać swojej nowej liście odtwarzania, na przykład nazwę wykonawcy lub gatunku.
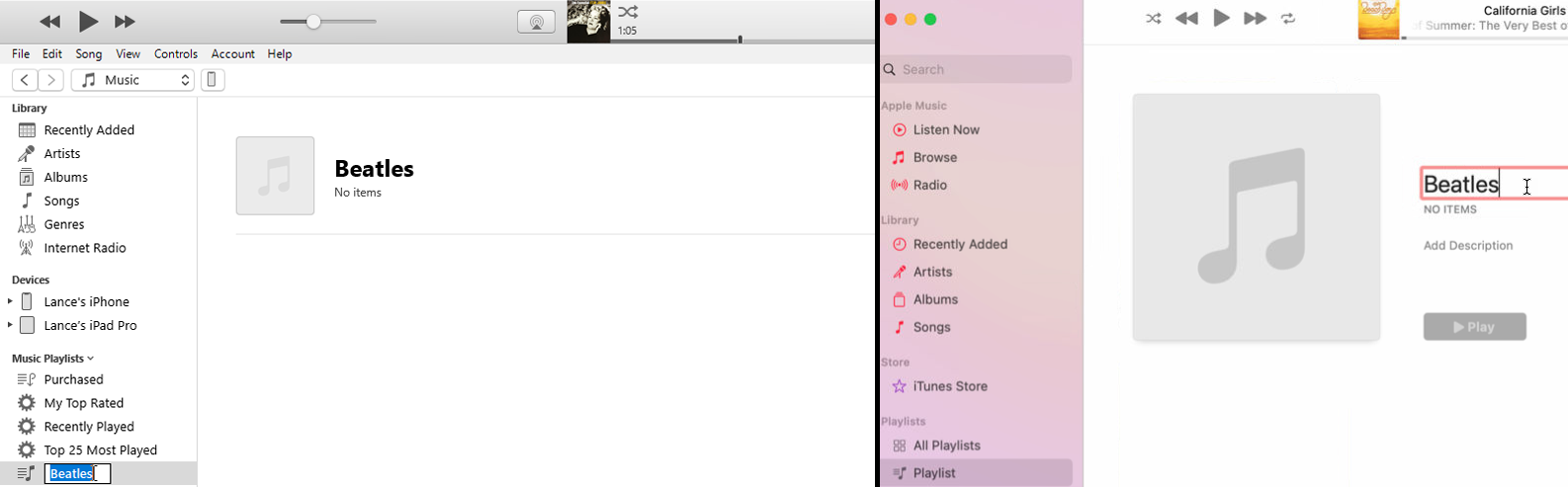
Kliknij pozycję Utwory , aby wyświetlić swoją bibliotekę poszczególnych utworów. Znajdź utwory, które chcesz dodać do listy odtwarzania i przeciągnij je do nowej pozycji listy odtwarzania. Wybierz wiele utworów naraz, używając Shift + kliknięcie lub Ctrl + kliknięcie w systemie Windows i Shift + kliknięcie lub Command + kliknięcie w systemie macOS.
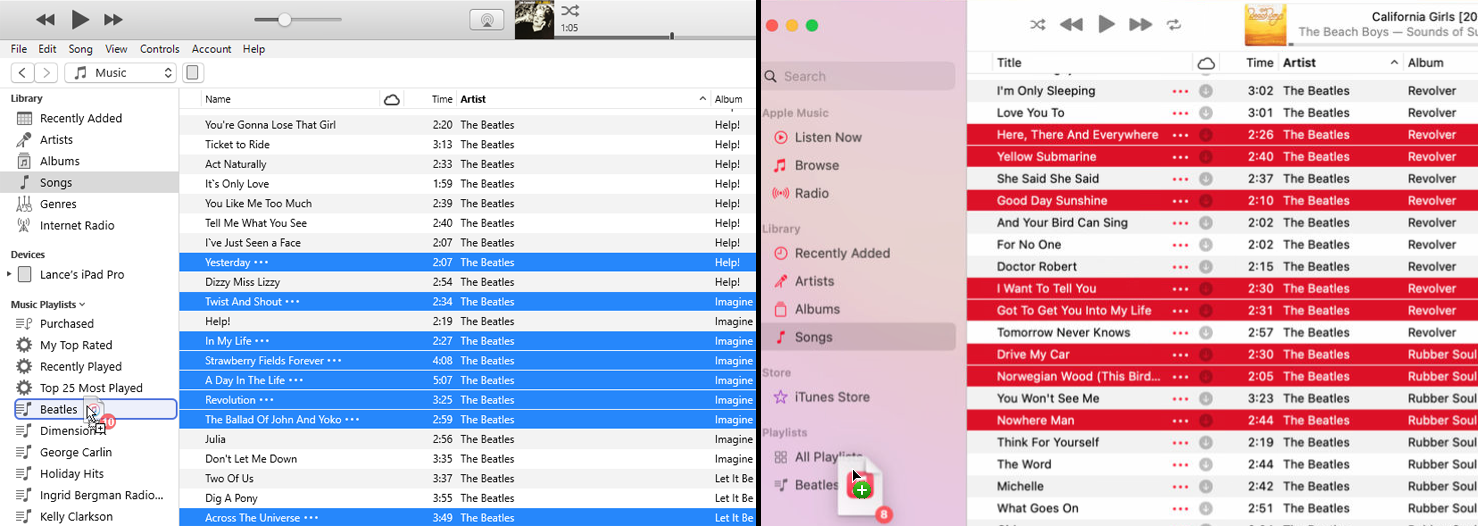
Innym sposobem dodania utworu jest kliknięcie go prawym przyciskiem myszy, najechanie kursorem na Dodaj do listy odtwarzania i wybranie listy odtwarzania. Możesz również utworzyć listę odtwarzania, jeśli wybierzesz poszczególne utwory, które chcesz dodać, a następnie kliknij prawym przyciskiem myszy dowolny utwór. Najedź kursorem na Dodaj do listy odtwarzania , a następnie wybierz Nowa lista odtwarzania , aby utwory pojawiły się na liście odtwarzania.
Możesz edytować swoją playlistę na kilka sposobów. Aby usunąć utwór, kliknij go prawym przyciskiem myszy i wybierz Usuń z listy odtwarzania z menu podręcznego.
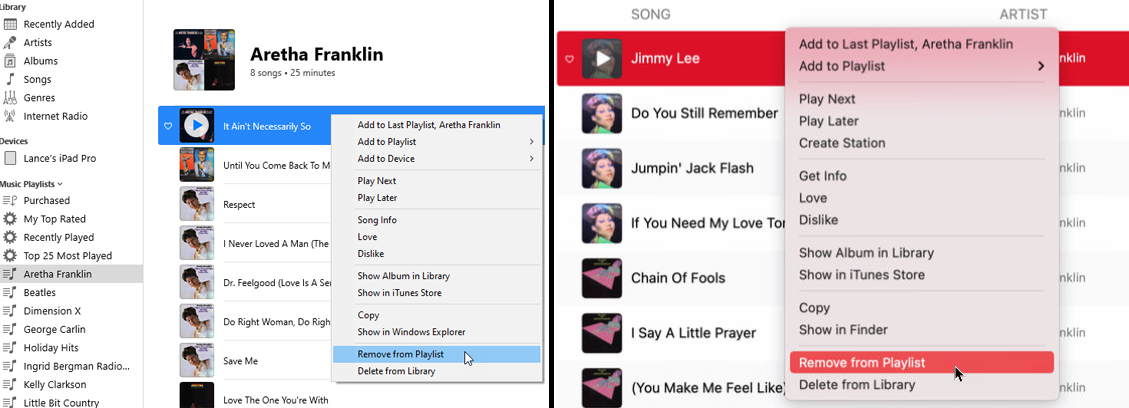
Możesz także zmienić kolejność utworów. Wybierz i przeciągnij utwór w górę lub w dół na liście. Puść mysz, gdy utwór znajdzie się w nowym miejscu.
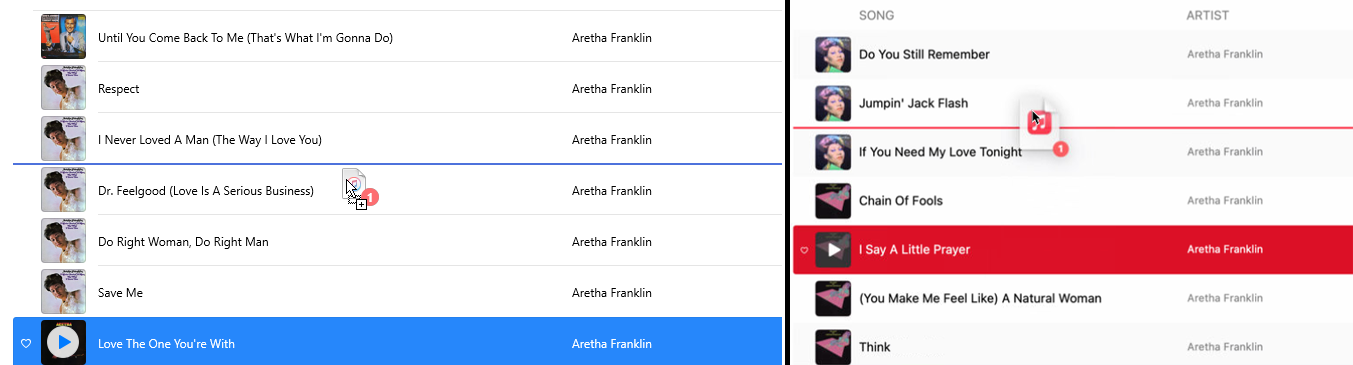
Chcesz dodać krótki opis playlisty? Kliknij prawym przyciskiem myszy okładkę albumu i wybierz Dodaj opis . Możesz także nagrać utwory na płytę CD, klikając opcję Nagraj listę odtwarzania na płytę .
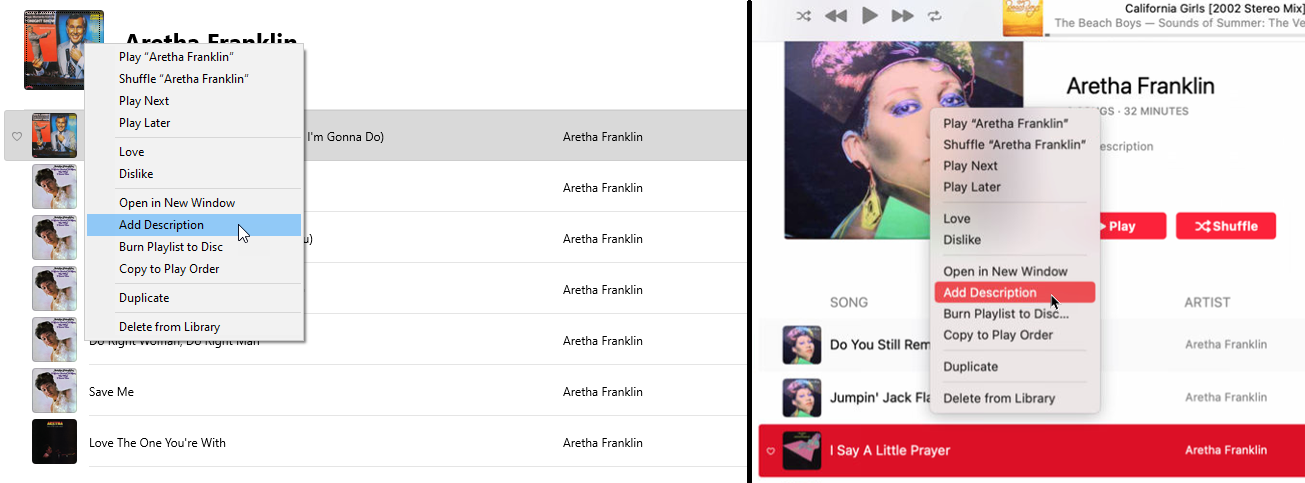
Utwórz inteligentną listę odtwarzania
Chociaż listy odtwarzania muszą być tworzone i zarządzane ręcznie, inteligentna lista odtwarzania jest automatycznie aktualizowana w miarę dodawania muzyki do biblioteki. Możesz utworzyć jedną z nich, otwierając Plik > Nowy > Inteligentna lista odtwarzania , a następnie wybierając reguły, z których będzie korzystać lista odtwarzania.
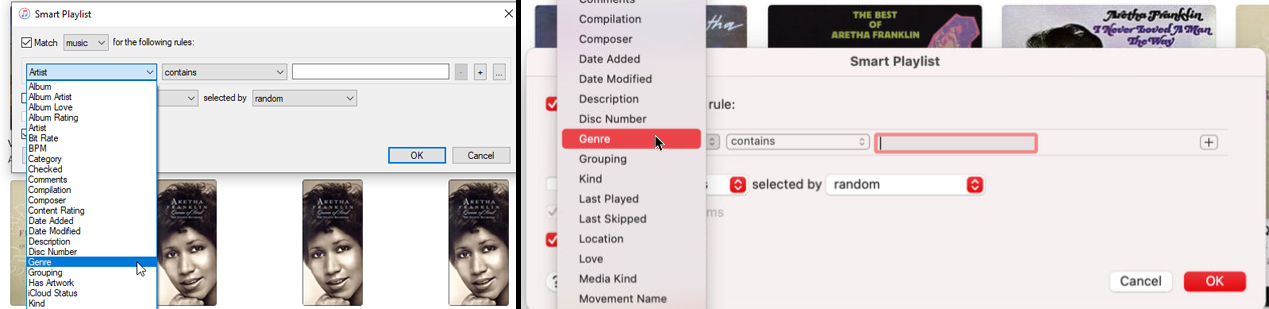
Zachowaj wybór zawartości jako Muzyka , a następnie użyj menu rozwijanych, aby ustawić reguły dla listy odtwarzania. Pierwsze menu zapewnia szeroki wybór opcji, w tym wykonawcę, album, kompozytora, gatunek i rok. W drugim menu rozwijanym możesz wybrać różne kryteria, takie jak „zawiera” lub „nie zawiera”.

Użyj otwartego pola, aby wprowadzić nazwę wykonawcy, albumu, gatunku lub innego elementu na podstawie tego, co wybrałeś w pierwszym menu. iTunes automatycznie próbuje przewidzieć żądaną nazwę. Wybierz poprawną nazwę. Aby dodać więcej niż jedną regułę, kliknij znak + . Wybierz typ, taki jak wykonawca, album, gatunek lub rok. Wybierz kryteria, a następnie wprowadź informacje, aby zakończyć regułę.
Kiedy skończysz, upewnij się, że opcja Aktualizacji na żywo jest zaznaczona, a następnie kliknij OK . Zakładając, że nie określiłeś limitu liczby lub długości elementów na liście, Twoja lista odtwarzania automatycznie się powiększa, gdy dodajesz nową muzykę, która odpowiada Twoim regułom.
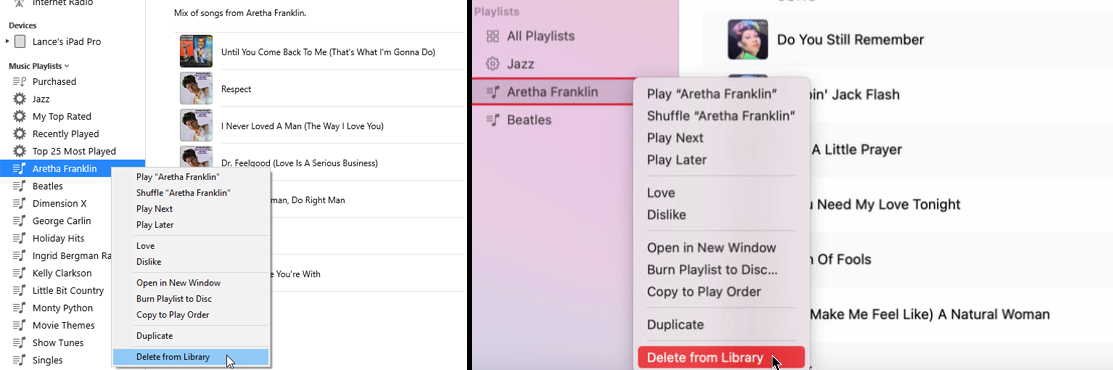
Chcesz pozbyć się playlisty? Kliknij go prawym przyciskiem myszy i wybierz Usuń z biblioteki z menu lub po prostu wybierz go i naciśnij klawisz Delete na klawiaturze.
Edytuj automatyczne listy odtwarzania iTunes
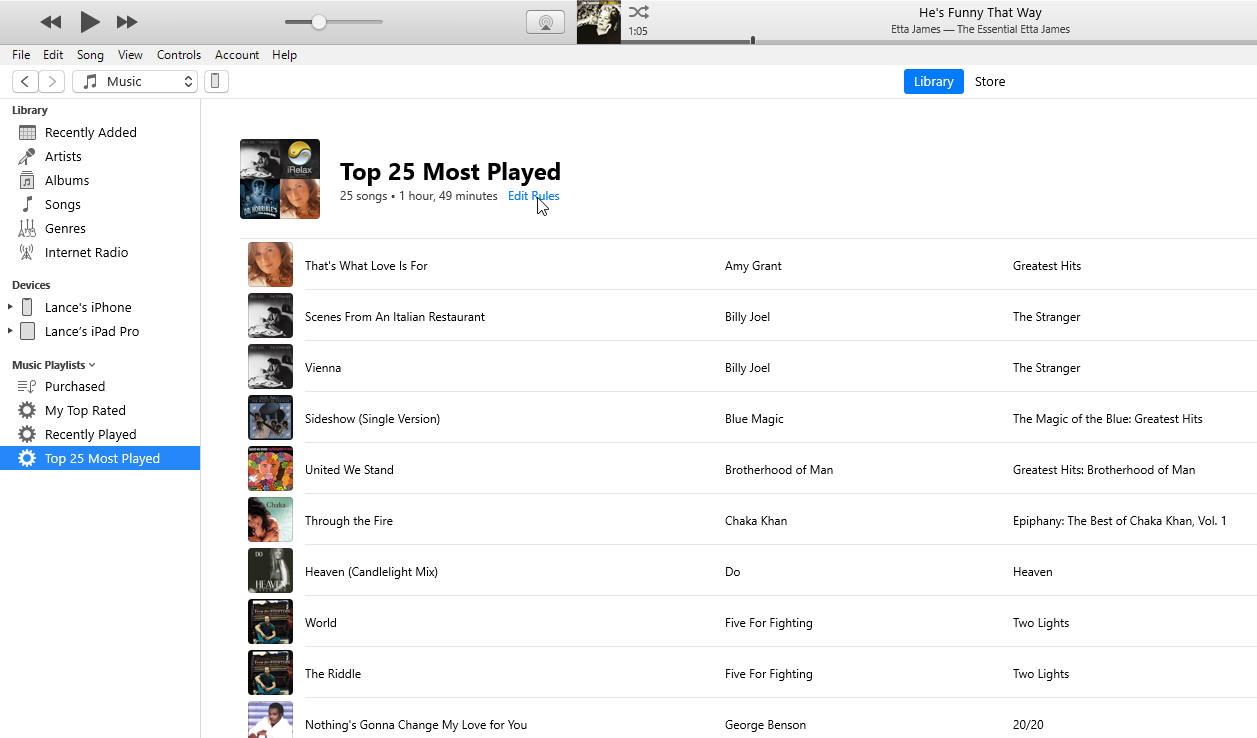
Zwróć uwagę, że w lewym okienku iTunes utworzył już dla Ciebie kilka list odtwarzania z zakupionej muzyki, utworów z pewnymi elementami wspólnymi oraz często odtwarzanej muzyki. Kliknij jedną z tych list odtwarzania, aby sprawdzić utwory.

iTunes zarządza tymi automatycznymi listami odtwarzania i stale je aktualizuje, gdy słuchasz i dodajesz więcej muzyki, ale możesz zmienić zasady ich modyfikacji. Otwórz jedną z tych playlist i kliknij link Edytuj reguły pod tytułem playlisty.
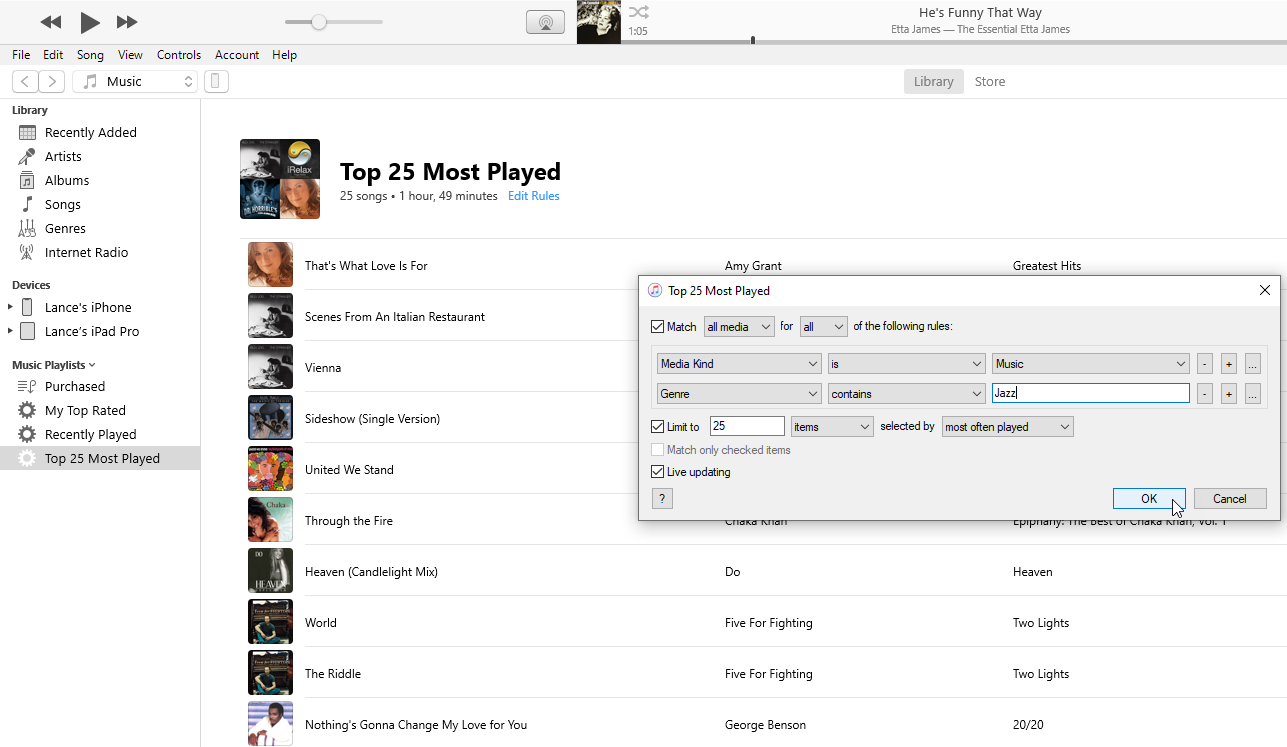
Możesz teraz zmienić niektóre kryteria listy odtwarzania, takie jak czas trwania, rodzaj multimediów i liczba elementów. Po zakończeniu kliknij OK , aby zmiany zaczęły obowiązywać.
Twórz listy odtwarzania filmów, programów telewizyjnych lub podcastów
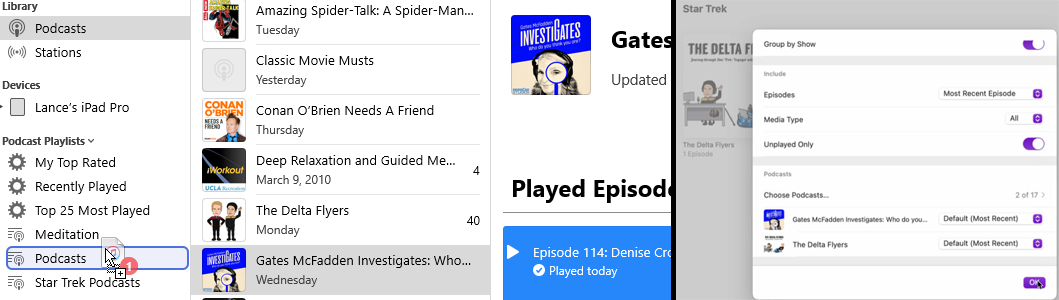
Możesz także tworzyć listy odtwarzania programów telewizyjnych, filmów, podcastów i książek audio. Jeśli używasz komputera z systemem Windows lub starszej wersji systemu macOS, możesz to zrobić w iTunes. Użytkownicy komputerów Mac z systemem Catalina lub nowszym mogą skorzystać z aplikacji Podcasty.
Polecane przez naszych redaktorów
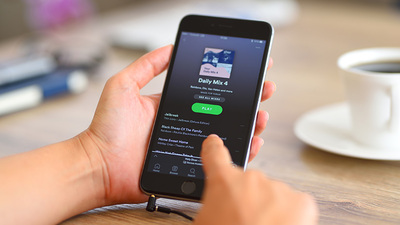


W iTunes wybierz bibliotekę, którą chcesz oglądać, na przykład programy TV lub podcasty. Następnie wykonaj te same czynności, które opisano w przypadku tworzenia list odtwarzania muzyki. Proces jest nieco inny w aplikacji Podcasty. Zamiast tworzyć listę odtwarzania, tworzysz stację, a następnie dodajesz wybrane podcasty i odcinki.
Synchronizuj listy odtwarzania
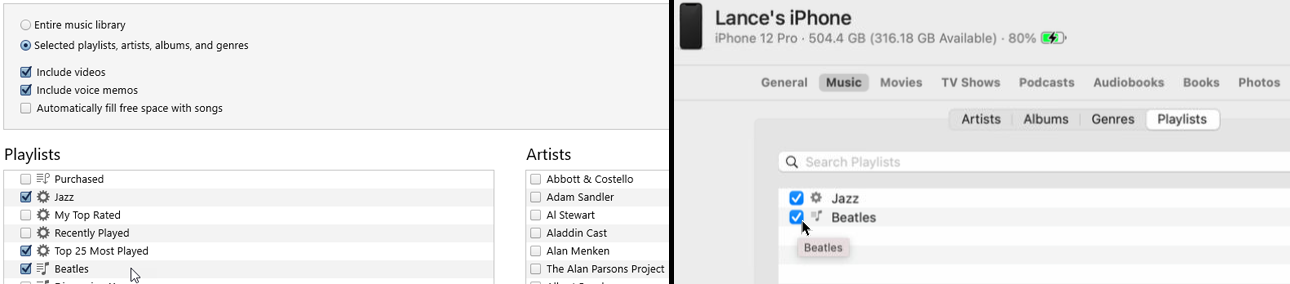
Teraz może chcesz zsynchronizować swoje listy odtwarzania z iPhonem lub iPadem, aby móc słuchać ich w podróży. Podłącz urządzenie do komputera. W iTunes kliknij ikonę swojego urządzenia. Na komputerze Mac z oprogramowaniem Catalina lub nowszym otwórz Finder i wybierz swoje urządzenie.
Wybierz bibliotekę zawierającą listę odtwarzania, którą chcesz zsynchronizować, taką jak Muzyka lub Programy TV. W oknie Synchronizacja sprawdź listy odtwarzania, które chcesz zsynchronizować. Kliknij przycisk Zastosuj lub Synchronizuj , aby zsynchronizować wybraną zawartość, w tym zaznaczone listy odtwarzania.
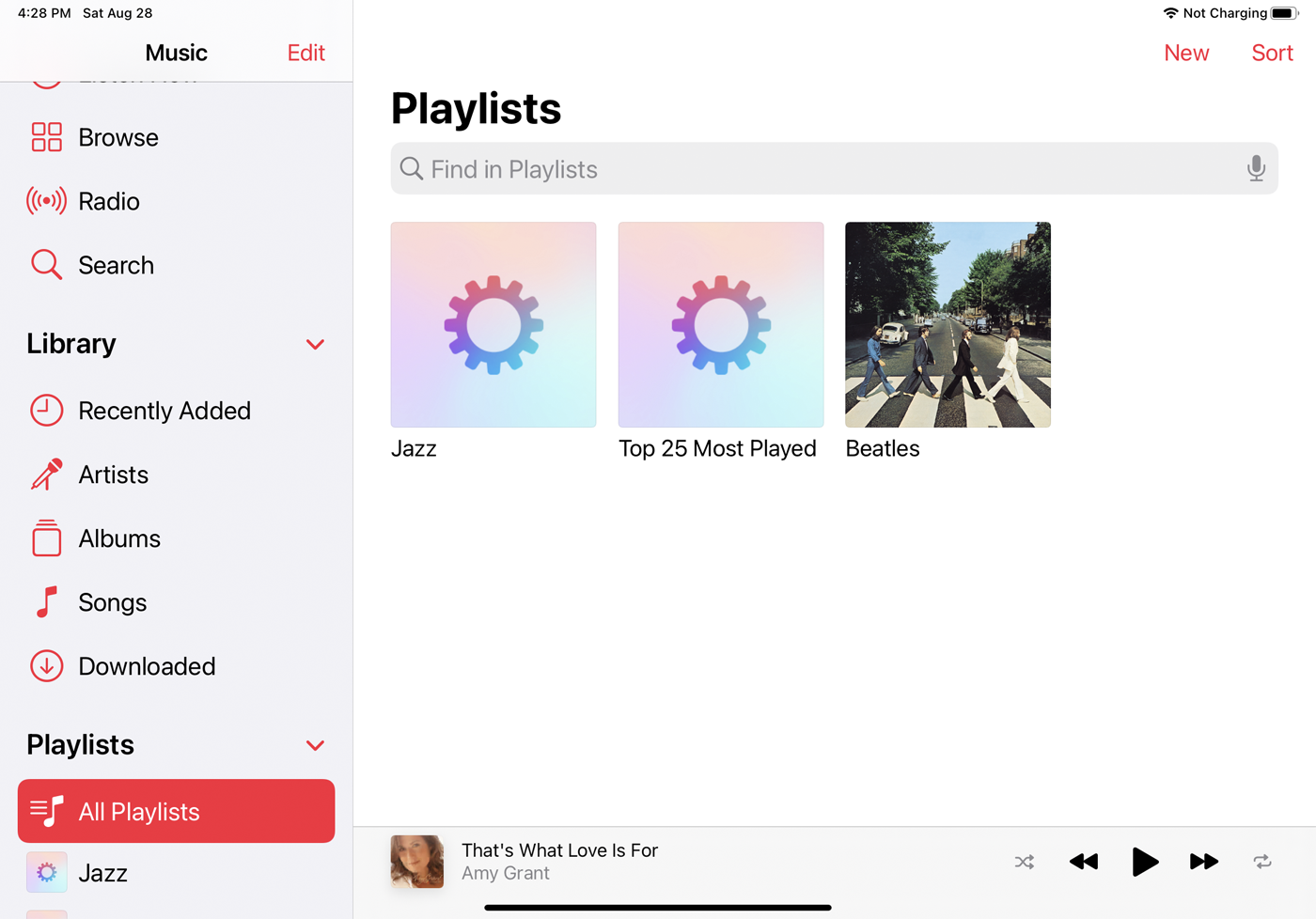
Po zakończeniu synchronizacji przejdź do urządzenia. Otwórz aplikację, która przechowuje synchronizowane playlisty. Stuknij pozycję Listy odtwarzania i powinieneś zobaczyć zsynchronizowane elementy.
Utwórz nową listę odtwarzania na iPhonie lub iPadzie
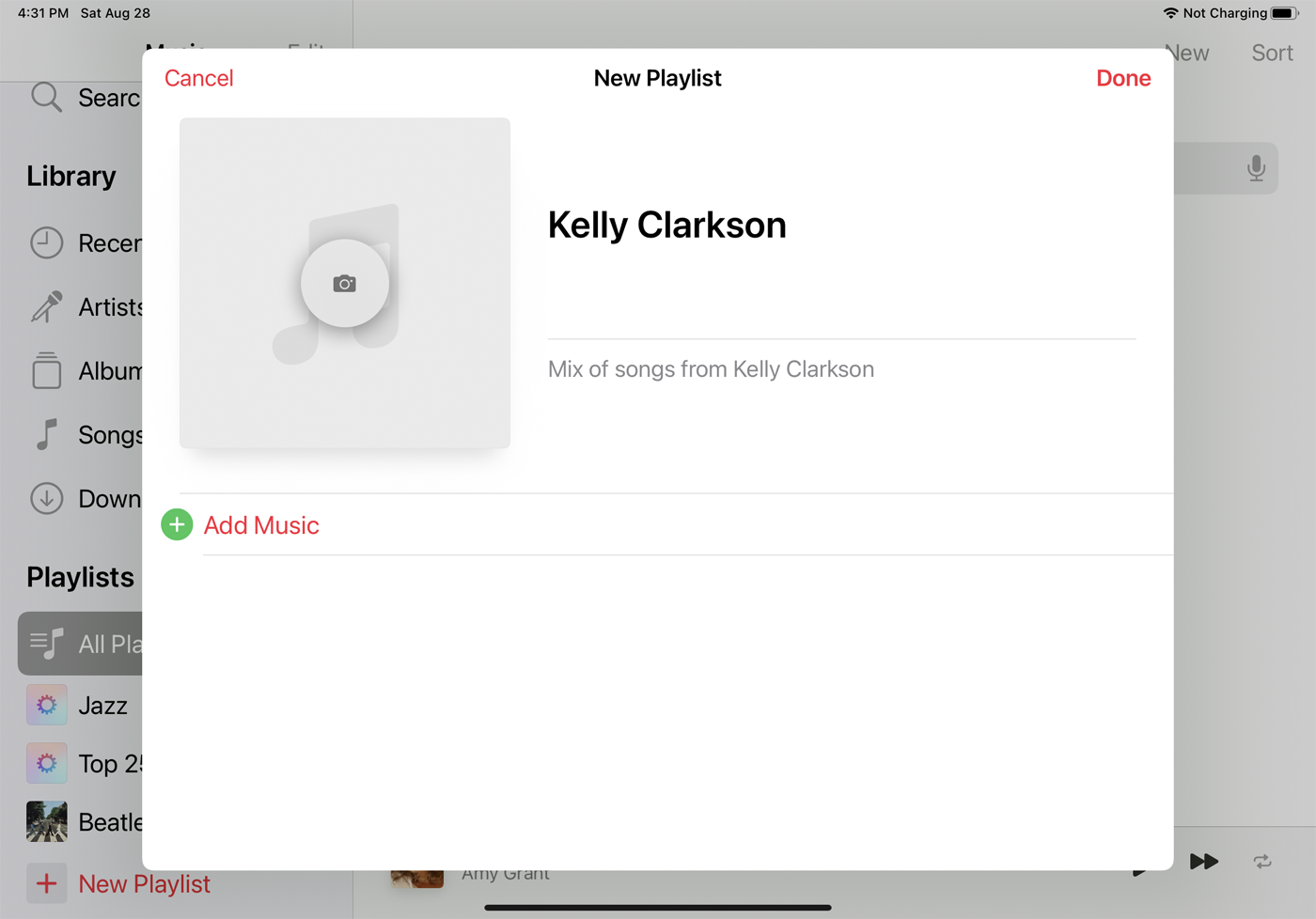
Możesz także ominąć komputer i utworzyć listę odtwarzania bezpośrednio na iPhonie lub iPadzie. Na ekranie Playlisty na swoim urządzeniu dotknij przycisku Nowa w prawym górnym rogu ekranu lub przycisku Nowa lista odtwarzania . Wpisz nazwę i opis swojej listy odtwarzania, a następnie stuknij Dodaj muzykę .
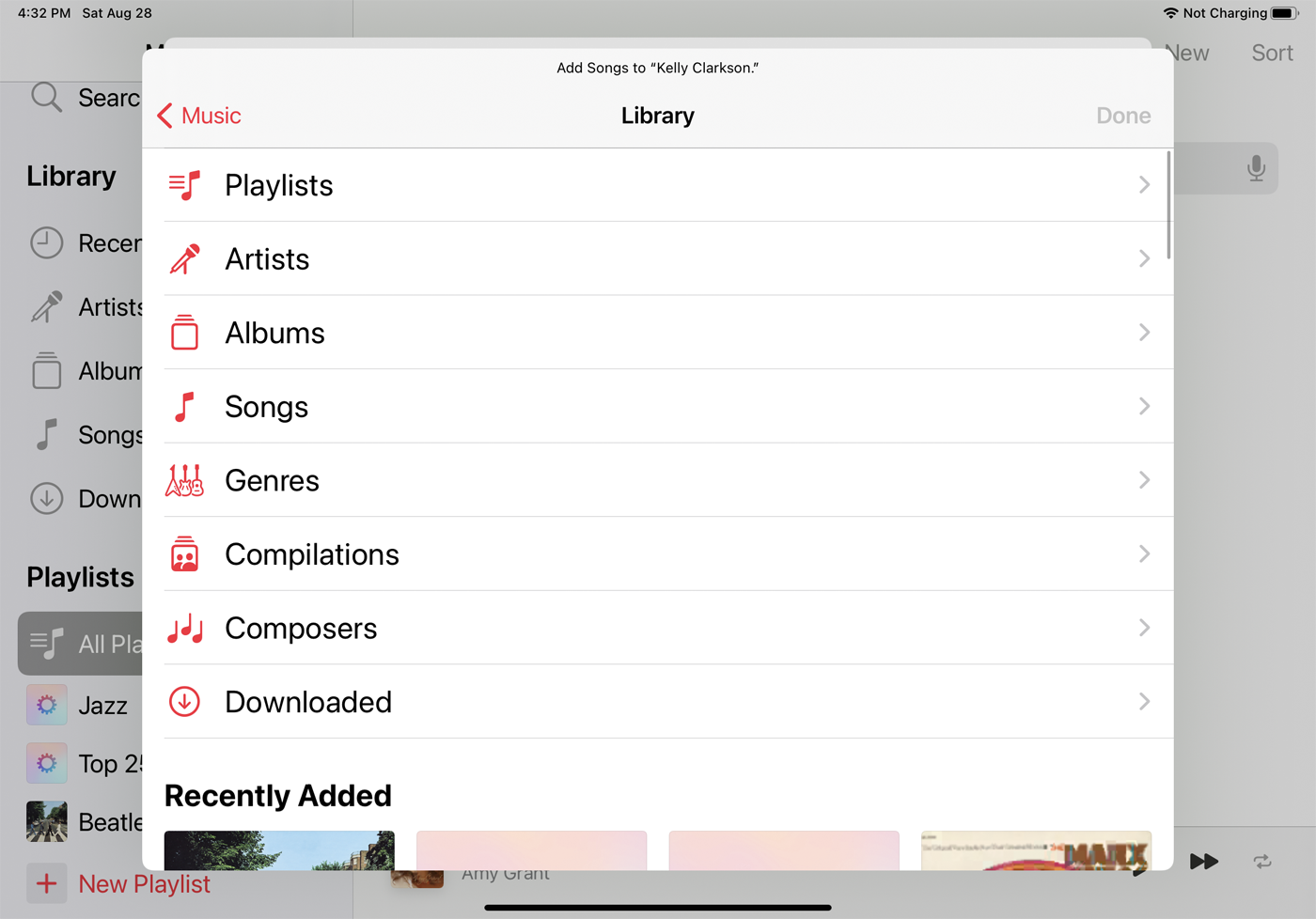
W oknie Biblioteka wybierz Utwory, Albumy lub inną kategorię, którą chcesz wyświetlić, aby pobrać elementy z listy odtwarzania.
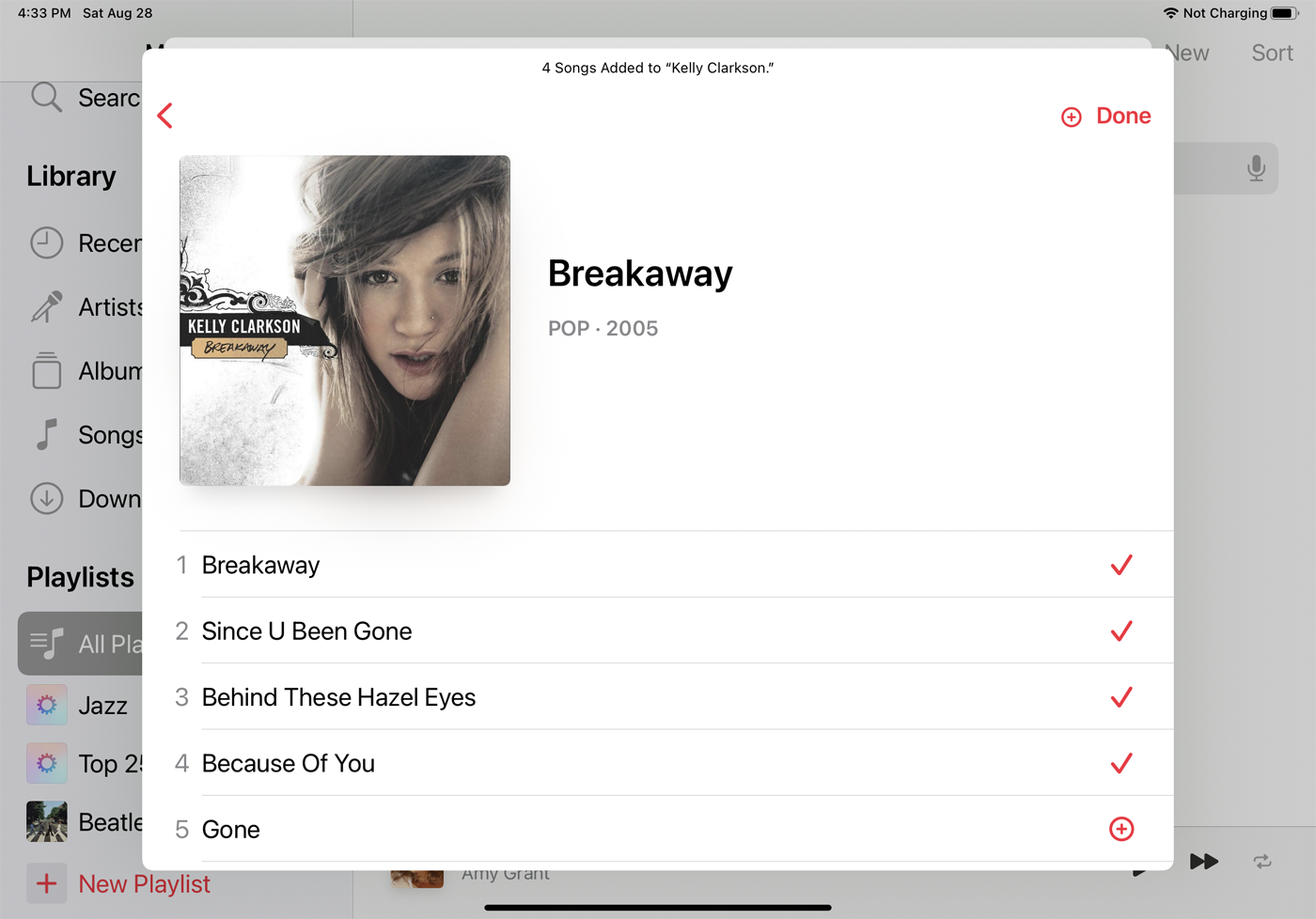
Przejdź w dół, aby wyświetlić elementy, które chcesz dodać. Stuknij ikonę + obok utworu, który chcesz umieścić na swojej liście odtwarzania. Po zakończeniu dodawania elementów dotknij Gotowe w prawym górnym rogu okna.
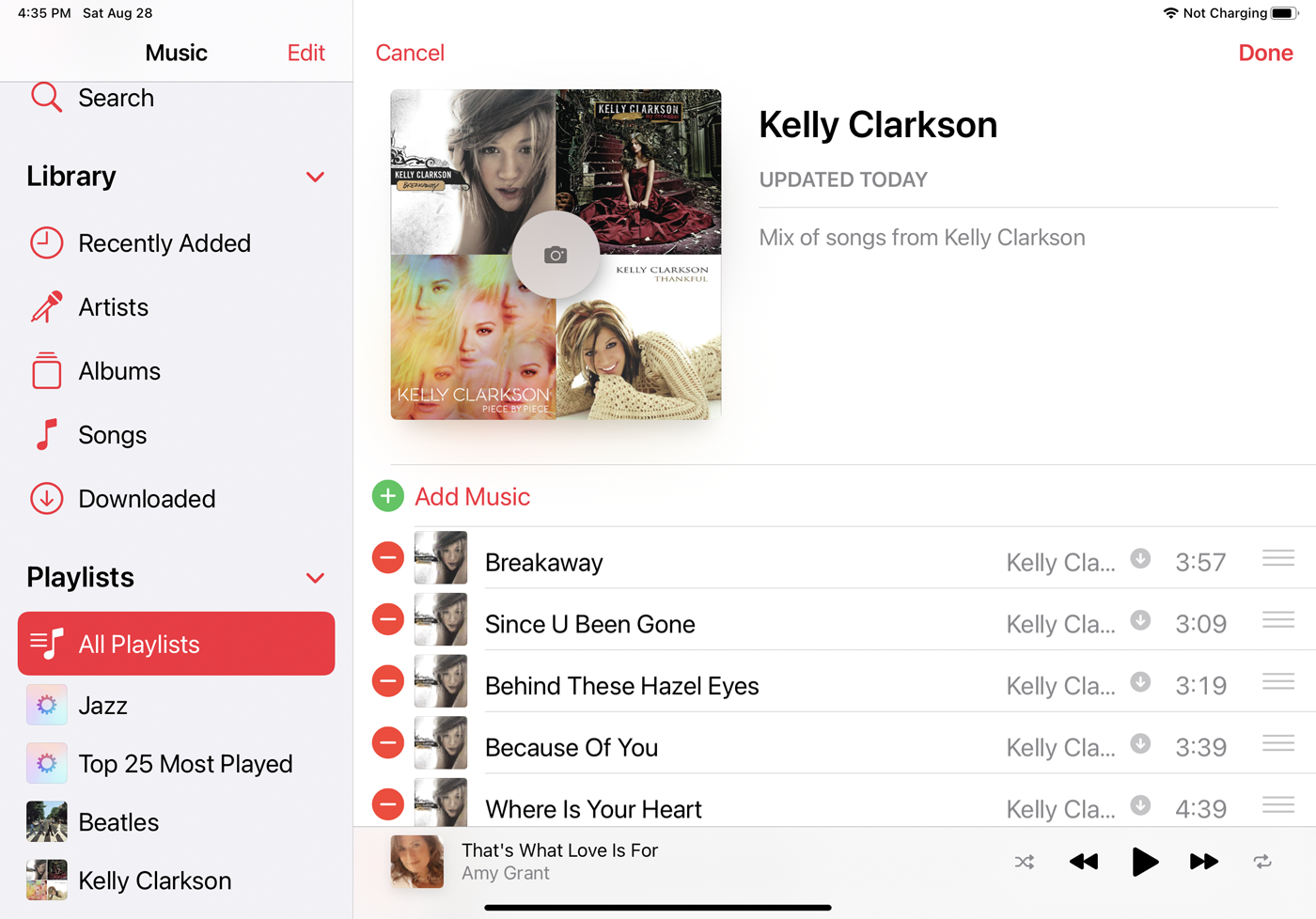
Wybrane pozycje pojawią się na nowej liście odtwarzania. Możesz dodać więcej elementów, usunąć istniejące elementy i zmienić kolejność swoich bieżących elementów. Po zakończeniu kliknij Gotowe . Możesz teraz dotknąć nowej listy odtwarzania i cieszyć się muzyką.
