Jak utworzyć internetowy wyłącznik awaryjny w systemie Windows 10?
Opublikowany: 2021-09-12Może zaistnieć kilka przypadków, w których będziesz musiał natychmiast zabić lub wyłączyć Internet. Dla użytkowników komputerów PC z Ethernetem lub kogokolwiek innego posiadanie wyłącznika awaryjnego w systemie Windows może w jakiś sposób okazać się przydatne. Jeśli wyczujesz podejrzaną aktywność na swoim połączeniu internetowym, po prostu naciśnij wyłącznik awaryjny.
Termin „Kill Switch” wydaje się dość przerażający i dlatego nie jest terminem oficjalnym. Jednak wiele usług VPN oferuje funkcję o tej samej nazwie. W usługach VPN ta funkcja przełącza system w tryb offline, gdy tracisz połączenie z ich serwerami, aby zachować prywatność. Korzystając z tego przewodnika, możesz uruchomić wyłącznik awaryjny, aby przełączyć system w tryb offline w przypadku ataku na komputer.
Dlaczego potrzebuję wyłącznika awaryjnego?
Wyłącznik awaryjny ma sporo praktycznych przypadków użycia. Na przykład, gdy przesyłasz plik, którego nie chciałeś przesłać, możesz odciąć połączenie internetowe, aby temu zapobiec. A może musisz skłamać, że internet nie działa, możesz to zrobić za pomocą kilku kliknięć myszką lub skrótu klawiaturowego.
Przede wszystkim wyłącznik awaryjny to nic innego jak przycisk paniki. Możesz go użyć, aby wyjść z sytuacji, gdy musisz wyciągnąć przewody internetowe. Dlatego chodzi o wygodny sposób na odcięcie połączenia internetowego.
Utwórz wyłącznik awaryjny w systemie Windows
Możesz łatwo utworzyć wyłącznik awaryjny w systemie Windows, tworząc skrót na pulpicie, który wyłącza kartę sieciową. Aby to zrobić, wykonaj poniższe czynności.
1. Najpierw otwórz aplikację Ustawienia systemu Windows 10 za pomocą menu Start lub skrótu klawiaturowego klawisz Windows + I.
2. Przejdź do strony „ Sieć i Internet ”. Na karcie stanu zanotuj nazwę bieżącej karty sieciowej . W przypadku połączeń przewodowych nazwa powinna brzmieć „Ethernet”, a w przypadku połączenia bezprzewodowego „WiFi”. Chociaż nazwa karty sieciowej na twoim komputerze może być inna.
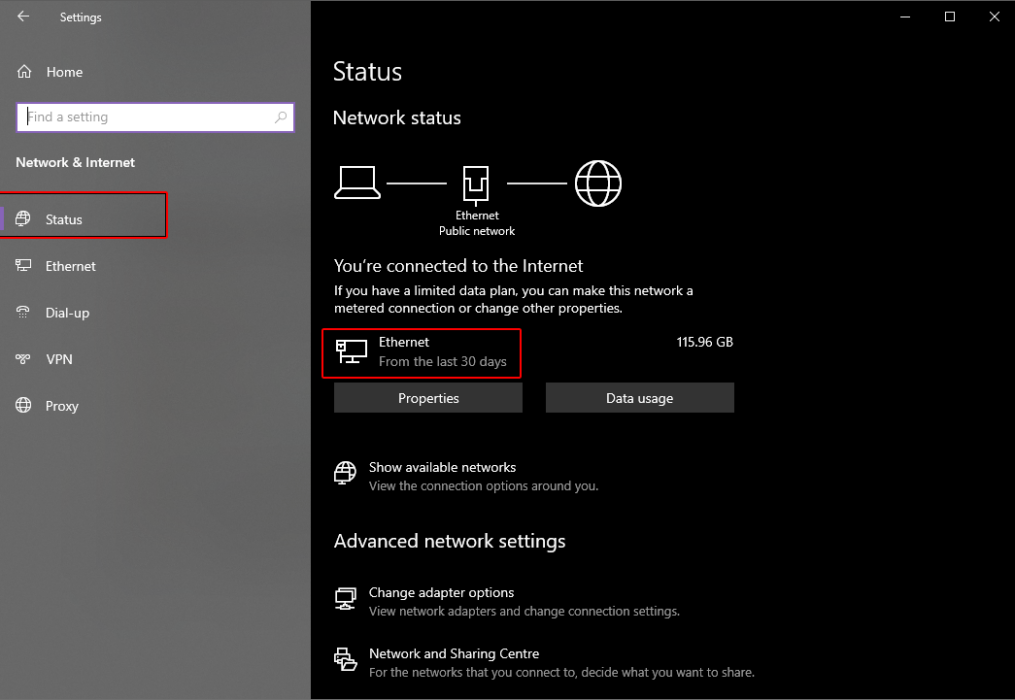
3. Następnie kliknij prawym przyciskiem myszy pusty obszar na pulpicie i wybierz Nowy > Skrót.
4. W pasku adresu okna dialogowego konfiguracji skrótów wprowadź następujący tekst:
C:\Windows\System32\netsh.exe interface set interface name="XXXX" admin = disabledW tekście zastąp XXXX nazwą swojej karty sieciowej. Na przykład zmień go na Ethernet dla połączeń przewodowych. Produkt końcowy powinien wyglądać tak:
C:\Windows\System32\netsh.exe interface set interface name="Ethernet" admin = disabled
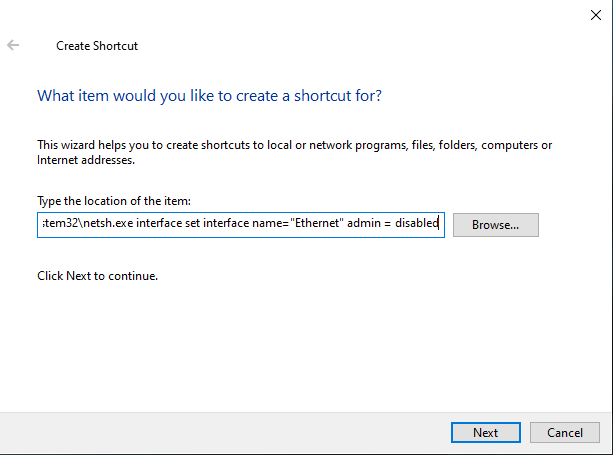
5. Następnie kliknij przycisk Dalej . Teraz wprowadź odpowiednią nazwę skrótu, na przykład „Kill Switch” i zapisz skrót.
6. Kliknij prawym przyciskiem myszy nowo utworzony skrót i otwórz jego Właściwości. Tam kliknij „ Zaawansowane ” na karcie Skrót.
7. Na koniec zaznacz opcję „ Uruchom jako administrator ”, ponieważ wyłącznik awaryjny wymaga uprawnień administratora do działania, a następnie kliknij OK.

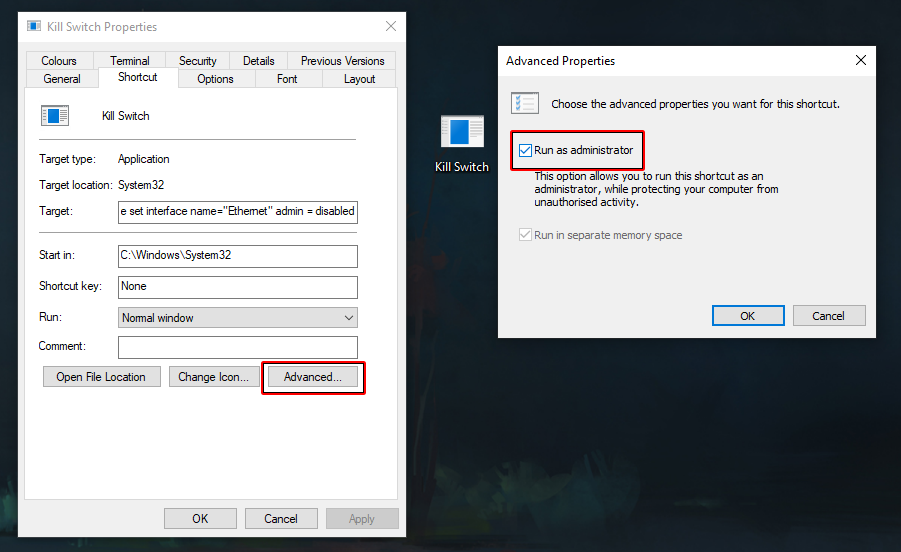
8. Możesz także zmienić ikonę wyłącznika awaryjnego, aby była rozpoznawalna. Po prostu kliknij opcję „ Zmień ikonę ” na karcie Skrót w jej Właściwościach.
9. Ponadto możesz przypisać skrót klawiaturowy, aby uruchomić skrót, po prostu kliknij opcję klawisza skrótu na karcie Skrót we Właściwościach i naciśnij skrót klawiaturowy, który chcesz przypisać do przełącznika.
Po prostu nie klikaj jeszcze przełącznika, musisz utworzyć przełącznik ponownego połączenia, aby odzyskać dostęp do Internetu.
Tworzenie przełącznika ponownego połączenia
Po odłączeniu Internetu za pomocą wyłącznika awaryjnego w systemie Windows będziesz potrzebować przełącznika ponownego połączenia, aby odzyskać dostęp do Internetu. Będziesz musiał utworzyć do niego inny skrót.
1. Powtórz powyższe kroki, aby znaleźć nazwę karty sieciowej. Opublikuj to, kliknij prawym przyciskiem myszy pusty obszar na pulpicie i wybierz Nowy> Skrót.
2. W pasku adresu okna dialogowego konfiguracji skrótów wprowadź następujący tekst:
C:\Windows\System32\netsh.exe interface set interface name="XXXX" admin = enabledW tekście zastąp XXXX nazwą swojej karty sieciowej. Na przykład zmień go na Ethernet dla połączeń przewodowych. Produkt końcowy powinien wyglądać tak:
C:\Windows\System32\netsh.exe interface set interface name="Ethernet" admin = enabled
3. Następnie kliknij przycisk Dalej i nazwij skrót „Połącz ponownie” i kliknij przycisk Zakończ.
4. Następnie kliknij prawym przyciskiem myszy nowo utworzony skrót i otwórz jego Właściwości. Tam kliknij „ Zaawansowane ” na karcie Skrót.
5. Na koniec zaznacz opcję „ Uruchom jako administrator ”, ponieważ przełącznik wymaga uprawnień administratora do działania, a następnie kliknij OK.
6. Możesz również zmienić ikonę przełącznika, aby była rozpoznawalna. Po prostu kliknij opcję „ Zmień ikonę ” na karcie Skrót w jej Właściwościach.
7. Co więcej, możesz przypisać skrót klawiaturowy, aby uruchomić skrót, po prostu kliknij opcję klawisza skrótu na karcie Skrót we Właściwościach i naciśnij skrót klawiaturowy, który chcesz przypisać do przełącznika.
Testowanie wyłącznika awaryjnego
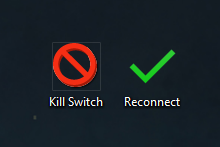
Po pomyślnym utworzeniu przełącznika Kill Switch i przełącznika Reconnect możesz je przetestować. Aby rozpocząć, po prostu kliknij dwukrotnie skrót Kill Switch lub naciśnij niestandardowy skrót klawiaturowy przypisany do przełącznika, a po wyświetleniu monitu wybierz opcję Tak . Okno wiersza polecenia otworzy się na chwilę, a następnie zamknie. Twój internet zostanie teraz wyłączony. Aby to sprawdzić, przejdź do ustawień „Sieć i Internet”, a zobaczysz, że nie będzie żadnego aktywnego połączenia internetowego.
Aby cofnąć zmiany, po prostu kliknij dwukrotnie skrót Połącz ponownie lub naciśnij niestandardowy skrót klawiaturowy przypisany do przełącznika i po wyświetleniu monitu wybierz Tak. Voila, Twoje połączenie internetowe zostanie przywrócone! Podsumowując, ten nieoficjalny wyłącznik awaryjny w systemie Windows to skuteczny sposób na szybkie wyłączenie połączenia internetowego.
Sprawdź nasze przewodniki dotyczące systemu Windows 11, aby uzyskać więcej przydatnych wskazówek.
