Jak tworzyć skróty na pulpicie w systemie Windows 11?
Opublikowany: 2022-02-08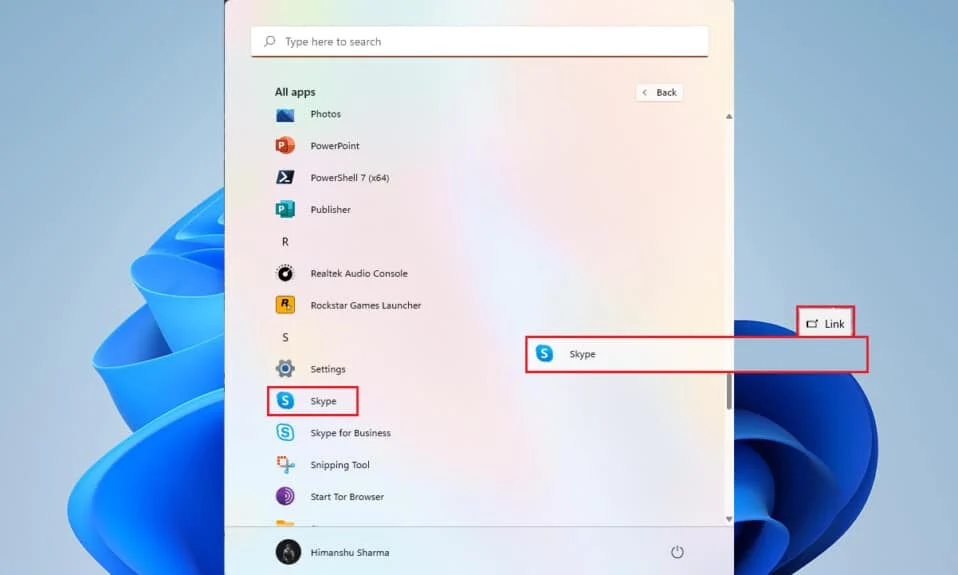
Po zainstalowaniu dowolnej aplikacji lub oprogramowania na komputerze każdy wolałby, aby w razie potrzeby otworzyć go w łatwy sposób. W tym miejscu używane są skróty na pulpicie, ale w przypadku systemu Windows 11 niektóre aplikacje i instalacje nie otrzymują automatycznie skrótu na pulpicie podczas zamykania instalacji, szczególnie w przypadku aplikacji pobranych ze sklepu Microsoft Store. Dlatego przedstawiamy doskonały przewodnik, który nauczy Cię, jak tworzyć skróty na pulpicie w systemie Windows 11.
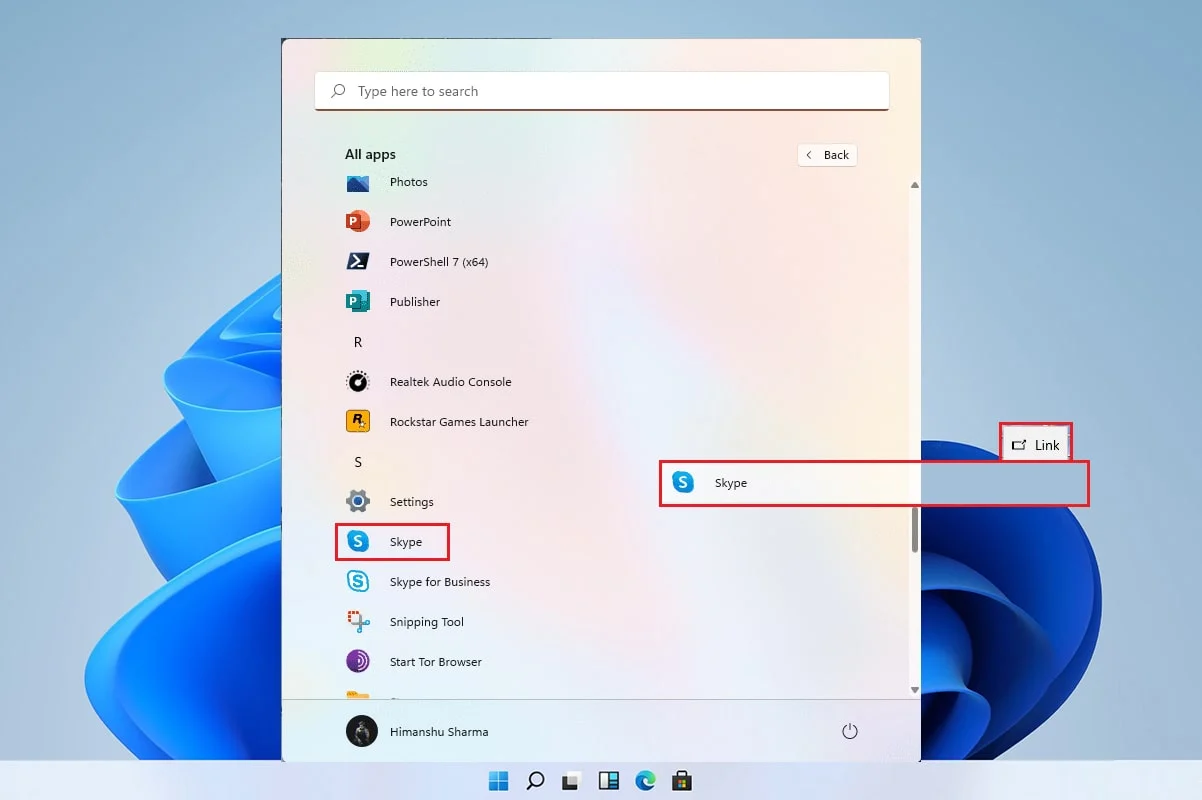
Zawartość
- Jak tworzyć skróty na pulpicie w systemie Windows 11?
- Czy możemy ręcznie utworzyć skrót na pulpicie w systemie Windows 11?
- Metoda 1: Przeciągnij aplikacje z menu Start
- Metoda 2: Za pomocą Eksploratora plików
- Metoda 3: Za pośrednictwem folderu aplikacji
- Metoda 4: Za pomocą kreatora tworzenia skrótów
- Metoda 5: Za pomocą Edytora rejestru
- Wskazówka dla profesjonalistów: jak ustawić ikony pulpitu
Jak tworzyć skróty na pulpicie w systemie Windows 11?
Wiele aplikacji nie działa dobrze z menu Start, dlatego bardzo konieczne staje się utworzenie skrótu na pulpicie w systemie Windows 11. W tym artykule zintegrujemy kilka sposobów dodawania skrótów do plików i aplikacji na pulpicie i wyszukiwania do sprawy, przejdźmy dalej.
Czy możemy ręcznie utworzyć skrót na pulpicie w systemie Windows 11?
Dodanie skrótu do pulpitu jest nieco osobliwe w systemie Windows 11 w porównaniu z systemem Windows 10, ale nie jest niemożliwe. Istnieją różne sposoby ręcznego dodania skrótu do Pulpitu. Te działania można wykonać za pomocą menu Start , Eksploratora plików i innych sposobów. Aby ustalić to samo, skompilowaliśmy zestaw metod, które pomogą Ci dodać skróty do plików i aplikacji na pulpicie.
Metoda 1: Przeciągnij aplikacje z menu Start
Jeśli aplikacja lub oprogramowanie jest widoczne w menu Start, możesz po prostu użyć metody przeciągania, aby przenieść ją na pulpit, co utworzy skrót.
1. Kliknij Start i kliknij opcję Wszystkie aplikacje .
Uwaga: aplikacje możesz także znaleźć w sekcji Przypięte .
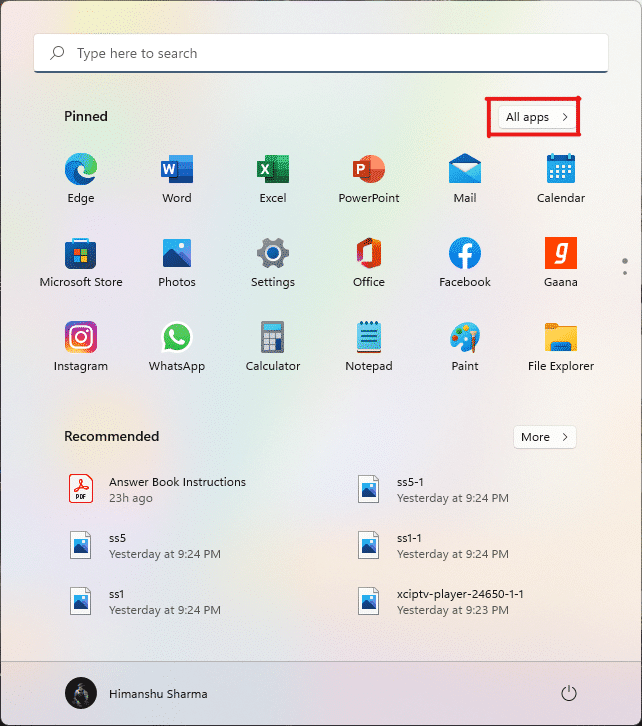
2. Przeciągnij aplikację z menu Start na Pulpit .
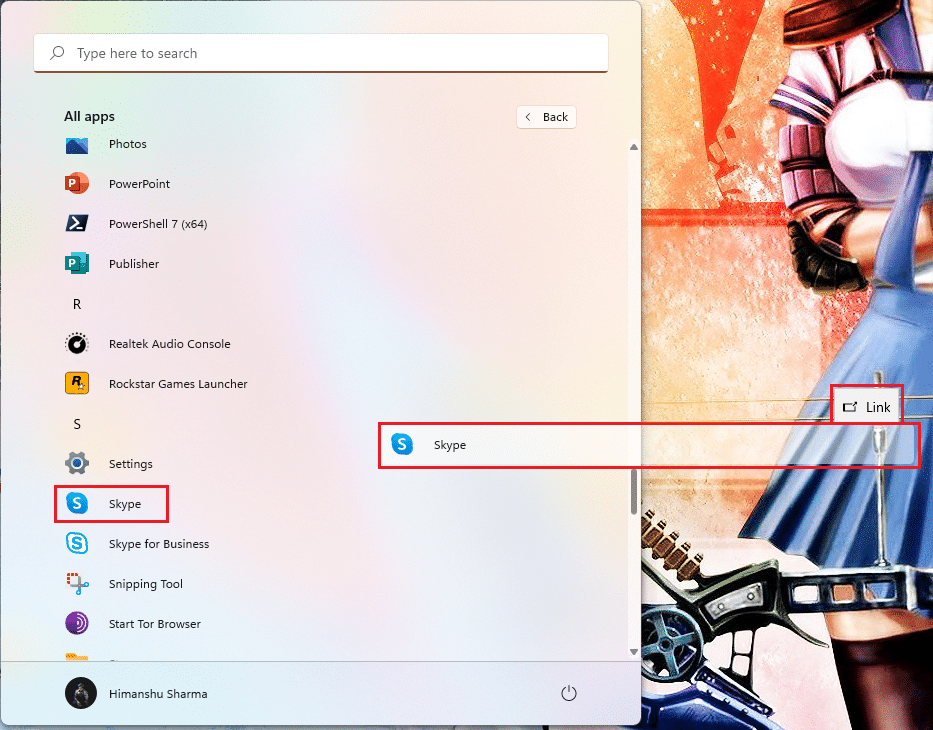
Na pulpicie znajdziesz ikonę wybranego pliku, po czym możesz go dalej przeciągnąć w żądane miejsce na Pulpicie. Możesz także kliknąć prawym przyciskiem myszy puste miejsce na pulpicie i użyć opcji Sortuj według , aby rozmieścić skróty na pulpicie.
Metoda 2: Za pomocą Eksploratora plików
Innym sposobem utworzenia skrótu do aplikacji lub oprogramowania na pulpicie jest zlokalizowanie instalacji w katalogu eksploratora plików. Aby to zrobić, wykonaj następujące kroki:
1. Kliknij ikonę Szukaj , wpisz PowerPoint , a następnie kliknij ikonę strzałki w dół, jak zaznaczono na poniższym obrazku.
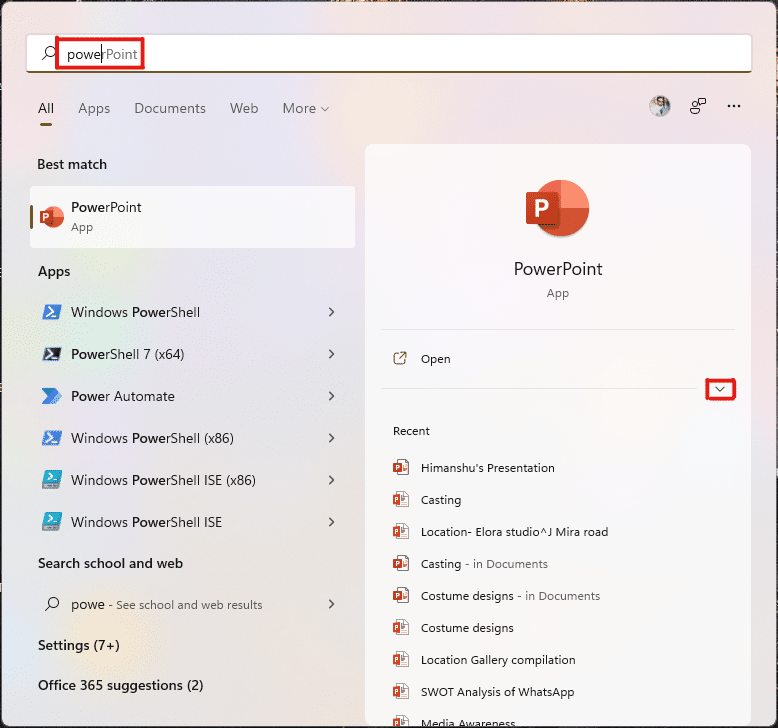
2. Tutaj wybierz opcję Otwórz lokalizację pliku .
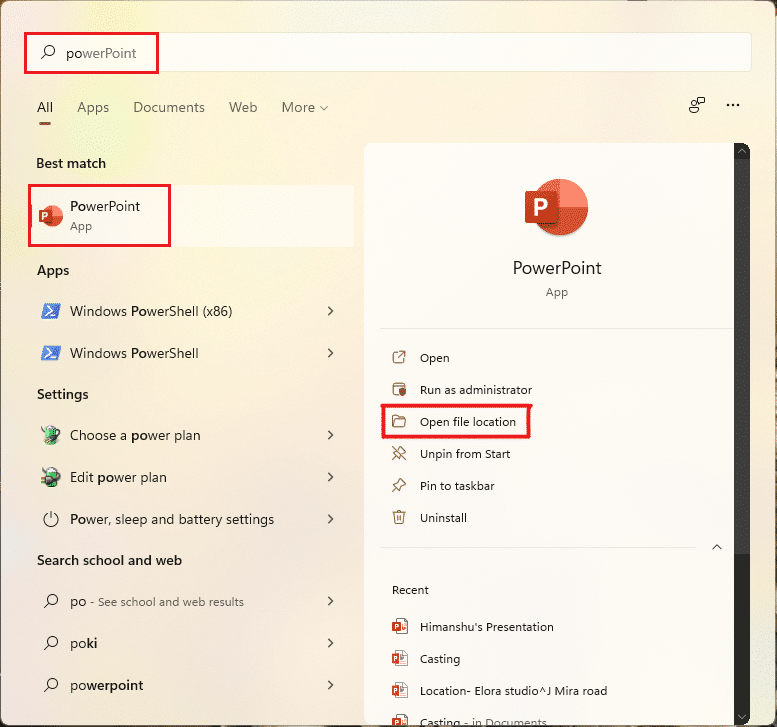
3. Kliknij prawym przyciskiem myszy plik POWERPNT.exe i wybierz Pokaż więcej opcji .
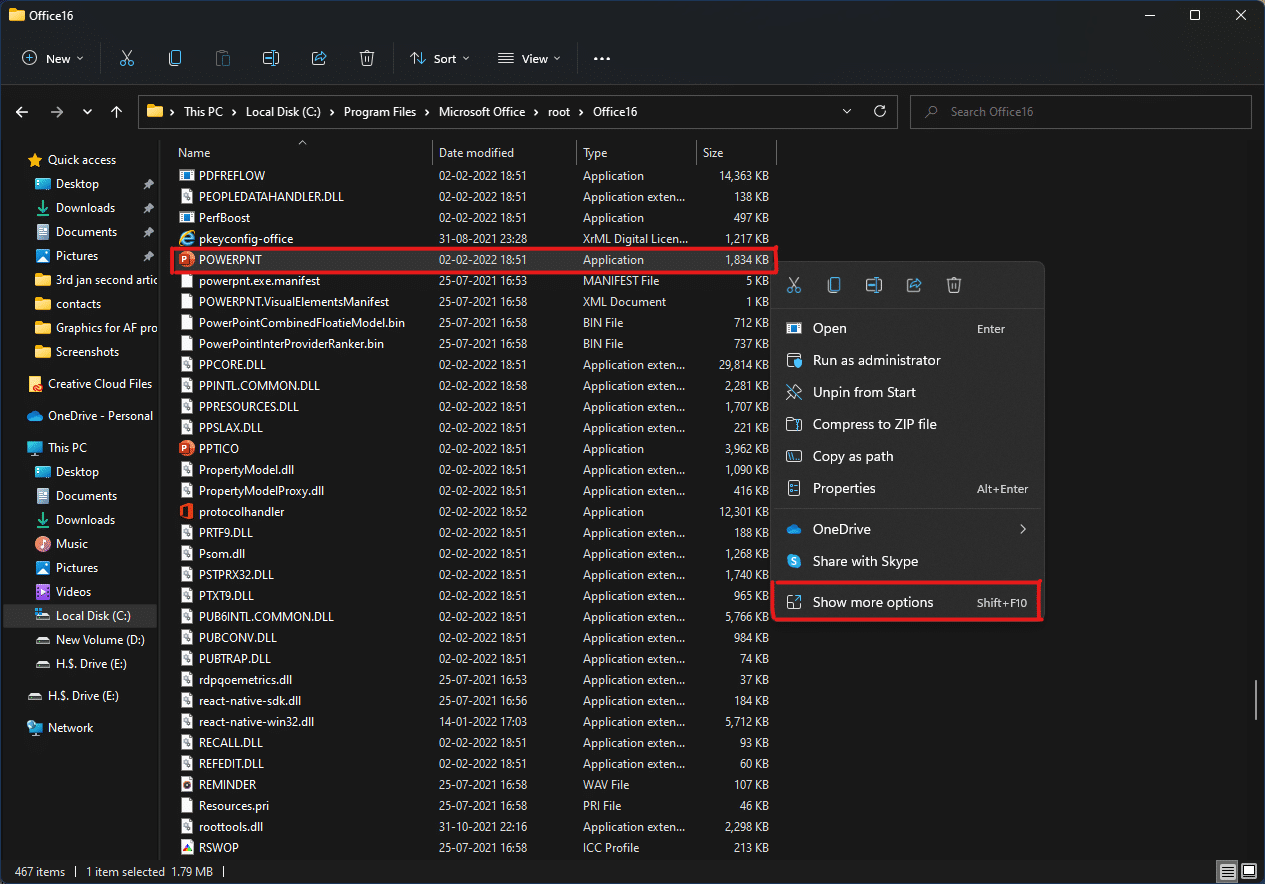
4. Następnie kliknij Wyślij do i wybierz opcję Pulpit (utwórz skrót) .
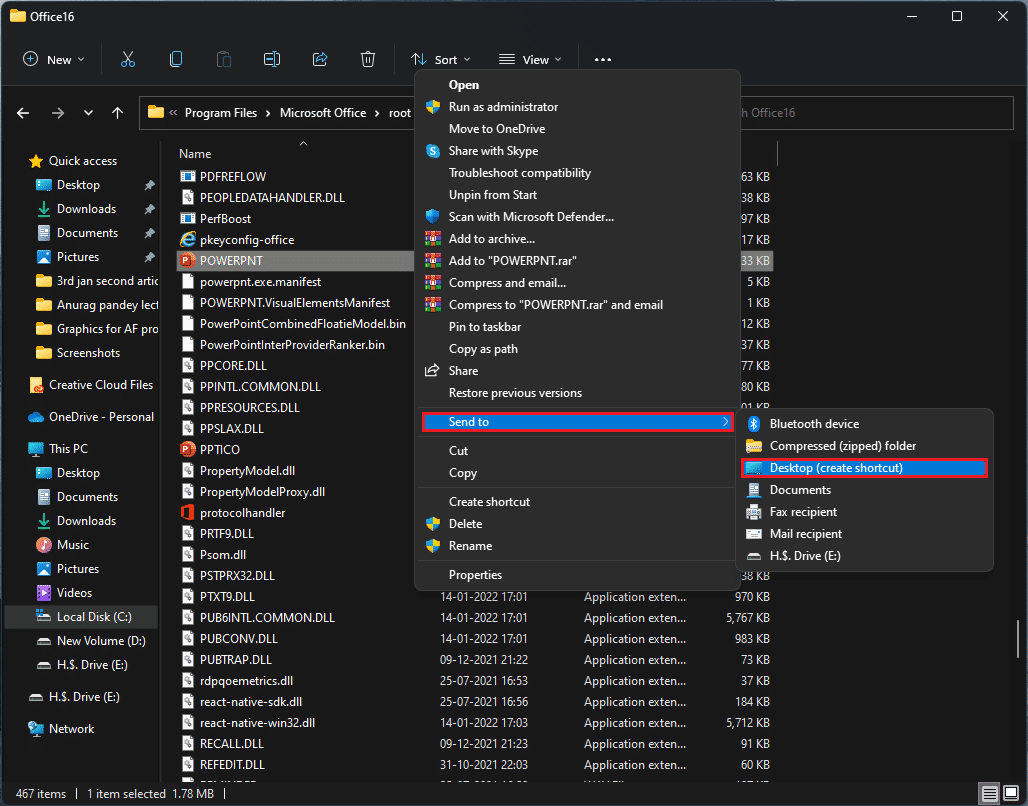
Ikona skrótu pojawi się na pulpicie po wykonaniu tych kroków, które można ustawić według własnego uznania.
Przeczytaj także: Jak wyłączyć aparat i mikrofon w systemie Windows 11 za pomocą skrótu klawiaturowego
Metoda 3: przez folder aplikacji
Skróty można również tworzyć, wykonując określone kroki w wierszu polecenia. Aby to zrobić, wykonaj następujące kroki:
1. Naciśnij klawisz Windows , wpisz wiersz polecenia i kliknij Uruchom jako administrator .
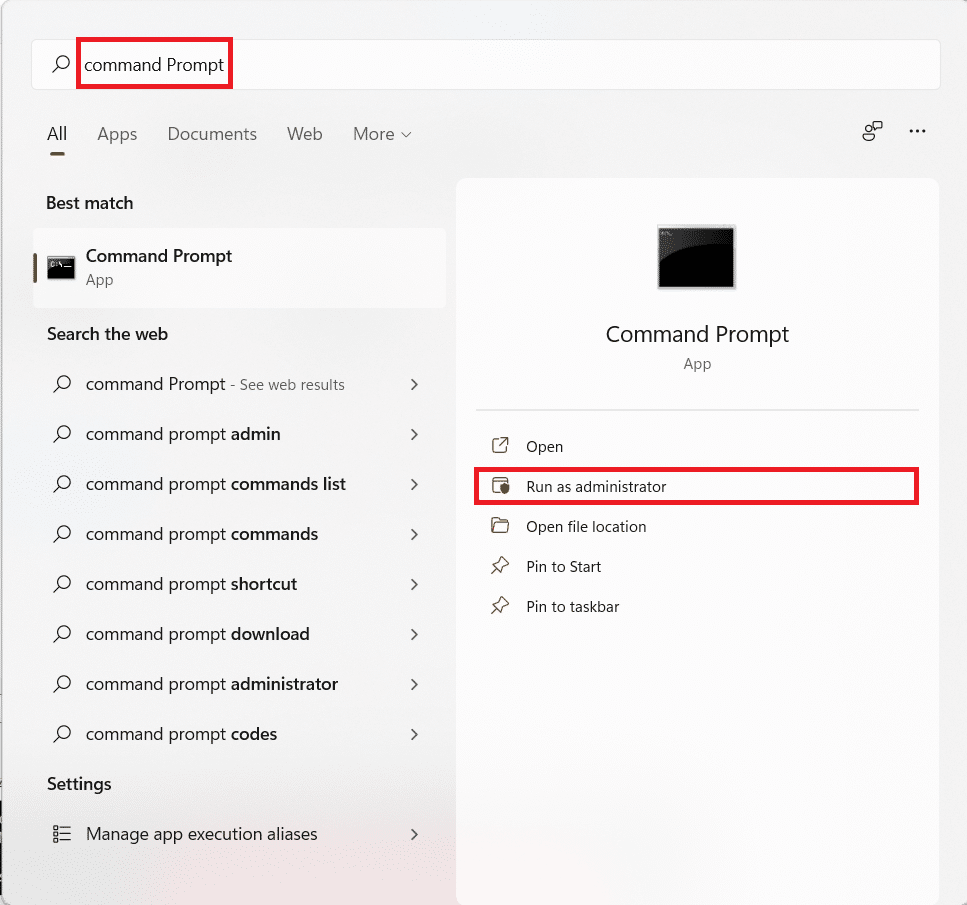
2. Wpisz polecenie powłoki eksploratora:AppsFolder i naciśnij klawisz Enter .
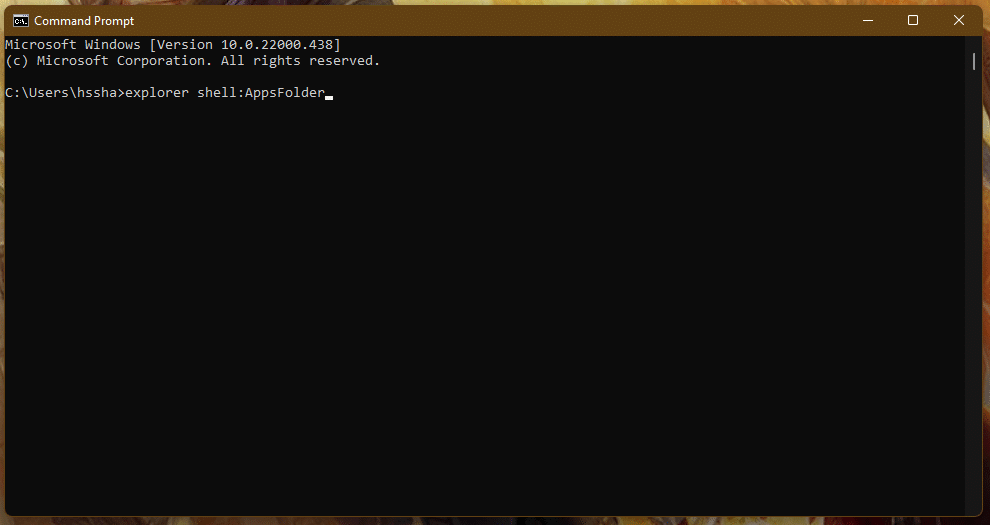
3. Kliknij prawym przyciskiem myszy aplikację (np. Adobe Photoshop 2022 ) i wybierz opcję Utwórz skrót .
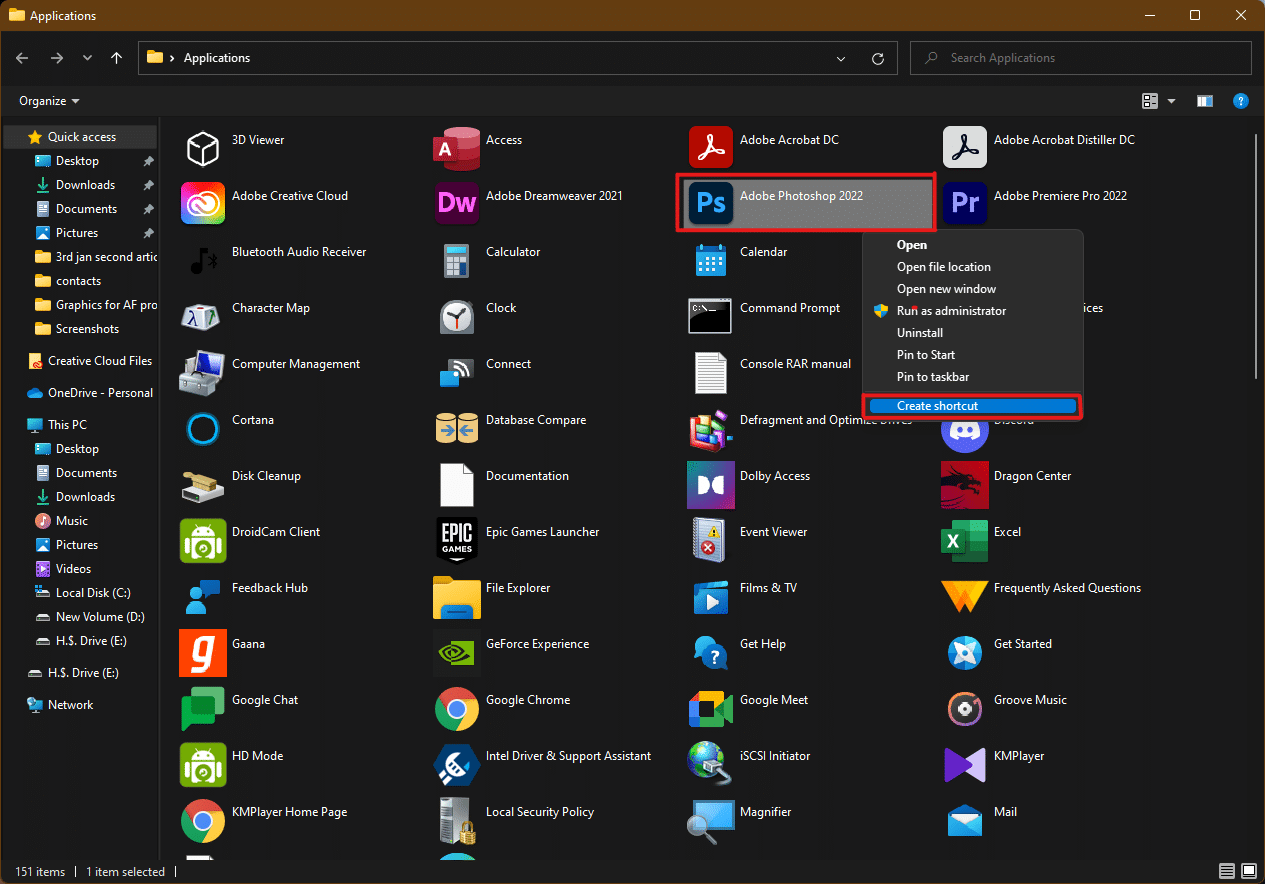

Sprawdź swój pulpit, a znajdziesz skrót do aplikacji/oprogramowania z listą innych skrótów.
Metoda 4: Za pomocą kreatora tworzenia skrótów
Jeśli chcesz utworzyć skróty na pulpicie w systemie Windows 11 dla określonej aplikacji, istnieje inny sposób poprzez menu kontekstowe, za pomocą którego możemy ręcznie utworzyć skrót na pulpicie do pliku lub aplikacji. Oto kroki, aby to zrobić:
1. Kliknij prawym przyciskiem myszy aplikację (np. Dreamweaver ) i wybierz opcję Kopiuj jako ścieżkę .
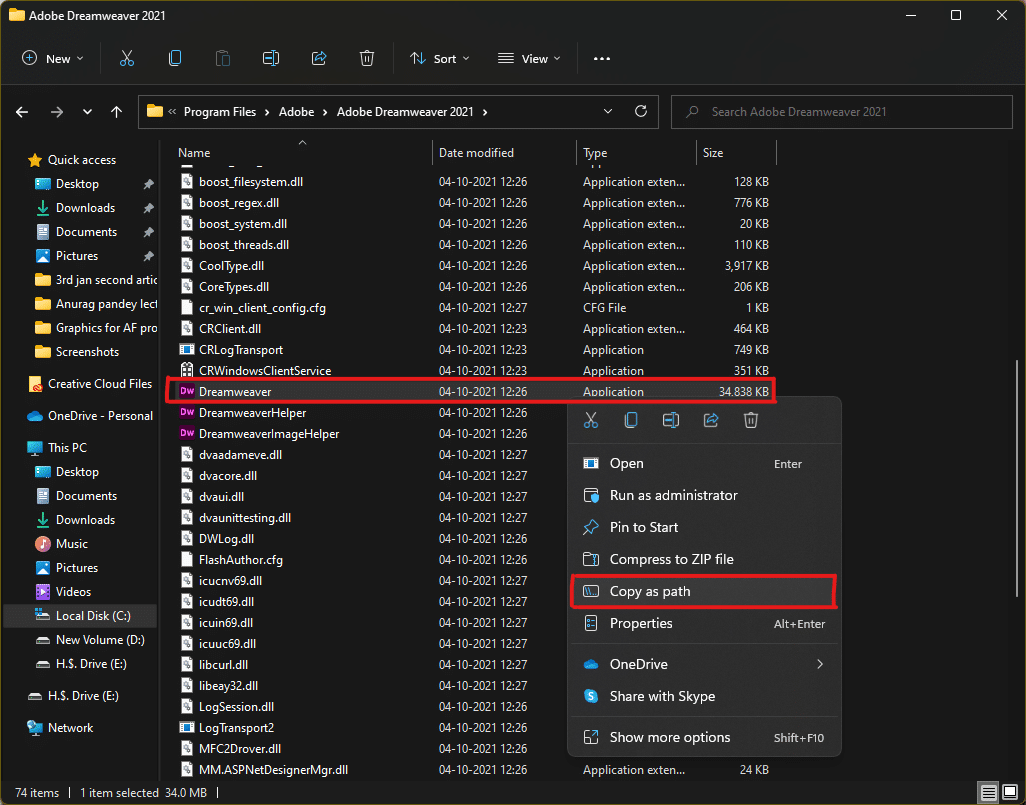
2. Następnie przejdź do Pulpitu i kliknij prawym przyciskiem myszy puste miejsce .
3. W tym miejscu najedź na Nowy i wybierz opcję Skrót z menu kontekstowego.
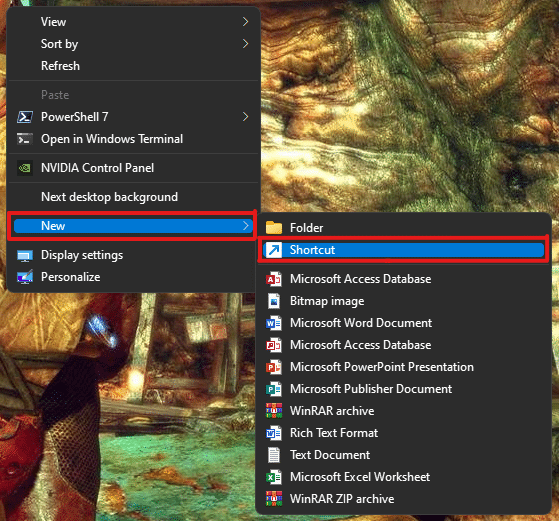
4. Teraz wklej skopiowaną ścieżkę aplikacji w obszarze Wpisz lokalizację sekcji elementu . Następnie kliknij przycisk Dalej .
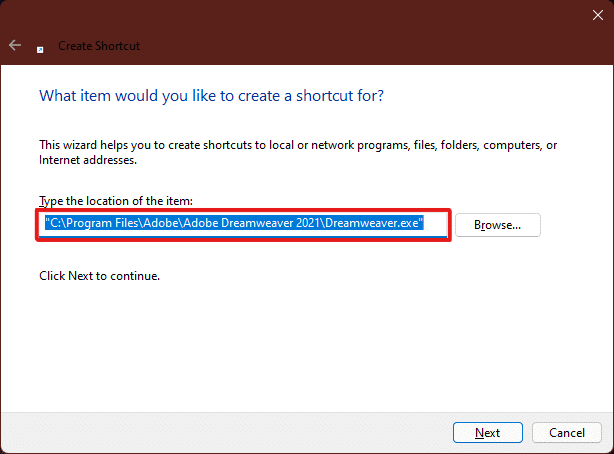
5. Na koniec wpisz nazwę tego skrótu i kliknij przycisk Zakończ .
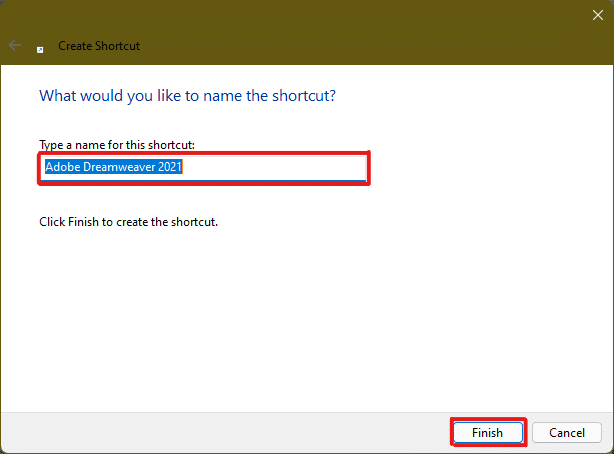
Skrót do aplikacji zostanie utworzony na pulpicie.
Przeczytaj także: Jak dodać menu kontekstowe Utwórz punkt przywracania w systemie Windows 11
Metoda 5: Za pomocą Edytora rejestru
Aby utworzyć skróty na pulpicie w systemie Windows 11, przydatną metodą może być również dodanie klawisza skrótu aplikacji w Edytorze rejestru. Aby to zrobić, wykonaj następujące kroki:
1. Naciśnij jednocześnie klawisze Windows + R, aby otworzyć okno dialogowe Uruchom .
2. Tutaj wpisz regedit i kliknij OK , jak pokazano poniżej.
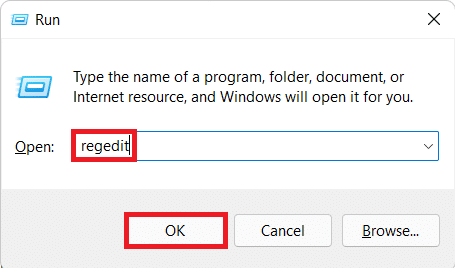
3. W Edytorze rejestru przejdź do następującej ścieżki lokalizacji z paska adresu
Komputer \ HKEY_CLASSES_ROOT \ Katalog \ Tło \ powłoka
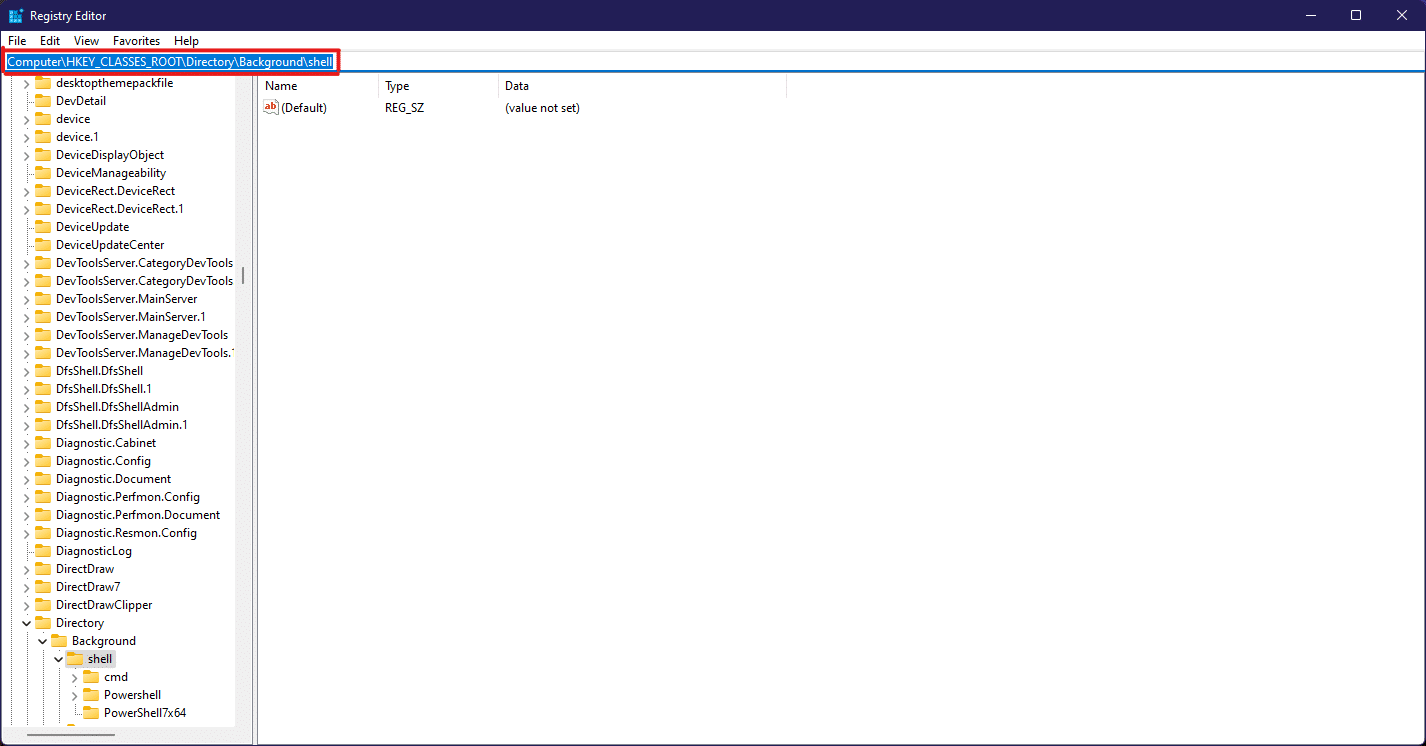
4. Kliknij prawym przyciskiem myszy folder powłoki , najedź na Nowy, a następnie wybierz Klucz .
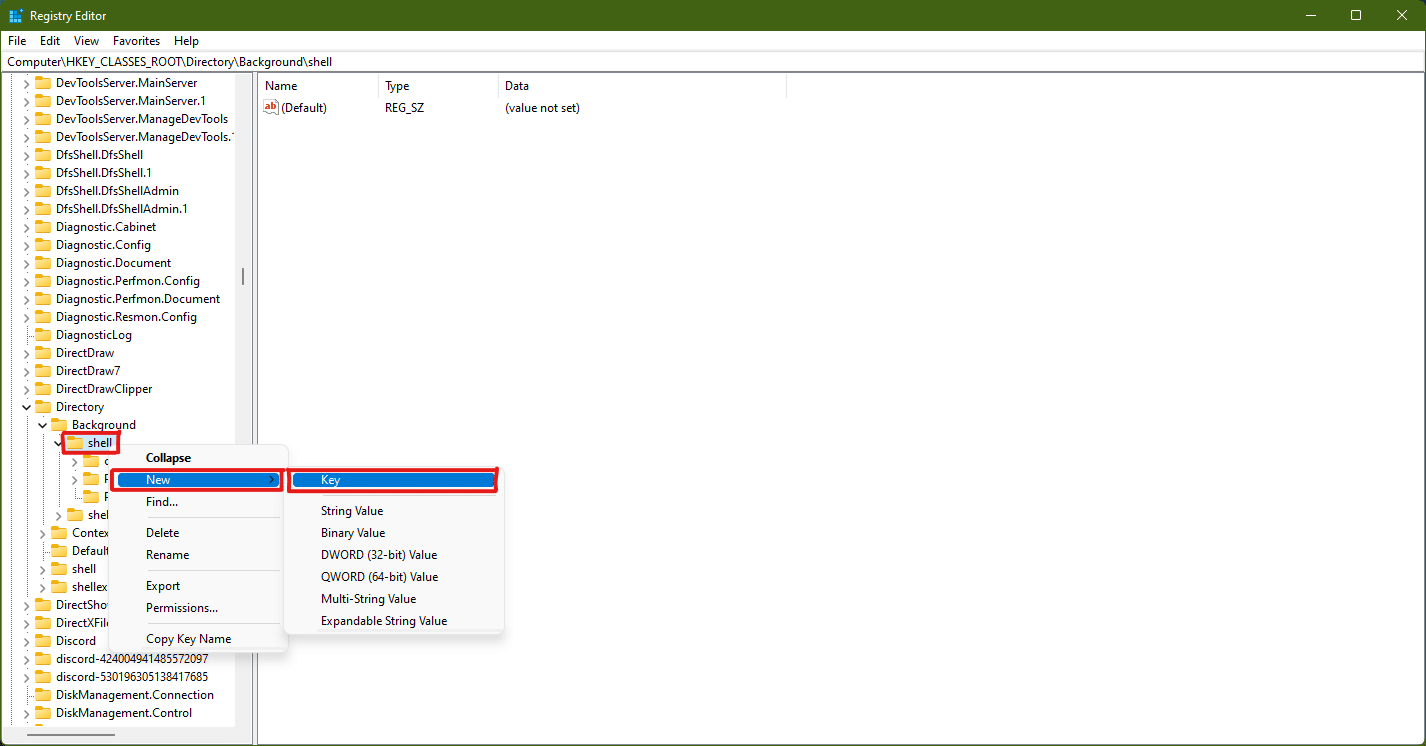
5. Zmień nazwę tego folderu Key na nazwę aplikacji (np. Photoshop ), której skrót chcesz utworzyć.
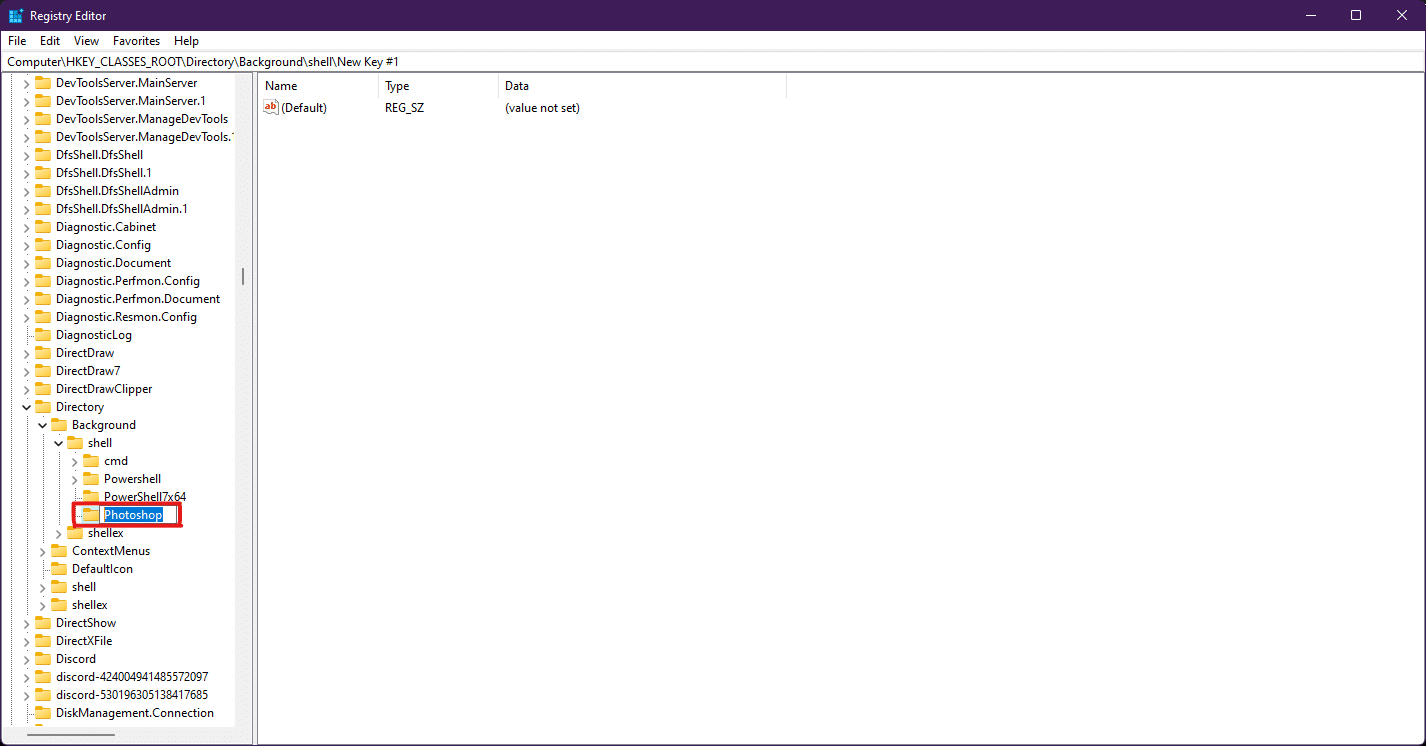
6. Teraz kliknij prawym przyciskiem myszy folder Photoshop i najedź na Nowy, a następnie wybierz Klucz .
7. Zmień nazwę nowo utworzonego folderu Key na Command .
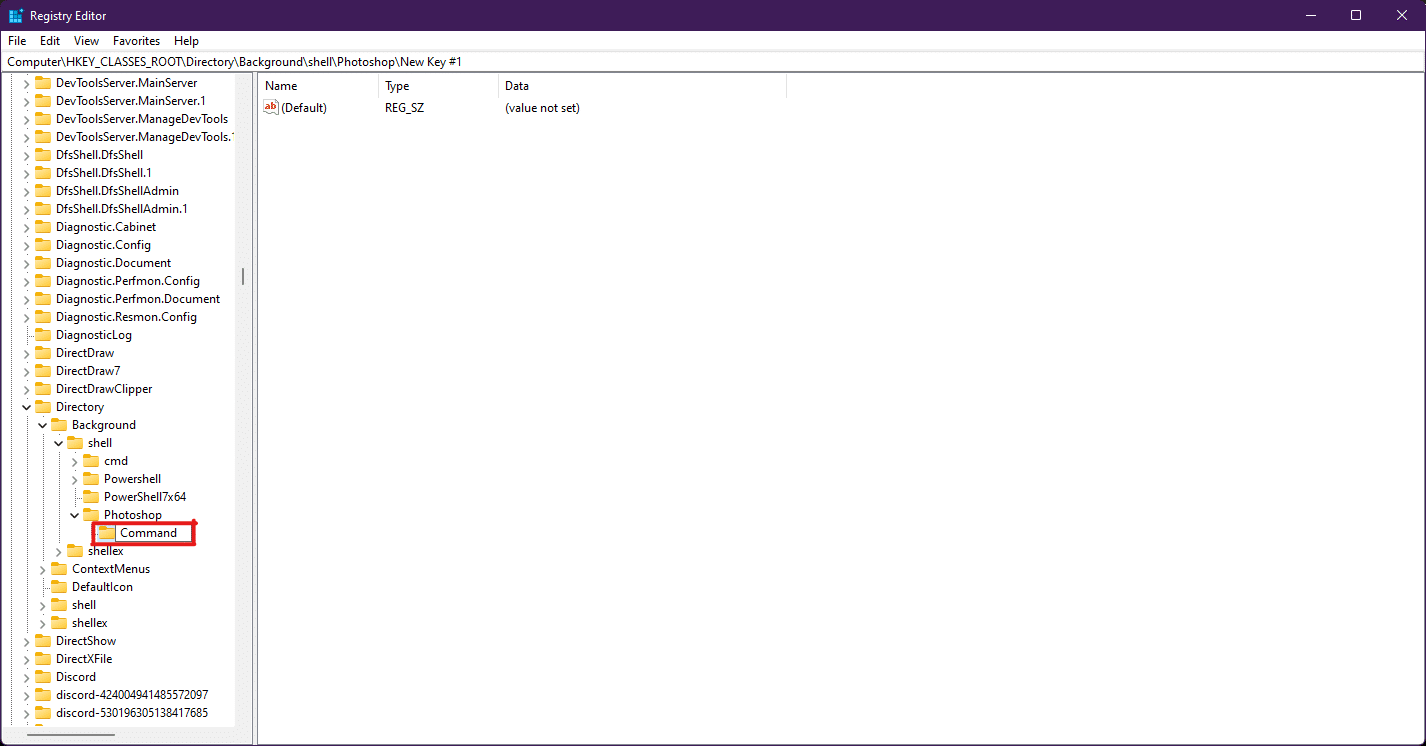
8. Następnie otwórz Eksplorator plików i skopiuj ścieżkę aplikacji, jak pokazano w metodzie 4 .
9. Przełącz się z powrotem do okna Edytora rejestru i kliknij folder z kluczem polecenia .
10. Tutaj kliknij dwukrotnie wartość (Domyślna) , jak zaznaczono na poniższym obrazku.
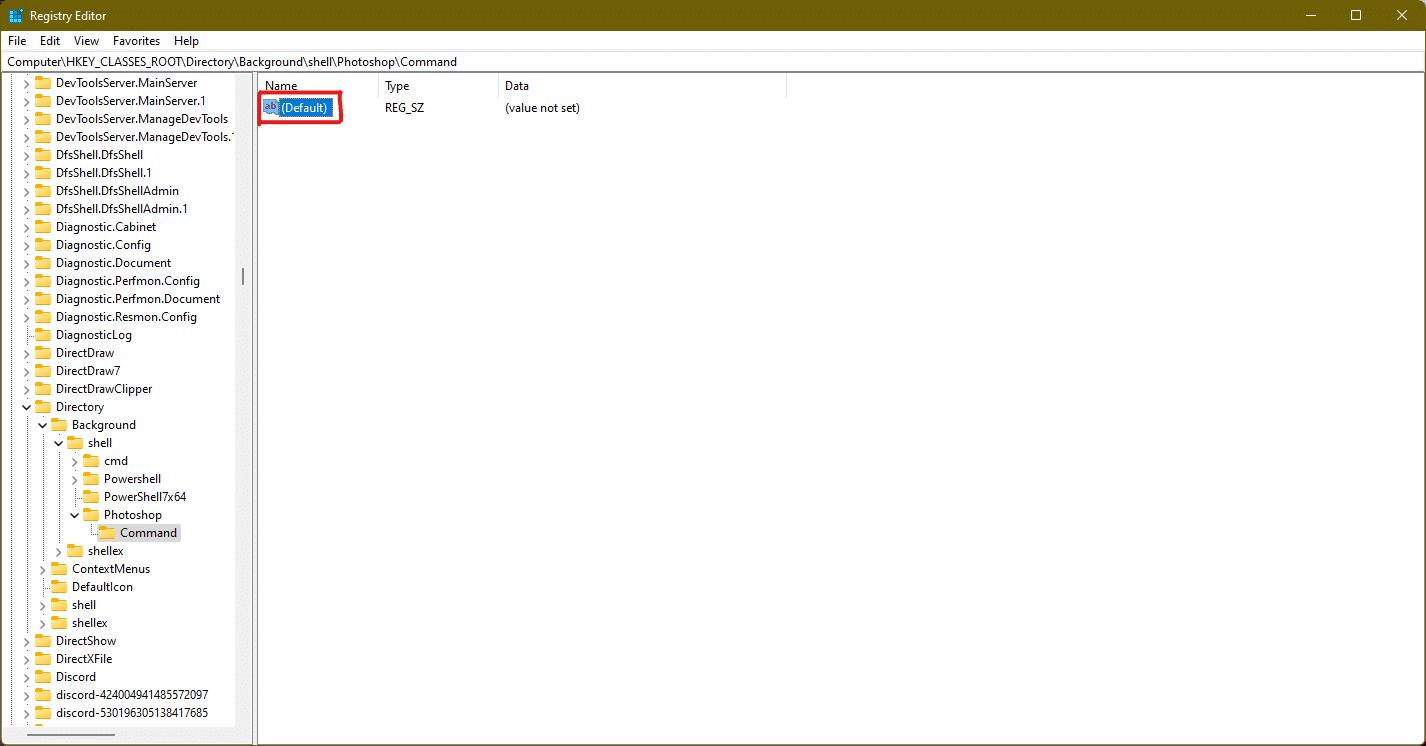
11. Teraz wklej skopiowaną ścieżkę aplikacji w sekcji Dane wartości . Zobacz zdjęcie poniżej.
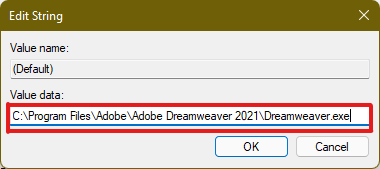
Skrót pojawi się teraz w menu kontekstowym pulpitu po kliknięciu prawym przyciskiem myszy i będzie można uzyskać do niego dostęp w razie potrzeby.
Wskazówka dla profesjonalistów: jak ustawić ikony pulpitu
Jeśli nie otrzymasz ikony dla konkretnego skrótu na pulpicie, możesz zmodyfikować ustawienia ikony na pulpicie. Przeczytaj nasz przewodnik Jak zmienić ikony pulpitu w systemie Windows 11
Zalecana:
- Napraw błąd zablokowanego pliku treści Steam
- Napraw komputer z systemem Windows nie łączy się z telewizorem
- Napraw AdBlock nie działa na Twitchu
- Napraw konsolę Realtek Audio, która nie działa w systemie Windows 11
Mamy nadzieję, że udało nam się zasugerować Ci kilka przydatnych metod tworzenia skrótów na pulpicie w systemie Windows 11 i udało Ci się znaleźć najlepszą odpowiednią metodę dla swojego komputera. Powiedz nam w sekcji komentarzy poniżej, która była twoją ulubioną metodą, która zadziałała w Twoim przypadku, a jeśli napotkasz jakiekolwiek inne problemy dotyczące skrótów na pulpicie, wspomnij je w sekcji komentarzy poniżej i skontaktuj się z nami.
