Jak tworzyć niestandardowe widżety na iPhonie
Opublikowany: 2022-01-29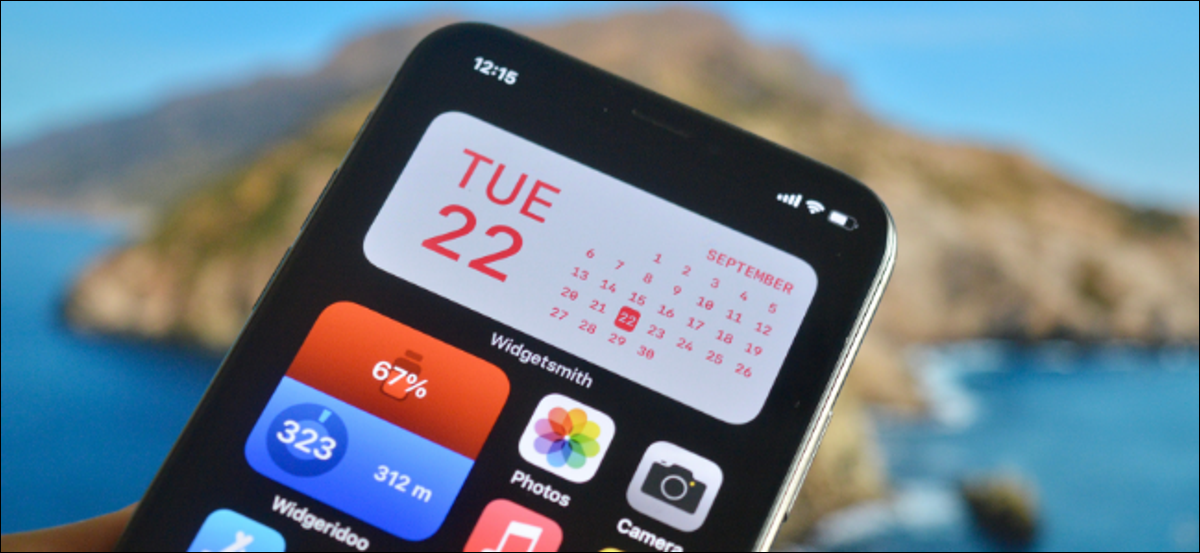
Tradycyjnie ekran główny iPhone'a jest uważany za coś, czego nie można dostosować. Ale dzięki widżetom ekranu głównego możesz teraz umieścić na ekranie głównym praktycznie wszystko. Oto jak tworzyć niestandardowe widżety na swoim iPhonie.
iOS 14 i nowsze umożliwiają umieszczanie widżetów na ekranie głównym iPhone'a. A dzięki aplikacjom innych firm możesz tworzyć własne widżety. Nie tylko zyskujesz nową funkcjonalność na ekranie głównym, ale możesz także stworzyć go w swoim własnym, niepowtarzalnym stylu.
POWIĄZANE: Jak dodawać i usuwać widżety z ekranu głównego na iPhonie
Korzystając z widżetów, możesz dodać przypomnienia, kalendarz, zdjęcia, baterię i wiele więcej do ekranu głównego. W tym przewodniku omówimy dwie takie aplikacje.
Widgetsmith udostępnia kilka szablonów, które możesz dostosować. To łatwa w użyciu aplikacja. Jeśli szukasz czegoś bardziej złożonego, w którym możesz faktycznie tworzyć różne układy w widżecie, wypróbuj aplikację Widgeridoo opartą na blokach.
Twórz niestandardowe widżety na iPhonie za pomocą Widgetsmith
Aplikacja Widgetsmith umożliwia tworzenie widżetów do wyświetlania czasu, daty, kalendarza, przypomnień, pogody, statystyk zdrowia, pływów, astronomii i zdjęć. Każdy widżet można dostosować w małych, średnich i dużych rozmiarach. Sekcje pogody i pływów są częścią płatnej subskrypcji 1,99 USD miesięcznie.
Proces dostosowywania widżetu jest taki sam, więc w tym przykładzie dostosujemy widżet dnia i daty za pomocą niestandardowych czcionek i kolorów.
Aby rozpocząć, otwórz aplikację Widgetsmith i przejdź do Ustawienia> Uprawnienia. W tym miejscu przyznaj uprawnienia do funkcji, z których chcesz korzystać (aplikacja Przypomnienia, Kalendarz lub Zdjęcia).
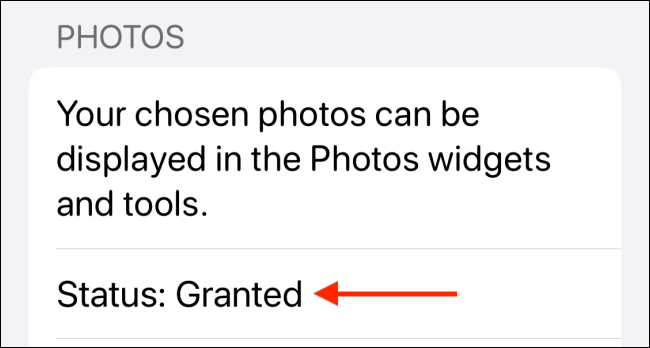
Teraz przejdź do zakładki „Moje widżety” i wybierz „Dodaj widżet (rozmiar)” dla rozmiaru widżetu, który chcesz utworzyć. W tym przykładzie stworzymy widżet Medium. Po utworzeniu dotknij widżetu.
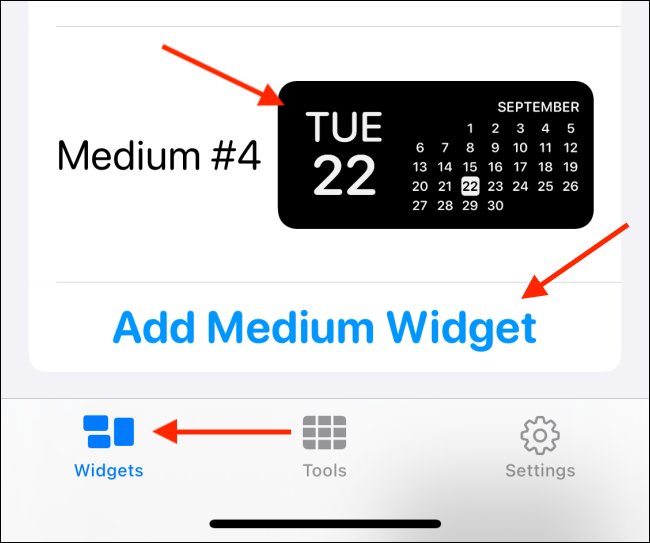
Teraz dotknij podglądu widżetu.
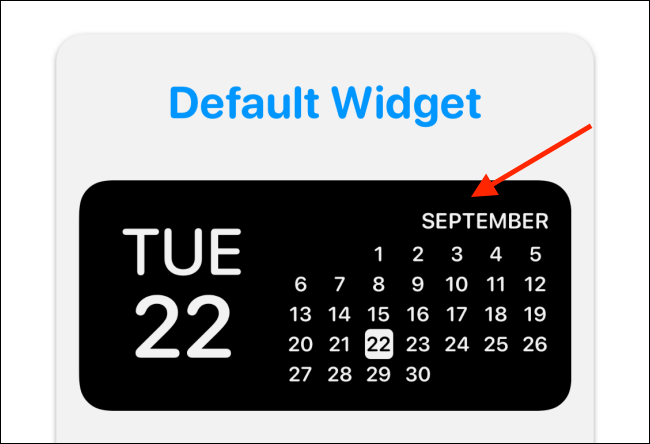
W zakładce „Styl” możesz zobaczyć wszystkie różne style widżetów dat. Wybierz styl tutaj. Wybieramy opcję „Dzień i data”.
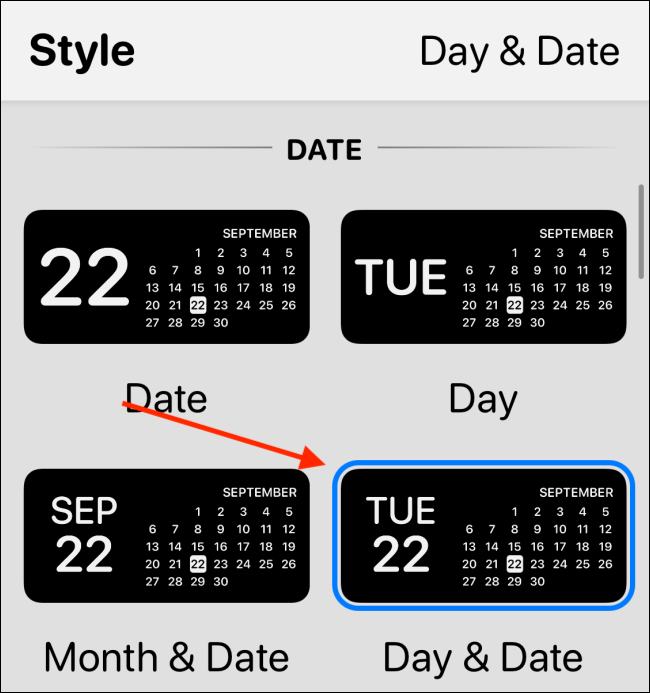
Teraz wybierz opcję „Czcionka”. Wybieramy „SF Mono”, aby nadać widżetowi wygląd retro.
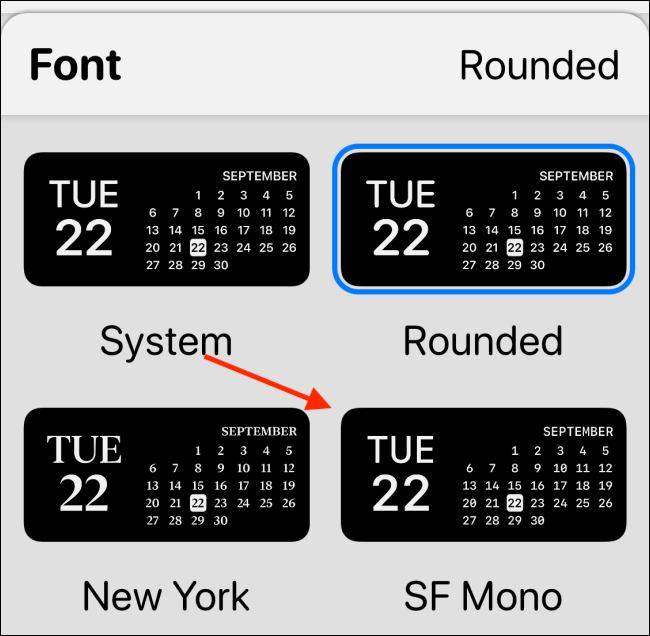
Następnie przejdź do sekcji „Kolor odcienia” i wybierz kolor akcentu. Wybieramy tutaj „czerwony”, ale możesz wybierać spośród kilkunastu opcji.
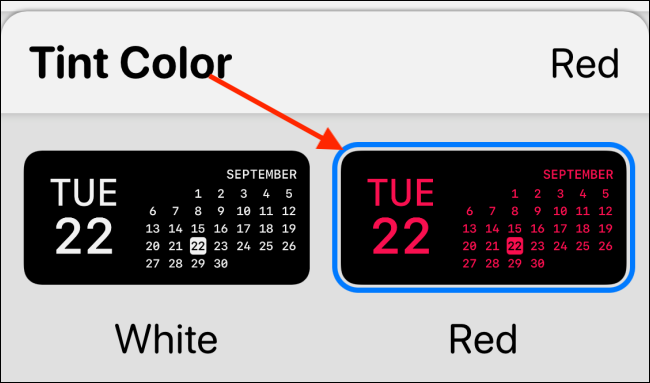
Na koniec przejdź do sekcji „Kolor tła”. Tutaj domyślną opcją jest Czarny. Możesz się tego trzymać, jeśli używasz iPhone'a OLED z czystym czarnym tłem. Dzięki temu widżet będzie wyglądał, jakby unosił się na ekranie. W tym przykładzie wybieramy opcję 90 procent.
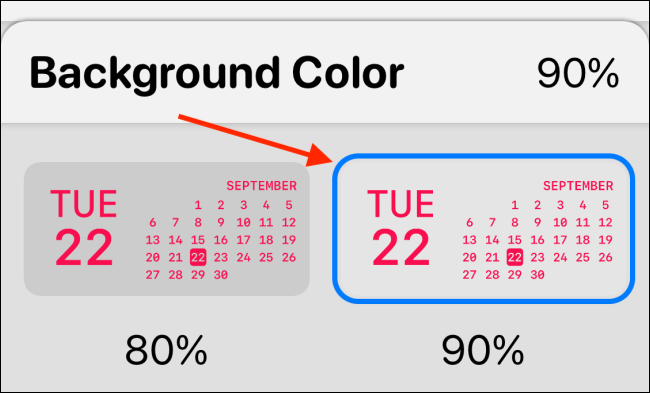
Możesz także przewinąć w dół i wybrać obramowanie. Na razie to pominiemy.
Naciśnij przycisk Wstecz i zmień nazwę widżetu, aby był rozpoznawalny. Idziemy z prostym tytułem „Red Date”. Stuknij przycisk „Zapisz”, aby zapisać nazwę, a następnie ponownie wybierz „Zapisz”, aby zapisać widżet. Widżet został utworzony.
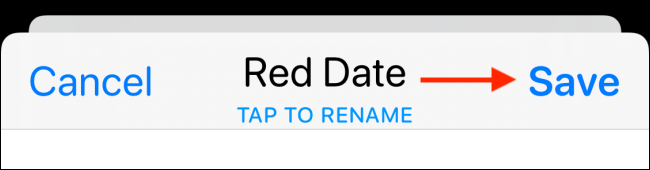
Aby dodać widżet, przejdź do ekranu głównego swojego iPhone'a i naciśnij i przytrzymaj pustą część ekranu, aby przejść do trybu Jiggle. Tutaj dotknij przycisku „+” w lewym górnym rogu.

Wybierz aplikację Widgetsmith z listy widżetów.
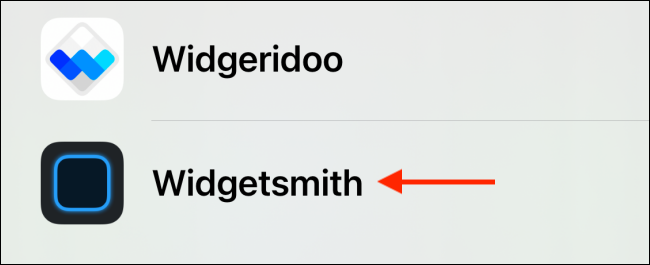
Teraz przewiń do widżetu Medium i dotknij przycisku "Dodaj widżet".

Ponieważ był to ostatnio utworzony widżet, powinieneś zobaczyć tutaj widżet Red Date. Jeśli tak nie jest, możesz dotknąć widżetu, aby wyświetlić opcje.
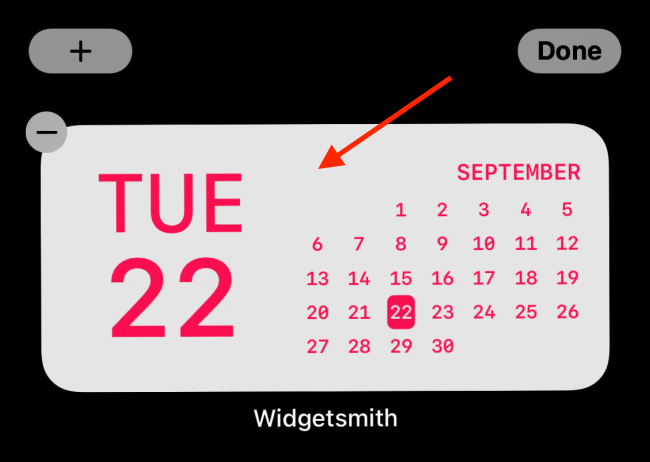
Tutaj wybierz opcję „Widget”.
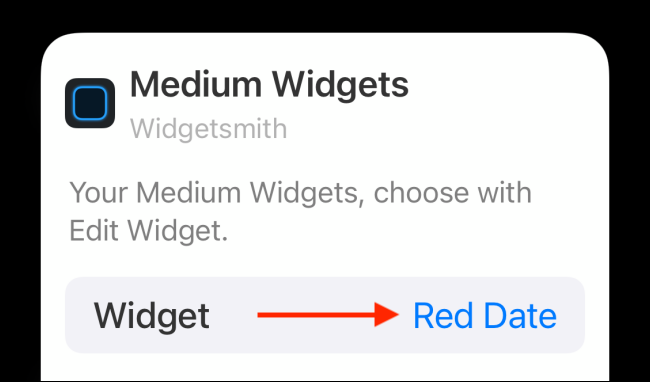
Z listy wybierz niestandardowy widżet, który właśnie utworzyłeś.
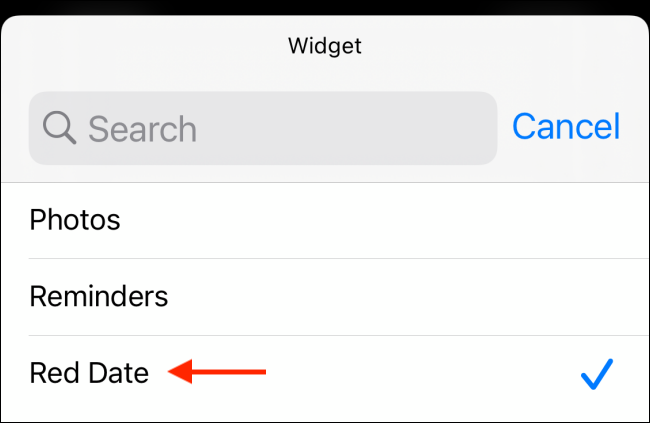

Teraz przesuń palcem w górę z paska Home lub naciśnij przycisk Home, aby wyjść z widoku edycji ekranu głównego.
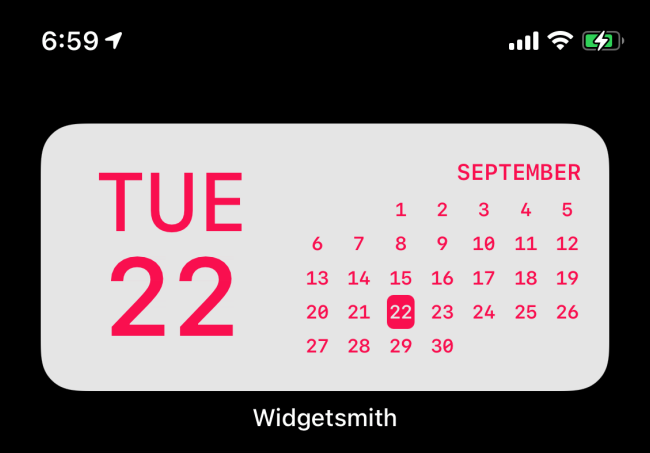
I to wszystko, właśnie stworzyłeś i dodałeś niesamowicie wyglądający widżet do ekranu głównego swojego iPhone'a. Możesz wrócić do aplikacji Widgetsmith, aby utworzyć więcej widżetów.
Twórz niestandardowe widżety na iPhonie za pomocą Widgeridoo
Chociaż Watchsmith świetnie nadaje się do tworzenia prostych niestandardowych widżetów, możesz robić naprawdę złożone rzeczy za pomocą Widgeridoo. Najlepszą rzeczą w Widgeridoo jest to, że pozwala na umieszczenie wielu typów danych w jednym widżecie. Budujesz widżet z klocków, takich jak Lego.
Darmowa wersja Widgeridoo umożliwia podgląd widżetów. Aby jednak dostosować i dodać widżety do ekranu głównego, musisz przejść na plan Pro 3,99 USD (jest to zakup jednorazowy).
Na przykład możesz utworzyć widżet, który pokazuje datę, codzienne czynności, nadchodzące spotkania i czas pracy baterii iPhone'a, a wszystko to w jednym widżecie. Ponadto Widgeridoo obsługuje pobieranie adresów URL JSON, dzięki czemu możesz wyświetlać kanały informacyjne również w widżetach.
Po otwarciu aplikacji Widgeridoo znajdziesz kolekcję gotowych widżetów. Na początku pracy z aplikacją zalecamy dostosowanie widżetu „Dzisiaj”. Stuknij widżet „Dzisiaj”, aby go wybrać.
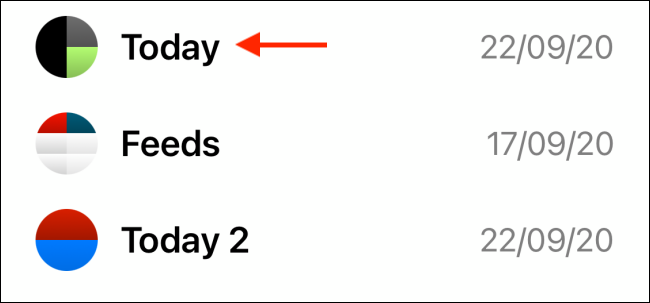
Możesz wyświetlić podgląd widżetu w małym, średnim lub dużym rozmiarze. Na razie zostańmy przy średniej wielkości. Dotknij przycisku „Edytuj”, aby dostosować widżet.
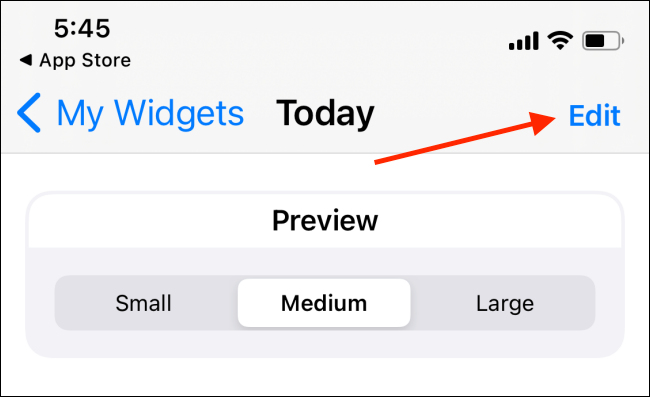
Po przejściu do widoku do edycji zauważysz, że widżet rozszerzył się do dużego rozmiaru. Znajdziesz puste bloki z ikonami „+”. Oto najlepsza lub najbardziej frustrująca część Widgeridoo, w zależności od tego, jak na to spojrzysz.
Ta funkcja układu zapewnia dużą swobodę. Możesz dodać dowolny zestaw danych do dowolnego wiersza lub kolumny. Możesz dalej tworzyć więcej wierszy/kolumn. Ale Widgeridoo automatycznie dostosowuje układ do różnych rozmiarów, więc będziesz musiał nacisnąć przycisk „Gotowe”, aby zobaczyć podgląd.
Dotknij przycisku „+”, aby zobaczyć wszystkie zestawy danych.
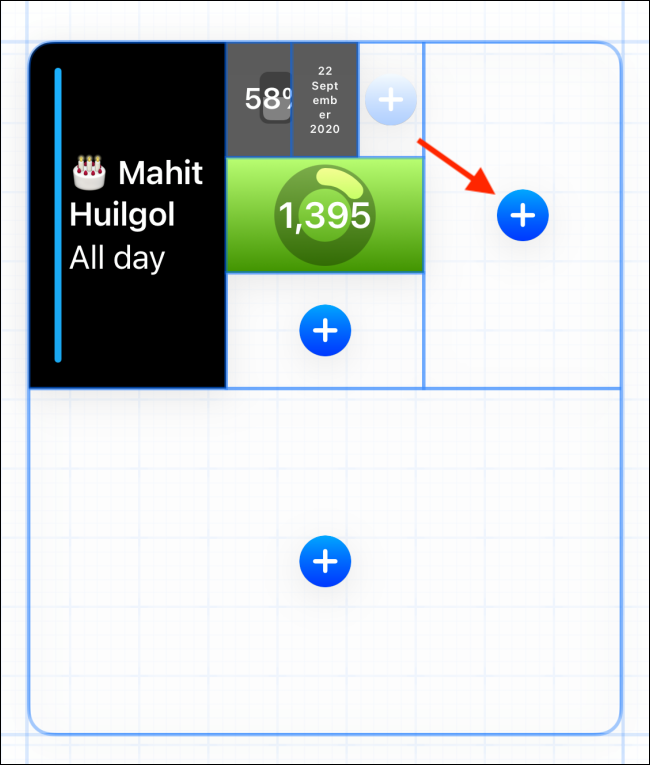
Wybierz typ danych do dodania do bloku. W tym przykładzie mamy do czynienia z „Odległością dzisiaj”.
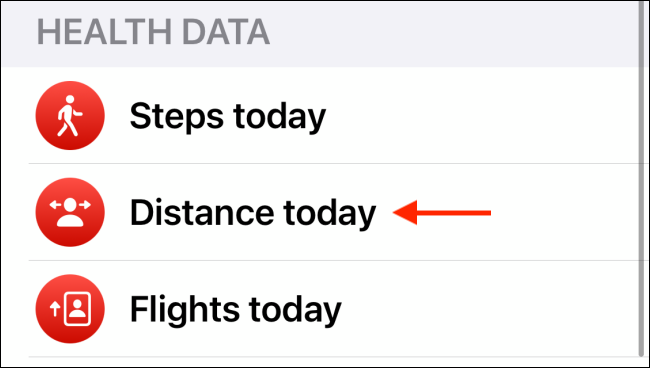
Po wybraniu jednego z nich zobaczysz podgląd w samym widżecie. Możesz nacisnąć i przytrzymać blok, aby przeciągnąć go w inne miejsce.
Stuknij blok, aby zobaczyć opcje dostosowywania.
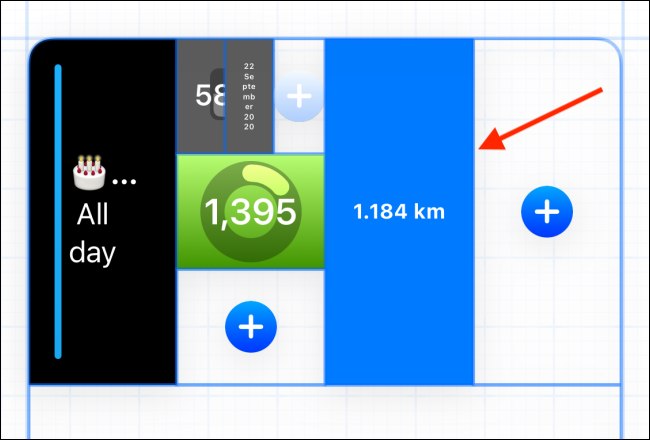
W tym miejscu możesz zmienić wyrównanie, czcionkę, kolor tła i kolor pierwszego planu.
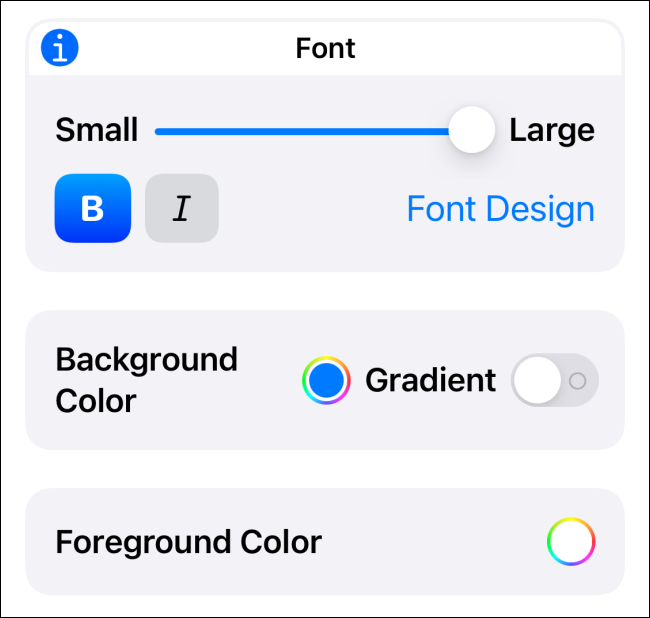
Dotknij i przytrzymaj blok, aby wyświetlić opcje. Stąd możesz usunąć blok lub zastąpić go czymś innym.
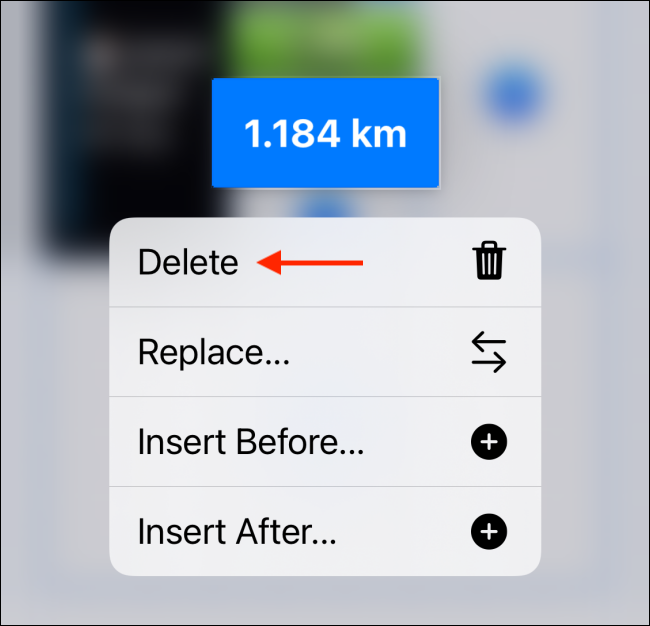
Po dostosowaniu widżetu dotknij przycisku „Gotowe”.
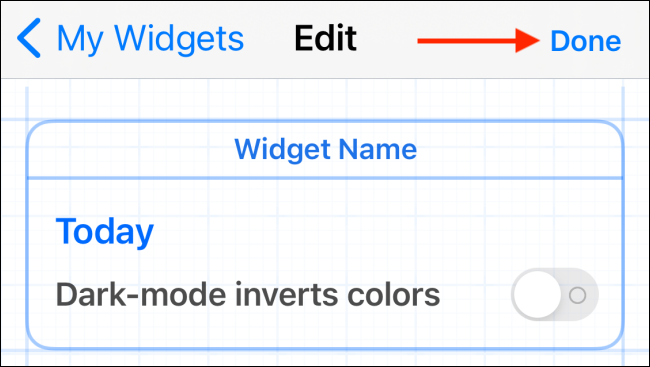
Teraz, gdy Twój widżet jest gotowy, nadszedł czas, aby dodać go do ekranu głównego. Na ekranie głównym iPhone'a dotknij i przytrzymaj pustą część, aby przejść do trybu Jiggle. Następnie dotknij przycisku „+” w lewym górnym rogu ekranu.

Przewiń w dół i wybierz aplikację „Widgeridoo”.
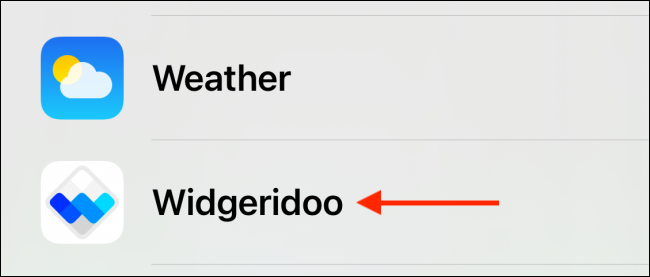
Przełącz na średni rozmiar (lub rozmiar utworzonego widżetu) i naciśnij przycisk "Dodaj widżet".

Po dodaniu widżetu Widgeridoo do ekranu głównego dotknij go.
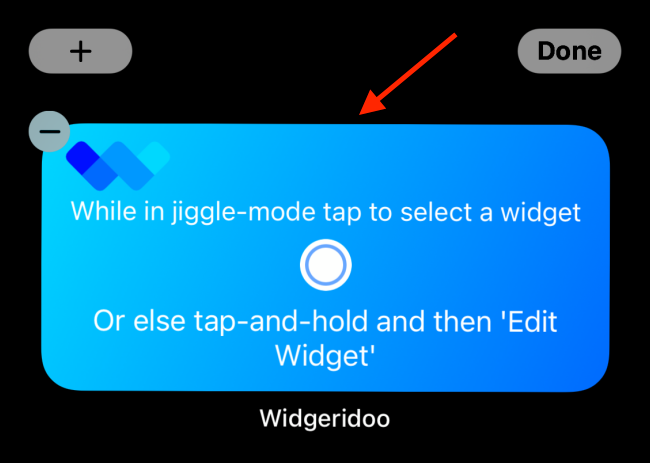
Stuknij przycisk "Wybierz" w sekcji Wybrany widżet.
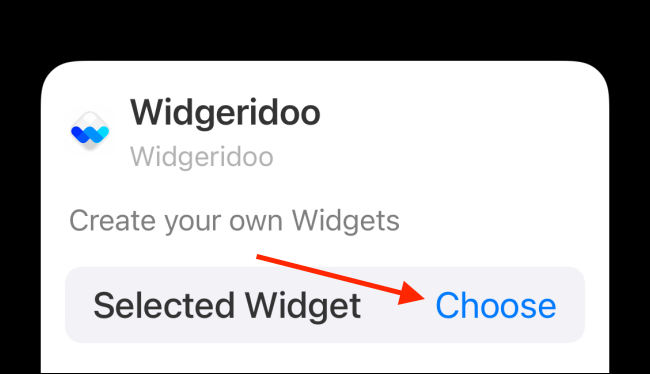
Tutaj wybierz widżet, który dostosowałeś.
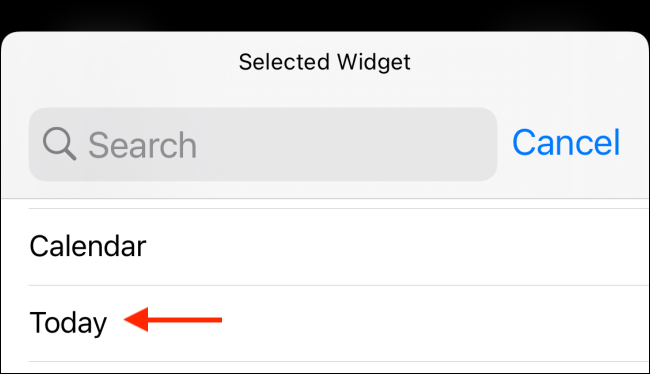
Teraz na ekranie głównym zobaczysz dostosowany widżet. Przesuń palcem w górę na pasku Home lub naciśnij przycisk Home, aby wyjść z trybu edycji.
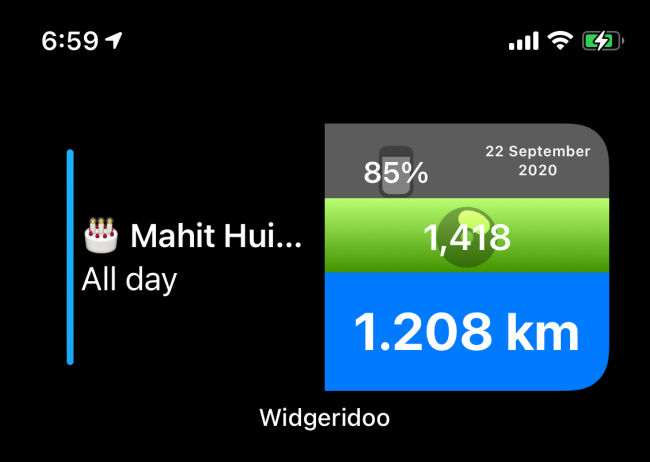
Możesz wrócić i dostosować jeden z pozostałych szablonów widżetów.
Teraz, gdy już wiesz, jak tworzyć niestandardowe widżety, utwórz wiele widżetów i układaj je jeden na drugim!
