Jak tworzyć niestandardowe funkcje w Arkuszach Google
Opublikowany: 2022-10-09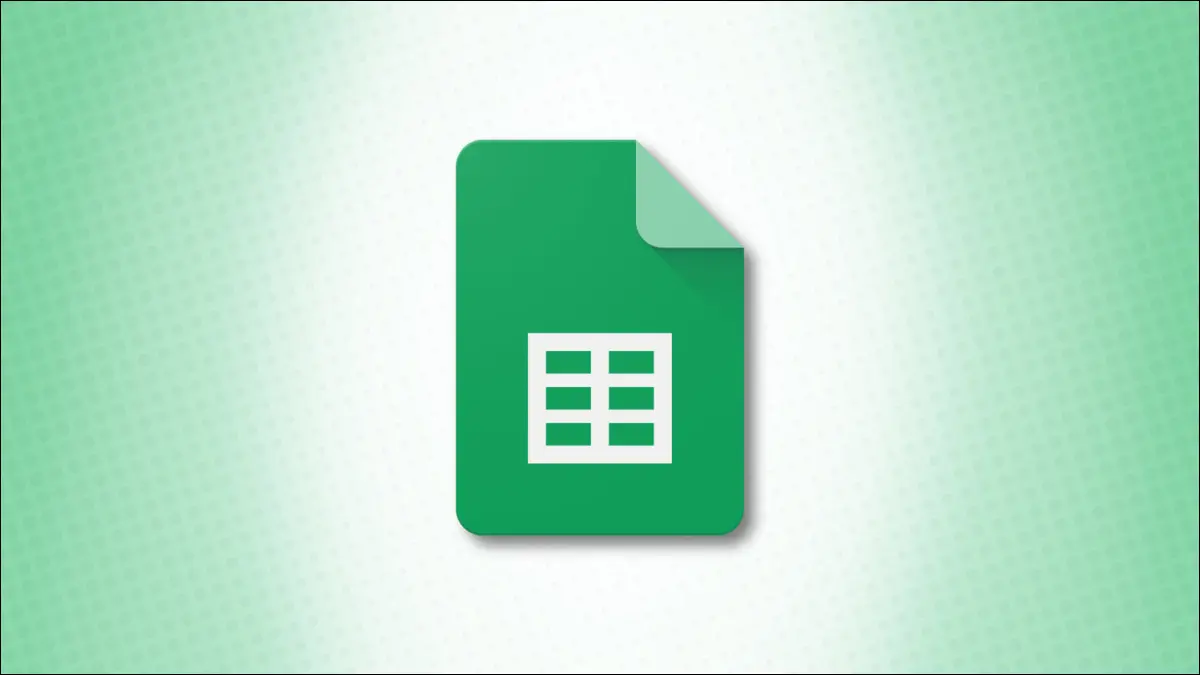
Arkusze Google udostępniają setki funkcji, ale pozwalają również tworzyć własne. Wcześniej można było to zrobić tylko za pomocą Apps Script. Teraz w arkuszu kalkulacyjnym znajduje się przyjazne dla użytkownika narzędzie o nazwie Nazwane funkcje.
Używając nazwanych funkcji, nadajesz nazwę funkcji, nadajesz jej opis, dodajesz symbole zastępcze argumentów i wprowadzasz definicje. Następnie możesz używać funkcji niestandardowych w arkuszach w swoim skoroszycie i importować je do innych skoroszytów Arkuszy Google.
Utwórz nazwaną funkcję w Arkuszach Google
Aby łatwo zademonstrować, jak działa każdy z elementów konfiguracji, przejdziemy przez ten proces na przykładzie. Stworzymy funkcję, która powie nam, czy zastosować premię do naszych działów na podstawie całkowitej sprzedaży.
Ponieważ bieżąca formuła tablicowa, której używamy, jest długa, utworzymy uproszczoną wersję z naszą własną funkcją niestandardową.
Uwaga: Pamiętaj, że nasz przykład jest przeznaczony tylko dla tego przewodnika. Możesz skonfigurować dowolny rodzaj funkcji.
Aby rozpocząć, otwórz arkusz i przejdź do karty Dane. Wybierz „Nazwane funkcje”, co otworzy pasek boczny, na którym utworzysz swoją funkcję.
Możesz wybrać "Wyświetl przykład", aby zobaczyć jeden z Arkuszy Google lub wybrać "Dodaj nową funkcję", aby skonfigurować własną.
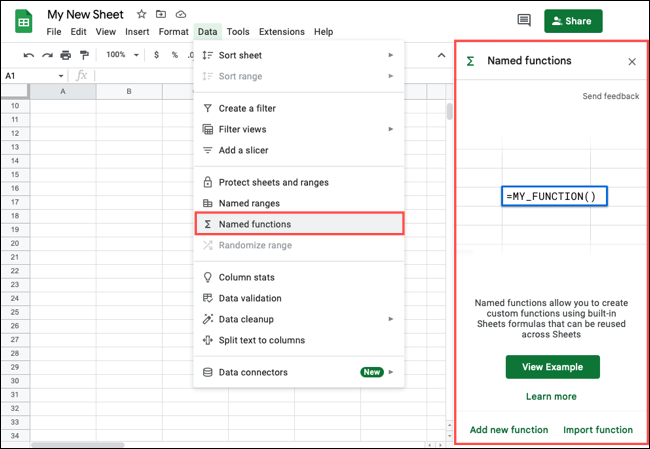
Zacznij od wprowadzenia nazwy funkcji po znaku równości w komórce, aby rozpocząć formułę. Możesz również użyć podanej nazwy domyślnej, czyli MY_FUNCTION1.
Następnie dodaj opis funkcji. Chociaż jest to opcjonalne, wyświetla się to w polu Pomoc dla funkcji, która jest pomocna zarówno dla Ciebie, jak i Twoich współpracowników.
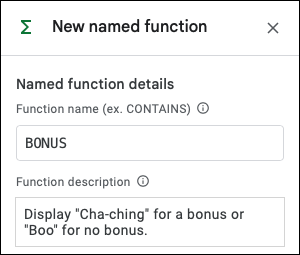
Następnie dodaj swoje symbole zastępcze argumentów. Chociaż są one również opcjonalne, są niezbędne do tworzenia większości formuł.
Przykładami są wartość, komórka, zakres, wartość1, komórka2 i zakres3. Podczas wpisywania każdego symbolu zastępczego jest on wyświetlany bezpośrednio poniżej z kolorem, który pomaga w dodawaniu definicji formuły. W naszym przykładzie po prostu dodajemy „zakres”.
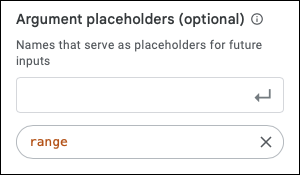
Aby zakończyć główny obszar, dodaj definicję formuły. Jest to formuła, której chcesz użyć do zdefiniowania nazwanej funkcji. Możesz użyć symboli zastępczych dodanych powyżej w formule, wprowadzając je lub wybierając.
Poniżej znajduje się definicja formuły dla naszego przykładu. Jak widać, dołączamy argument range , który jest jedynym argumentem, jaki musimy wprowadzić dla naszej funkcji niestandardowej.
=TABLICAFORMULA(JEŻELI(zakres>=20000;"Cha-ching";"Buu"))
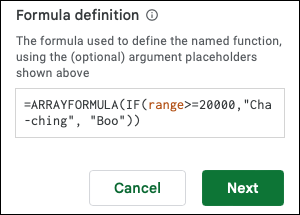
Kliknij Następny."
Na poniższym ekranie podglądu możesz dodać więcej szczegółów do swojej funkcji w polu pomocy. Obejmuje to opis i przykład każdego argumentu. Możesz zobaczyć, co zawieramy na poniższym zrzucie ekranu.
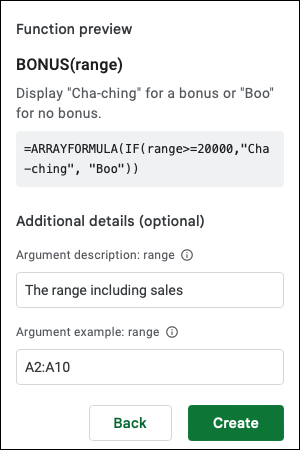
Kliknij „Utwórz”, aby zapisać nową funkcję.
Następnie zostaniesz przekierowany do głównego paska bocznego Nazwane funkcje, na którym zobaczysz swoją nową funkcję. Jeśli przejrzysz przykład dostarczony przez Arkusze Google po otwarciu paska bocznego, zobaczysz również tę funkcję.
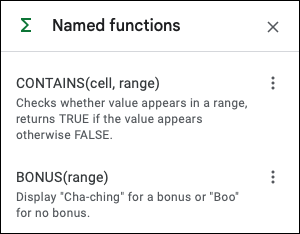
Korzystanie z nazwanej funkcji
Teraz nadszedł czas na przetestowanie nowej funkcji. Dodaj znak równości i nazwę funkcji, a następnie argumenty.
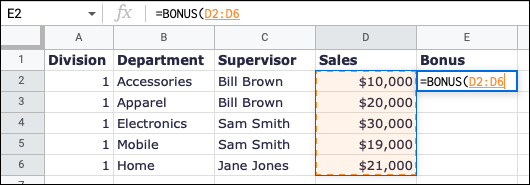
Zakończ formułę, naciśnij klawisz Enter lub Return i potwierdź, że działa zgodnie z oczekiwaniami. Jak widać tutaj, wprowadzamy naszą uproszczoną formułę tablicową (która jest krótsza i mniej skomplikowana) za pomocą naszej funkcji niestandardowej i otrzymujemy oczekiwane wyniki:

= PREMIA(D2:D6)
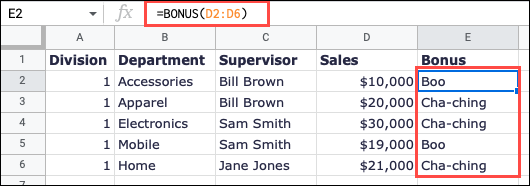
Jeśli otworzysz pole pomocy, tak jak w przypadku wszystkich funkcji Arkuszy Google, używając niebieskiego znaku zapytania, zobaczysz informacje dotyczące funkcji, którą wpisałeś powyżej.
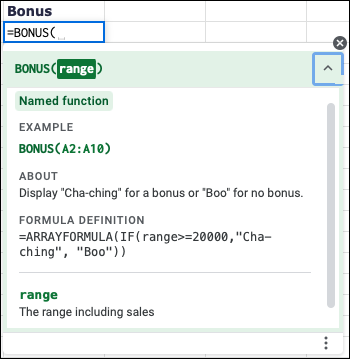
Edytuj lub usuń nazwaną funkcję
Jeśli chcesz wprowadzić zmiany w swojej funkcji lub widzisz komunikaty o błędach podczas próby jej użycia, możesz ją edytować. Przejdź do danych > nazwane funkcje. Wybierz trzy kropki po prawej stronie funkcji na pasku bocznym i wybierz "Edytuj".
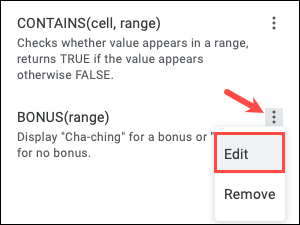
Zobaczysz te same ekrany, co przy początkowej konfiguracji funkcji. Dokonaj zmian, wybierz "Dalej", a następnie kliknij "Aktualizuj".
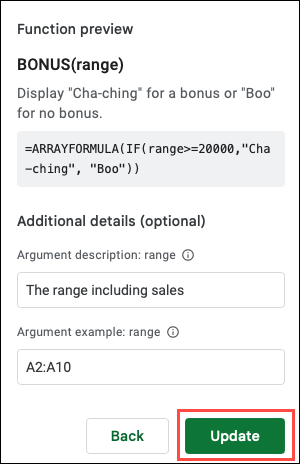
Twój arkusz zostanie automatycznie zaktualizowany, aby śledzić Twoje zmiany.
Możesz również usunąć nazwaną funkcję, jeśli używasz jej do testowania funkcji lub po prostu nie chcesz, aby została utworzona. Wybierz trzy kropki po prawej stronie na pasku bocznym Nazwane funkcje i wybierz "Usuń".
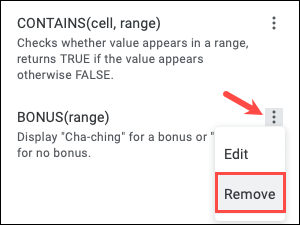
Może być konieczne dostosowanie arkusza, jeśli masz formułę dla usuniętej funkcji. Powinieneś zobaczyć #NAME? błąd w komórce po usunięciu funkcji, jak na poniższym zrzucie ekranu, na którym usunęliśmy MY_FUNCTION6.
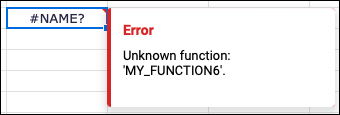
Importuj nazwane funkcje do innych skoroszytów
Tworząc nazwaną funkcję w skoroszycie, możesz jej używać we wszystkich arkuszach w tym skoroszycie. Jeśli chcesz użyć funkcji niestandardowej w innym skoroszycie Arkuszy Google, możesz ją po prostu zaimportować.
POWIĄZANE: Jak importować różne typy plików do Arkuszy Google
Otwórz arkusz w skoroszycie, w którym chcesz użyć nazwanej funkcji. Przejdź do Dane> Nazwane funkcje, aby otworzyć pasek boczny i wybierz "Importuj funkcję".
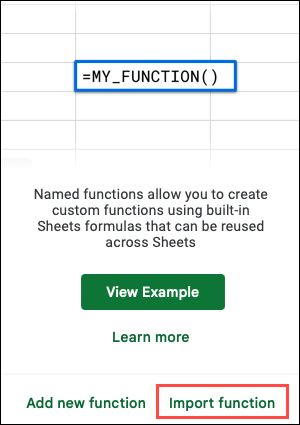
Użyj zakładek u góry wyskakującego okna, aby zlokalizować skoroszyt zawierający funkcję niestandardową i wybierz "Wybierz".
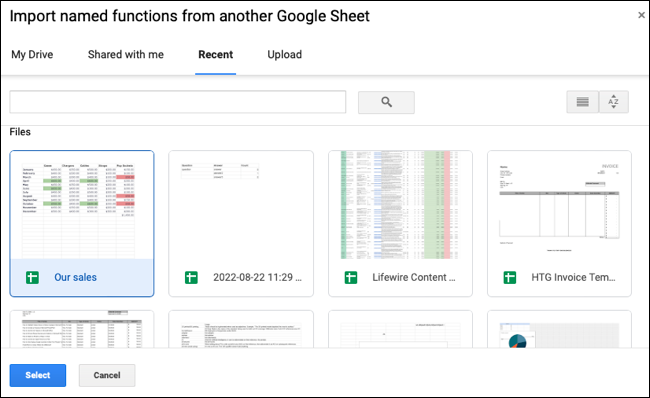
Zobaczysz otwarte okno wyświetlające wszystkie nazwane funkcje w tym skoroszycie. Użyj znaczników wyboru, aby wybrać te, które chcesz, i kliknij "Importuj" lub kliknij "Importuj wszystko", aby zaznaczyć je wszystkie.
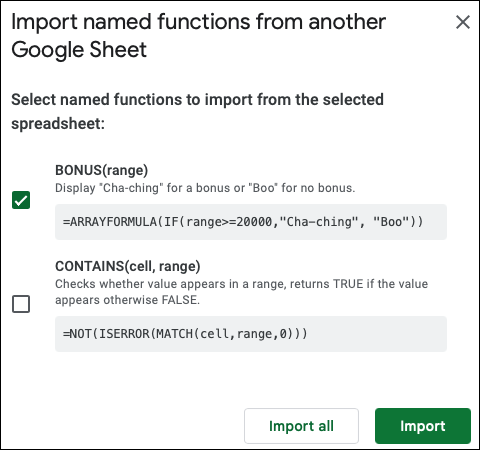
Zaimportowane funkcje są następnie wyświetlane na pasku bocznym Nazwane funkcje i są dostępne do użycia w skoroszycie.
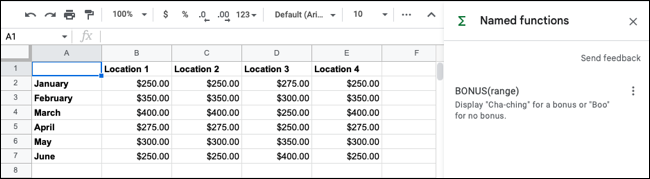
Jeśli edytujesz nazwaną funkcję zaimportowaną z innego arkusza, zmiany nie są synchronizowane z innym arkuszem. Możesz zaimportować zaktualizowaną funkcję do innego arkusza lub ręcznie wprowadzić w nim zmiany.
Wskazówka: aby uzyskać dodatkowe informacje, przykłady i ograniczenia dotyczące korzystania z nazwanych funkcji, odwiedź stronę pomocy Edytorów Dokumentów Google dla tej funkcji.
Być może używasz Apps Script z JavaScriptem do tworzenia własnych funkcji niestandardowych. A może jesteś zupełnie nowy w tworzeniu funkcji. Tak czy inaczej, narzędzie nazwane funkcje to wspaniała, przydatna funkcja Arkuszy Google. Spróbuj!
