Jak tworzyć i pracować z listami wielopoziomowymi w programie Microsoft Word
Opublikowany: 2022-01-29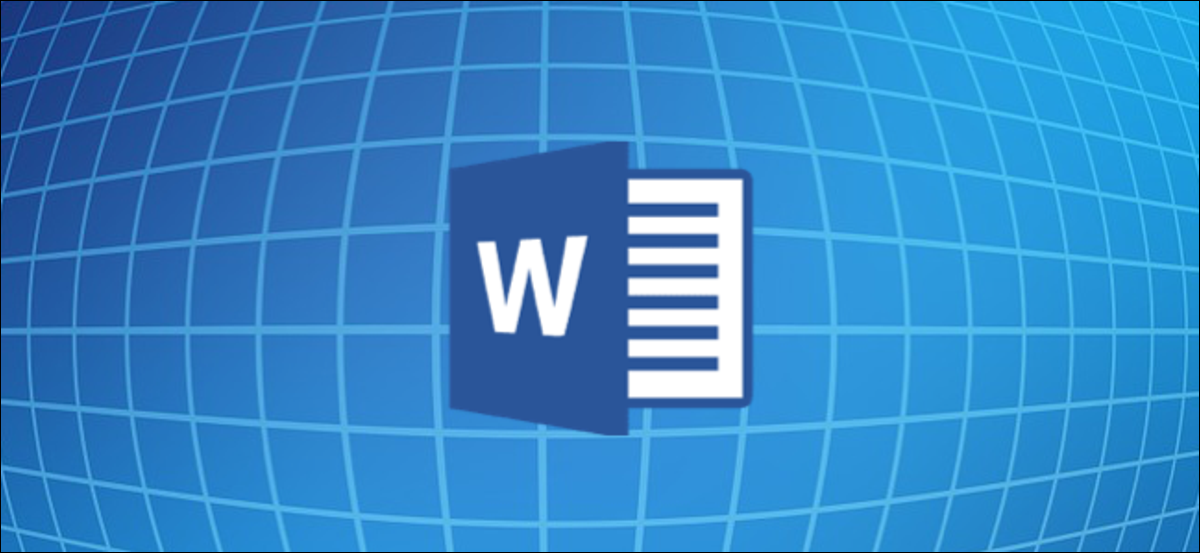
Microsoft Word umożliwia łatwe tworzenie i formatowanie wielopoziomowych list w dokumentach. Możesz wybierać spośród różnych opcji formatowania, w tym list punktowanych, numerowanych lub alfabetycznych. Spójrzmy.
Jak stworzyć listę wielopoziomową w Microsoft Word
Tworzenie listy wielopoziomowej w programie Word jest bardzo proste. Zacznij od wpisania jednego lub więcej wierszy z listy, z każdym elementem listy w innym wierszu. Następnie wybierz te linie.
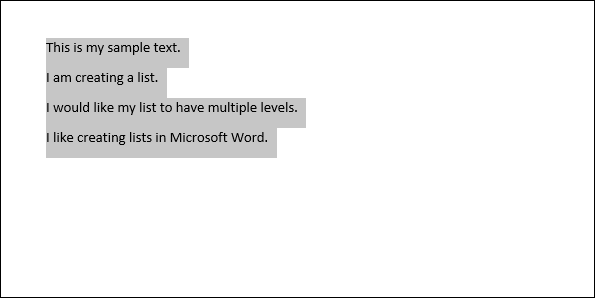
Na karcie "Strona główna" Wstążki kliknij przycisk "Listy wielopoziomowe", a następnie kliknij jeden z wbudowanych typów list wyświetlanych w menu rozwijanym.
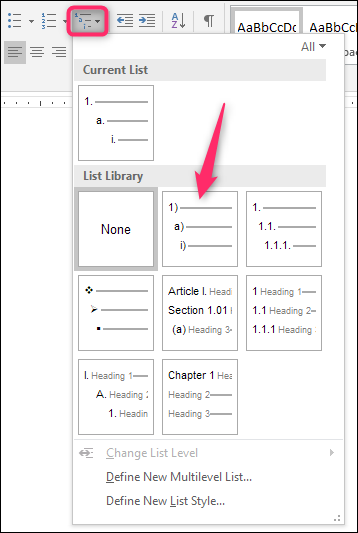
Twoja lista zostanie teraz sformatowana w wybranym przez Ciebie stylu.
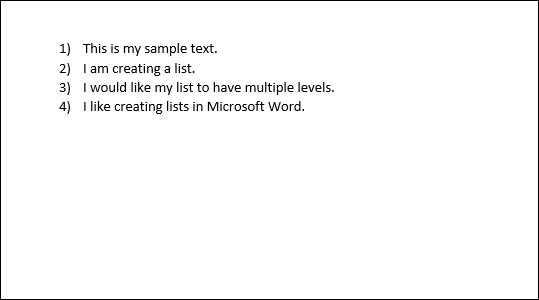
I tak, teraz jest to lista jednopoziomowa. Prawda jest taka, że technicznie listy jedno- i wielopoziomowe nie różnią się zbytnio w programie Word. Dopiero gdy zaczniesz promować i degradować elementy listy, zamienia się ona w listę wielopoziomową.
Obniżanie poziomu i promowanie linii na swojej wielopoziomowej liście
Obniżenie wiersza na liście powoduje wcięcie wiersza i przemieszczenie go na niższy poziom listy. Promowanie linii działa dokładnie odwrotnie.
Zdegraduj lub promuj element listy, naciskając klawisz Tab lub Shift-Tab
Zacznij od umieszczenia kursora na początku wiersza, który chcesz zdegradować lub awansować.

Aby zdegradować ten wiersz do niższego poziomu listy, po prostu naciśnij klawisz Tab.
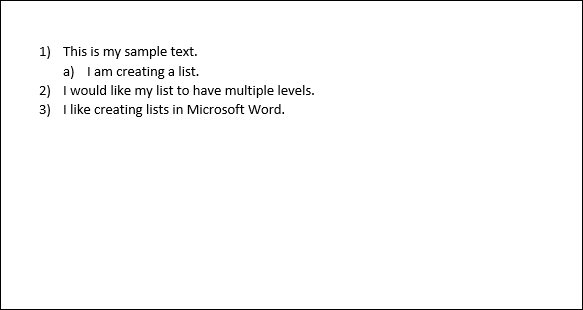
Możesz także zdegradować linię więcej niż raz, naciskając klawisz Tab, tyle razy, ile potrzebujesz. Tutaj dwukrotnie zdegradowaliśmy trzecią linię na naszej liście.
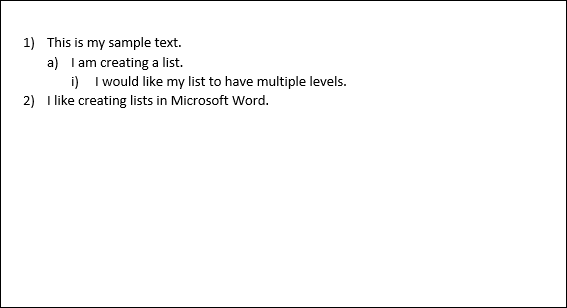
Powtórz te kroki, jeśli chcesz dodać cztery, pięć lub nawet więcej poziomów do swojej listy wielopoziomowej.
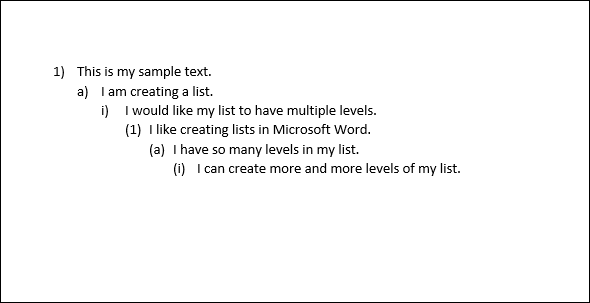
Możesz również promować linię (cofnąć ją o poziom), umieszczając kursor na początku linii…
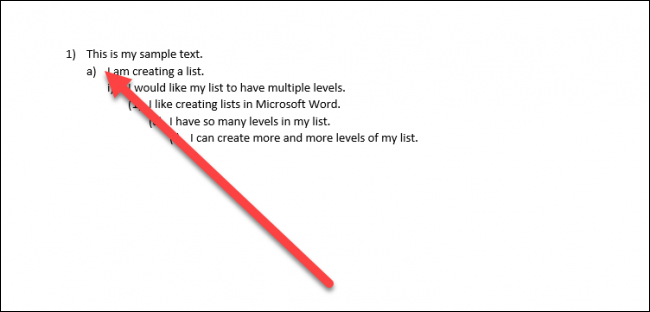
A potem wciśnięcie Shift+Tab.
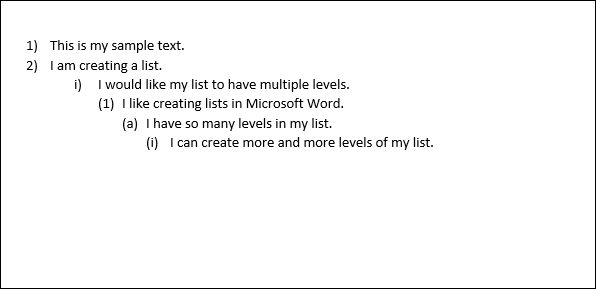
Możesz także zdegradować lub promować wiele linii naraz, wybierając je…
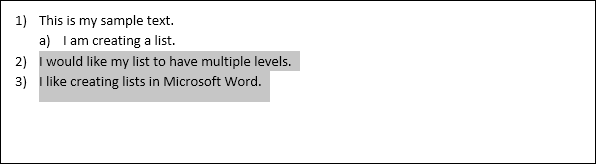
a następnie naciskając klawisz Tab lub Shift + Tab.
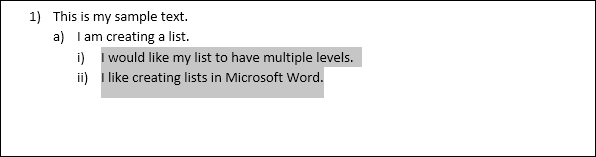
Wybierz określony poziom listy dla linii
Chociaż użycie kombinacji klawiszy Tab i Shift + Tab jest prawdopodobnie najłatwiejszym sposobem na promowanie lub degradowanie linii na liście, program Word ma opcję menu do wyboru określonego poziomu.
Umieść kursor w dowolnym miejscu w wierszu, który chcesz zmienić (lub zaznacz wiele wierszy, jeśli chcesz zmienić więcej niż jeden).

Kliknij przycisk "Lista wielopoziomowa" na karcie Strona główna Wstążki, wskaż opcję "Zmień poziom listy" na liście rozwijanej, a następnie wybierz żądany poziom.
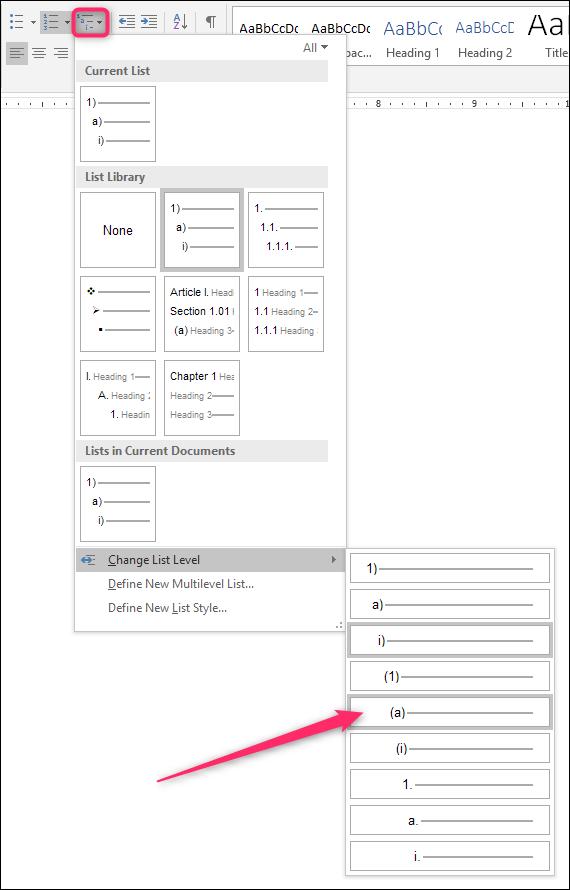
Wybrana linia (lub linie) zostanie zmieniona na ten poziom.
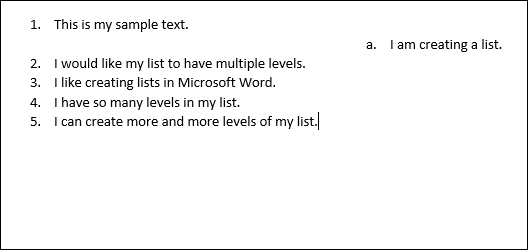
Jak szybko zmienić typ listy wielopoziomowej
Czasami możesz zdecydować, że chcesz zmienić podstawowy typ listy wielopoziomowej, której używasz. Być może początkowo korzystałeś z liczb, ale teraz chcesz użyć wypunktowań. A może po prostu chcesz inny schemat numeracji. Niezależnie od przypadku, możesz łatwo wprowadzić tę zmianę.
Umieść kursor w dowolnym miejscu w dowolnym wierszu listy. Naprawdę nie ma znaczenia gdzie, ponieważ zmieni to całą listę.
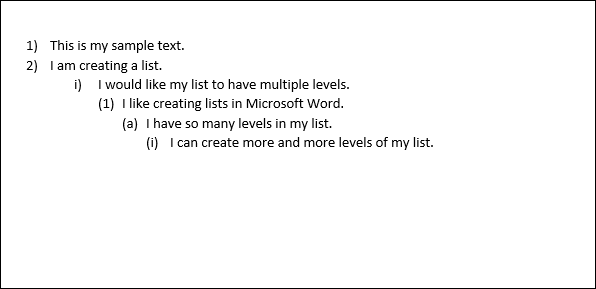
Otwórz ponownie menu rozwijane "Listy wielopoziomowe" i tym razem po prostu kliknij dowolny z innych domyślnych typów list w menu.
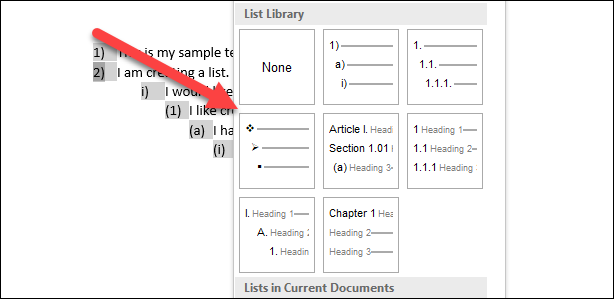
Cała Twoja lista zmieni się na ten nowy typ.
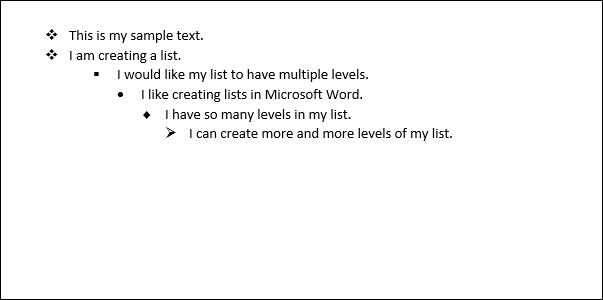
Jak dostosować swoją listę wielopoziomową?
A co, jeśli chcesz zmienić coś w swojej liście, na przykład sposób numerowania tylko jednego poziomu linii lub sposób wyrównania poziomów. Ty też możesz to zrobić. Listy wielopoziomowe w programie Word są dość konfigurowalne, co pozwala wprowadzać zmiany w prawie każdym aspekcie.
Zacznij od umieszczenia kursora w dowolnym miejscu na liście. Otwórz listę rozwijaną "Lista wielopoziomowa", a następnie wybierz polecenie "Zdefiniuj nową listę wielopoziomową".
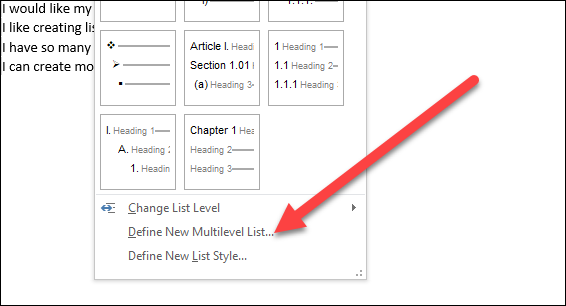
Pojawi się okno Definiuj nową listę wielopoziomową, pokazujące szereg podstawowych opcji dostosowywania wyglądu linii na liście. Jednak jest tu więcej, niż na pierwszy rzut oka, więc śmiało kliknij przycisk „Więcej” w lewym dolnym rogu.

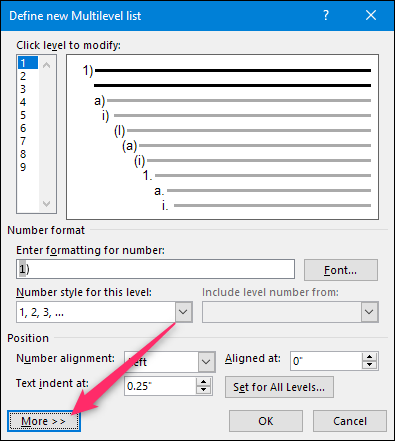
Teraz twoje okno powinno wyglądać tak, z kilkoma dodatkowymi opcjami po prawej stronie.
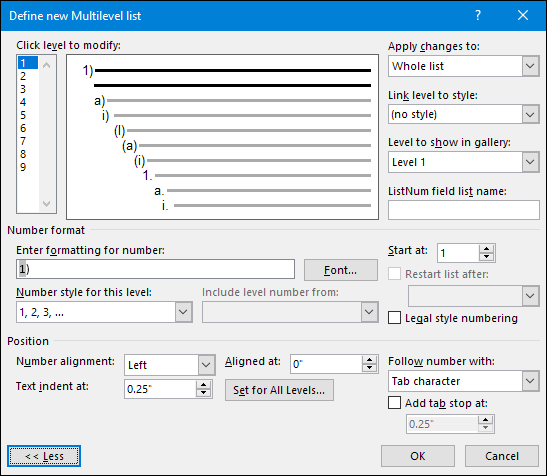
Oto podsumowanie. Najpierw wybierz poziom listy, który chcesz zmodyfikować. Możesz kliknąć prostą numerowaną listę po lewej stronie lub linię w środkowym oknie, która pokazuje, jak faktycznie wygląda lista.
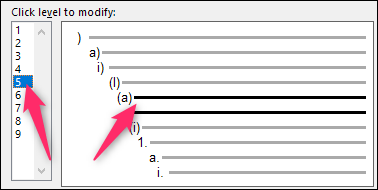
Poniżej znajdziesz kilka opcji zmiany formatu liczb i pozycjonowania dla wybranego poziomu.
Oto, co możesz tam zrobić (i zauważ, że ta lista zawiera dodatkowe rzeczy ujawnione przez ten przycisk „Więcej”):
- Wprowadź formatowanie numeru: Możesz wpisać tekst numeru wiersza tak, jak chcesz, aby pojawił się w tym polu. Kliknij przycisk „Czcionka” po jego prawej stronie, aby zmienić czcionkę używaną dla poziomu.
- Styl liczb dla tego poziomu: Użyj tego menu rozwijanego, aby zmienić styl wybranego poziomu liczb. Możesz go zmienić na prawie dowolną liczbę lub styl punktora. W ten sposób można nawet mieszać wypunktowania w listę numerowaną (lub odwrotnie).
- Uwzględnij numer poziomu z: Użyj tego menu, aby uwzględnić numer z poprzedniego poziomu. Pozwala to tworzyć numery linii, takie jak 1.1; 1.1.1; i tak dalej.
- Rozpocznij od: Wybierz cyfrę lub literę, od której chcesz rozpocząć numerację.
- Zrestartuj listę po: Lista zostanie zrestartowana po osiągnięciu określonej liczby lub litery.
- Pozycja: Użyj elementów sterujących w sekcji „Pozycja”, aby zmienić sposób wyrównania i wcięcia wybranego poziomu liczb. Możesz także kliknąć przycisk "Ustaw dla wszystkich poziomów", aby kontrolować wyrównanie i wcięcia dla całej listy. Możesz także wybrać, czy po numerze wiersza następuje znak tabulacji (domyślnie), spacja, czy w ogóle nie ma znaku.
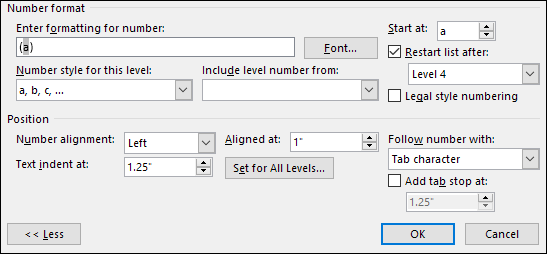
W prawym górnym rogu okna znajdziesz kilka dodatkowych opcji, w tym:
- Zastosuj zmiany do: Wybierz, czy chcesz zastosować zmiany do całej listy, od miejsca, w którym znajduje się kursor na liście, czy tylko wybranych poziomów.
- Połącz poziom ze stylem: możesz użyć tego menu rozwijanego, aby połączyć wybrany poziom ze stylem, niezależnie od tego, czy jest to wbudowany styl programu Word, czy ten, który utworzyłeś. Może to być szczególnie przydatne w przypadku łączenia poziomów ze stylami nagłówków.
- Poziom do pokazania w galerii: to menu rozwijane pozwala wybrać poziom listy wyświetlanej w galerii na karcie Strona główna programu Word. Szczerze mówiąc, nie jest to zbyt przydatna opcja i zwykle najlepiej pozostawić ją domyślną — Poziom 1.
- Nazwa listy pól ListNum: Użyj tego pola, aby powiązać poziom z nazwą, której możesz następnie użyć razem z funkcją LISTNUM programu Word. Jest to przydatne, jeśli tworzysz funkcje do generowania list.
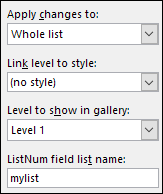
Po wprowadzeniu zmian na określonym poziomie musisz powtórzyć ten proces dla każdego dodatkowego poziomu listy, którą chcesz zmodyfikować. Wybierz poziom, wprowadź zmiany, wybierz następny poziom, wprowadź te zmiany i tak dalej.
Kiedy skończysz zmieniać wszystkie żądane poziomy, kliknij przycisk "OK", a twoja wielopoziomowa lista pokaże teraz twoje zmiany.
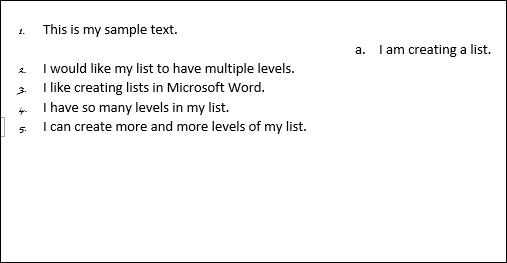
Jak zmienić swoją wielopoziomową listę w nowy styl?
Po dostosowaniu listy wielopoziomowej dokładnie tak, jak chcesz, możesz chcieć użyć tego samego formatowania dla innych list — nawet list w innych dokumentach. Możesz to zrobić, zmieniając listę w styl.
Umieść kursor w dowolnym miejscu na dowolnej linii listy, ponownie otwórz menu rozwijane "Lista wielopoziomowa" i tym razem wybierz opcję "Zdefiniuj nowy styl listy".
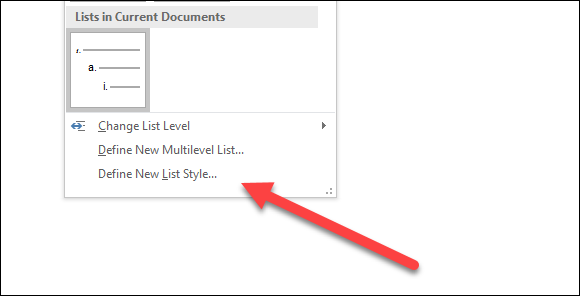
W oknie Definiuj nowy styl listy zacznij od nadawania nazwy nowemu stylowi.
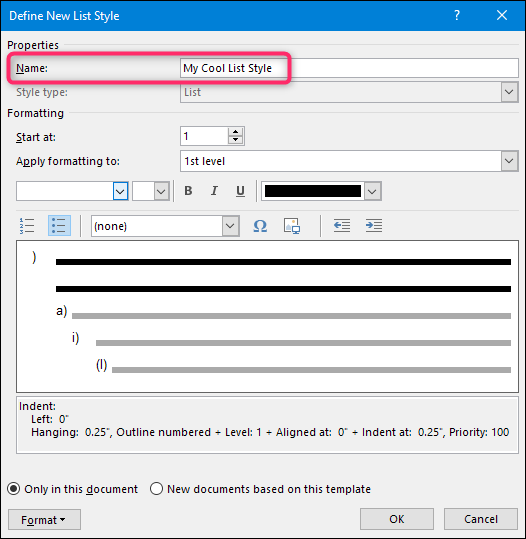
Teraz w tym oknie dostępnych jest wiele opcji formatowania. Możesz zmienić czcionkę, formatowanie znaków, typ (numer lub punktor) i kilka innych rzeczy, które możesz również zmienić podczas dostosowywania listy.
Chociaż te opcje mogą być przydatne, jeśli chcesz szybko utworzyć nowy styl multilist od podstaw (tj. jeśli jeszcze nie utworzyłeś i nie dostosowałeś listy, którą chcesz przekształcić w styl), zdecydowanie zalecamy, aby nie zawracać sobie głowy ich. Zamiast tego znacznie skuteczniejsze jest tworzenie listy, dostosowywanie za pomocą potężniejszych narzędzi, o których mówiliśmy w poprzedniej sekcji, a następnie tworzenie własnego stylu. Nowy styl będzie zawierał wszystkie dostosowania, które już wprowadziłeś na liście.
Jedną z opcji, na którą będziesz chciał zwrócić uwagę, jest to, czy chcesz, aby styl był dostępny tylko w bieżącym dokumencie, czy w nowych dokumentach opartych na szablonie dołączonym do dokumentu. Będziesz chciał wybrać to drugie, jeśli potrzebujesz dostępu do stylu podczas tworzenia innych dokumentów.
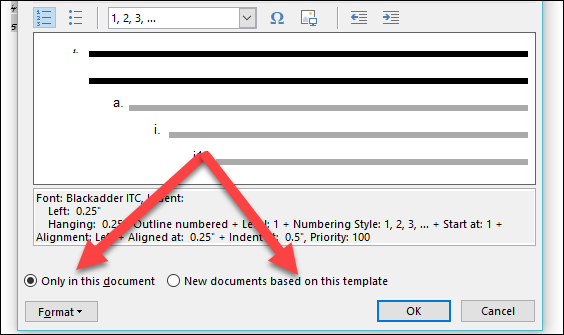
Wybierz, co chcesz, a następnie kliknij "OK", aby zapisać nowy styl.
Teraz będziesz mógł wybrać ten styl (lub dowolny inny styl listy, który utworzyłeś) z menu rozwijanego "Lista wielopoziomowa" za każdym razem, gdy chcesz utworzyć kolejną listę wielopoziomową.
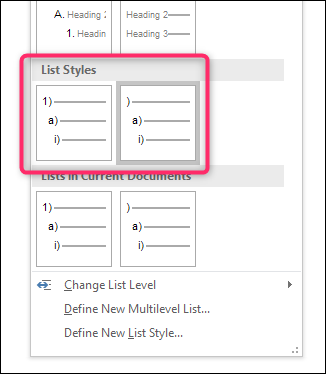
A teraz wiesz więcej niż kiedykolwiek chciałeś wiedzieć o tworzeniu list wielopoziomowych w programie Word.
