Jak tworzyć i używać dowiązań symbolicznych (dowiązań symbolicznych) na komputerze Mac
Opublikowany: 2023-04-14
ln -s /ścieżka/do/oryginalnego /ścieżka/do/linku
Dowiązania symboliczne, znane również jako dowiązania symboliczne, to specjalne pliki wskazujące na pliki lub katalogi w innych lokalizacjach w systemie. Możesz myśleć o nich jako o zaawansowanych aliasach i oto jak ich używać w systemie macOS.
Czym są dowiązania symboliczne?
Utwórz dowiązania symboliczne za pomocą polecenia ln
Jak usunąć dowiązania symboliczne
Jak tworzyć dowiązania symboliczne za pomocą narzędzia graficznego
Czym są dowiązania symboliczne?
W systemie macOS możesz tworzyć zwykłe aliasy w Finderze. Aliasy wskazują pliki lub foldery, które bardziej przypominają proste skróty.
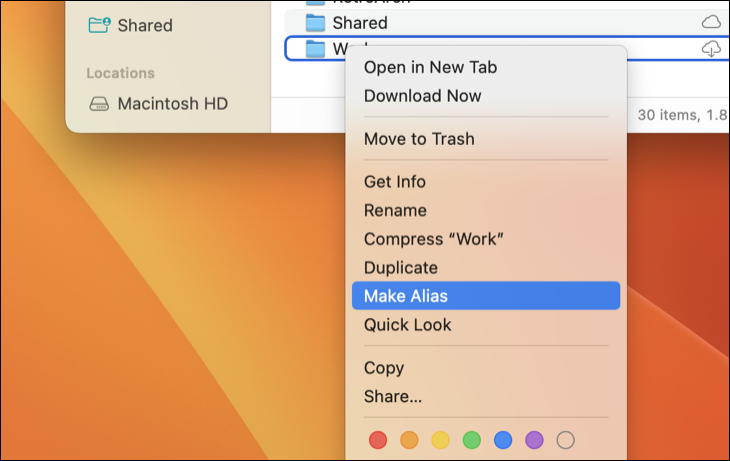
Dowiązanie symboliczne to bardziej zaawansowany typ aliasu, który działa w każdej aplikacji w systemie, w tym w narzędziach wiersza poleceń w terminalu. Utworzone dowiązanie symboliczne wydaje się aplikacjom takie samo jak oryginalny plik lub folder, na który wskazuje, mimo że jest to tylko łącze.
Działają podobnie jak dowiązania symboliczne w systemie Linux, ponieważ zarówno macOS, jak i Linux są systemami operacyjnymi podobnymi do systemu UNIX. Użytkownicy komputerów PC mogą również korzystać z dowiązań symbolicznych, ale dowiązania symboliczne w systemie Windows działają nieco inaczej.
Załóżmy, że masz aplikację, która potrzebuje plików przechowywanych w /Library/App, które chcesz przechowywać w innym miejscu w systemie — na przykład w /Volumes/App. Możesz przenieść katalog App do /Volumes/App, a następnie utworzyć dowiązanie symboliczne w /Library/App wskazujące na /Volumes/App. Program spróbuje uzyskać dostęp do swojego folderu w /Library/App, a system operacyjny przekieruje go do /Volumes/App.
Zdezorientowany? Spójrzmy na przykład z prawdziwego świata. Załóżmy, że masz wiele gier Steam zajmujących miejsce na podstawowej partycji Mac, którą chcesz przechowywać na dysku zewnętrznym. Domyślnie pliki te są przechowywane w „/Users/chris/Library/Application Support/Steam/steamapps”. Najpierw przenieś katalog „steamapps” na dysk zewnętrzny o nazwie „Data”, który ma nazwę ścieżki „/Volumes/Data”.
Aby zakończyć procedurę, utwórz dowiązanie symboliczne wskazujące nową lokalizację plików (to jest „/Volumes/Data/steamapps”) w katalogu „/Users/tim/Library/Application Support/Steam/”. W przypadku Steam i każdego innego procesu dowiązanie symboliczne wygląda jak normalny folder, tak jakby oryginał nigdy się nie przenosił. W rzeczywistości pliki te są przechowywane gdzie indziej, a dowiązanie symboliczne działa jak bardzo przekonujący drogowskaz.
Jest to całkowicie przezroczyste dla systemu operacyjnego macOS i używanych aplikacji. Pozwala przenosić pliki dla Twojej wygody i jest szczególnie przydatny, jeśli masz tylko ograniczoną ilość miejsca na dysku wewnętrznym. Możesz przenieść swoje dowiązanie symboliczne, a ono będzie wskazywało z powrotem na oryginalny plik.
Oprócz dowiązań symbolicznych, które są czasami nazywane „dowiązaniami miękkimi”, możesz zamiast tego tworzyć „dowiązania twarde”. Dowiązanie symboliczne lub miękkie wskazuje ścieżkę w systemie plików. Załóżmy na przykład, że masz symboliczne — lub miękkie — łącze z /Users/example wskazujące na /opt/example. Jeśli przeniesiesz plik do /opt/example, łącze do /Users/example zostanie zerwane. Jeśli jednak utworzysz dowiązanie twarde, w rzeczywistości wskaże ono bazowy i-węzeł w systemie plików. Tak więc, jeśli utworzyłeś twardy link z /Users/example wskazujący na /opt/example, a później przeniosłeś /opt/example, link w /Users/example nadal wskazywałby plik, bez względu na to, gdzie go przeniosłeś. Twardy link działa na niższym poziomie.
Zasadniczo powinieneś używać standardowych dowiązań symbolicznych (miękkich dowiązań), jeśli nie masz pewności, czego użyć. Twarde łącza mają pewne ograniczenia. Na przykład nie można utworzyć dowiązania twardego na jednej partycji lub dysku wskazującego lokalizację na innej partycji lub dysku, podczas gdy można to zrobić za pomocą standardowego dowiązania symbolicznego.
Utwórz dowiązania symboliczne za pomocą polecenia ln
Aby utworzyć dowiązanie symboliczne na komputerze Mac, musisz użyć aplikacji Terminal.
Naciśnij Command + Space, wpisz „Terminal”, a następnie naciśnij „Enter”, aby otworzyć Terminal z wyszukiwania Spotlight. Przejdź do Finder > Aplikacje > Narzędzia > Terminal, aby uruchomić Terminal.
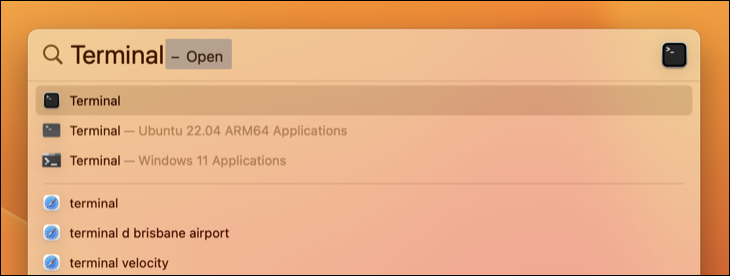
Uruchom polecenie ln w następującej formie. Możesz określić ścieżkę do katalogu lub pliku:
ln -s /ścieżka/do/oryginalnego /ścieżka/do/linku
-s tutaj mówi poleceniu ln, aby utworzyło dowiązanie symboliczne. Jeśli chcesz utworzyć twardy link, pomiń -s . W większości przypadków lepszym wyborem są dowiązania symboliczne, więc nie twórz dowiązań twardych, chyba że masz ku temu konkretny powód.
Oto przykład. Załóżmy, że chcesz utworzyć dowiązanie symboliczne w folderze Pulpit, które wskazuje folder Pobrane. Uruchomiłbyś następujące polecenie:

ln -s /Users/name/Downloads /Users/name/Desktop

Po utworzeniu łącza zobaczysz folder Pobrane na pulpicie. W rzeczywistości jest to dowiązanie symboliczne, które utworzyłeś, ale będzie wyglądać jak prawdziwe. Ten folder będzie zawierał te same pliki, co folder Pobrane. Dzieje się tak, ponieważ tak jest — są to po prostu różne widoki wskazujące na ten sam podstawowy katalog w systemie plików.
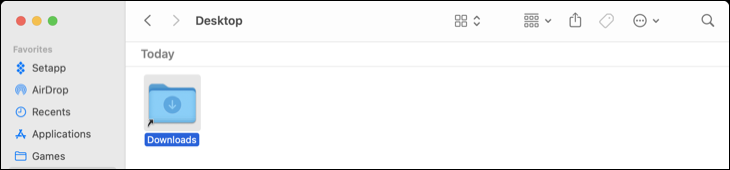
Jeśli ścieżka pliku zawiera spacje lub inne znaki specjalne, należy ją ująć w cudzysłowy. Tak więc, jeśli chcesz utworzyć łącze na pulpicie do folderu o nazwie „Moje pliki” w katalogu użytkownika, potrzebujesz czegoś takiego jak następujące polecenie:
ln -s "/Użytkownicy/nazwa/Moje pliki" "/Użytkownicy/nazwa/Pulpit/Moje łącze"
Aby ułatwić wpisywanie ścieżek do plików i katalogów w terminalu, możesz przeciągnąć i upuścić folder z okna Findera do terminala. Terminal automatycznie wypełni ścieżkę do tego folderu. W razie potrzeby ścieżka zostanie również ujęta w cudzysłowy.

Jeśli chcesz utworzyć dowiązanie symboliczne w lokalizacji systemowej, do której twoje konto użytkownika nie ma dostępu, musisz poprzedzić polecenie ln poleceniem sudo , na przykład:
sudo ln -s /ścieżka/do/oryginalnego /ścieżka/do/link
Pamiętaj, że w nowoczesnych wersjach systemu macOS nie będzie można zapisywać w niektórych lokalizacjach systemu bez zmiany opcji oprogramowania układowego niskiego poziomu ze względu na ochronę integralności systemu. Możesz wyłączyć tę funkcję, ale zalecamy, aby tego nie robić.

POWIĄZANE: Jak wyłączyć ochronę integralności systemu na komputerze Mac (i dlaczego nie powinieneś)
Jak usunąć dowiązania symboliczne
Możesz usuwać dowiązania symboliczne, tak jak każdy inny typ pliku. Na przykład, aby usunąć dowiązanie symboliczne w Finderze, kliknij je prawym przyciskiem myszy (lub użyj klawisza Control+kliknięcie) i wybierz „Przenieś do kosza” z menu kontekstowego.
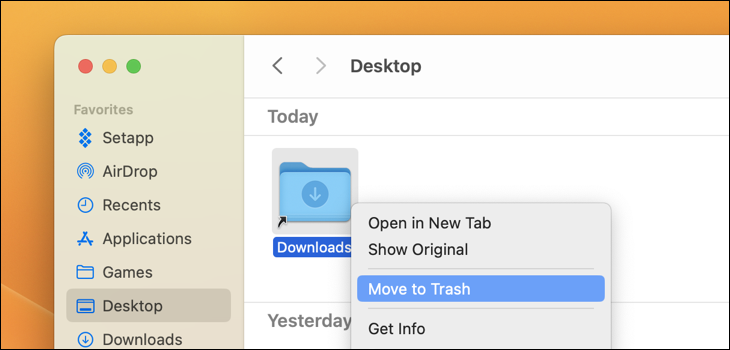
Możesz usuwać łącza z wiersza poleceń za pomocą polecenia rm , które jest tym samym poleceniem, którego używasz do usuwania innych plików. Uruchom polecenie i określ ścieżkę do łącza, które chcesz usunąć:
rm /ścieżka/do/link

Jak tworzyć dowiązania symboliczne za pomocą narzędzia graficznego
Finder może tworzyć aliasy, ale nie będą one działać tak, jak dowiązania symboliczne. Aliasy są jak skróty na pulpicie w systemie Windows. Nie są one traktowane jako prawdziwe, przezroczyste dowiązania symboliczne.
Aby utworzyć dowiązania symboliczne w Finderze, potrzebujesz narzędzia lub skryptu innej firmy. Zalecamy aplikację o otwartym kodzie źródłowym SymbolicLinker, aby szybko dodać opcję do menu kontekstowego Findera po kliknięciu prawym przyciskiem myszy (Control + kliknięcie).
Pobierz plik .DMG i otwórz go. W Finderze kliknij Idź > Idź do folderu i wpisz „~/Biblioteka/Usługi”, co przeniesie Cię do folderu Usługi Twojej nazwy użytkownika. Przeciągnij plik „SymbolicLinker.service” do tego folderu.
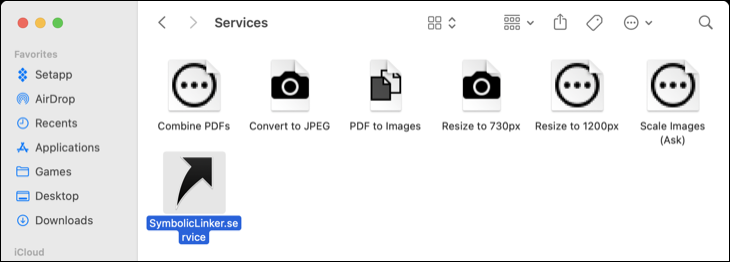
Kliknij dwukrotnie usługę, aby ją uruchomić, a następnie kliknij „Otwórz”, aby potwierdzić, że chcesz ją uruchomić.
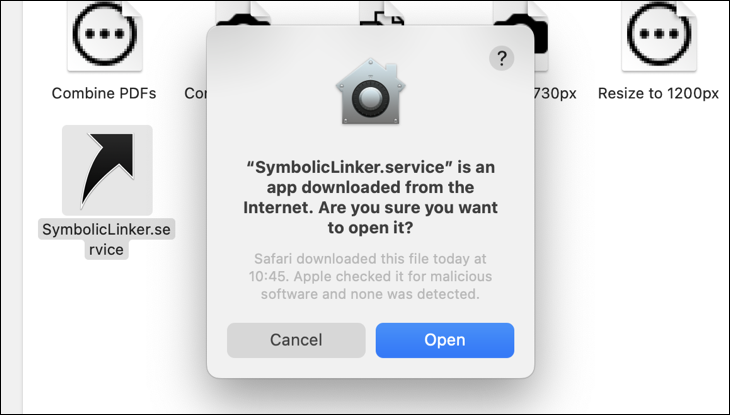
Teraz znajdziesz opcję „Utwórz dowiązanie symboliczne” pod prawym przyciskiem myszy (Control + kliknięcie) menu Usługi.
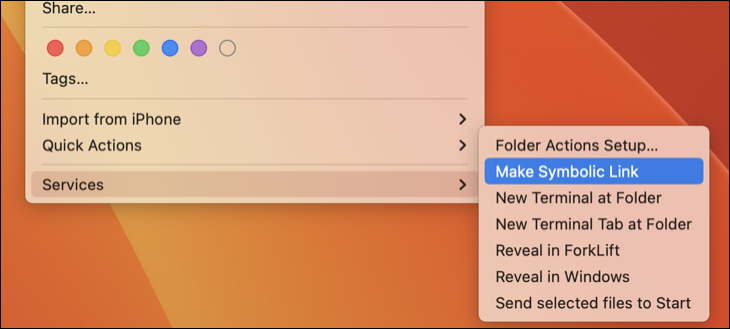
Teraz przenieś dowiązanie symboliczne tam, gdzie chcesz, i zawsze będzie ono wskazywało z powrotem do oryginalnego folderu.
Jeśli nie korzystałeś z nich wcześniej, dowiązania symboliczne mogą trochę potrwać. Gdy to zrobisz, uznasz je za potężne narzędzie do robienia czegoś, czego często nie możesz zrobić za pomocą zwykłego aliasu.
macOS jest wyposażony w funkcje, które zwiększają produktywność, przyspieszają przepływ pracy i zapewniają większą elastyczność korzystania z komputera. Jeśli ten samouczek okazał się przydatny, upewnij się, że korzystasz z obiegów pracy Automatora i Skrótów, aby zmieniać rozmiar obrazów, rozumieć podstawowe polecenia terminala macOS i zwiększać produktywność komputera Mac za pomocą kilku prostych wskazówek.
Możesz nawet zainstalować oprogramowanie macOS za pośrednictwem terminala przy użyciu Homebrew.
