Jak tworzyć i edytować wideo za pomocą TechSmith Camtasia w Trivantis Lectora
Opublikowany: 2022-01-29Trivantis Lectora Inspire (który zaczyna się od 2595 USD za dożywotnią licencję) to bardzo skuteczne narzędzie do tworzenia e-learningu, które jest bardzo łatwe w użyciu i ma wiele funkcji, które pomogą Ci tworzyć efektywne lekcje. Platforma jest nawet wyposażona w TechSmith Camtasia 2018 (który zaczyna się od 249 USD), za pomocą którego możesz tworzyć i wstawiać filmy do interaktywnych lekcji. Połączone te narzędzia sprawiają, że Twoje lekcje są bardziej angażujące i efektywne dla osób biorących udział w kursach.
W tym artykule przyjrzymy się pięciu sposobom wykorzystania oprogramowania Trivantis Lectora Inspire (2 595,00 za dożywotnią licencję w Trivantis) w celu wzmocnienia kursów e-learningowych. W tych pięciu wiadrach jest prawie nieograniczona liczba rzeczy, które możesz zrobić za pomocą oprogramowania do edycji. Jednak celem tego artykułu nie jest nauczenie Cię, jak edytować wideo, ale raczej pokażemy, jak możesz użyć kombinacji Trivantis Lectora Inspire i TechSmith Camtasia 2018, aby wstawić filmy do treści kursu e-learningowego.
1. Nagraj swój ekran
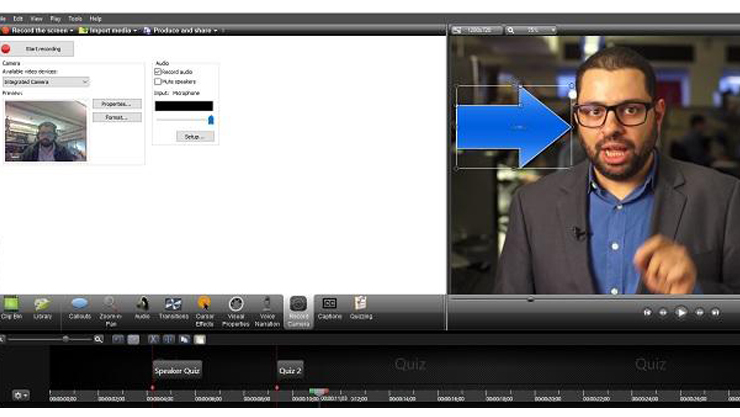
Jeśli Twoim celem jest zademonstrowanie oprogramowania lub poprowadzenie kogoś wieloetapową ścieżką online, nagrania ekranowe mogą być doskonałym źródłem informacji. W Trivantis Lectora Inspire nagrywanie ekranu to bardzo prosty proces. Najpierw kliknij zakładkę „Wstaw”. Następnie kliknij „Wideo” z menu rozwijanego. Następnie kliknij „Nowe nagranie ekranu”.
TechSmith Camtasia 2018 (2 595,00 na dożywotnią licencję w Trivantis) zostanie uruchomiony. Zostaniesz poproszony o kliknięcie „Nagraj”, gdy będziesz gotowy do rozpoczęcia demonstracji. Po zakończeniu nagrywania możesz edytować i stosować różnego rodzaju efekty do nagrywania ekranu. Możesz dodawać adnotacje, podpisy, narrację wideo i objaśnienia (takie jak na powyższym obrazku). Możesz także edytować ruchy kursora w swoich testach, usuwając je całkowicie lub wyświetlając je dopiero po ukończeniu przez uczestnika własnych podpowiedzi dotyczących kursora.
Po zakończeniu edycji kliknij „Udostępnij”, a następnie „Wyjście Lectora”. Twój film zostanie następnie zapisany jako plik MP4. Kliknij „Wideo” z rozwijanego menu w Trivantis Lectora Inspire i wybierz swój nowy film.
2. Edytuj istniejące wideo
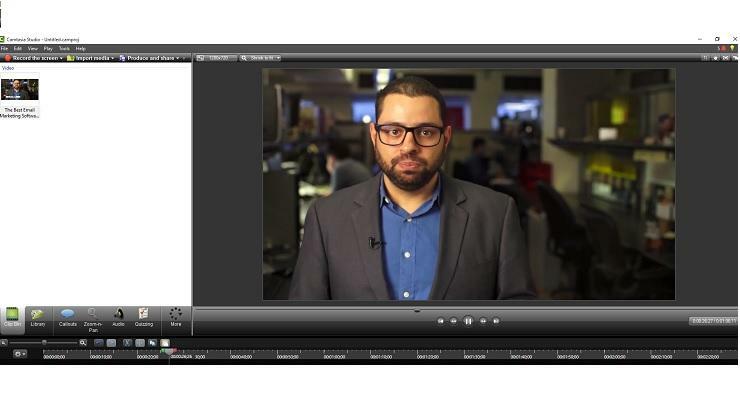
Jeśli masz już bibliotekę filmów, które chciałbyś dodać do swoich kursów e-learningowych, Trivantis Lectora Inspire i TechSmith Camtasia 2018 mogą pomóc Ci edytować i dodawać quizy do tych kursów w zaledwie kilku krokach. Najpierw kliknij „Edytuj”. Jeśli masz film w Trivantis Lectora Inspire, nadal znajduje się on na dysku twardym jako normalny plik. Jeśli wybierzesz opcję edycji tego wideo z interfejsu użytkownika (UI) Trivantis Lectora Inspire, uruchomi się dowolny edytor wideo skonfigurowany w Trivantis Lectora Inspire. Jeśli przejdziesz do tego pliku wideo w folderze tytułowym Trivantis Lectora Inspire na dysku twardym, uruchomi się on z dowolnym edytorem wideo określonym w systemie Windows. Jeśli Twój film jest przechowywany na pulpicie lub na dysku zewnętrznym, oprogramowanie otworzy się bezpośrednio do TechSmith Camtasia 2018.
Po załadowaniu wideo będziesz mógł edytować i dodawać dowolne elementy quizu i interakcji Trivantis Lectora Inspire do pliku wideo (więcej na ten temat w sekcji „Dodaj quiz” poniżej). Po zakończeniu edycji kliknij „Udostępnij”, a następnie „Wyjście Lectora”. Twój film zostanie następnie zapisany jako plik MP4. Kliknij „Wideo” z rozwijanego menu w narzędziu Trivantis Lectora Inspire i wybierz nagranie ekranu. Jeśli dokonałeś edycji bezpośrednio w Trivantis Lectora Inspire, po prostu zapisz swój film po zakończeniu edycji.

3. Edytuj tylko wideo
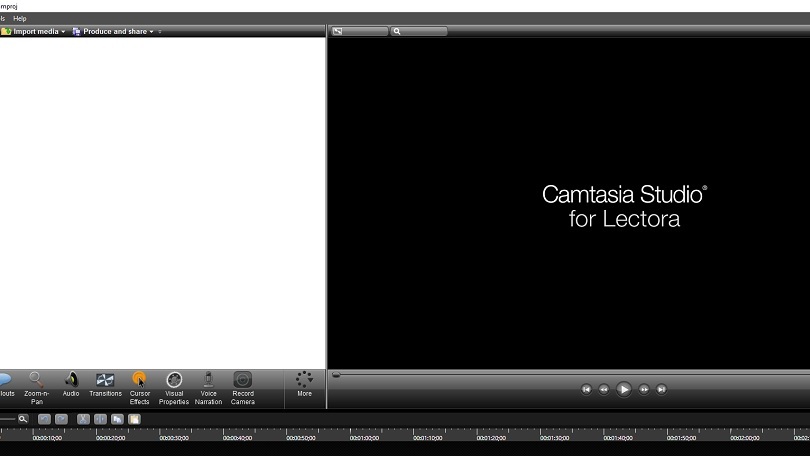
Jeśli Twoim jedynym celem jest edycja wideo, niezależnie od tego, czy zamierzasz wstawić ostateczny plik do Trivantis Lectora Inspire, możesz użyć TechSmith Camtasia 2018 jako niezależnego programu. Aby to zrobić, otwórz TechSmith Camtasia 2018 na swoim komputerze. Załaduj plik wideo, który chcesz edytować. Dokonaj wszystkich zmian, które chcesz wprowadzić, a następnie powtórz proces eksportowania, o którym mowa w pierwszych dwóch sekcjach tego artykułu.
4. Dodaj quiz
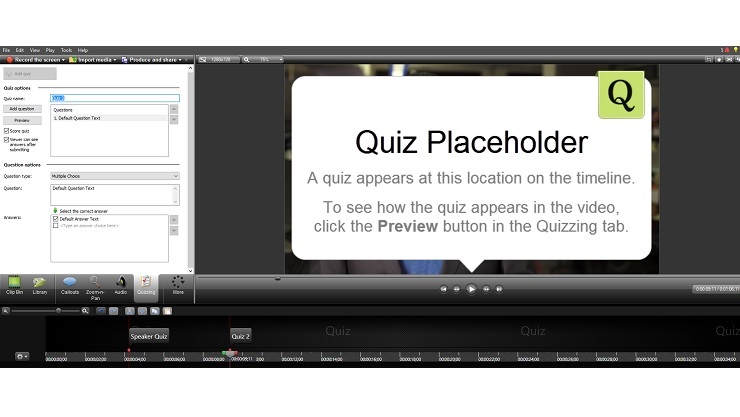
Jaki jest dobry kurs wideo, jeśli nie możesz przetestować swoich uczniów? Aby dodać quiz wideo do dowolnych filmów w Trivantis Lectora Inspire, wykonaj następujące kroki. Najpierw otwórz swój film w TechSmith Camtasia 2018 i kliknij kartę „Interaktywność”. Następnie kliknij „Dodaj quiz do osi czasu”. Tutaj możesz wybrać dokładną lokalizację na osi czasu filmu, w której będą znajdować się quizy lub quizy. Można to zrobić na dwa sposoby. Pierwszym sposobem jest umieszczenie kursora na osi czasu filmu, w którym chcesz dodać quiz. Następnie przejdź na prawo od narzędzia, aby utworzyć pytanie, odpowiedź i quiz (lub nazwę wydarzenia). Drugim sposobem, aby to zrobić, jest przejście do Trivantis Lectora Inspire, kliknięcie „Wstaw wideo”, kliknięcie „Edytuj”, a następnie kliknięcie „Wydarzenie”.
Z tego miejsca możesz nadać wydarzeniu nazwę i wybrać dokładny kod czasowy, w którym chcesz umieścić wydarzenie. Kliknij OK." Powtórz tyle razy, ile to konieczne. Następnie wróć do pulpitu nawigacyjnego. Kliknij „Synchronizuj zdarzenia”. W oknie użyj rozwijanego menu Akcja, aby wybrać „Pokaż”, a następnie wybierz pytanie quizu z celu. Powtórz ten proces tyle razy, ile to konieczne, aż wszystkie pytania zostaną dodane. (Ten proces zakłada, że masz już pytanie quizu na stronie, która jest początkowo ukryta).
5. Dodaj kompatybilność SCORM do swojej pracy
Czy wiesz, że istnieje zestaw standardów technicznych dla platform e-learningowych? W prostych słowach model SCORM (Sharable Content Object Reference Model) umożliwia udostępnianie wideo lub quizu między różnymi typami oprogramowania. Nawet jeśli nie planujesz teraz korzystać z kursu poza platformą, nadal jest to przydatna funkcja, o której warto wiedzieć, jeśli zmienisz zdanie.
Model SCORM jest łatwy do dodania. Z menu Opcje tytułu na wstążce Projekt w Trivantis Lectora zaznacz w menu pole „AICC i SCORM dla LMS”. Stamtąd wystarczy wypełnić pola metadanych na wstążce Informacje. Upewnij się, że zawiera opcję Exit, ponieważ jest to ważne dla zgodności SCORM. Następnie kontynuuj korzystanie z platformy w normalny sposób. Gdy opublikujesz, będziesz mógł udostępniać swoje treści na platformach innych niż Trivantis Lectora Inspire. 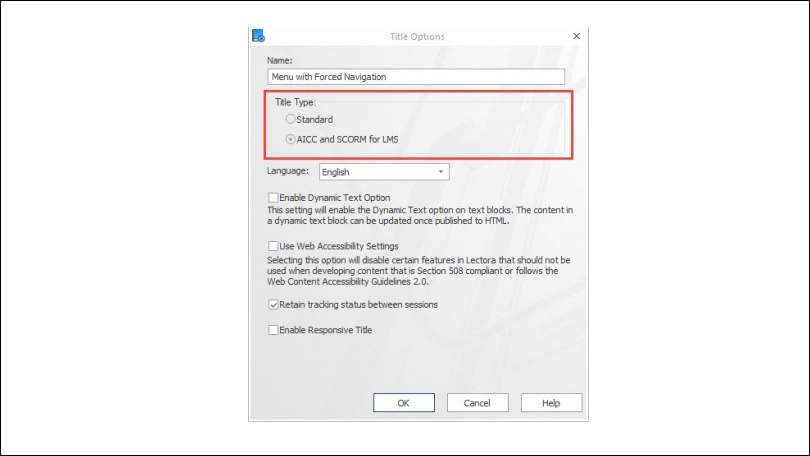
(Uwaga redaktora: Trivantis Lectora Inspire wersje 12 i 16 zawierają TechSmith Camtasia 2018. Trivantis Lectora Inspire wersja 17 zawiera TechSmith Camtasia 2018.)
