Jak utworzyć listę SharePoint
Opublikowany: 2023-03-24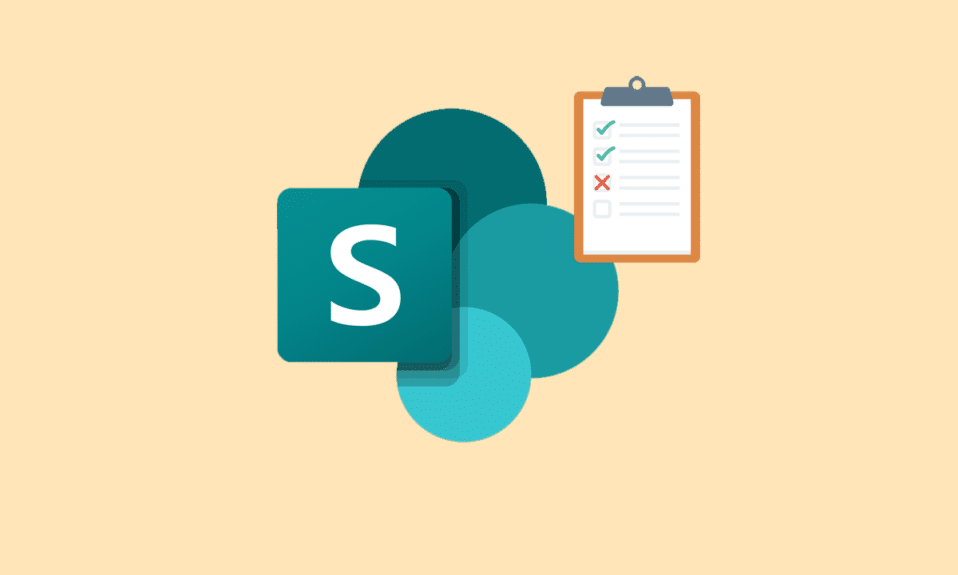
SharePoint to platforma Microsoft Office, która umożliwia bezpieczne przechowywanie, organizowanie, udostępnianie i uzyskiwanie dostępu do informacji z dowolnego urządzenia. Większość organizacji używa tej platformy do tworzenia stron internetowych. Dostęp do SharePoint można łatwo uzyskać za pomocą wybranej przeglądarki, w tym Firefox, Google Chrome, Microsoft Edge i innych. W SharePoint możesz także tworzyć listy, które pomogą Ci wygodnie zarządzać kilkoma zadaniami. Jeśli szukasz kompletnego przewodnika o tym, jak utworzyć listę SharePoint, czym jest lista SharePoint, jakie są jej rodzaje, przykłady list i jak sprawić, by Twoja lista wyglądała dobrze, to trafiłeś na idealną stronę. Wszystkie istotne szczegóły dotyczące list programu SharePoint poznasz pod jednym dachem, więc zacznijmy od tego informacyjnego przewodnika bez dalszej zwłoki.

Spis treści
- Jak utworzyć listę SharePoint
- Co to jest lista programu SharePoint?
- SharePoint umożliwia tworzenie jakiego typu listy?
- Przykłady list programu SharePoint
- Jak sprawić, by lista programu SharePoint wyglądała dobrze
Jak utworzyć listę SharePoint
Tutaj dowiesz się szczegółowo o liście SharePoint, przykładach, sposobie tworzenia listy SharePoint i wielu innych szczegółach.
Szybka odpowiedź
Spróbuj wykonać te kroki, aby utworzyć listę programu SharePoint:
1. Przejdź do witryny programu SharePoint i kliknij łącze Zawartość witryny .
2. Kliknij nowy przycisk i wybierz opcję Lista .
3. Wybierz typ listy, którą chcesz utworzyć, i nadaj swojej liście nazwę i opis.
4. Dodaj dodatkowe kolumny, których potrzebujesz, klikając przycisk dodawania kolumny .
5. Dostosuj ustawienia listy, klikając przycisk ustawień listy .
6. Ustaw uprawnienia dla swojej listy, klikając przycisk uprawnień .
7. Zapisz swoją listę, klikając przycisk Zapisz .
Co to jest lista programu SharePoint?
Teraz, gdy już wiesz, jak utworzyć listę programu SharePoint, nadszedł czas, aby dowiedzieć się więcej na ten temat.
- Lista SharePoint jest zbiorem danych, które możesz udostępnić członkom swojego zespołu oraz osobom, którym zapewniono do nich dostęp.
- Lista programu SharePoint to zbiór danych lub treści z wierszami i kolumnami , podobnie jak tabela w programie Microsoft Excel.
- Listy te przechowują informacje, do których można dodawać załączniki, takie jak dokumenty lub obrazy.
- Listę programu SharePoint można udostępniać zespołom, personelowi, współpracownikom i innym osobom.
- Ta lista umożliwia dynamiczne i elastyczne organizowanie informacji .
- Listę SharePoint można stworzyć od podstaw lub przy pomocy gotowych szablonów .
- Listę SharePoint można również zautomatyzować , aby zmniejszyć wysiłek, zaoszczędzić czas i usprawnić pracę.
W programie SharePoint możesz tworzyć i udostępniać listy, które mogą pomóc w śledzeniu zasobów, problemów, kontaktów, procedur, zapasów i nie tylko. Możesz zacząć od szablonu, pliku Excel lub od podstaw. Aby dowiedzieć się, jak utworzyć listę programu SharePoint, zapoznaj się z poniższymi krokami:
1. Przejdź do zbioru witryn , w którym chcesz utworzyć listę.
2. Teraz kliknij ikonę koła zębatego , aby otworzyć Ustawienia .
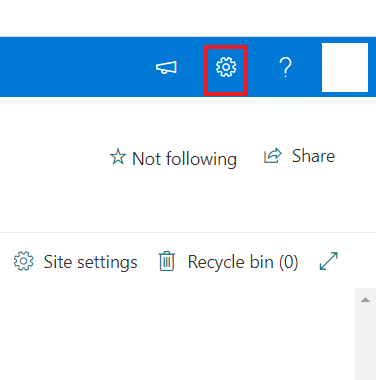
3. Następnie wybierz z menu Zawartość witryny .

4. Następnie kliknij +Nowy .
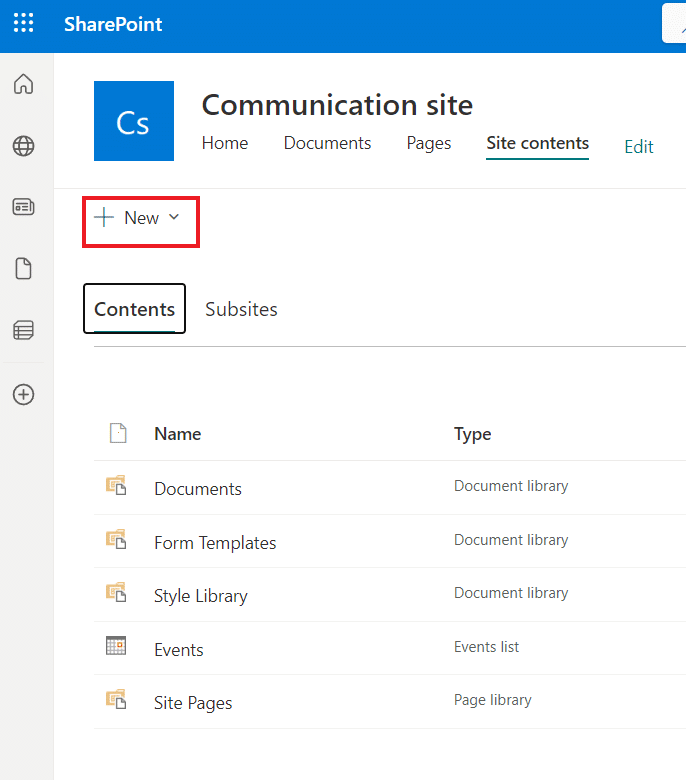
5. Teraz z opcji Lista wybierz jedną z następujących opcji:
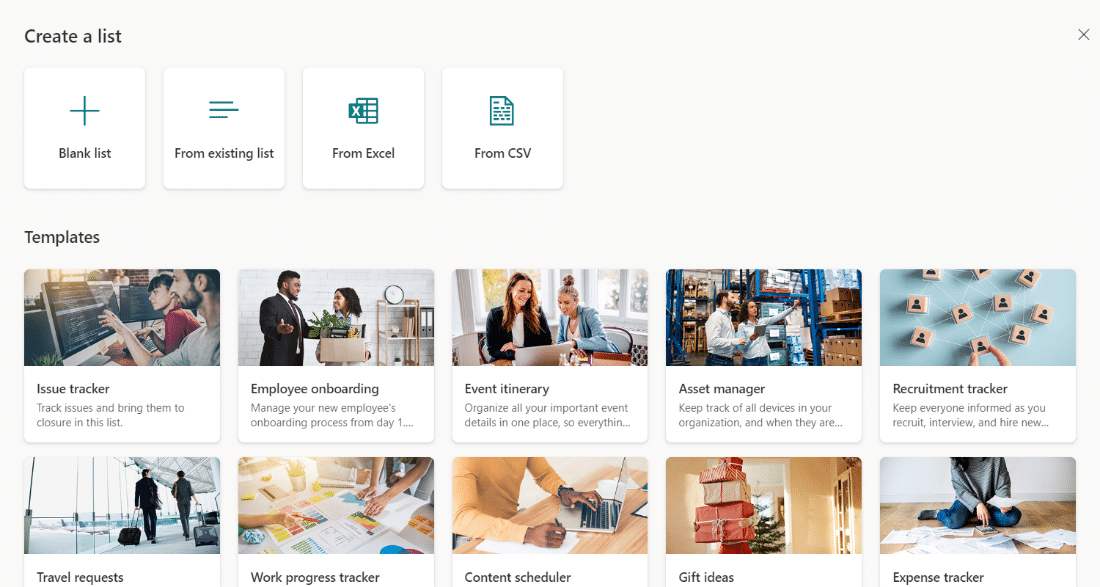
- Pusta lista : Możesz wybrać tę opcję, aby utworzyć listę od podstaw. Po wybraniu tej opcji nadaj swojej Liście nazwę i opis , a także inne dostępne opcje . Ta lista zostanie zapisana w Moje listy , dopóki nie wybierzesz opcji Zapisz w . Po wybraniu kliknij Utwórz.
- Z programu Excel : Innym sposobem utworzenia listy programu SharePoint jest wybranie programu Excel, który jest oparty na arkuszu kalkulacyjnym programu Excel.
- Z istniejącej listy : Możesz także wybrać istniejącą listę, aby zaoszczędzić czas i utworzyć nową na podstawie kolumn z innej listy programu SharePoint. Nowo utworzona lista będzie miała te same kolumny, ale bez danych.
- Szablony : Teraz musisz wybrać szablon, na przykład narzędzie do śledzenia problemów, aby zobaczyć, jakie kolumny zawiera szablon. Po znalezieniu odpowiedniego szablonu wybierz opcję Użyj szablonu . Możesz wybrać Powrót do strony Utwórz aukcję, jeśli nie zostanie znaleziona żadna.
6. Po utworzeniu listy otwórz ją i dodaj kolumny, wybierając opcję +Dodaj kolumnę .
7. Utworzoną Listę możesz udostępnić poprzez nadanie jej dostępu. Aby to zrobić, wybierz opcję Pełna kontrola, może edytować lub wyświetlać uprawnienia.
Na koniec możesz wyeksportować ten plik do pliku Excel i zintegrować listę.
Przeczytaj także: Napraw błąd Office 365 70003: Twoja organizacja usunęła to urządzenie
SharePoint umożliwia tworzenie jakiego typu listy?
SharePoint to platforma, na której możesz tworzyć różne typy list. Te listy służą do śledzenia danych i zarządzania nimi i wyglądają podobnie do arkuszy kalkulacyjnych. Ten przyjazny dla użytkownika interfejs może tworzyć różne rodzaje list z wierszami i kolumnami. Aby dowiedzieć się więcej o tym, jaki typ listy umożliwia program SharePoint, spójrz na poniższe punkty:
- Kalendarze
- Zadania
- Ankiety
- Strony dyskusyjne
- Listy kontaktów
- Ogłoszenia
- Listy linków
Przykłady list programu SharePoint
Możesz skorzystać z pomocy niektórych przykładów list programu SharePoint, aby utworzyć niestandardową listę i dodać kolumnę do listy.
1. Informacje o kursie
Pierwszy przykład to lista informacji o kursie, którą można utworzyć w celu przechowywania szczegółowych informacji o różnych kursach. W rzeczywistości możesz dowiedzieć się, jak to zrobić, wykonując następujące kroki:
1. Przejdź do witryny programu SharePoint na pulpicie.
2. Teraz uzyskaj dostęp do zawartości witryny .

3. Następnie kliknij ikonę + Nowy iz menu wybierz Lista .

4. Teraz wprowadź Nazwę listy, którą chcesz utworzyć, na przykład Kurs .
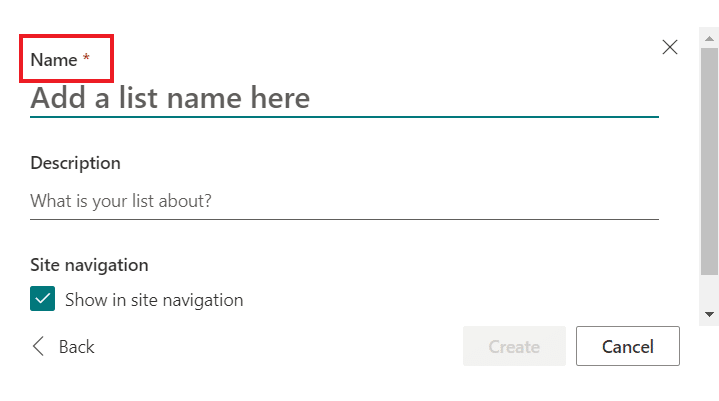

5. Na koniec kliknij Utwórz .

6. Teraz w zawartości witryny kliknij listę kursów .
7. Teraz w kursach wybierz Dodaj kolumnę i dodaj kolumny z typem kolumny na liście kursów. Możesz podać nazwę kursu, czas trwania, instruktora, opis, opłatę i rodzaj.
8. Następnie wybierz Pojedynczy wiersz tekstu z wyświetlonego menu.
9. Teraz wypełnij pole Nazwa i opis .
10. Następnie kliknij Zapisz .
11. Możesz wykonać te same kroki, aby utworzyć inne kolumny na liście SharePoint.
12. Po dodaniu kolumn kliknij nową ikonę i uzupełnij dane w każdej kolumnie listy SharePoint .
Po wypełnieniu kolumn można przeglądać kolumny zawierające dane/pozycje na liście programu SharePoint.
2. Wniosek urlopowy
Innym klasycznym przykładem jest utworzenie wniosku urlopowego w celu zapisania szczegółów, gdy pracownik w organizacji ubiega się o urlop.
Uwaga : wykonaj czynności opisane w sekcji Jak utworzyć listę programu SharePoint podane powyżej i najpierw utwórz listę.
1. Po utworzeniu listy programu SharePoint zapisz ją jako listę urlopową .
2. Po utworzeniu listy urlopów możesz utworzyć 6 kolumn, w tym imię i nazwisko osoby , pierwszą i ostatnią datę, cel urlopu, opis i zatwierdzenie.
Możesz łatwo wyświetlić tę listę w SharePoint online.
3. Śledzenie rekrutacji
Kolejnym jest tracker rekrutacji, który śledzi profile kandydatów, harmonogramy rozmów kwalifikacyjnych i podania o pracę w ramach Listy wolnych miejsc pracy. Po utworzeniu listy SharePoint, nazwij ją trackerem rekrutacji i dodaj do niej następujące kolumny:
- imię kandydata
- Pozycja
- Postęp
- Data złożenia wniosku
- Data wywiadu
- Rekruter
- E-mail kandydata
- Doświadczenie
- Umiejętności
Przeczytaj także: Napraw administratora Microsoft Exchange, który zablokował tę wersję programu Outlook
Jak sprawić, by lista programu SharePoint wyglądała dobrze
Mimo że widoki danych programu SharePoint są podobne do widoków raportów dotyczących danych, można tworzyć lepsze raporty, które pomogą w lepszym wykorzystaniu danych. Aby dowiedzieć się więcej o poradach i sztuczkach oraz jak najlepiej wykorzystać możliwości tworzenia i używania widoków na listach programu SharePoint, zapoznaj się z poniższymi punktami:
1. Nie edytuj widoku domyślnego
W SharePoint istnieje domyślny widok z listą i bibliotekami. Ten domyślny widok należy pozostawić nietknięty. Możesz także stworzyć nowy pomysł, wykonując poniższe czynności i sprawić, by Twoja lista SharePoint była warta obejrzenia:
- Kliknij ikonę koła zębatego Ustawienia w programie SharePoint.
- Teraz kliknij Ustawienia biblioteki z menu rozwijanego.
- Na następnej stronie kliknij Utwórz widok u dołu.
- Następnie możesz wybrać jeden z poniższych szablonów:
- Widok standardowy jest taki sam, jak widok Wszystkie dokumenty w aplikacji.
- Widok arkusza danych pokazuje dane w widoku Szybka edycja.
- Widok kalendarza dotyczy elementów z datami rozpoczęcia i zakończenia.
- Widok Gantta może być używany do list zadań.
- Możesz także wybrać istniejący widok, klikając opcję Rozpocznij z bieżącej perspektywy w ustawieniach Typ widoku.
2. Zrozum swoich Użytkowników
Aby wiedzieć, jak sprawić, by lista SharePoint wyglądała dobrze, musisz najpierw zrozumieć swojego użytkownika . Użytkownicy mogą tworzyć publiczne i osobiste widoki na swoich listach programu SharePoint. Zawsze ważne jest, aby uruchomić aplikację z minimalnymi niezbędnymi widokami. Aby uzyskać więcej informacji, możesz zapytać użytkowników o listę, którą chcesz utworzyć. Możesz także dodawać linki z innych miejsc do konkretnych wypowiedzi.
3. Widoki bez folderów
Możesz użyć widoków bez folderu, jeśli chcesz dodać uprawnienia na poziomie folderu. Dzięki temu użytkownik może mieć wiele folderów z dokumentami i każdy folder z różnymi uprawnieniami, co dotyczy również folderu i zawartości w nim zawartej.
4. Zgrupowane widoki
Zgrupowane widoki to również konstruktywny sposób na poprawienie wyglądu listy programu SharePoint, umożliwiając użytkownikom przeglądanie zawartości pogrupowanej według kategorii, gdy foldery nie są używane. Aby to zrobić, musisz dodać kolumny metadanych do swojej aplikacji.
5. Użyj różnych ustawień
Innym świetnym sposobem na poprawienie wyglądu listy programu SharePoint jest użycie różnych ustawień. Spójrzmy na te ustawienia poniżej:
- Nazwa : Możesz sprawić, by Twoja lista programu SharePoint była przystępna, nadając jej odpowiednią nazwę.
- Kolumny : wybierz kolumny, które mają być wyświetlane na liście, aby lepiej zarządzać.
- Sortuj : Możesz także sortować swoje dane, wskazując kolejność, w jakiej będą się pojawiać.
- Filtr : utworzenie filtra pomaga rozróżnić wiele elementów należących do różnych działów.
- Widok tabelaryczny : Widok tabelaryczny pozwala wybrać wiele elementów jednocześnie.
- Suma : Korzystanie z funkcji Suma pomaga podać sumę, liczbę lub średnią danych i jest wygodną funkcją.
- Grupuj według : Możesz także użyć funkcji Grupuj według, aby pogrupować dane na podstawie metadanych.
- Styl : Używając stylu, możesz zmienić sposób prezentacji danych.
- Foldery : przy tym ustawieniu możesz także wyświetlać dokumenty poza folderami.
- Limit pozycji : Za pomocą tego ustawienia można wyświetlić wiele pozycji na stronie.
- Telefon komórkowy : To ustawienie jest przeznaczone dla użytkowników mobilnych, którzy chcą przeglądać bibliotekę lub Listę na swoich urządzeniach mobilnych.
6. Filtrowane widoki
Aby Twoja lista była dobra, widoki filtrów pomagają wyświetlać wybrane dane. Ten rodzaj Widoku doskonale sprawdza się w przypadku tysięcy dokumentów należących do różnych działów i typów dokumentów. W bieżących listach i bibliotekach można zastosować ten filtr do widoku i zapisać go jako widok.
7. Twórz widoki za pomocą formuł
Możesz tworzyć widoki z formułami, aby lista programu SharePoint wyglądała dobrze. Jest to niezwykle pomocne podczas pracy w bibliotekach lub listach z tysiącami elementów. Pomoże Ci to łatwo zobaczyć najnowsze przedmioty.
8. Pliki wymagające uwagi
Aby ulepszyć plik SharePoint, możesz również użyć plików ustawień, które wymagają uwagi i zwrócić uwagę na elementy, które wymagają uzupełnienia.
9. Zatwierdź lub Odrzuć
Korzystanie z funkcji zatwierdzania w celu uzupełnienia listy lub biblioteki programu SharePoint jest doskonałe. Korzystając z opcji Zatwierdź/odrzuć elementy, możesz pomóc użytkownikom z odpowiednimi uprawnieniami do zatwierdzania, którzy będą mogli przejść do elementów wymagających zatwierdzenia.
10. Moje zgłoszenia
Możesz użyć Moich zgłoszeń w SharePoint, które będą wyświetlane, gdy włączone jest zatwierdzanie treści. W tym widoku zostaną wyświetlone wszystkie elementy pogrupowane według stanu zatwierdzenia.
Zalecana:
- Napraw kod błędu Disney Plus 73
- Jak zmienić nazwę użytkownika Reddit
- 12 sposobów na naprawienie błędu weryfikacji wiadomości przez firmę Microsoft
- Jak rozwiązać problem niedozwolonego składnika Web Part edycji programu SharePoint
To prowadzi nas do końca naszego przewodnika na temat tworzenia listy programu SharePoint . Mamy nadzieję, że w tym dokumencie uda nam się odpowiedzieć na wszystkie pytania i podać kilka wskazówek, dzięki którym biblioteki i listy w programie SharePoint będą wyglądały mniej chaotycznie. Jeśli masz do nas inne pytania, zostaw je w sekcji komentarzy poniżej.
