Jak utworzyć wiszące wcięcie w programie Word i Dokumentach Google
Opublikowany: 2022-03-15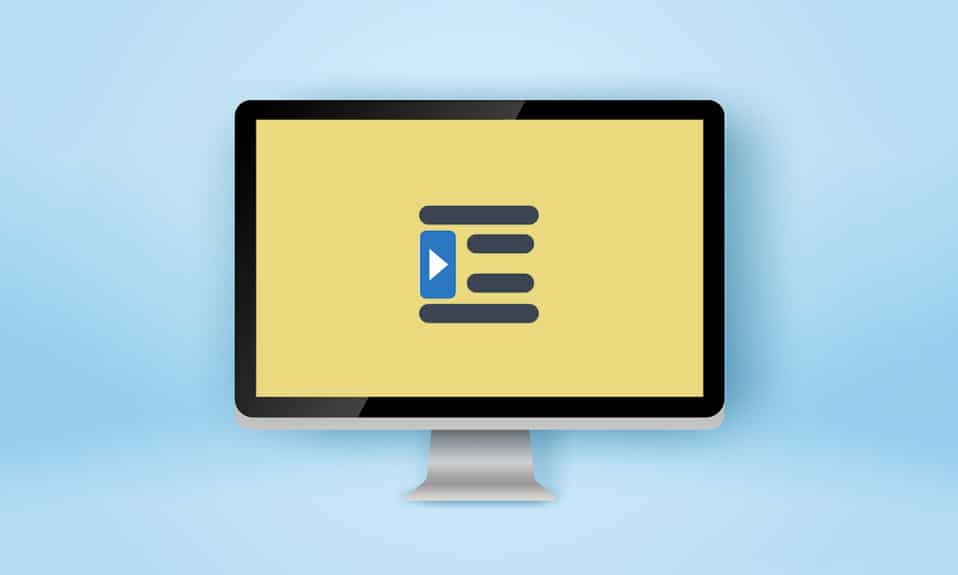
Profesorowie i redaktorzy mogą być surowi podczas oceniania twoich zadań i wpisów. Pomijając jakość zapisu, ważne jest przestrzeganie zadeklarowanego formatu; zwłaszcza w środowisku akademickim. Wcięcia są główną częścią tych formatów, a rzadkim typem jest wcięcie wiszące używane zwykle w bibliografiach, cytatach, odnośnikach, listach w dokumentach itp. Jeśli jesteś kimś, kto szuka wskazówek na ten temat, przedstawiamy pomocny przewodnik, który nauczy Cię, jak utworzyć wiszące wcięcie w słowie, jak utworzyć wiszące wcięcie w dokumentach Google oraz o skrótach do wiszącego wcięcia.
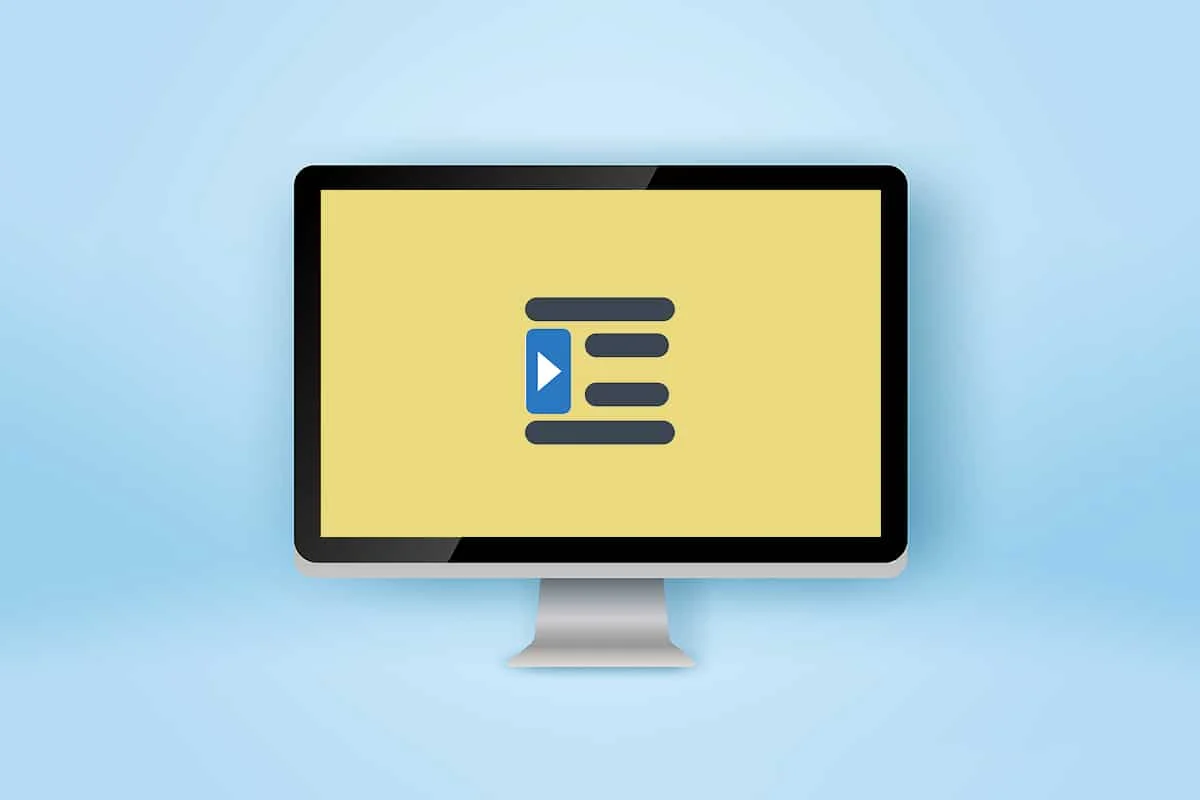
Zawartość
- Jak utworzyć wiszące wcięcie w programie Word i Dokumentach Google
- Opcja I: W programie Microsoft Word
- Opcja II: w Dokumentach Google
- Metoda 1: Użyj opcji wcięć
- Metoda 2: Użyj opcji linijki
Jak utworzyć wiszące wcięcie w programie Word i Dokumentach Google
W tym artykule pokazaliśmy, jak utworzyć wiszące wcięcie w Microsoft Word i Google Docs. Ale zanim przejdziesz przez kolejne kroki, oto kilka punktów dotyczących wiszącego wcięcia.
- Wcięcie wiszące jest również nazywane wcięciem ujemnym/odwrotnym lub wcięciem drugiego wiersza .
- Po zastosowaniu pierwszy wiersz jest wcięty normalnie do lewego marginesu, podczas gdy pozostałe wiersze akapitu są wcinane dalej w prawo , zwykle o 0,5 cala.
- Ułatwia czytelnikowi przejrzenie treści .
- Wiszące wcięcia są przymusem w stylach pisania CMS (Chicago Manual of Style), MLA (Modern Language Association) i APA (American Psychological Association) .
Ponieważ wiszące wcięcia są tak rzadko używane, większość użytkowników może nie wiedzieć, jak utworzyć wiszące wcięcie w słowie.
Opcja I: W programie Microsoft Word
Aby utworzyć wiszące wcięcie w programie Microsoft Word, w programie dostępna jest specjalna opcja wiszącego wcięcia. Pisarze mogą również użyć linijki do stworzenia wiszącego wcięcia. Aby dowiedzieć się, jak utworzyć wiszące wcięcie w słowie, wykonaj następujące kroki.
1. Wybierz akapit, który chcesz sformatować z wysuniętym wcięciem i przejdź do zakładki Strona główna .
2A. Kliknij małą ikonę uruchamiania okna dialogowego obecną w prawym dolnym rogu grupy Akapit .
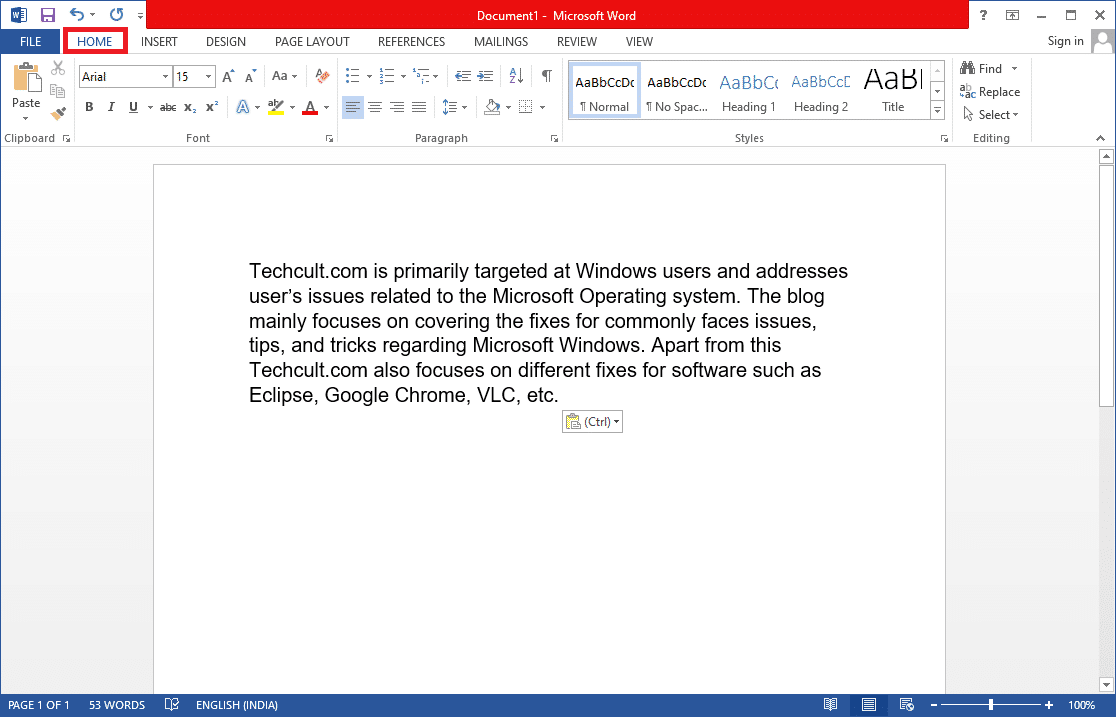
2B. Możesz także kliknąć prawym przyciskiem myszy wybrany zestaw linii i wybrać Akapit… z opcji.
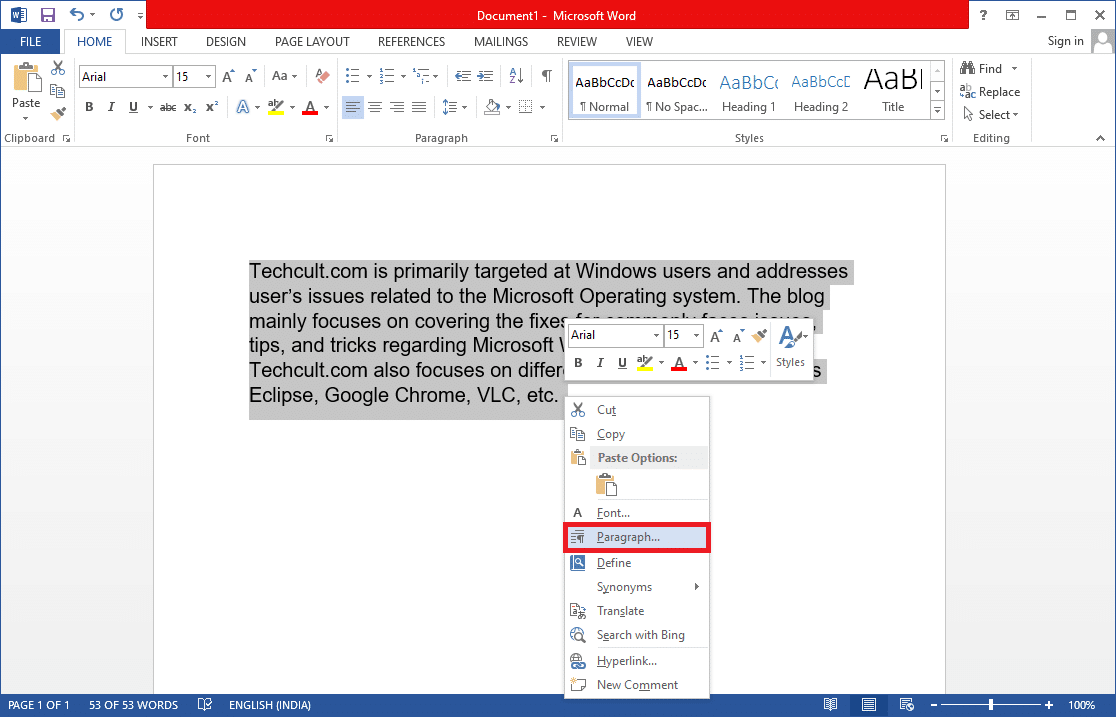
3. Na karcie Wcięcia i odstępy otwórz listę rozwijaną, klikając opcję Specjalne i wybierz Wiszące .
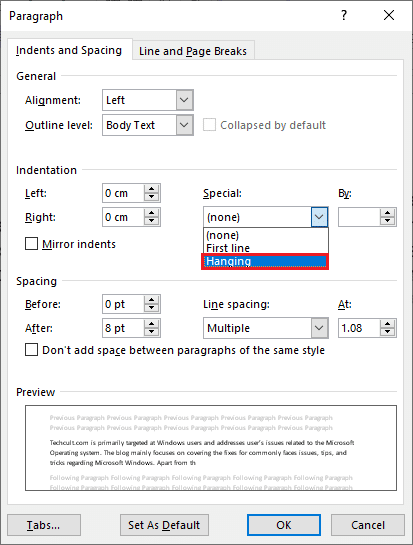
4. Domyślna wartość zawieszenia jest ustawiona na 0,5 cala . Dostosuj wartość wcięcia zgodnie z wymaganiami, klikając strzałkę skierowaną w górę lub w dół. Okno podglądu na dole okna dialogowego pokaże, jak wybrany akapit będzie wyglądał po sformatowaniu.
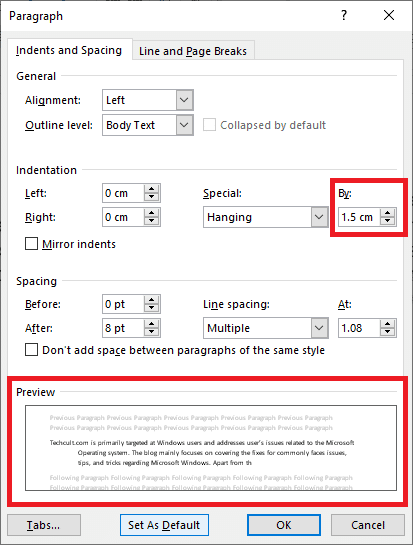
5. Kliknij OK .
Przeczytaj także: Jak pisać liczby rzymskie w programie Word
Możesz również utworzyć wiszące wcięcie za pomocą linijki. Wykonaj podane kroki, aby to zrobić.
1. Po pierwsze, upewnij się, że linijka jest widoczna, wybierając Widok > Linijka
2. Wybierz akapit i przeciągnij suwak strzałki w górę na linijce w prawo . Oznacza to, że wszystkie linie (oprócz pierwszej lub tych, których nie wybrałeś) przesuną się do nowego, utworzonego przez Ciebie znaku.
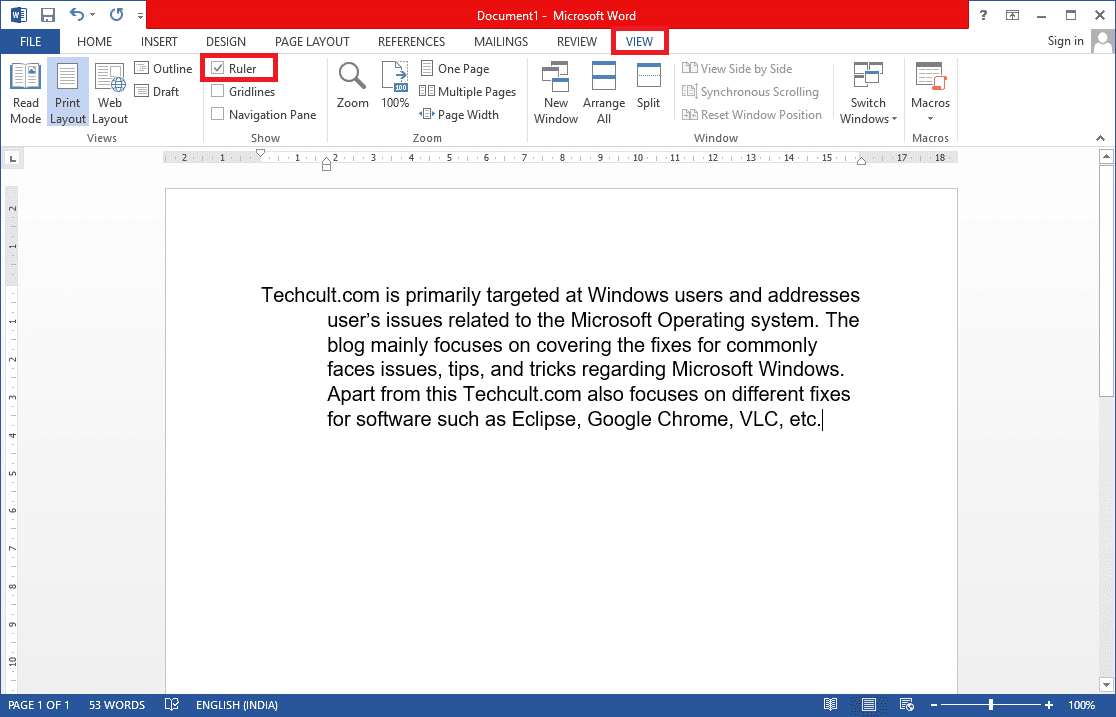
Jeśli chcesz, aby następny akapit miał takie samo formatowanie, umieść kursor wpisywania na końcu już sformatowanego akapitu, a następnie naciśnij enter . Teraz zacznij pisać, a zostanie automatycznie sformatowany tak, aby miał wiszące wcięcie. Jeśli bezpośrednio wklejasz kontekst, kliknij prawym przyciskiem myszy dowolną pustą sekcję dokumentu i wybierz opcję Wklej tylko tekst , aby zastosować specjalne wcięcie. A teraz skończyłeś z procesem tworzenia wiszącego wcięcia w słowie.

Przeczytaj także: Jak przekonwertować Word na JPEG
Opcja II: w Dokumentach Google
Istnieją dwa oddzielne sposoby tworzenia wiszącego wcięcia w Dokumentach Google. Pierwszym z nich jest użycie natywnych opcji wcięć, a drugim ręczne przeciągnięcie linijki. Oba z nich są wymienione w poniższych krokach.
Metoda 1: Użyj opcji wcięć
Oprócz ogólnych opcji wcięć (do lewej, do prawej, do środka i wyjustowania), Dokumenty Google mają również specjalne opcje wcięć, takie jak Pierwsza linia i Powieszenie. Wielkość zawieszenia kolejnych wierszy akapitu można ustawić na żądaną wartość, wykonując następujące kroki.
1. Otwórz plik doc i wybierz akapit, na którym chcesz umieścić wiszące wcięcie.
2. Po zaznaczeniu akapitu kliknij opcję Format na pasku narzędzi.
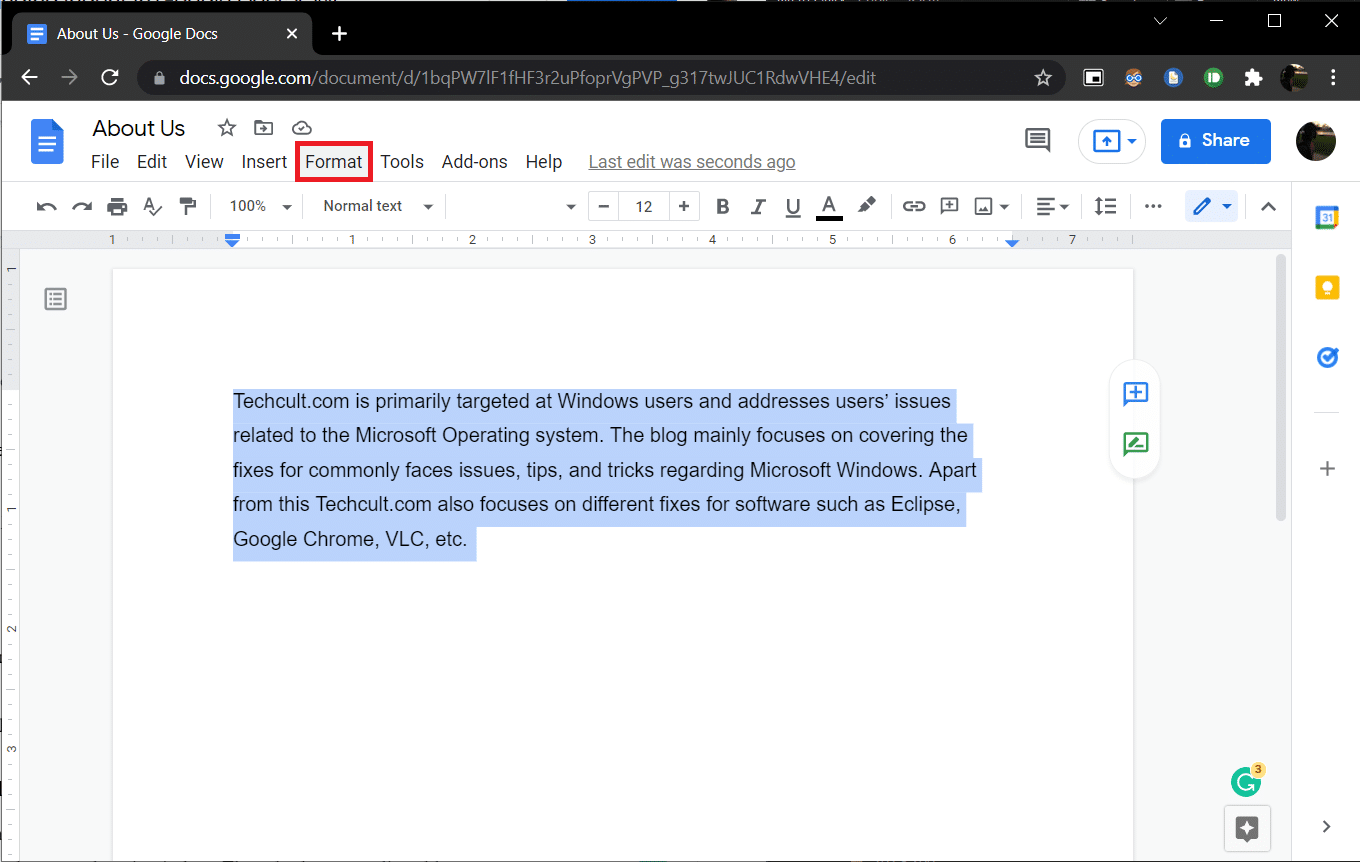
3. Z podmenu wybierz opcję Wyrównaj i wcięcie > Opcje wcięć .
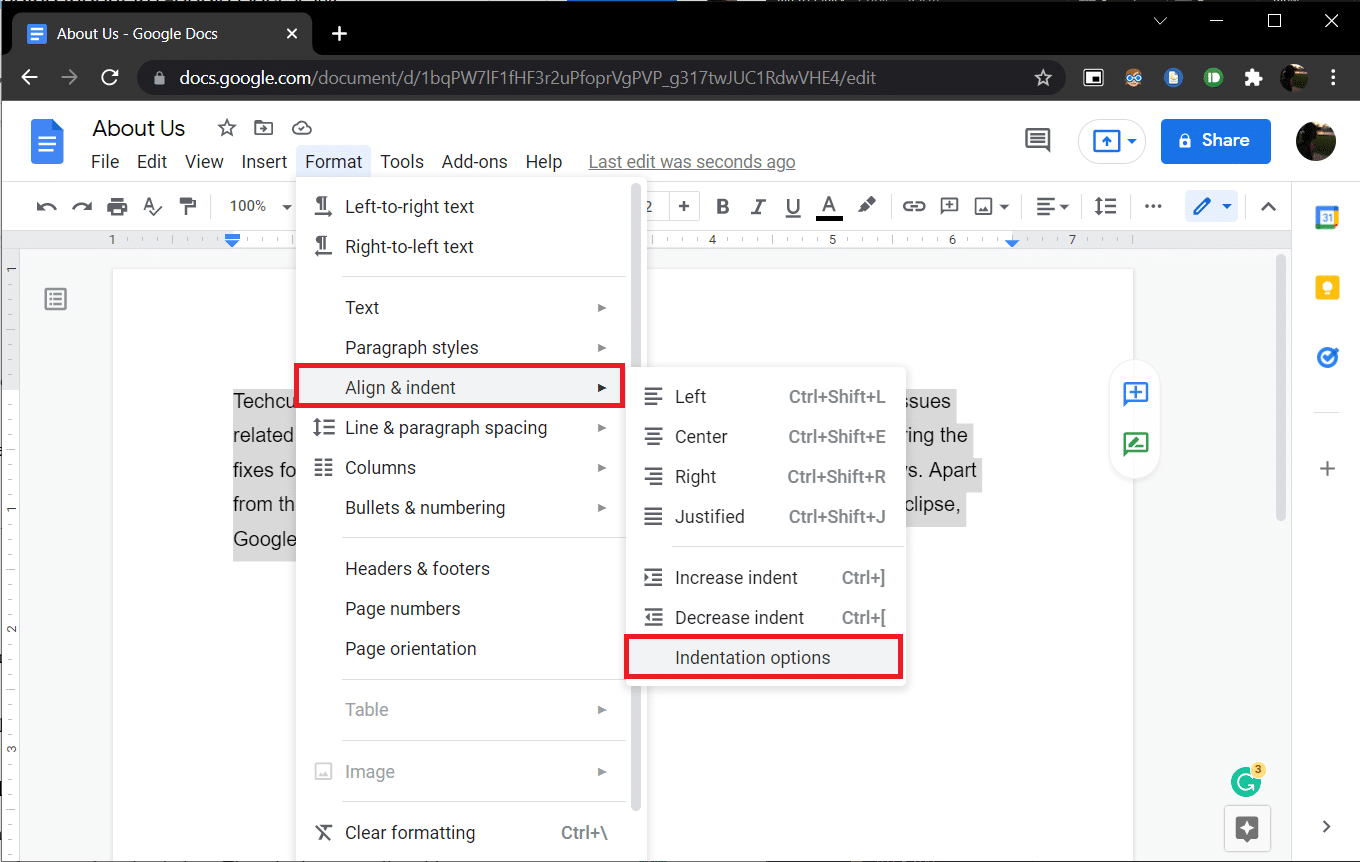
4. W następnym oknie dialogowym wybierz Wcięcie specjalne , aby otworzyć listę rozwijaną i wybierz Wiszące .
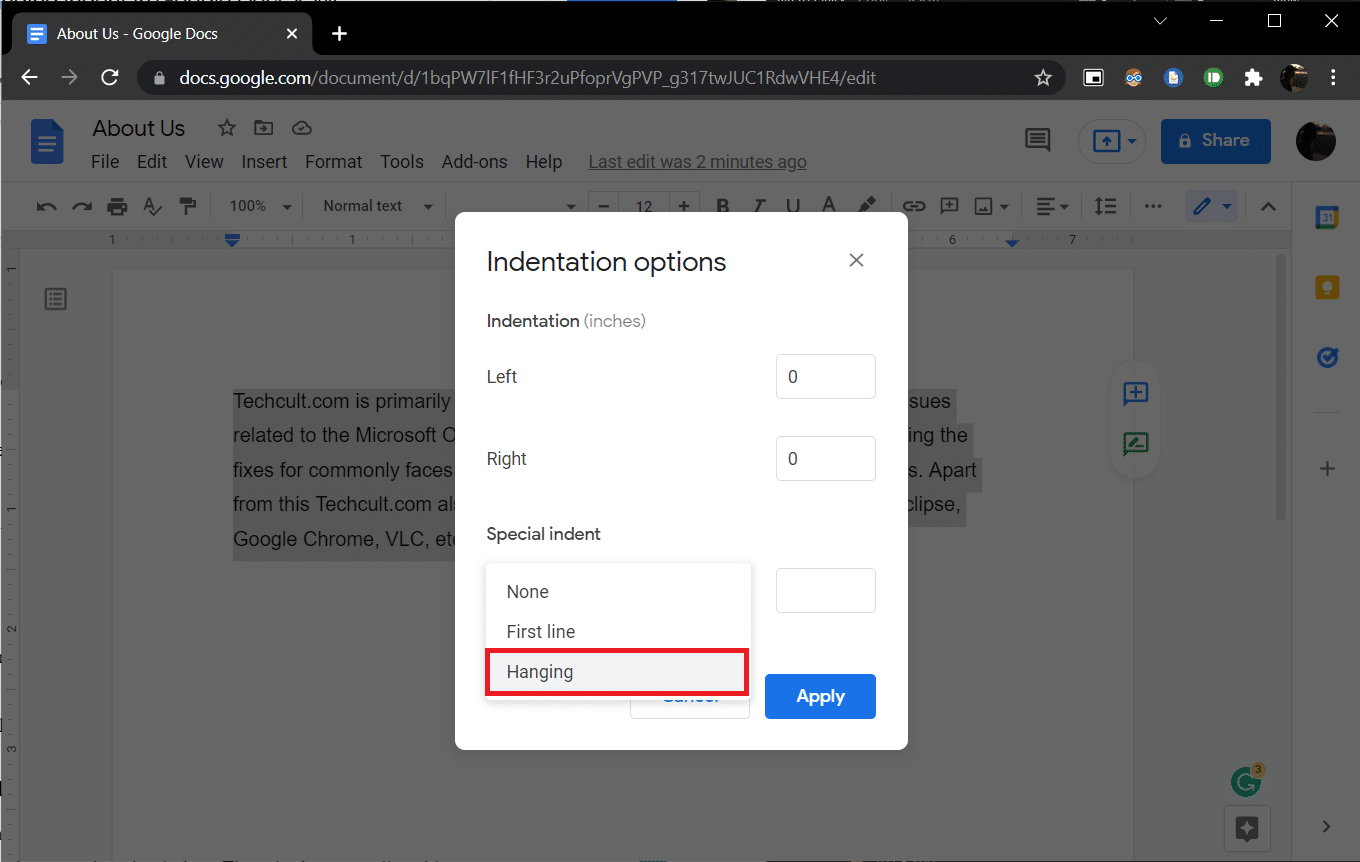
Domyślnie wartość wcięcia jest ustawiona na 0,5 cala, dostosuj wielkość zgodnie z wymaganiami lub do uzyskania pożądanego wyglądu.
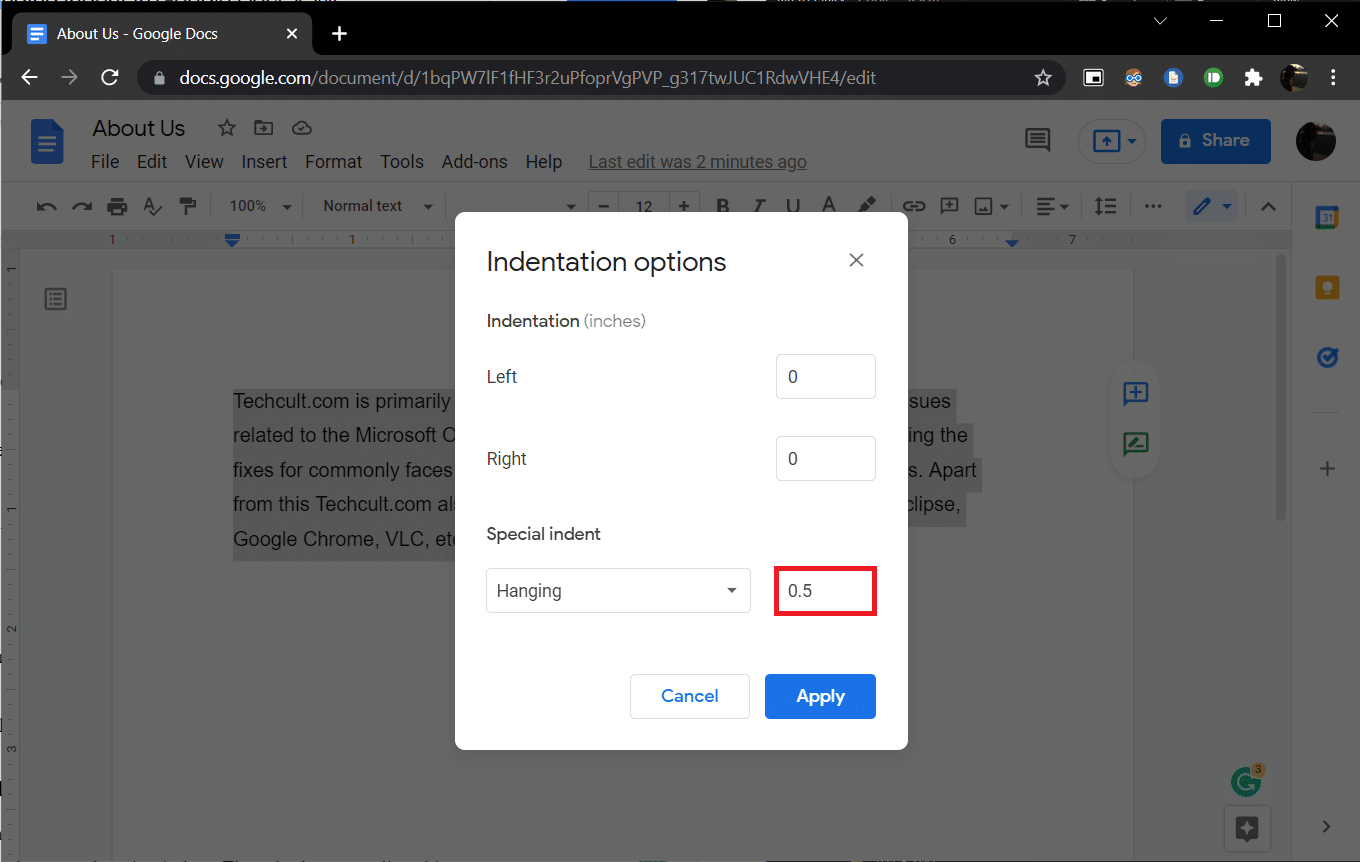
5. Kliknij Zastosuj lub naciśnij klawisz Enter, aby zastosować wiszące wcięcie.
Przeczytaj także: Jak dodać spis treści w Dokumentach Google
Metoda 2: Użyj opcji linijki
Możesz także ręcznie przeciągnąć linijkę, aby dostosować położenie tekstu i utworzyć wiszące wcięcie. Linijka ma dwa regulowane elementy, tj. Wcięcie z lewej i Wcięcie pierwszego wiersza. Używając wcięcia z lewej strony, możesz zwiększyć wartość wcięcia z lewej strony i przesunąć wiersze akapitu w prawo, a przesuwając wcięcie pierwszego wiersza, wyrównać pierwszy wiersz akapitu do lewego marginesu. Oto jak to zrobić.
1. Po pierwsze, upewnij się, że linijka jest widoczna u góry i po lewej stronie dokumentu. Jeśli tak nie jest, kliknij Widok> Pokaż linijkę , aby ją włączyć.
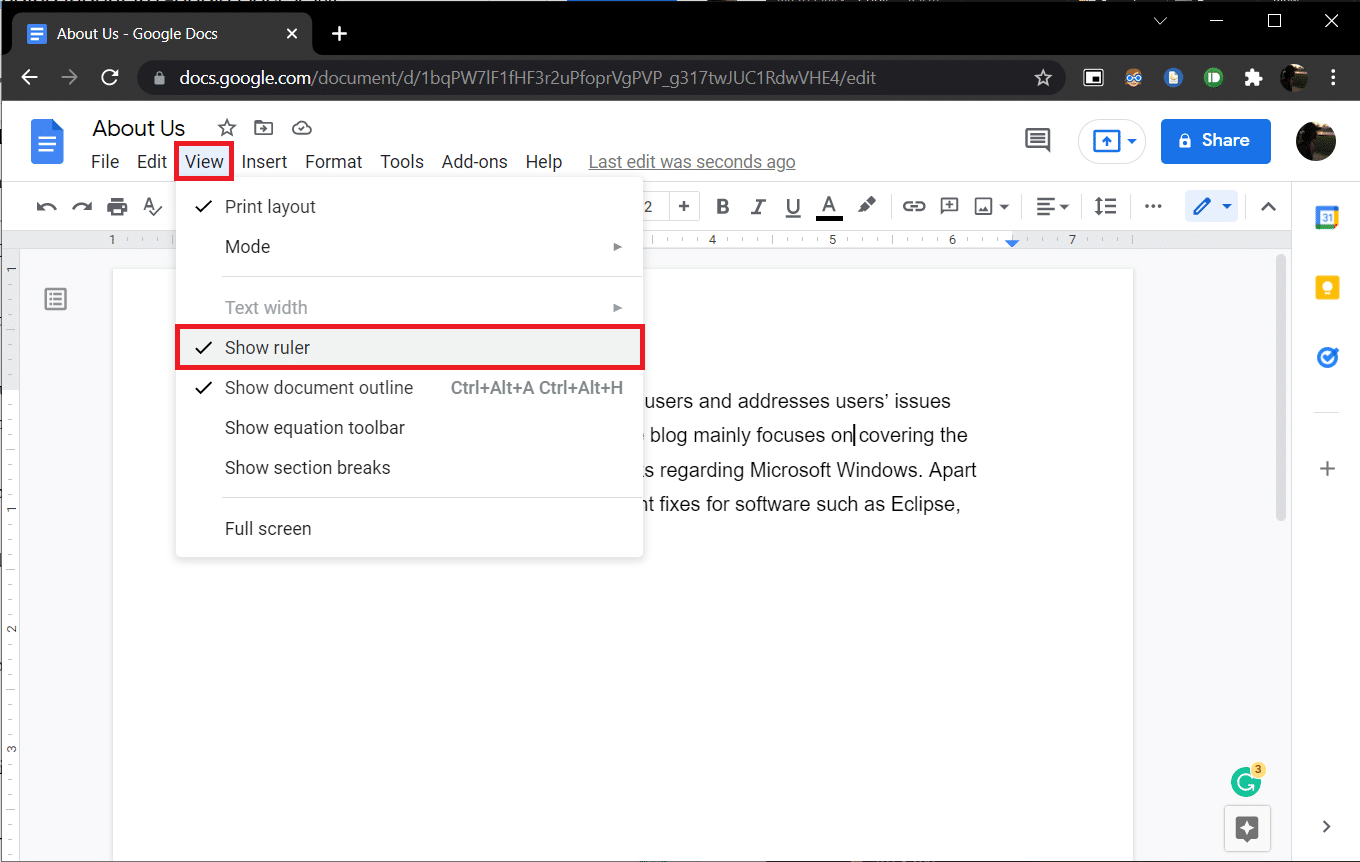
2. Śmiało i wybierz akapit lub zestaw wierszy.
3. Kliknij niebieską strzałkę skierowaną w dół (wcięcie z lewej) i przeciągnij ją w prawo , aby utworzyć wcięcie. Dla precyzji na linijce pojawią się wartości. Wszystkie wybrane linie przesuną się do nowego znaku.
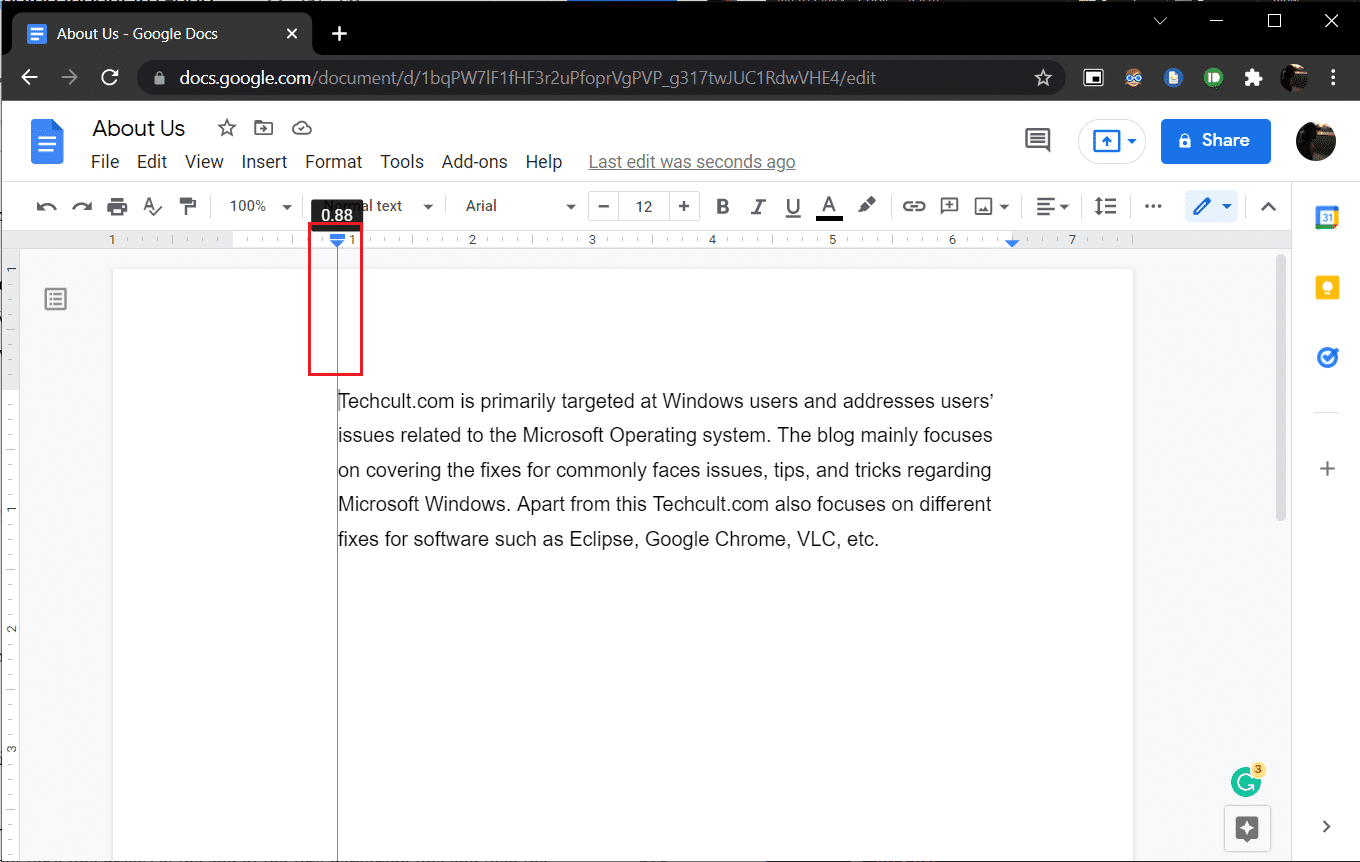
4. Następnie wybierz niebieską kreskę (wcięcie pierwszego wiersza) nad strzałką wcięcia z lewej strony i przeciągnij ją z powrotem do miejsca, od którego ma się zaczynać pierwsza linia.
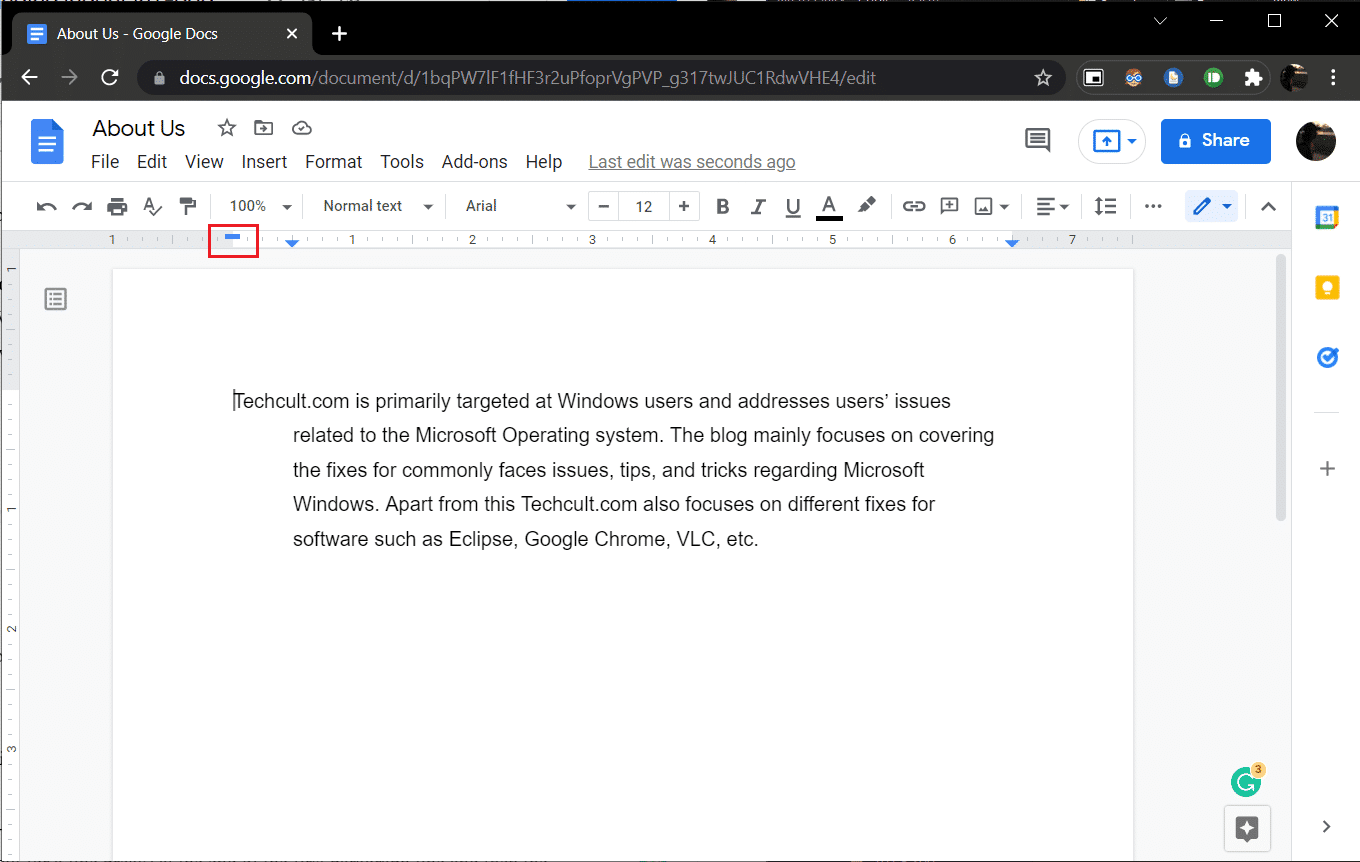
Dostosuj obie pozycje, aż uzyskasz pożądany wygląd.
Inną metodą tworzenia wiszącego wcięcia w Dokumentach Google jest naciśnięcie Shift + Enter , skrótu wiszącego wcięcia do łamania wiersza na końcu pierwszego wiersza akapitu, a następnie klawisza Tab . Powtórz te czynności dla każdego wiersza w akapicie, aby wciąć je wszystkie z prawej strony. Metoda ta jest nie tylko czasochłonna, ale również podatna na błędy.
Zalecana:
- Napraw pasek zadań wyświetlany w trybie pełnoekranowym w systemie Windows 10
- Jak uruchomić skanowanie antywirusowe na moim komputerze?
- 15 najlepszych bezpłatnych usług wirtualnej skrzynki pocztowej
- Jak włączyć tryb ciemny Microsoft Outlook
Mamy nadzieję, że ten przewodnik okazał się pomocny i udało Ci się zrozumieć , jak utworzyć wiszące wcięcie w programie Word lub Dokumentach Google . Jeśli masz jakieś pytania lub sugestie, możesz je umieścić w sekcji komentarzy. Daj nam znać, jeśli chcesz przeczytać więcej tematów obejmujących funkcje, które pomogą Ci dopracować swoje teksty.
