Jak utworzyć niestandardową mapę w Mapach Google
Opublikowany: 2022-01-29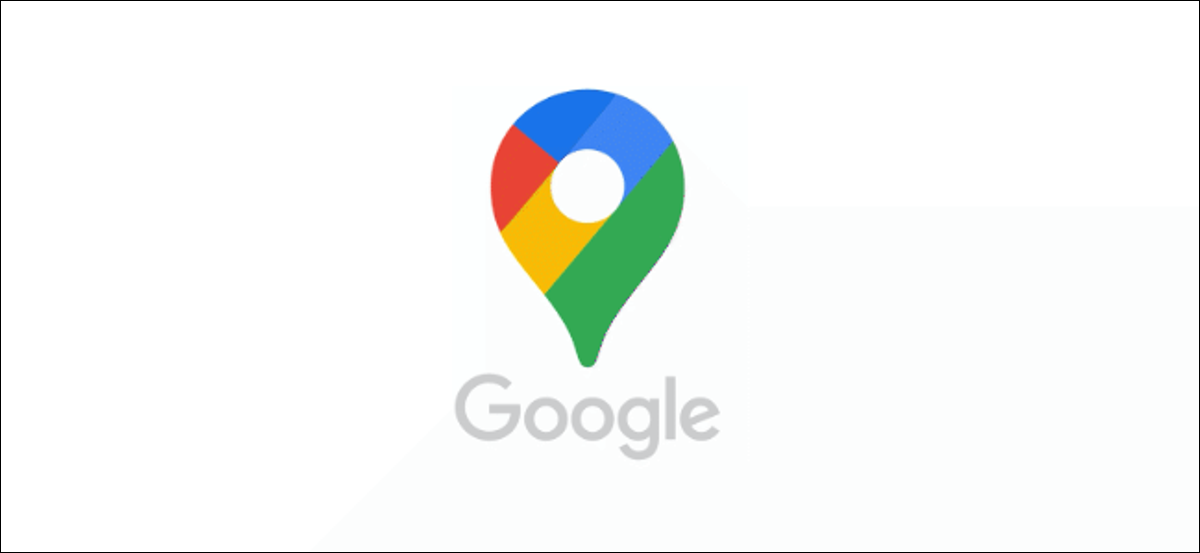
Nie potrzebujesz żadnego specjalnego oprogramowania, aby stworzyć własną mapę dla siebie lub innych. Mapy Google to wszystko, czego potrzebujesz, umożliwiając dodawanie własnych punktów, kształtów i wskazówek do niestandardowej mapy. Oto jak.
Aby to zrobić, musisz użyć Map Google na swoim komputerze. Jeśli masz problemy z pustym ekranem Map Google, musisz też wyczyścić dane swojej witryny.
POWIĄZANE: Jak naprawić puste mapy Google w Chrome
Tworzenie własnej mapy w Mapach Google
Niestandardowa mapa w Mapach Google nie pozwala na tworzenie nowego krajobrazu — utknąłeś na planecie Ziemia. Pozwala jednak na dodawanie własnych punktów orientacyjnych, tras i lokalizacji.
Możesz także narysować własne kształty na istniejącej mapie, aby dodać szczegóły do istniejącej mapy. Chociaż możesz wyświetlić niestandardową mapę w aplikacji Mapy Google na Androida i iOS, możesz ją utworzyć tylko przy użyciu internetowej wersji Map Google na komputerze.
Aby rozpocząć, przejdź do witryny Mapy Google i zaloguj się przy użyciu swojego konta Google. Po zalogowaniu naciśnij ikonę menu hamburgera w lewym górnym rogu.
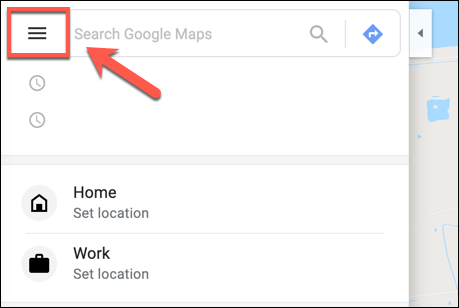
W menu opcji kliknij opcję „Twoje miejsca”.
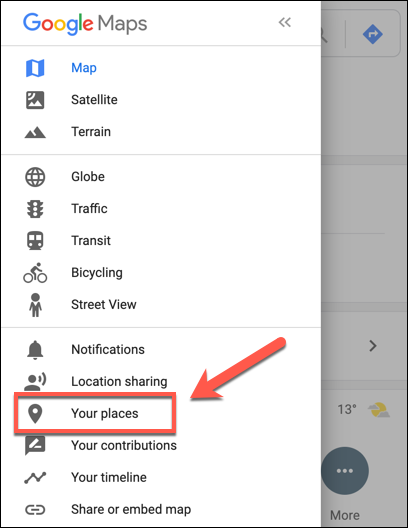
W menu „Twoje miejsca”, które pojawi się po lewej stronie, kliknij kartę „Mapy”. U dołu menu wybierz przycisk „Utwórz mapę”.
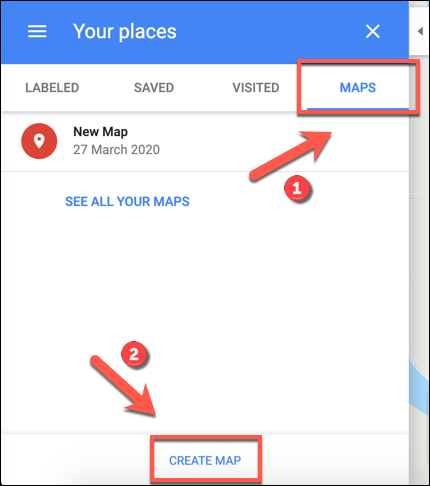
W nowej zakładce pojawi się okno tworzenia mapy. Aby go nazwać, wybierz tekst „Mapa bez nazwy” u góry menu po lewej stronie.
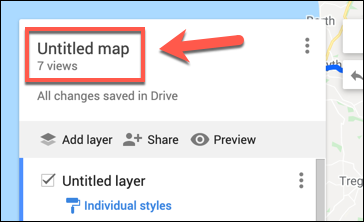
W menu „Edytuj tytuł i opis mapy” dodaj nazwę i opis mapy, a następnie kliknij „Zapisz”, aby ją zapisać.
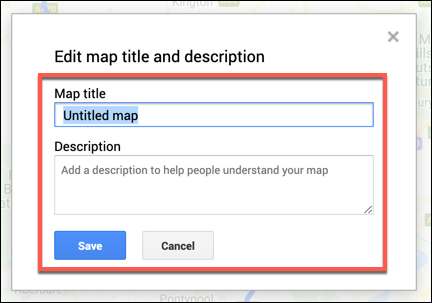
Niestandardowe warstwy mapy
Twoja niestandardowa mapa składa się z warstw, z warstwą „Mapa bazowa” (główny widok Map Google) na dole.
Możesz dostosować wygląd warstwy „Mapa podstawowa”, wybierając strzałkę opcji obok „Mapa podstawowa” i wybierając inny motyw mapy.
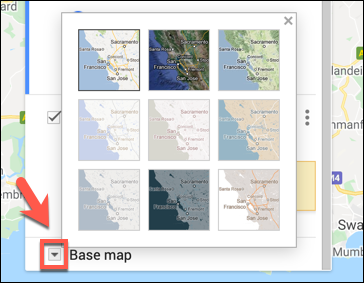
Podczas tworzenia nowej mapy niestandardowej w Mapach Google domyślnie dodawana jest nowa „Warstwa bez tytułu”.
Do mapy niestandardowej możesz dodać dowolną liczbę warstw, co pozwala oddzielić od siebie różne elementy nowej mapy, klikając przycisk „Dodaj warstwę”.
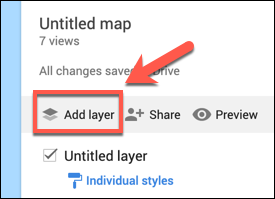
Jeśli chcesz zmienić nazwę tej warstwy, wybierz ikonę menu z trzema kropkami obok warstwy, a następnie kliknij "Zmień nazwę warstwy" w menu rozwijanym.
Aby go usunąć, wybierz „Usuń warstwę”.
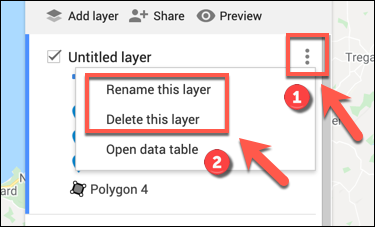
Dodawanie komponentów do niestandardowej mapy w Mapach Google
Niestandardową mapę w Mapach Google można dostosować za pomocą różnych komponentów. Możesz dodawać punkty znaczników, kształty lub linie, a także wskazówki bezpośrednio na mapie.
Aby rozpocząć, upewnij się, że jesteś w edytorze map niestandardowych, przechodząc do witryny Mapy Google i wybierając menu hamburgera > Twoje miejsca > Mapy > Utwórz mapę.
Dodawanie punktu znacznika
Własny punkt znacznika to punkt, który pojawia się na mapie. Można to wykorzystać, aby dodać dodatkowe opisy do obszaru, a także wskazać użytkownikom mapy lokalizację lub obszar, który nie jest określony na warstwie „Mapa bazowa”.
Aby dodać nowy punkt znacznika do mapy, upewnij się, że zlokalizowałeś odpowiedni obszar na warstwie „Mapa bazowa”. Kiedy będziesz gotowy, wybierz przycisk „Dodaj znacznik” w menu pod paskiem wyszukiwania w edytorze map niestandardowych.
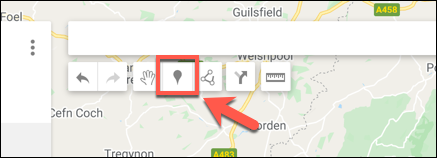
Za pomocą myszy lub gładzika kliknij obszar mapy. Spowoduje to wyświetlenie edytora znaczników — dodaj odpowiednią nazwę i opis, a następnie wybierz „Zapisz”, aby dodać go do mapy.

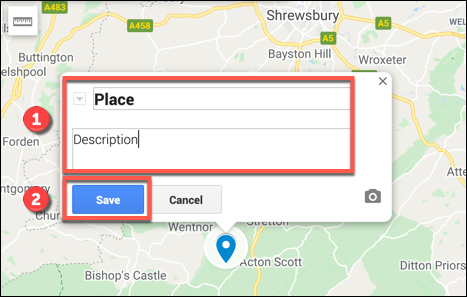
Dodawanie linii lub kształtów
Możesz dodać własne linie i kształty do swojej mapy, aby podkreślić określone obszary.
Aby to zrobić, kliknij opcję „Narysuj linię” w menu pod paskiem wyszukiwania, a następnie wybierz opcję „Dodaj linię lub kształt”.
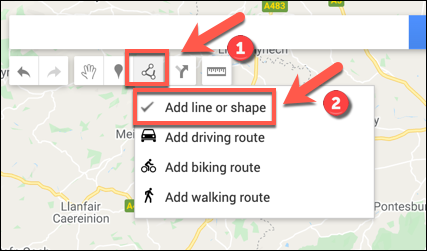
W odpowiednim obszarze na mapie narysuj linię za pomocą myszy lub gładzika — użyj wielu linii, aby utworzyć połączony kształt.
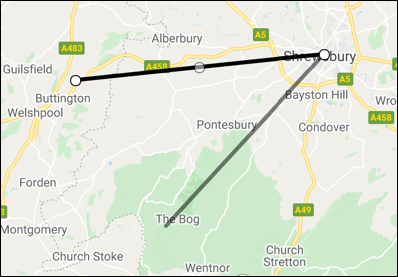
Dodaj niestandardową nazwę i opis do obiektu w wyskakującym menu przed wybraniem „Zapisz”, aby potwierdzić.
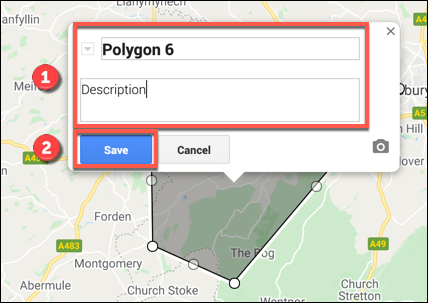
Tworzenie niestandardowych wskazówek
Niestandardową mapę można również wykorzystać do udostępniania wskazówek dojazdu z punktu A do B, tworząc warstwę wskazówek.
Aby to zrobić, kliknij opcję „Dodaj wskazówki” w menu pod paskiem wyszukiwania, aby utworzyć tę warstwę.
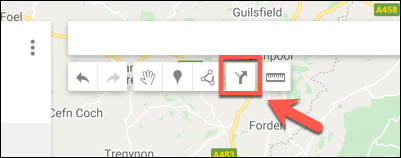
Warstwa wskazówek pojawi się w menu po lewej stronie. Dodaj punkt wyjazdu do pola tekstowego „A”, a punkt przyjazdu do pola tekstowego „B”.
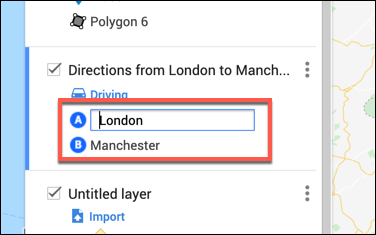
Gdy oba pola „A” i „B” zostaną wypełnione, mapa zaktualizuje się, pokazując trasę między określonymi lokalizacjami.
Udostępnianie własnych map w Mapach Google
Po utworzeniu mapy możesz samodzielnie uzyskać do niej dostęp w Mapach Google (menu hamburgerów > Twoje miejsca > Mapy) lub w witrynie Moje mapy Google.
Tylko Ty możesz domyślnie wyświetlać swoją niestandardową mapę, ale możesz ją udostępniać innym. Aby to zrobić, przejdź do witryny Google Moje Mapy, zaloguj się, a następnie wybierz kartę "Własne", na której powinna znajdować się Twoja niestandardowa mapa.
Aby udostępnić ją innym, kliknij przycisk „Udostępnij mapę”. Dzięki temu będziesz mieć możliwość udostępnienia swojej niestandardowej mapy na różnych platformach społecznościowych, za pośrednictwem poczty e-mail lub poprzez osadzenie jej w swojej witrynie.
Wybierz jedną z tych opcji, aby kontynuować.
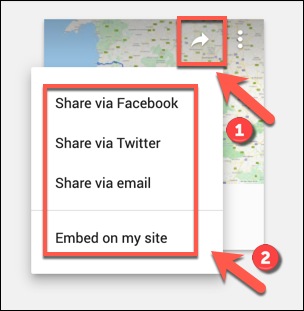
Możesz także pobrać niestandardowy link do swojej mapy, który pozwoli Ci bezpośrednio udostępnić ją innym.
Na karcie „Zarezerwowane” w witrynie Moje Mapy Google wybierz swoją mapę, aby powrócić do edytora map, a następnie kliknij przycisk „Udostępnij” w menu po lewej stronie.
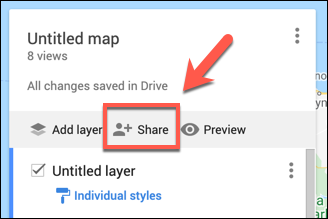
Spowoduje to wyświetlenie menu opcji „Udostępnianie łącza”. W sekcji „Kto ma dostęp” wybierz przycisk „Zmień”.
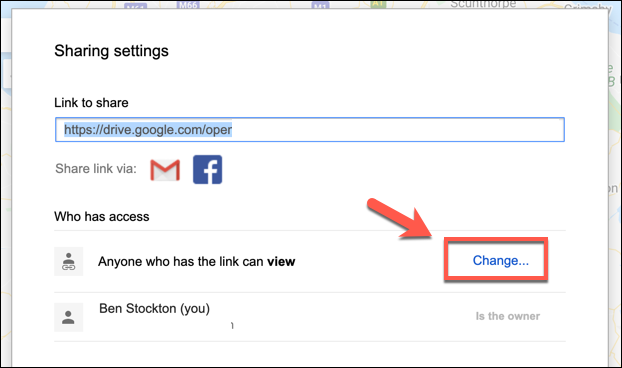
W menu opcji „Udostępnianie linków” wybierz poziom dostępu do swojej mapy. Możesz ograniczyć dostęp do określonych użytkowników konta Google, zezwolić na dostęp każdemu, kto ma udostępniony link lub zamiast tego upublicznić swoją mapę.
Po wybraniu wybranego poziomu udostępniania kliknij „Zapisz”, aby zapisać wybór.
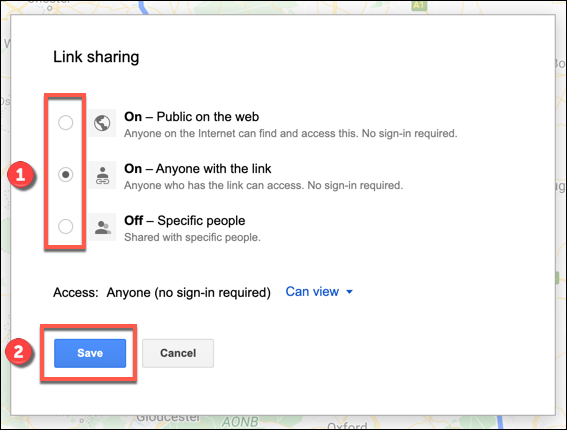
Twoje wspólne ustawienia zostaną zapisane w tym momencie, co pozwoli Ci zaprosić określonych użytkowników do wyświetlenia ich za pośrednictwem e-maila z zaproszeniem lub poprzez bezpośrednie udostępnienie linku do Twojej niestandardowej mapy szerszemu gronu użytkowników.
