Jak skopiować duże pliki z telefonu na komputer?
Opublikowany: 2022-01-29Musisz skopiować ogromny plik z telefonu na komputer. Może to długi film lub duży dokument. Jeśli plik jest zbyt duży, aby można go było przesłać bezpośrednio przez e-mail, kabel USB lub w inny konwencjonalny sposób, w jaki sposób możesz pobrać tak duży plik na swój komputer?
Urządzenia Apple mogą używać AirDrop do przesyłania pliku na komputer. Jednak ani system Windows, ani Android nie obsługują AirDrop. W takim przypadku istnieją inne opcje, które działają między urządzeniami z systemem Windows, Mac, iOS i Android, w tym Zdjęcia Google, Udostępnianie w pobliżu i Transfer Bluetooth, a także programy innych firm.
Zrzut powietrza
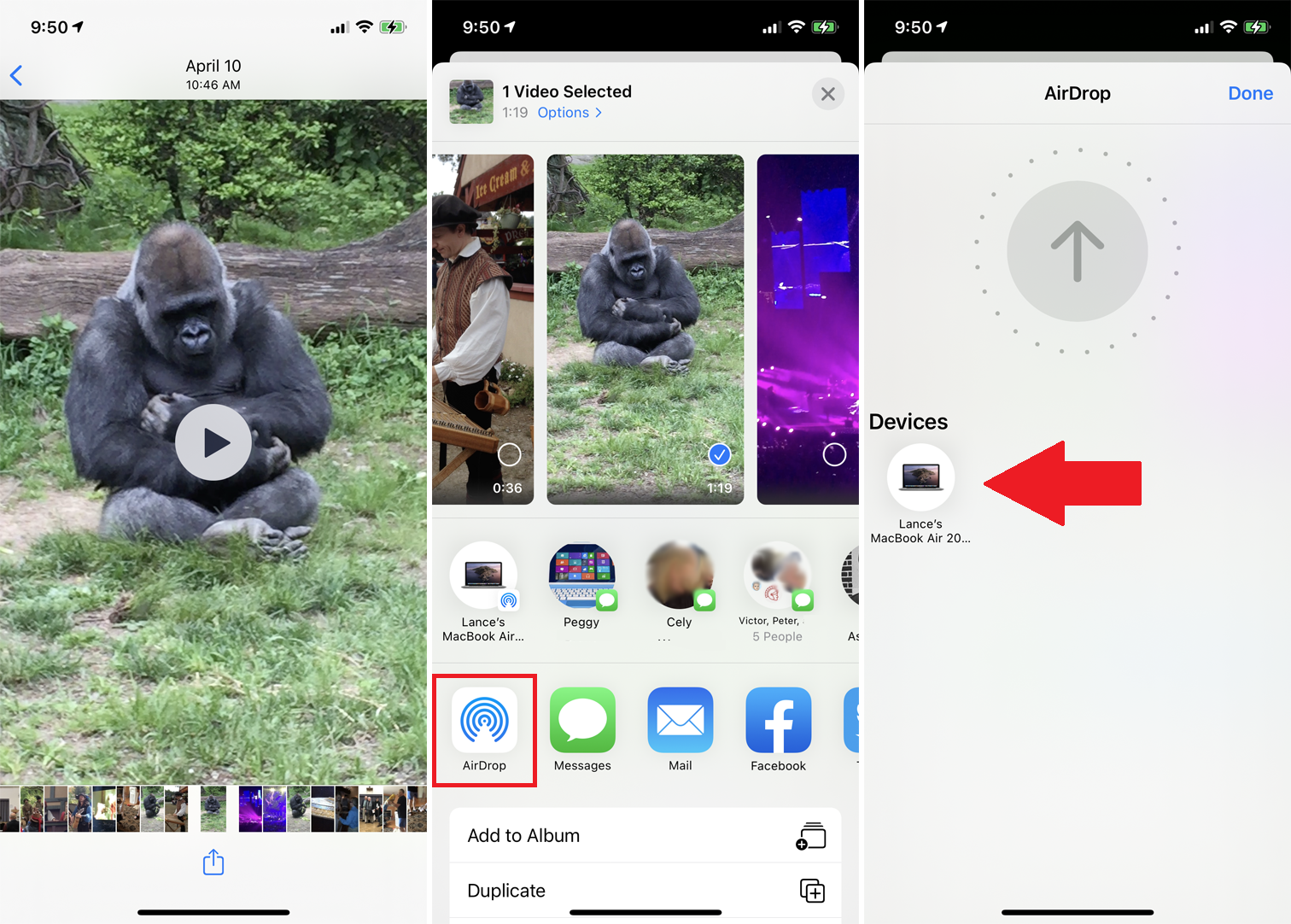
Jeśli jeszcze nie używałeś AirDrop do przesyłania plików między iPhonem, iPadem lub Macem, jest to dość proste. Na telefonie lub tablecie otwórz plik, który chcesz skopiować. Stuknij ikonę Udostępnij i wybierz AirDrop . Na ekranie AirDrop wybierz swojego Maca.
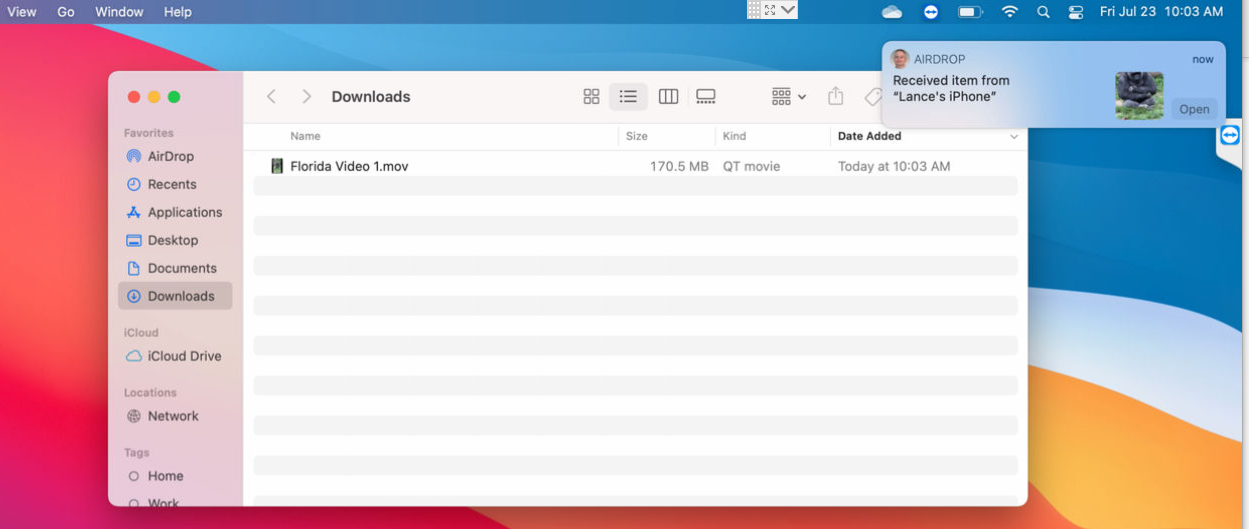
Powinieneś zobaczyć powiadomienie AirDrop na komputerze Mac, w którym to momencie plik zostanie automatycznie skopiowany. Otwórz folder Pobrane na komputerze Mac, aby uzyskać do niego dostęp. Aby uzyskać bardziej szczegółową pomoc, zapoznaj się z naszym przewodnikiem AirDrop.
Zdjęcia Google
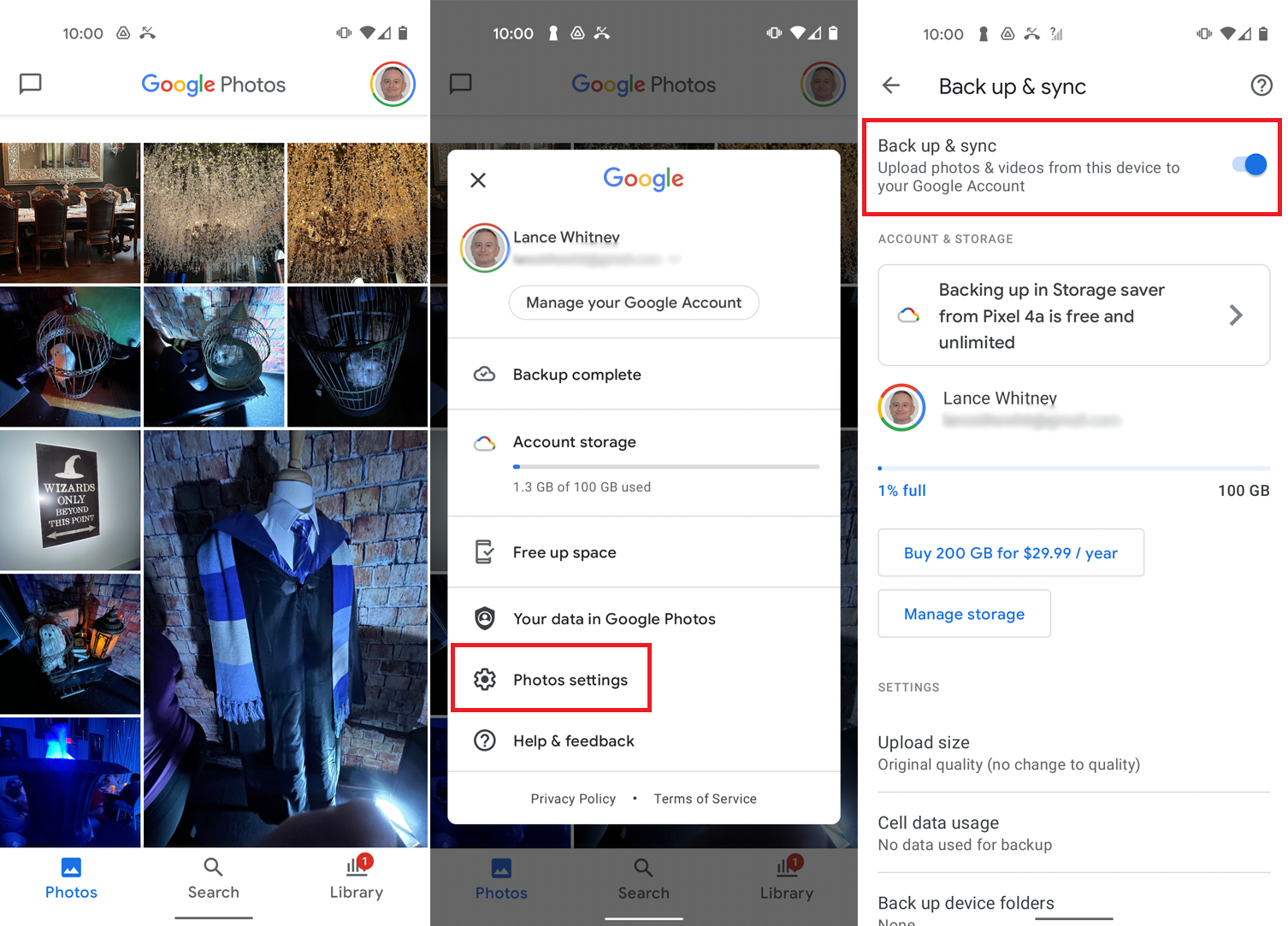
Zdjęcia Google powinny automatycznie zapisywać i synchronizować zdjęcia i filmy na urządzeniu z Androidem, co oznacza, że możesz uzyskać do nich dostęp na telefonie i komputerze. Jeśli to nie działa, otwórz aplikację, dotknij ikony swojego profilu w prawym górnym rogu i przejdź do ustawień zdjęć > Kopia zapasowa i synchronizacja , a następnie włącz przełącznik Kopia zapasowa i synchronizacja .
Możesz także korzystać ze Zdjęć Google na iPhonie lub iPadzie, jeśli pobierzesz aplikację ze sklepu Apple App Store. W aplikacji dotknij ikony swojego profilu i wybierz ustawienia Zdjęć Google > Kopia zapasowa i synchronizacja , a następnie włącz przełącznik Kopia zapasowa i synchronizacja .
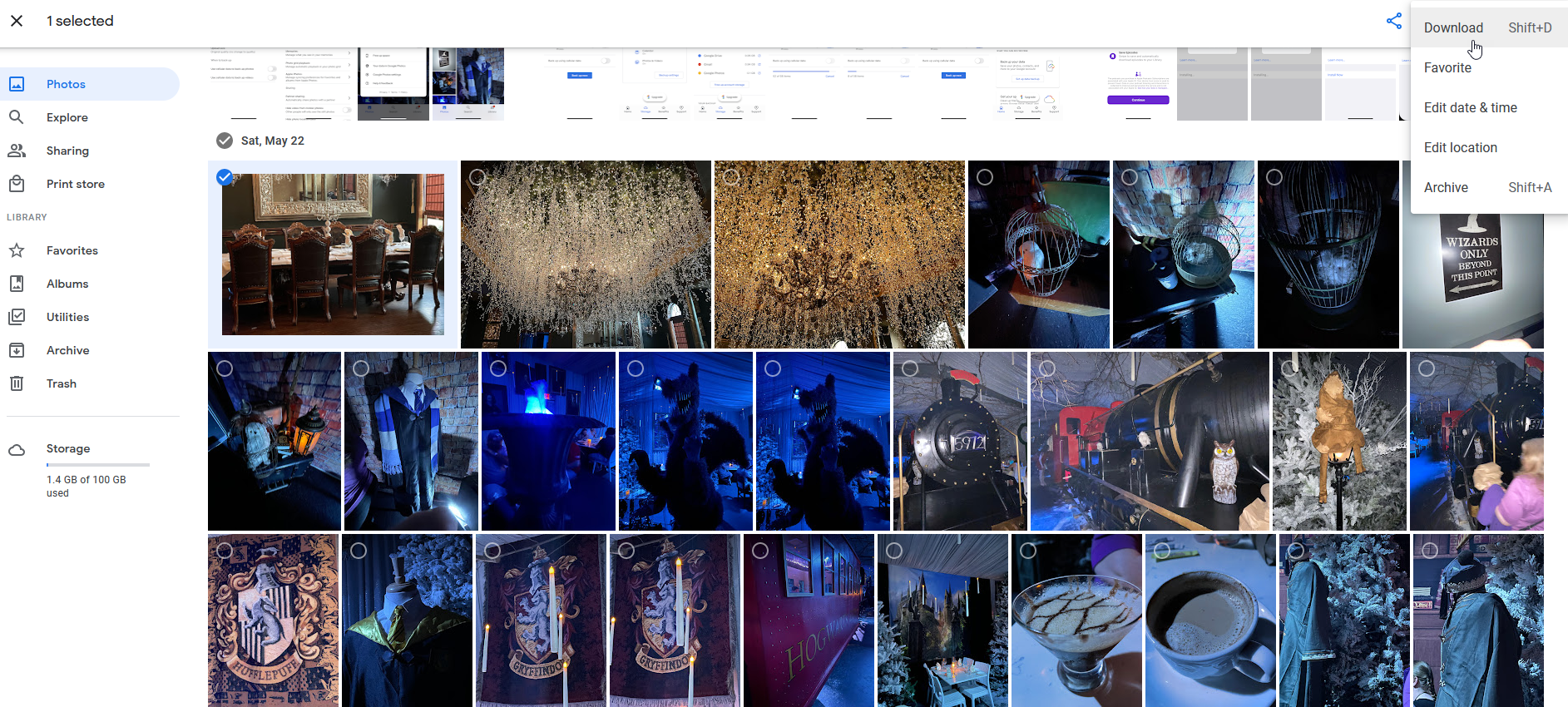
Otwórz witrynę Zdjęcia Google na swoim komputerze i powinieneś zobaczyć wszystkie zsynchronizowane zdjęcia. Aby pobrać konkretne zdjęcie, kliknij je i otwórz menu z trzema kropkami w prawym górnym rogu, a następnie wybierz Pobierz .
Jeśli używasz Zdjęć Google do synchronizowania i przechowywania wszystkich zdjęć i filmów zrobionych w telefonie, po prostu miej oko na swoje miejsce w Google. Firma nie oferuje już nieograniczonego miejsca na zdjęcia za darmo i ogranicza do 15 GB miejsca na wszystkie pliki online (łącznie Gmail, Dysk Google i Zdjęcia Google), chyba że wykupisz miesięczną subskrypcję Google One. (Oto kilka alternatyw.)
Udostępnianie w pobliżu
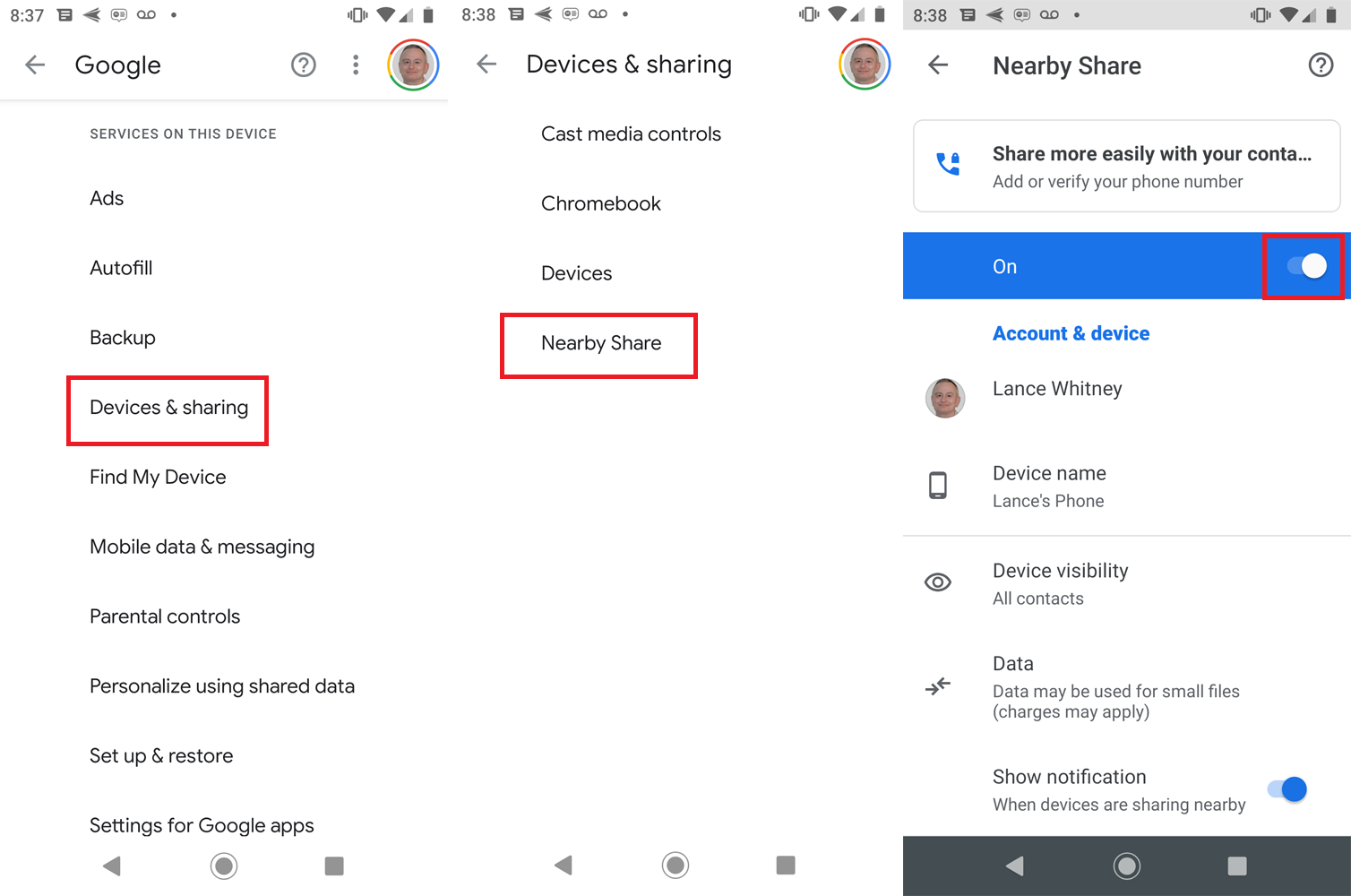
Inną opcją tylko dla Androida jest odpowiedź Google na AirDrop, Udostępnianie w pobliżu. Aby rozpocząć, wybierz Ustawienia > Google > Urządzenia i udostępnianie > Udostępnianie w pobliżu , a następnie włącz przełącznik funkcji. Możesz używać funkcji Udostępnianie w pobliżu do wysyłania i odbierania plików, o ile oba urządzenia mają system Android 6.0 lub nowszy, a Bluetooth i usługi lokalizacyjne są włączone.
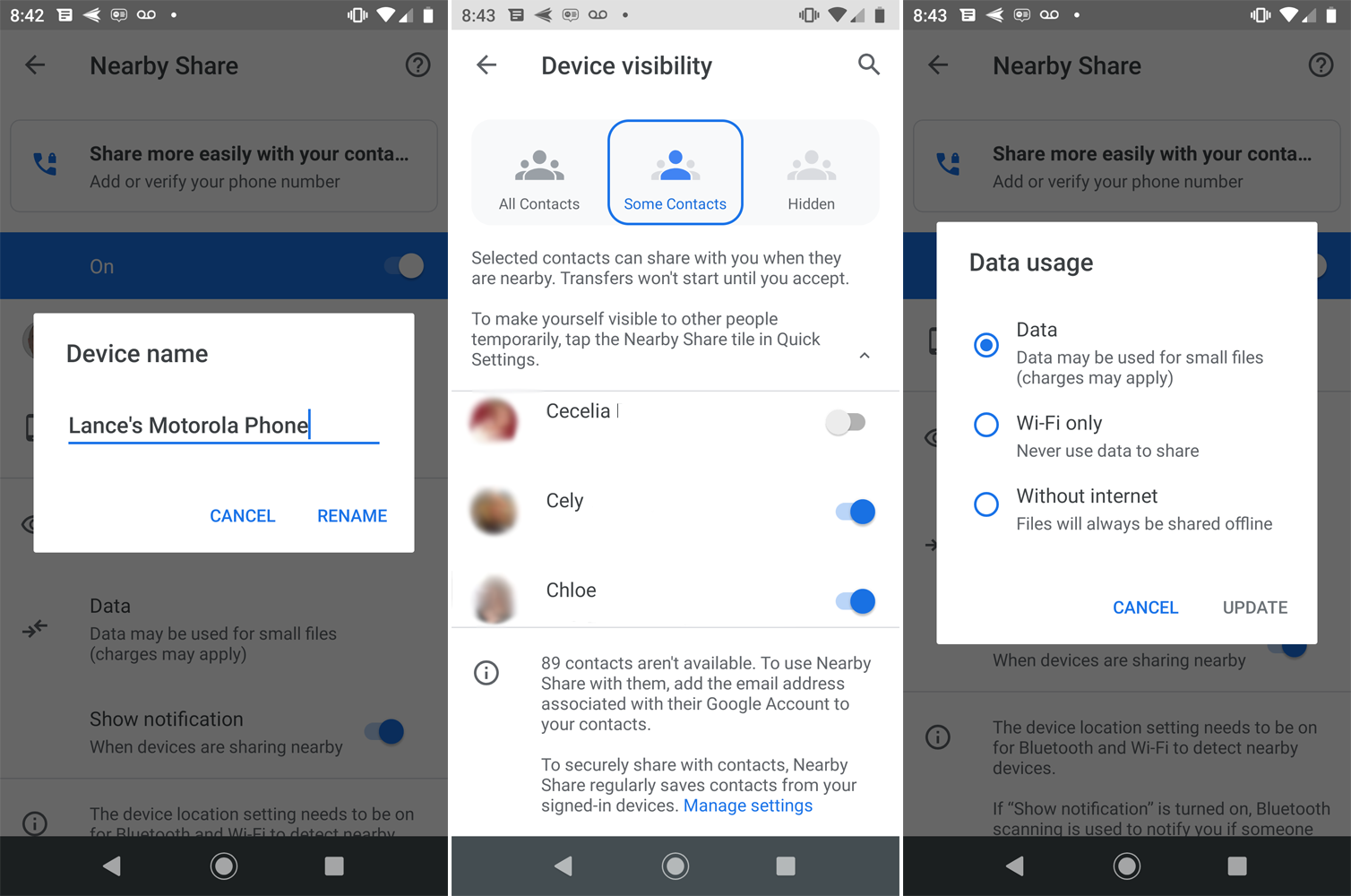
Na stronie ustawień Udostępnianie w pobliżu możesz dostosować kilka opcji. Stuknij Nazwa urządzenia , aby zmienić nazwę telefonu tak, jak będzie wyglądała dla drugiej osoby podczas udostępniania pliku. Stuknij opcję Widoczność urządzenia , aby określić, czy chcesz korzystać z funkcji Udostępnianie w pobliżu ze wszystkimi kontaktami, czy tylko z niektórymi kontaktami, czy też zachować ukrycie. Stuknij opcję Dane , aby określić, czy Udostępnianie w pobliżu działa przez komórkową transmisję danych, tylko przez Wi-Fi, czy bez internetu.
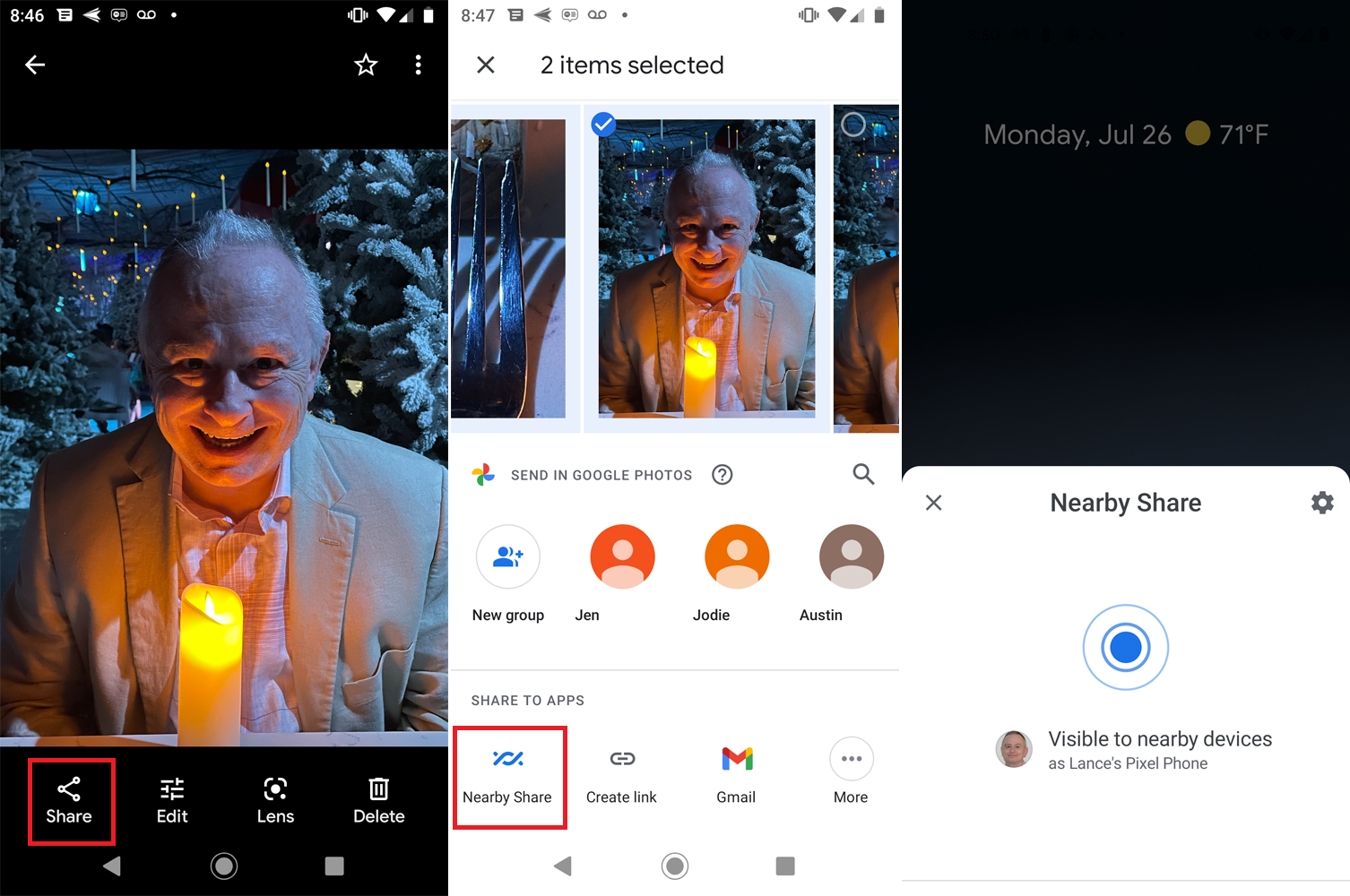
Po włączeniu funkcji Udostępnianie w pobliżu na urządzeniu wysyłającym i odbierającym otwórz aplikację na Androida na urządzeniu wysyłającym, na przykład aplikację Pliki, Galeria lub Zdjęcia Google. Stuknij ikonę Udostępnij i wybierz ikonę Udostępnianie w pobliżu . Jeśli go nie widzisz, stuknij ikonę Więcej , a powinna się pojawić.
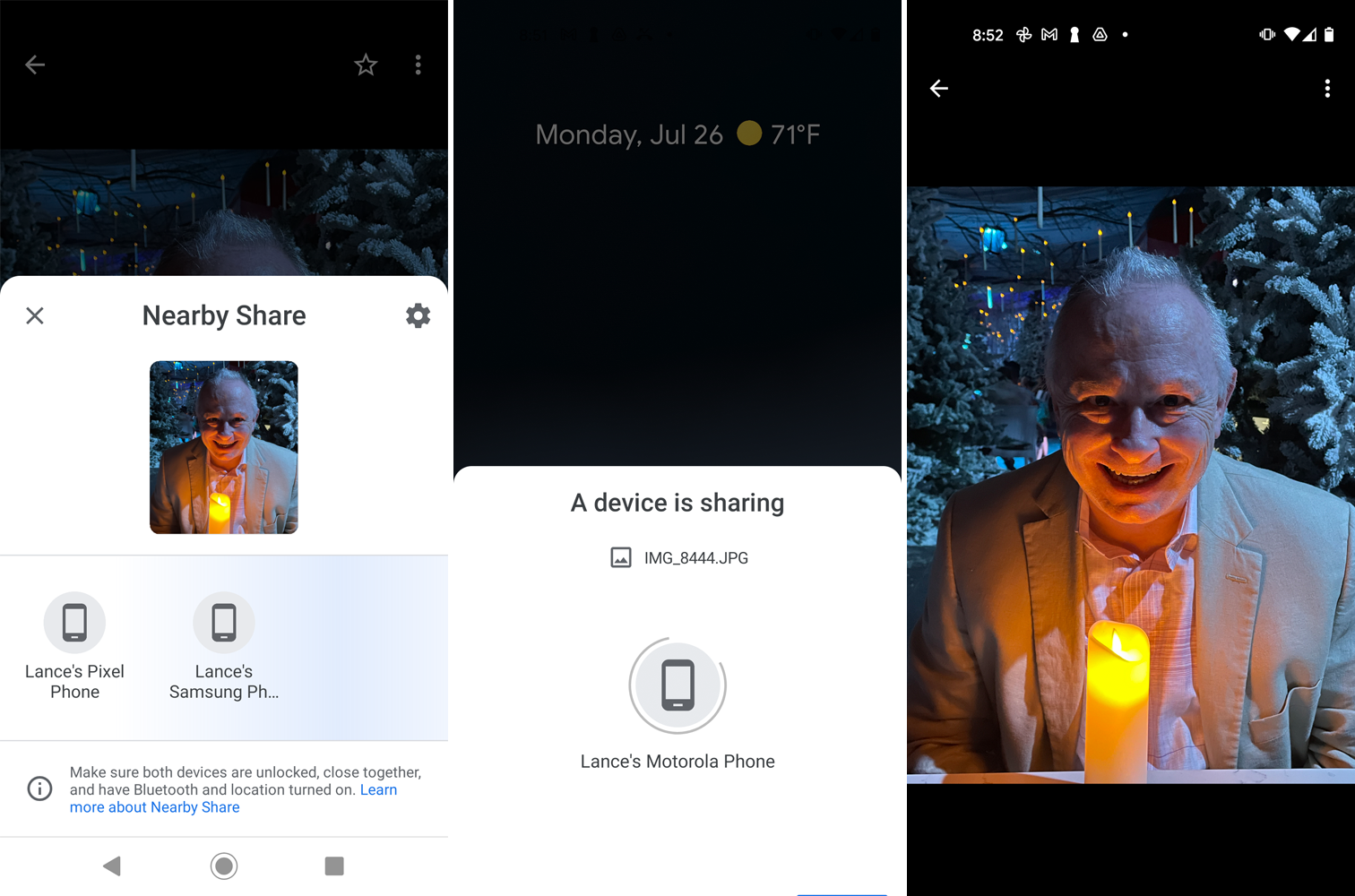
Powiadomienie na telefonie odbierającym poprosi o dotknięcie go, aby stało się widoczne dla pobliskich urządzeń. Na urządzeniu wysyłającym stuknij nazwę urządzenia odbierającego. Po połączeniu obu urządzeń dotknij Akceptuj na urządzeniu odbiorczym. Następnie otwórz otrzymany plik w powiązanej aplikacji, aby go wyświetlić.

Bluetooth
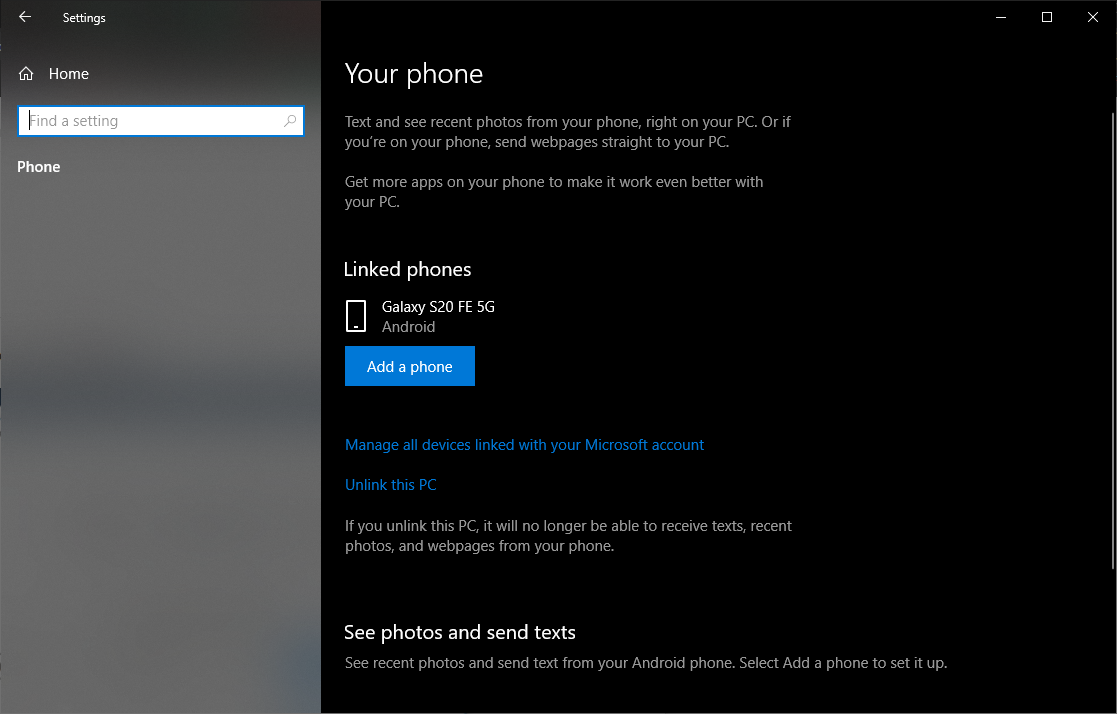
Urządzenia z systemem Android mogą używać Bluetooth do wysyłania plików na komputer z systemem Windows 10, ale nie działa z iPhonem ani iPadem. Najpierw musisz połączyć i sparować telefon z Androidem z systemem Windows 10, a następnie upewnić się, że Bluetooth jest włączony na obu urządzeniach.
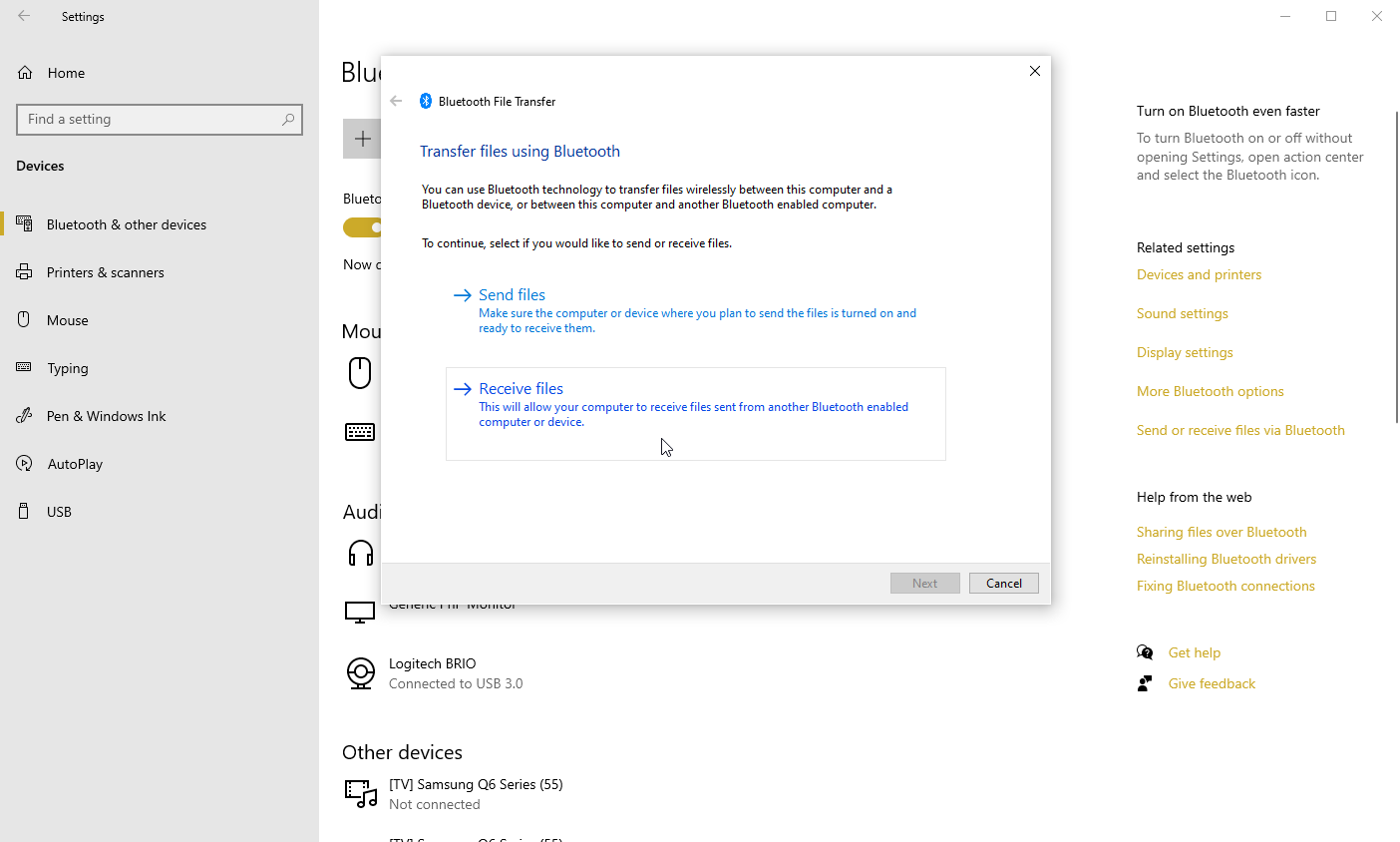
Przejdź do opcji Ustawienia > Urządzenia na komputerze z systemem Windows 10 i kliknij łącze Wysyłaj lub odbieraj pliki przez Bluetooth po prawej lub u dołu strony. W oknie Transfer plików Bluetooth stuknij opcję Odbierz pliki .
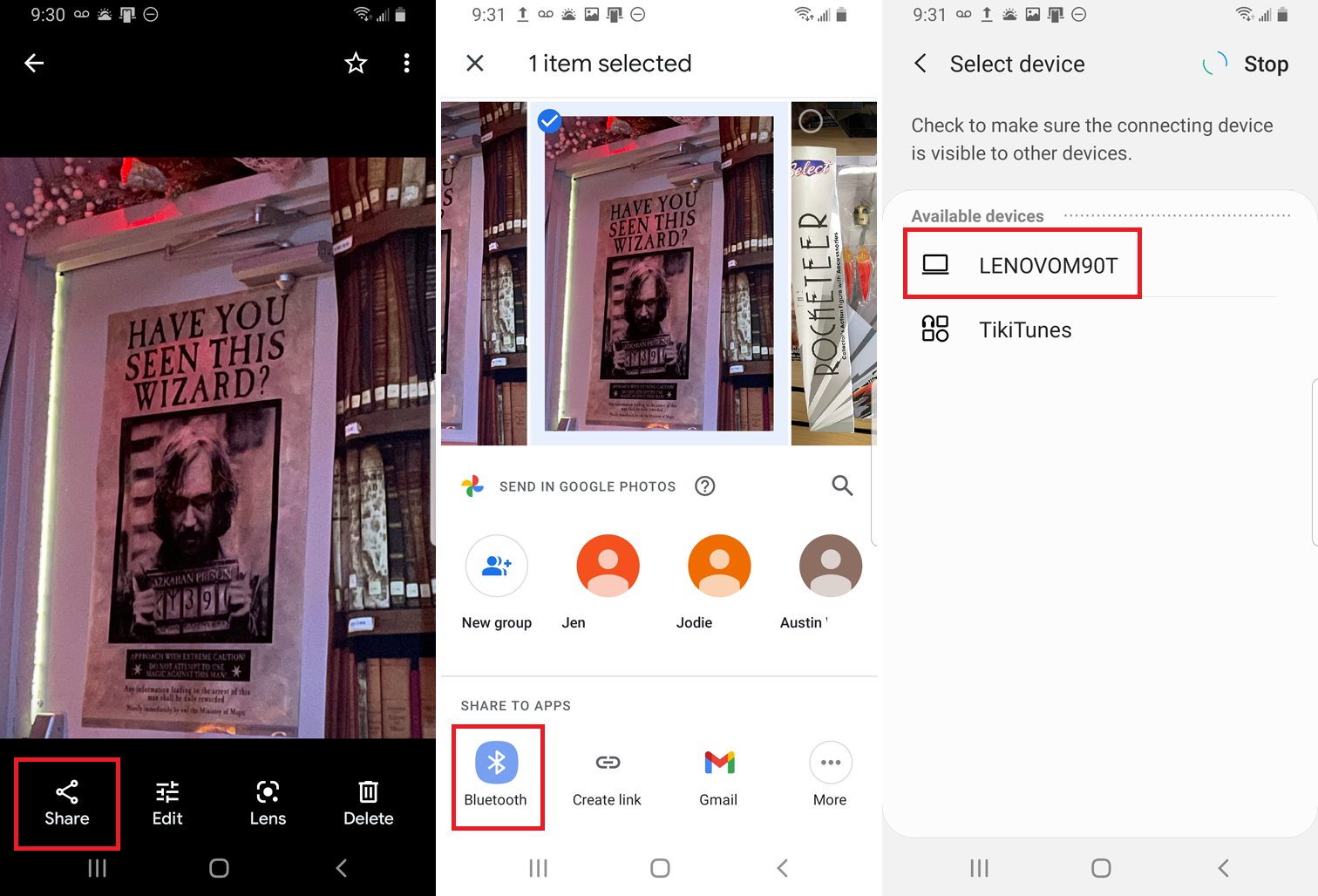
Na telefonie z Androidem przejdź do pliku, który chcesz przenieść na komputer. W tym celu zalecamy aplikację Files by Google lub Zdjęcia Google. Otwórz plik, dotknij ikony Udostępnij i wybierz Bluetooth . Na następnym ekranie wybierz nazwę swojego komputera.
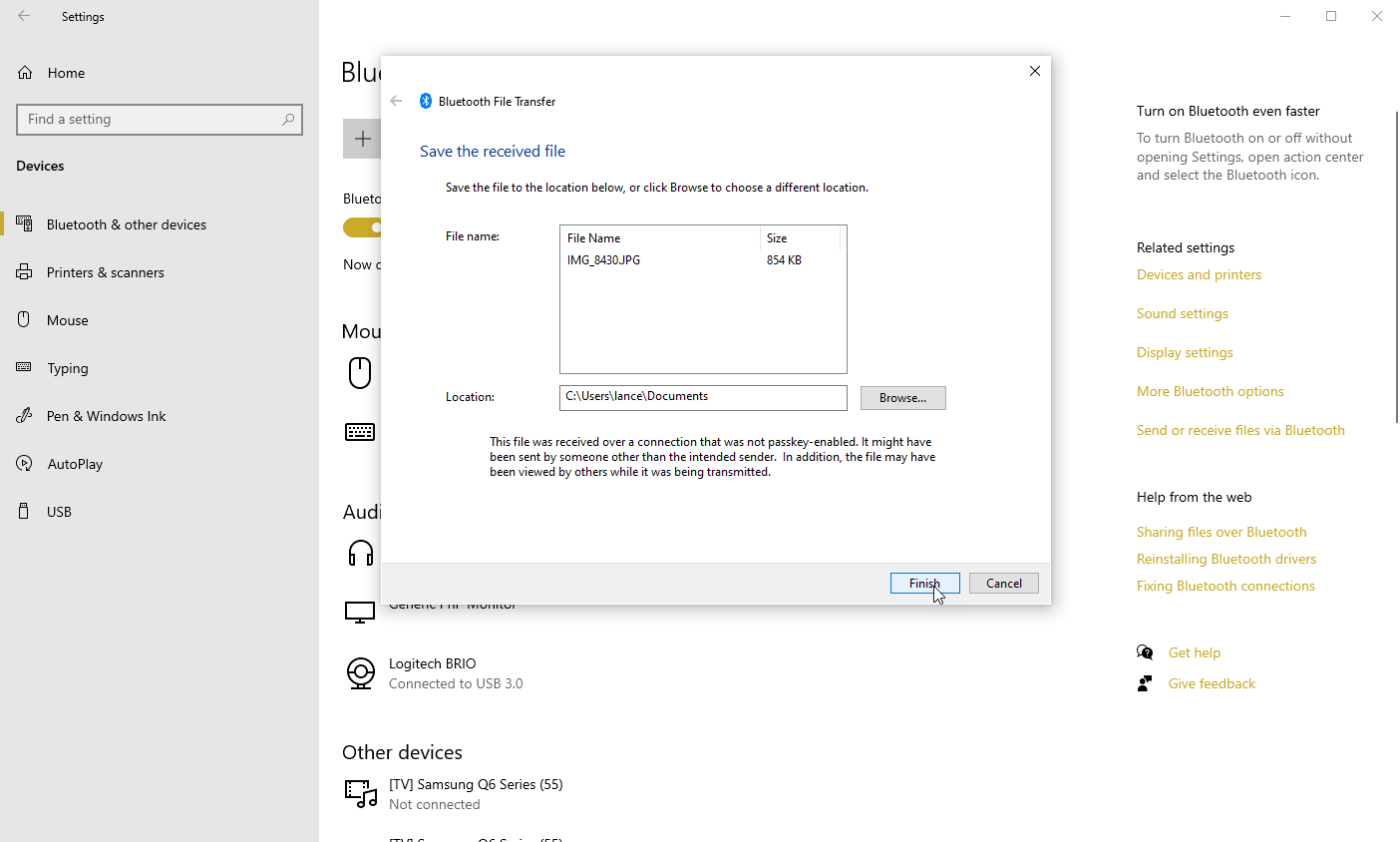
Na komputerze z systemem Windows wyszukaj i wybierz lokalizację, w której chcesz zapisać przesłany plik, a następnie kliknij przycisk Zakończ . Otwórz lokalizację, aby wyświetlić plik.
Snapdrop
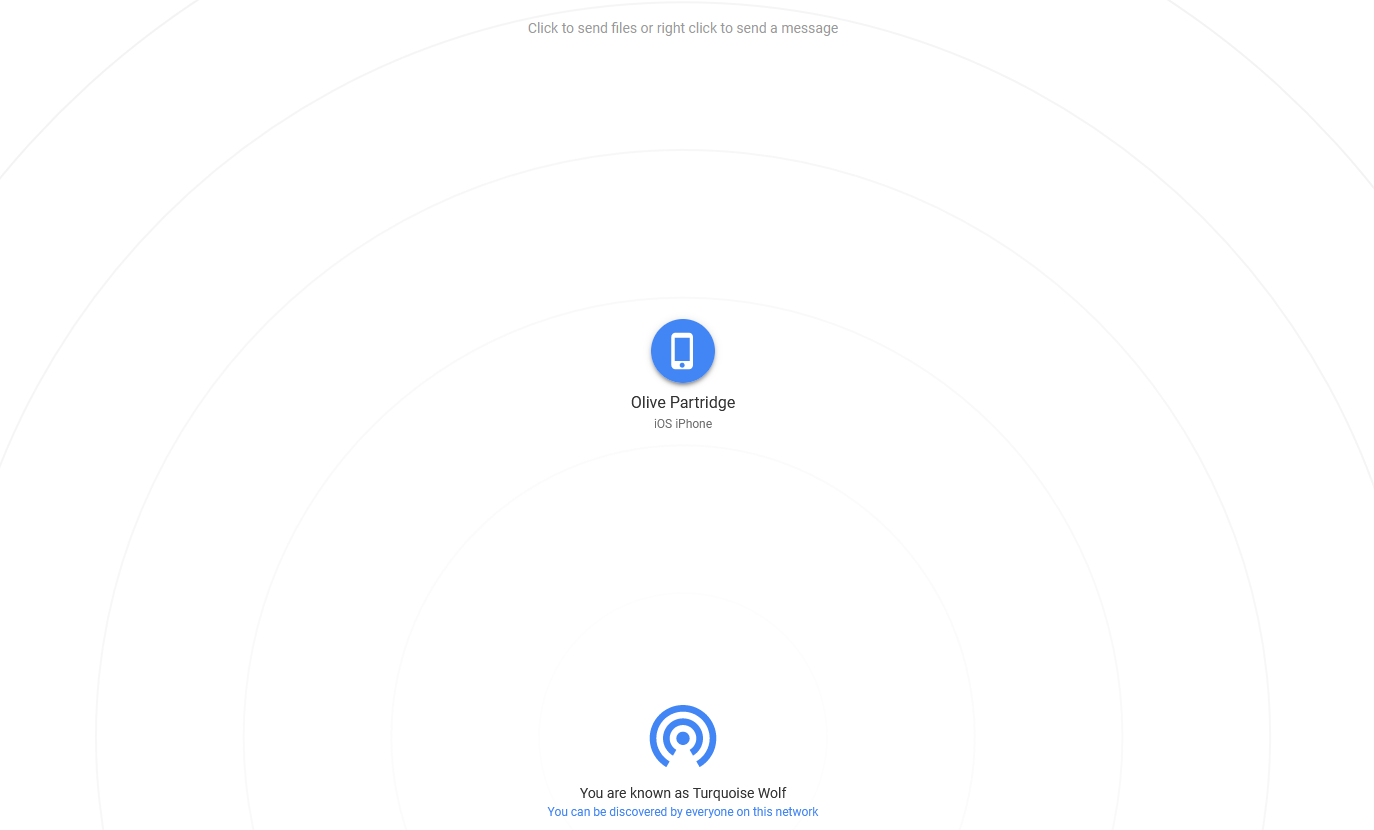
Snapdrop to internetowe narzędzie do przesyłania plików, które umożliwia kopiowanie zdjęć, filmów i innych plików między różnymi urządzeniami i komputerami. Uruchom witrynę zarówno na komputerze, jak i na urządzeniu mobilnym. Ekran na Twoim komputerze powinien identyfikować Twój telefon lub tablet, podczas gdy Twoje urządzenie mobilne identyfikuje przeglądarkę na Twoim komputerze.
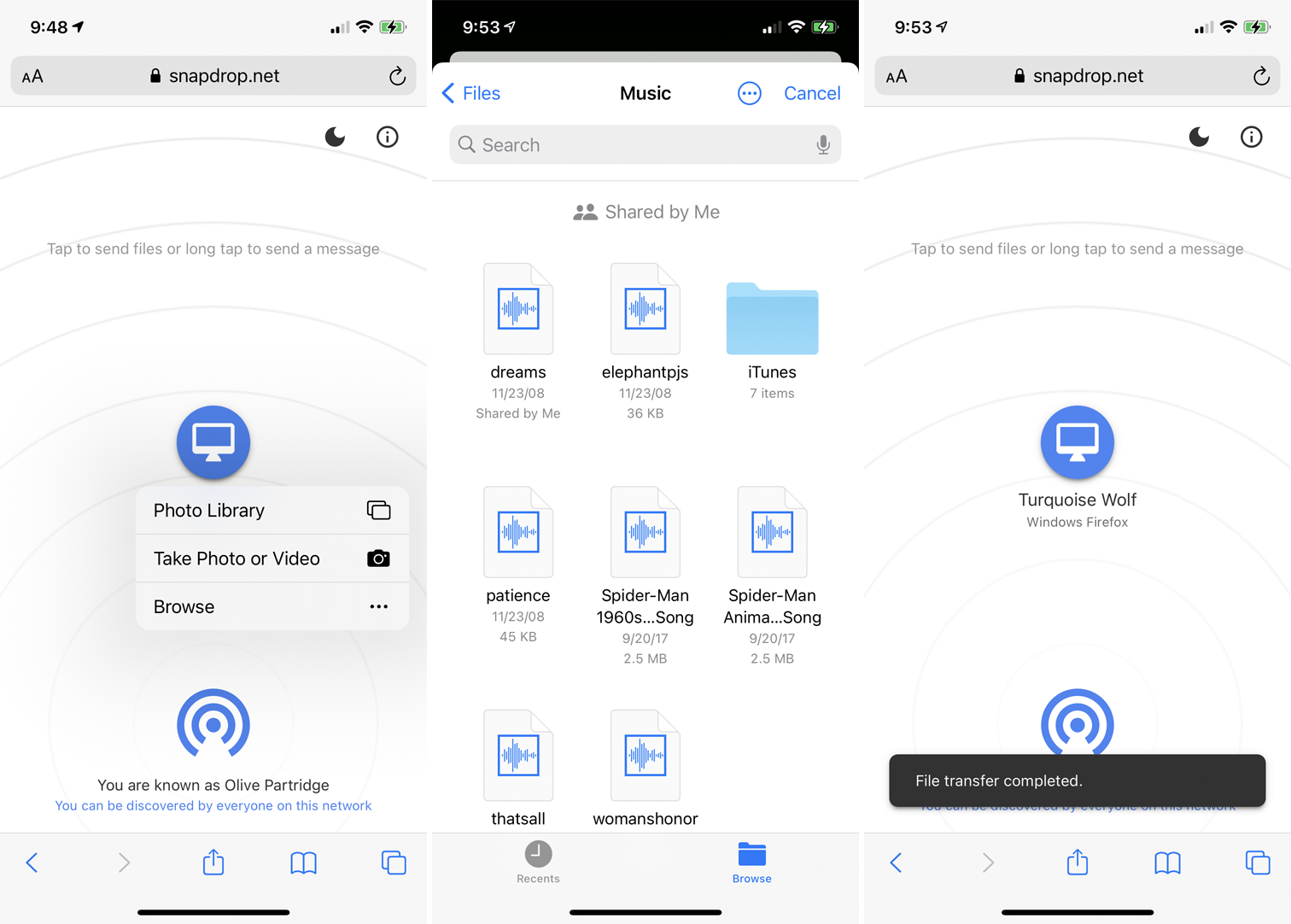
Aby przenieść plik z telefonu na komputer, dotknij ikony komputera na ekranie telefonu. Możesz wybrać Biblioteka zdjęć , aby pobrać istniejące zdjęcie, Zrób zdjęcie lub Wideo , aby zrobić coś nowego aparatem telefonu, lub Przeglądaj, aby przenieść istniejący plik z telefonu. Niezależnie od tego, czy używasz iPhone'a, iPada czy urządzenia z systemem Android, powinieneś być w stanie przesłać plik zapisany na samym urządzeniu lub zapisany w witrynie pamięci online.
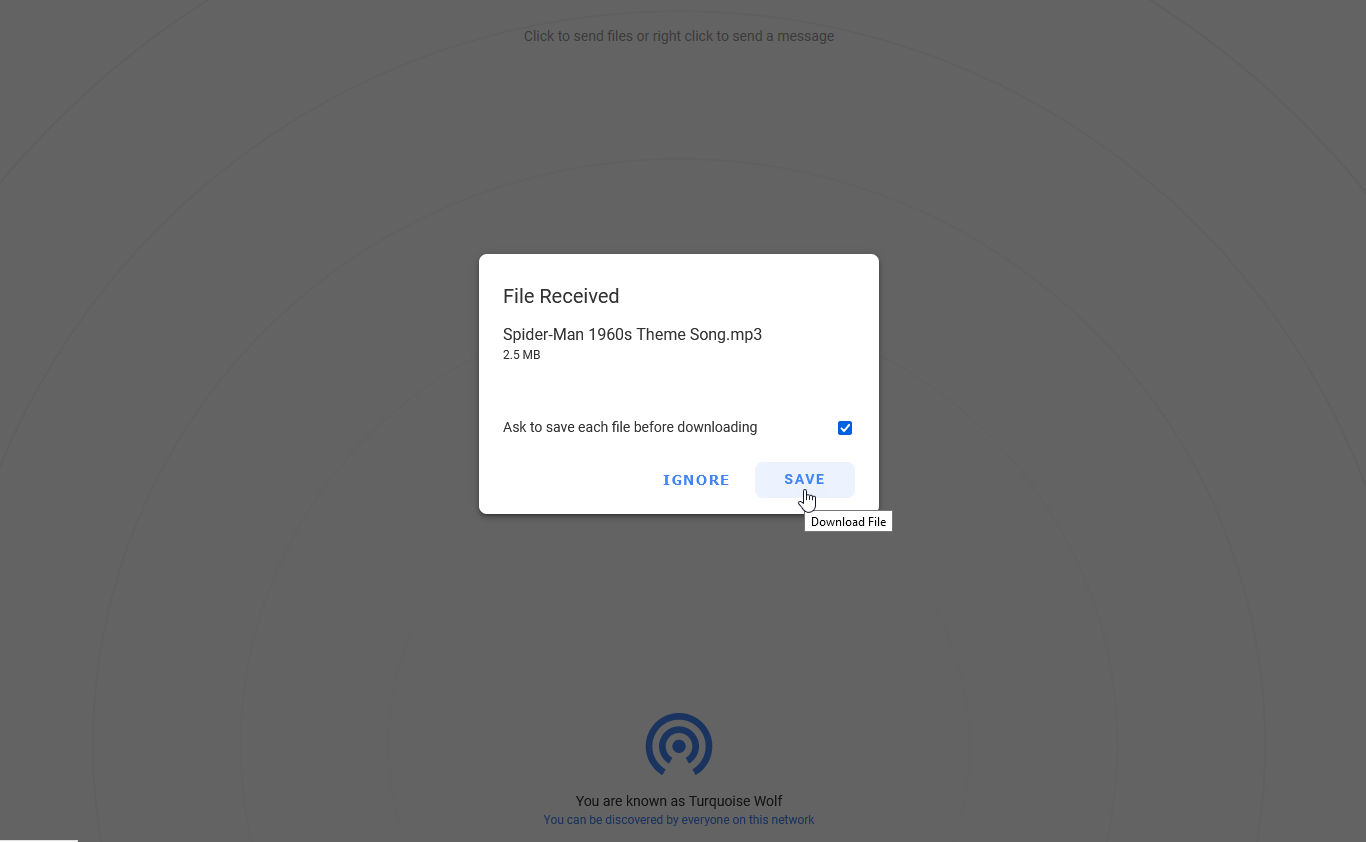
Na komputerze plik powinien być wyświetlany jako otrzymany. Kliknij Zapisz , aby zapisać go na dysku twardym.
Dokumenty wg Readdle
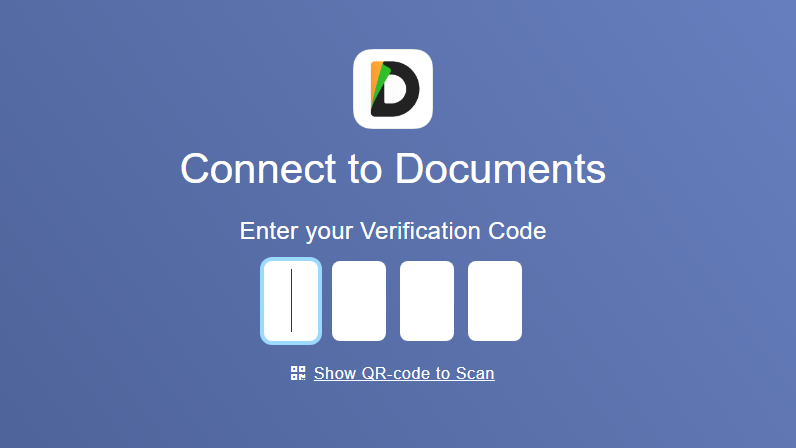
Dostępne dla systemów iOS i iPadOS, Documents by Readdle umożliwia przeglądanie folderów i plików na komputerze z urządzenia mobilnego. Następnie możesz wybrać pliki, które chcesz pobrać na swój komputer. Można to zrobić, pobierając i uruchamiając aplikację na urządzeniu mobilnym, a następnie otwierając witrynę Docs Transfer na komputerze.
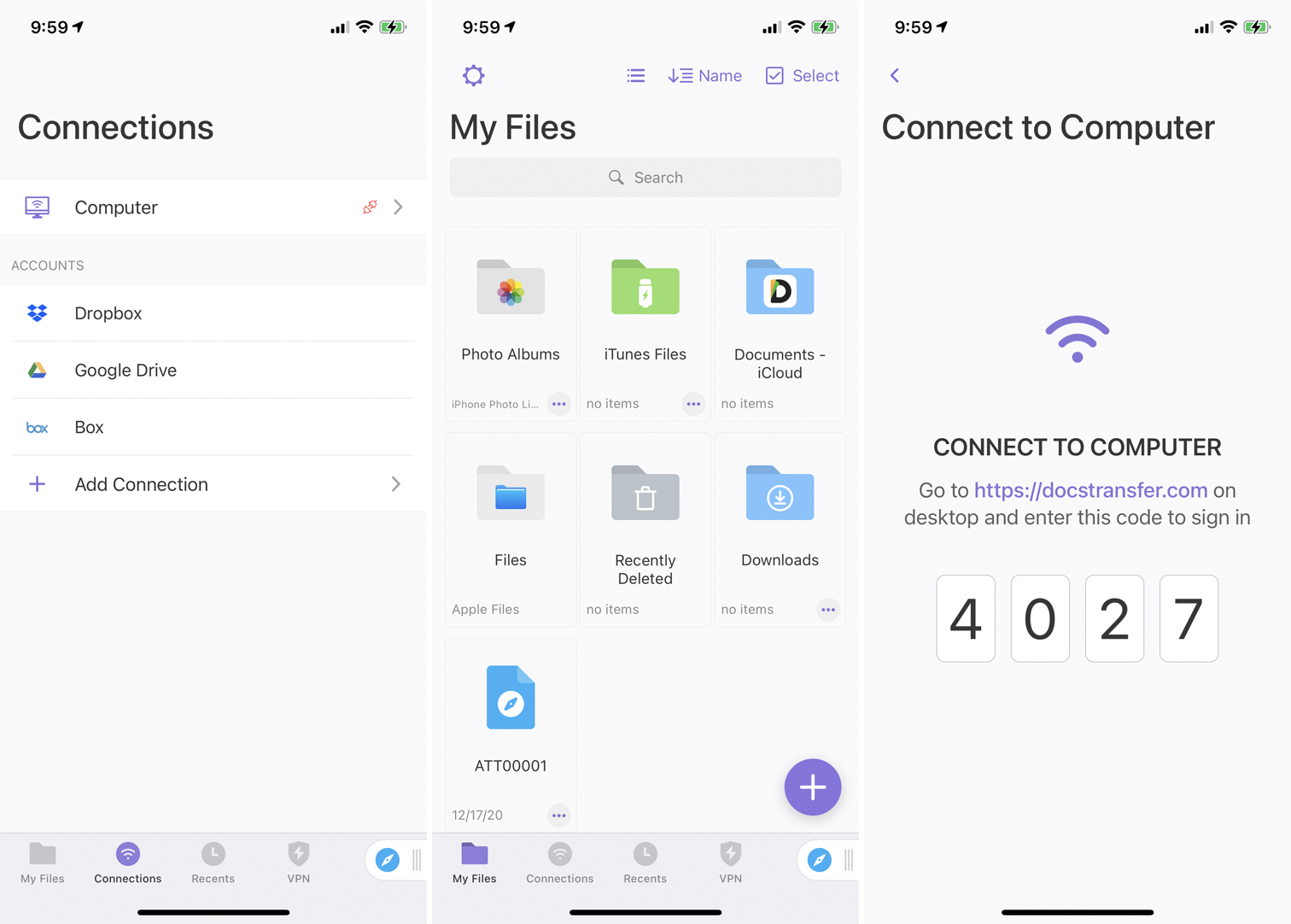
W aplikacji mobilnej przejdź do opcji Połączenia > Komputer , aby wyświetlić czterocyfrowy kod. Wprowadź numer w witrynie Docs Transfer na komputerze i poczekaj, aż oba urządzenia potwierdzą połączenie.
Następnie komputer wyświetla określone foldery i pliki z telefonu, takie jak biblioteka zdjęć. Na komputerze przejdź do folderu zawierającego plik, który chcesz przenieść. Zaznacz pole obok odpowiedniego pliku, a następnie kliknij łącze Pobierz .
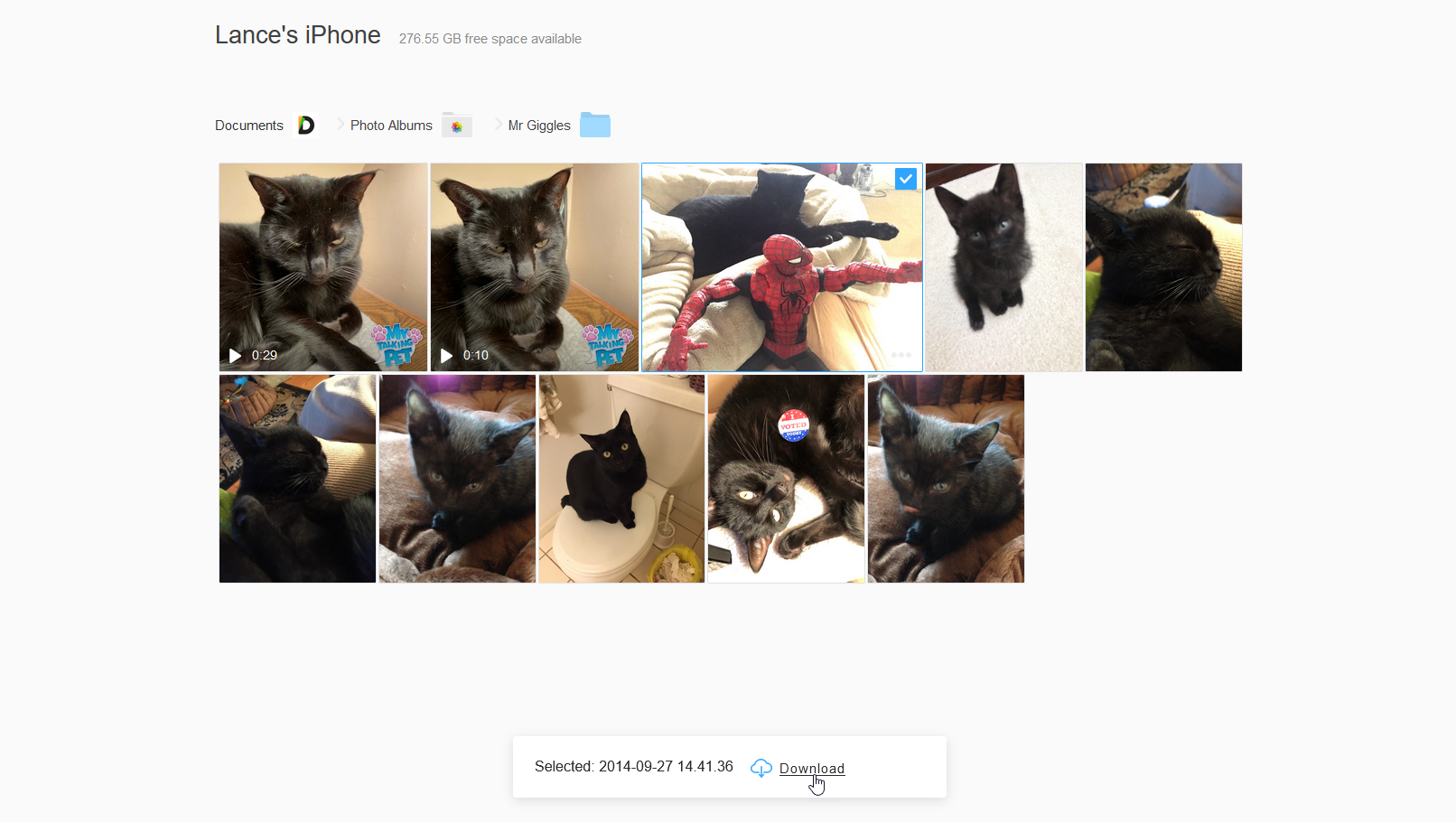
W polu Zapisz plik kliknij OK , aby pobrać plik, a następnie wybierz lokalizację, w której chcesz go zapisać. Po zakończeniu stuknij przycisk Rozłącz w aplikacji mobilnej, aby zerwać połączenie.
