Jak kopiować, wycinać i wklejać w systemie Windows 10 i 11
Opublikowany: 2022-01-29
Kopiowanie, wycinanie i wklejanie to trzy podstawowe operacje, które każdy użytkownik systemu Windows 10 i 11 powinien znać na pamięć. Koncepcje, które się za nimi stoją, mają zastosowanie do prawie każdej aplikacji, z której kiedykolwiek będziesz korzystać. Oto jak działają.
Zrozumienie schowka
Gdy coś kopiujesz lub wycinasz (na przykład blok tekstu, obraz lub łącze), system Windows tymczasowo przechowuje dane w specjalnej lokalizacji pamięci zwanej schowkiem. Pomyśl o tym jako o tymczasowym długopisie. Kiedy wklejasz skopiowane informacje, system Windows pobiera zawartość schowka i umieszcza ją tam, gdzie chcesz.
Zazwyczaj zawartość schowka resetuje się po ponownym uruchomieniu komputera, chociaż możliwe jest przypinanie elementów do schowka w systemie Windows 10 i 11 za pomocą funkcji opcjonalnej o nazwie Historia schowka. Następnie możesz je szybko przywoływać tyle razy, ile chcesz, naciskając skrót klawiaturowy Windows + V.
W systemie Windows możesz nawet synchronizować schowek między urządzeniami za pomocą chmury. Ale jest to opcjonalne ustawienie, które musisz włączyć w Ustawieniach systemu.
POWIĄZANE: Jak włączyć i używać historii schowka w systemie Windows 10?
Różnica między kopiowaniem a wycinaniem
Kiedy coś kopiujesz, system Windows tworzy kopię żądanych informacji do Schowka, a także pozostawia je w oryginalnej lokalizacji. W przeciwieństwie do tego, gdy wykonujesz operację wycinania, system Windows kopiuje informacje do Schowka, ale także usuwa informacje z oryginalnej lokalizacji.
Oznacza to, że zazwyczaj używasz kopiowania do powielania informacji i wycinania, aby przenieść informacje z jednego miejsca do drugiego. Te podstawowe koncepcje mają zastosowanie w prawie każdej aplikacji, więc przyjrzyjmy się różnym sposobom kopiowania, wycinania i wklejania w systemie Windows.
Jak kopiować, wycinać i wklejać za pomocą skrótów klawiaturowych

Ważne jest, aby znać trzy podstawowe skróty klawiaturowe do kopiowania, wycinania i wklejania zawarte w systemie Windows od dziesięcioleci. Microsoft pożyczył te skróty z komputera Mac, który nadal używa ich ze specjalnym klawiszem Command zamiast Ctrl.
- Kopiowanie: Po wybraniu co najmniej jednego elementu za pomocą myszy lub klawiatury naciśnij klawisze Ctrl+C. Informacje zostaną skopiowane do schowka.
- Wytnij: Po wybraniu jednego lub więcej elementów naciśnij Ctrl + X, a informacje zostaną skopiowane do schowka i usunięte z oryginalnej lokalizacji.
- Wklej: Wybierz miejsce docelowe, klikając obszar (lub umieszczając kursor w miejscu, w którym chcesz umieścić informacje), a następnie naciśnij Ctrl+V.
Te skróty działają teraz również w wierszu polecenia systemu Windows 10.
Alternatywne skróty klawiszowe do kopiowania, wycinania i wklejania
Jeśli potrzebujesz skopiować w programie, który interpretuje Ctrl + C jako znak przerwy (na przykład emulator terminala), możesz zamiast tego użyć Ctrl + Insert. Aby wyciąć, użyj klawiszy Shift+Delete. Aby wkleić, naciśnij klawisze Shift+Insert. Te skróty nie są dziś tak powszechnie używane, ale nadal są prawie powszechnie rozpoznawane w systemie Windows.

Jak kopiować, wycinać i wklejać za pomocą kliknięcia prawym przyciskiem myszy
W wielu programach możesz kopiować, wycinać i wklejać za pomocą prawego przycisku myszy. Najpierw wybierz element dokumentu (na przykład stronę internetową), a następnie kliknij prawym przyciskiem myszy, a prawdopodobnie zobaczysz menu kontekstowe zawierające polecenia Kopiuj lub Wytnij.
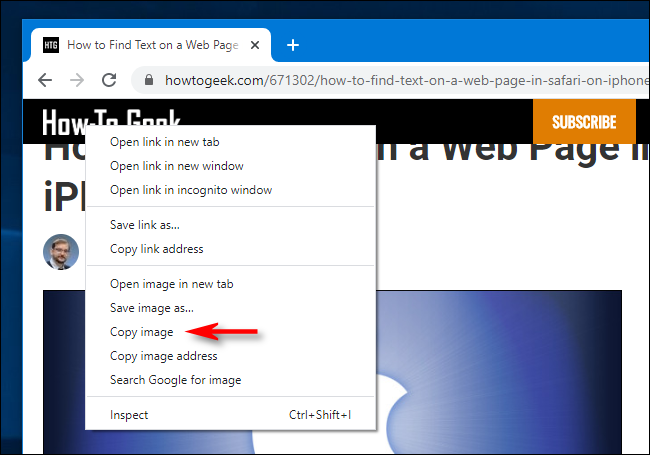
Następnie możesz kliknąć prawym przyciskiem myszy dokument docelowy i wybrać opcję Wklej, aby umieścić zawartość schowka w tej lokalizacji.
Ta sama zasada działa w Eksploratorze plików i na pulpicie. Wybierz plik, folder lub grupę plików, które chcesz skopiować lub wyciąć. Kliknij plik prawym przyciskiem myszy, a zobaczysz wyskakujące menu kontekstowe. Wybierz „Kopiuj”, jeśli chcesz zduplikować plik w innym miejscu. Wybierz „Wytnij”, jeśli chcesz przenieść plik w inne miejsce.
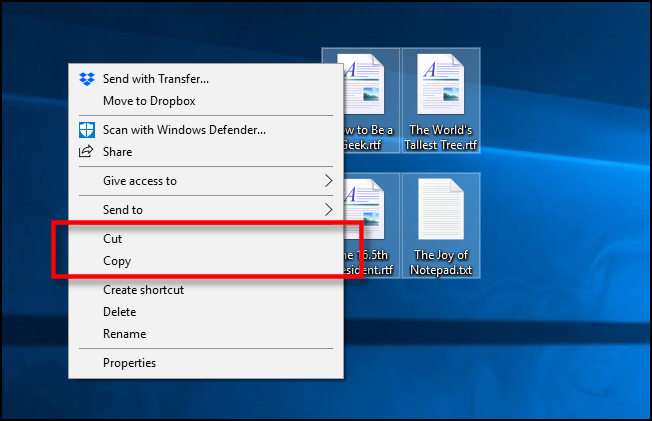
Następnie przejdź do nowej lokalizacji i kliknij prawym przyciskiem myszy miejsce, w którym chcesz umieścić pliki. Docelowe kliknięcie prawym przyciskiem myszy może znajdować się w oknie folderu, na pulpicie, dysku na komputerze, a nawet bezpośrednio na samej ikonie folderu.
Wybierz "Wklej" w menu prawym przyciskiem myszy, które się pojawi.
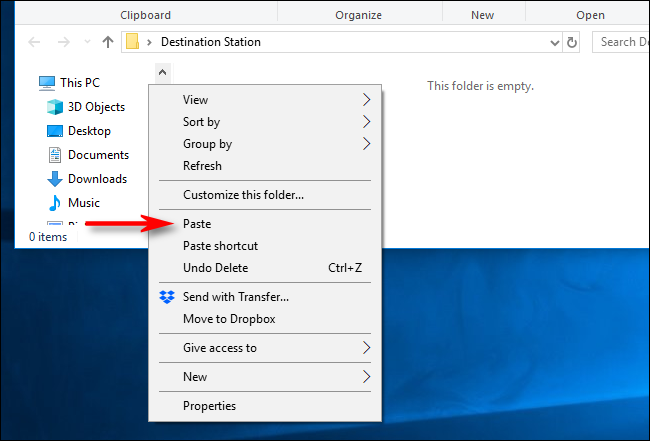
Pliki, które właśnie wyciąć lub skopiować, pojawią się w nowej lokalizacji. Bardzo przydatne!
Jak kopiować, wycinać i wklejać za pomocą menu aplikacji
Możesz także kopiować, wycinać i wklejać, wybierając elementy menu za pomocą myszy lub ekranu dotykowego. W programach z interfejsem w stylu wstążki zazwyczaj zobaczysz blok Schowka lub Edytuj zawierający przyciski Kopiuj, Wytnij i Wklej.
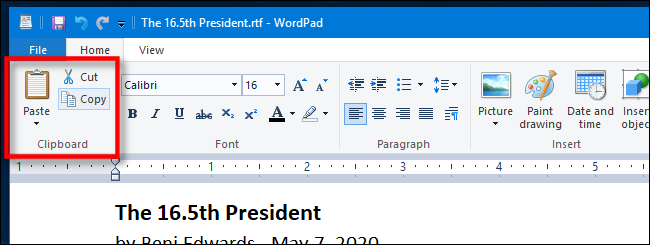
W programach z menu skompresowanym lub hamburgerowym (takim jak Chrome i Firefox) często można znaleźć funkcje Kopiuj/Wytnij/Wklej w sekcji oznaczonej Edytuj.
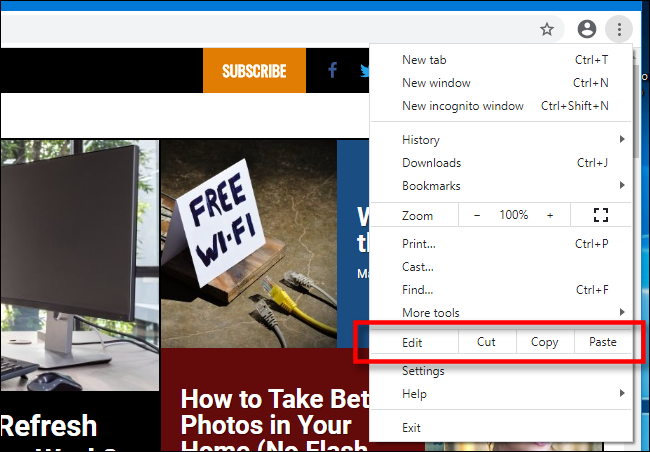
Ponadto wiele starszych programów systemu Windows zawiera szereg menu rozwijanych w górnej części okna aplikacji. Wśród nich często znajdziesz menu zatytułowane Edycja (które często możesz wywołać, naciskając Alt+E). W tym menu zwykle można znaleźć polecenia Kopiuj, Wytnij i Wklej.
Jak opróżnić schowek
Aby usunąć zawartość schowka, po prostu skopiuj coś nowego. Po prostu skopiowanie dowolnego słowa na stronie internetowej lub w dokumencie zastąpi zawartość schowka tym, co właśnie skopiowałeś. Możesz to zrobić po skopiowaniu czegoś wrażliwego, takiego jak hasło lub numer karty kredytowej, upewniając się, że nie zostanie przypadkowo wklejony do innej aplikacji.
Jeśli chcesz wyczyścić dane w historii schowka, możesz ręcznie usunąć je samodzielnie. Otwórz Ustawienia systemu na komputerze z systemem Windows 10 lub 11, a następnie przejdź do System> Schowek. Znajdź sekcję o nazwie „Wyczyść dane ze schowka” i kliknij przycisk „Wyczyść”.
Możesz także utworzyć niestandardowy skrót, który wyczyści Twój schowek Windows.
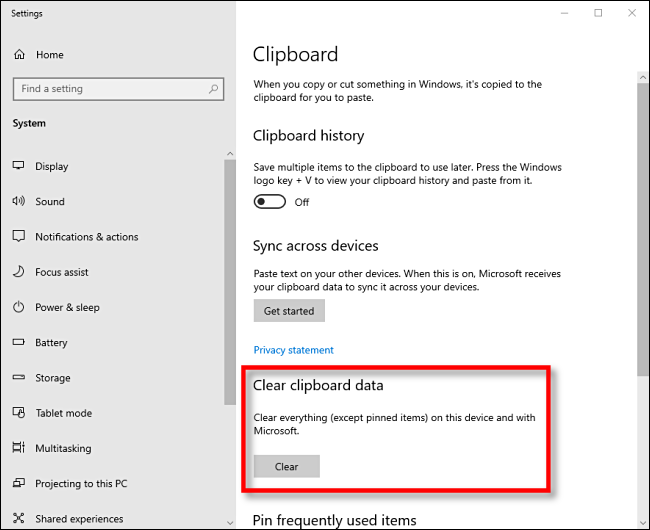
POWIĄZANE: Jak wyczyścić historię schowka w systemie Windows 10?
Teraz, gdy wiesz już więcej o kopiowaniu, wycinaniu i wklejaniu, mamy nadzieję, że kopiowanie i przenoszenie danych będzie dla Ciebie przyjemnością.
