Jak automatycznie konwertować Arkusze Google na Excel
Opublikowany: 2023-03-29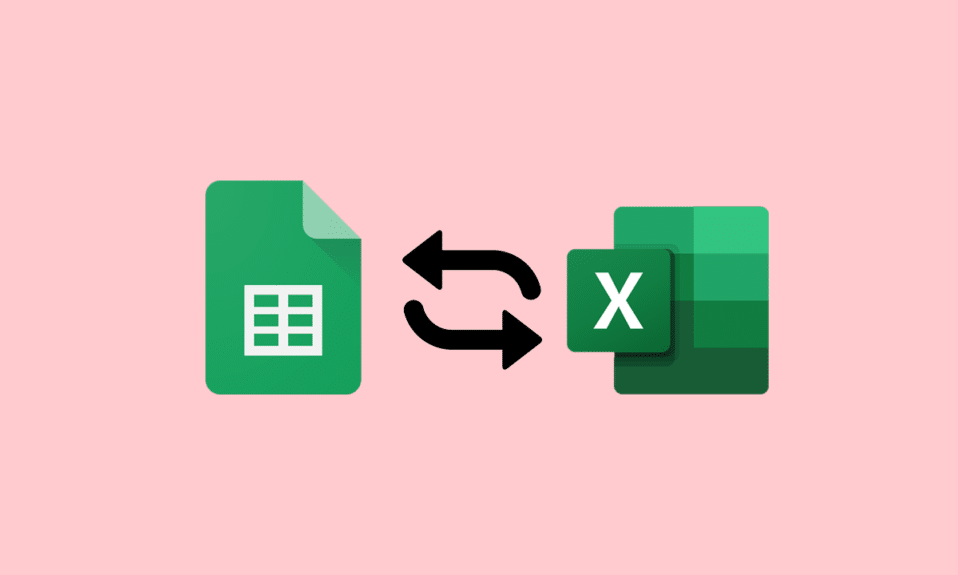
Excel jest używany w świecie korporacji od lat do przetwarzania liczb i przechowywania danych dla firmy. W dzisiejszych czasach praca ta odbywa się za pomocą Arkuszy Google, które umożliwiają tworzenie i edytowanie arkuszy kalkulacyjnych bezpośrednio w przeglądarce internetowej, bez konieczności używania specjalnego oprogramowania. Większość użytkowników arkuszy kalkulacyjnych nie może przestać się zastanawiać, czy można zsynchronizować Arkusze Google z programem Excel? Jeśli myślisz o tym samym, przeczytaj nasz dzisiejszy przewodnik, który będzie dla ciebie bardzo pomocny. Pomożemy Ci szczegółowo zrozumieć automatyczną konwersję Arkuszy Google do Excela. Tak więc, bez zbędnych ceregieli, zacznijmy od tego przewodnika po konwersji.
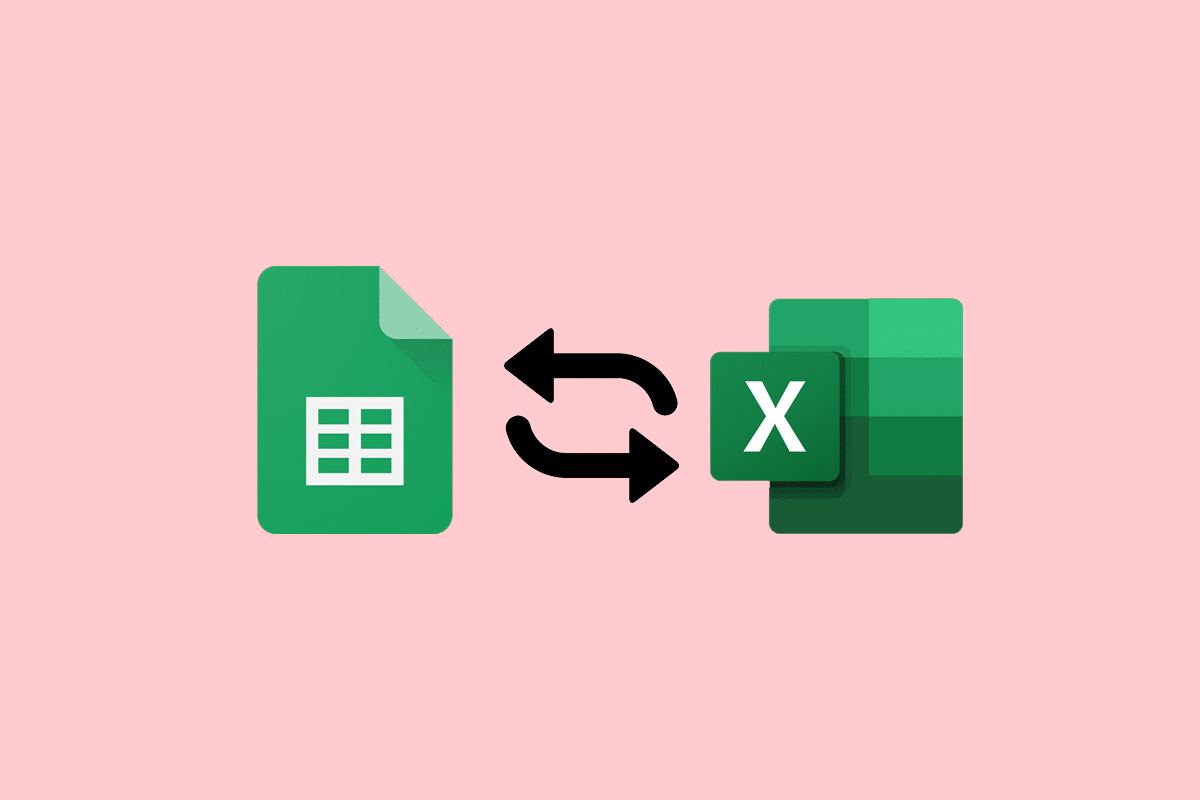
Spis treści
- Jak automatycznie konwertować Arkusze Google na Excel
- Dlaczego warto automatycznie konwertować Arkusze Google na Excel?
- Czy możesz zsynchronizować Arkusze Google z programem Excel?
- Metoda 1: za pośrednictwem witryn arkuszy
- Metoda 2: Skorzystaj z witryny Drive
- Jak przekonwertować Arkusze Google na Excel za pomocą formuł
Jak automatycznie konwertować Arkusze Google na Excel
Tutaj dowiesz się szczegółowo, jak automatycznie konwertować Arkusze Google do Excela.
Szybka odpowiedź
Czy istnieje szybki sposób automatycznej konwersji Arkuszy Google do programu Excel? Tak jest:
1. Otwórz Arkusze Google .
2. Kliknij Plik
3. Wybierz opcję Pobierz .
4. Tutaj wybierz Microsoft Excel (.xlsx) .
Spowoduje to pobranie kopii Twojego Arkusza Google jako pliku programu Excel na Twój komputer.
Dlaczego warto automatycznie konwertować Arkusze Google na Excel?
Podczas gdy niektórzy klienci i pracownicy wolą Arkusze Google do zarządzania swoimi danymi, inni na początek wybierają Excel. Bez względu na to, na jakiej platformie zdecydujesz się przechowywać dane, będziesz musiał je przekonwertować na preferowany format klientów i współpracowników . Jeśli utworzyłeś Arkusz Google, ale Twoi współpracownicy lub klienci używają Excela, możesz wyeksportować plik jako .xlxs . Oprócz tego, następujące powody to niektóre z zalet automatyzacji:
- Możesz zsynchronizować Arkusze Google z Excelem.
- Możesz automatycznie eksportować Arkusze Google do Excela.
- Aktualne pliki Excela.
- Rutynowa praca ręczna jest wyeliminowana, jak pobieranie i zapisywanie plików.
- Zapobiega również błędom konwersji plików.
- Możesz łatwo przenosić dane między Arkuszami Google a Excelem.
- Możesz także udostępniać dane między chmurami, bez udostępniania tego samego arkusza kalkulacyjnego.
- Umożliwia także wysyłanie danych do automatycznych pulpitów nawigacyjnych i raportów.
- Możesz także przenieść wybrane dane z Arkuszy do Excela.
Przeczytaj następną sekcję, aby dowiedzieć się, czy możesz zsynchronizować Arkusze Google z programem Excel, czy nie.
Czy możesz zsynchronizować Arkusze Google z programem Excel?
Tak , możesz zintegrować Arkusze Google z programem Excel. Możesz zaimportować dane z pliku Excel do nowego lub istniejącego pliku Arkuszy. To nie zmieni twojego pliku Excela, nawet jeśli zmienisz plik Arkuszy. Arkusz Google umożliwia użytkownikom pobieranie arkuszy kalkulacyjnych w formacie, który można otworzyć w programie Microsoft Excel.
Uwaga 1 : pliki programu Excel nie zostaną automatycznie zaktualizowane, jeśli w pliku Arkusza Google zostanie wprowadzona jakakolwiek zmiana. W takim przypadku przekształć go ponownie w najnowszy plik programu Excel.
Uwaga 2 : Zaznacz opcję włączania edycji, aby edytować nowo utworzony plik Excel.
Możesz łatwo konwertować swoje Arkusze Google do Excela zarówno ręcznie, jak i automatycznie. Jeśli jednak musisz regularnie aktualizować plik, wybór metody ręcznej może być nieco chaotyczny. Ręczna konwersja Arkuszy Google do Excela to również bardzo żmudna i czasochłonna metoda. Oprócz tego ręczna konwersja danych może prowadzić do utraty danych i powstania wielu wersji pliku .xlxs. Tak więc wybór automatycznej konwersji jest w tym przypadku mądrym wyborem. Możesz automatycznie przeprowadzić konwersję plików z jednej platformy na drugą za pomocą dwóch skutecznych metod. Jeśli chcesz uzyskać szczegółowe informacje na temat automatycznej konwersji Arkuszy Google do programu Excel, zapoznaj się z poniższymi metodami:
Metoda 1: za pośrednictwem witryn arkuszy
Za pomocą tej pierwszej metody możesz bezpośrednio konwertować pliki z Arkuszy Google do Excela z jego witryny, wykonując następujące czynności:
1. Najpierw kliknij kartę Plik u góry.
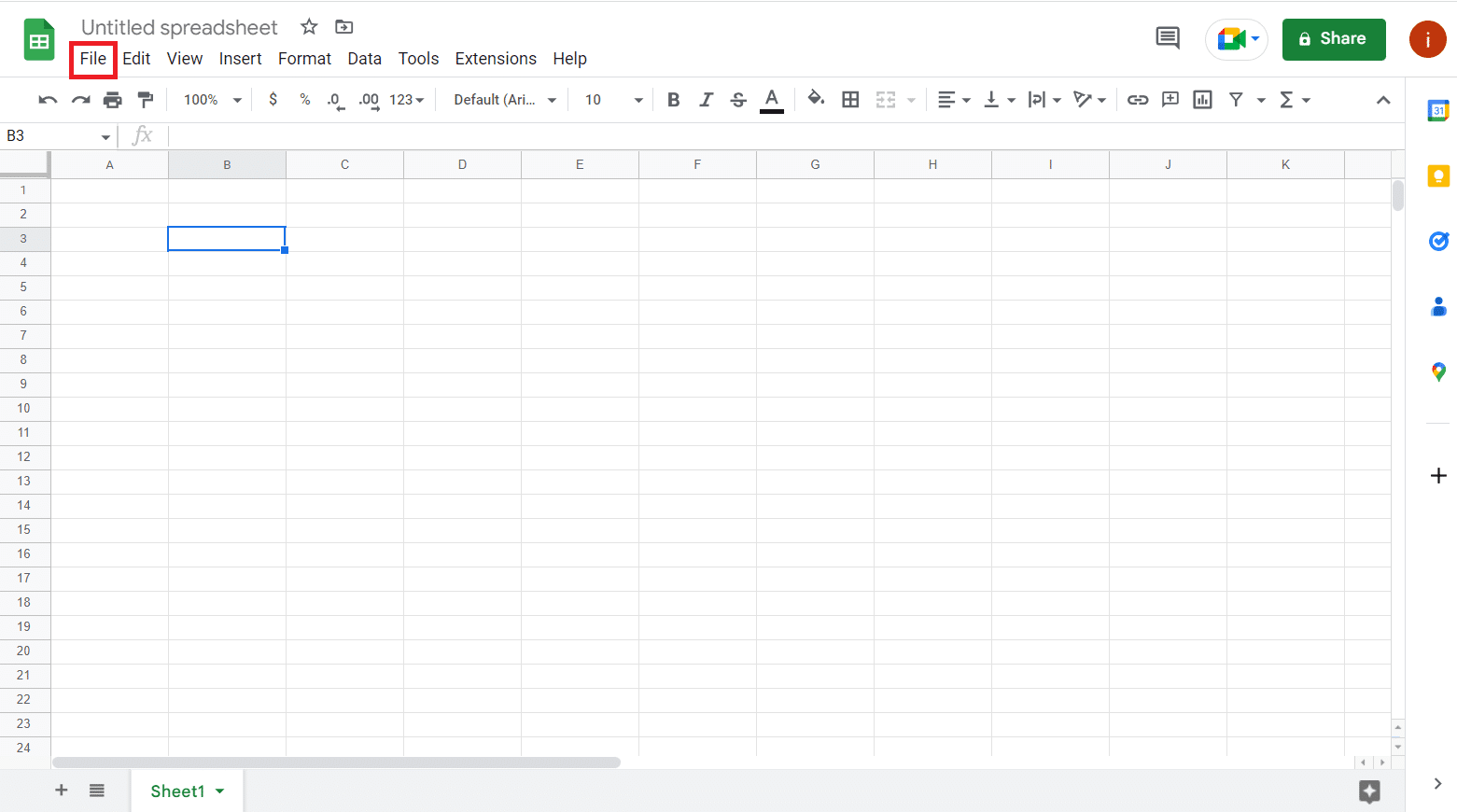
2. Z menu rozwijanego kliknij Pobierz .
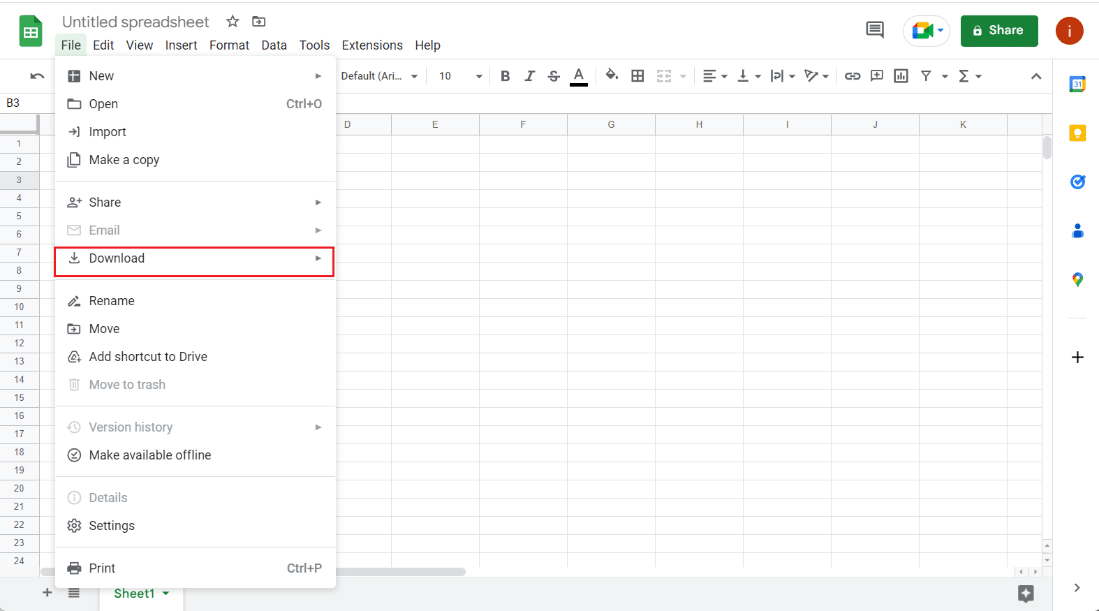
3. Zobaczysz wiele opcji pobrania tego pliku, kliknij Microsoft Excel (.xlsx) , aby przekonwertować go na Excel.
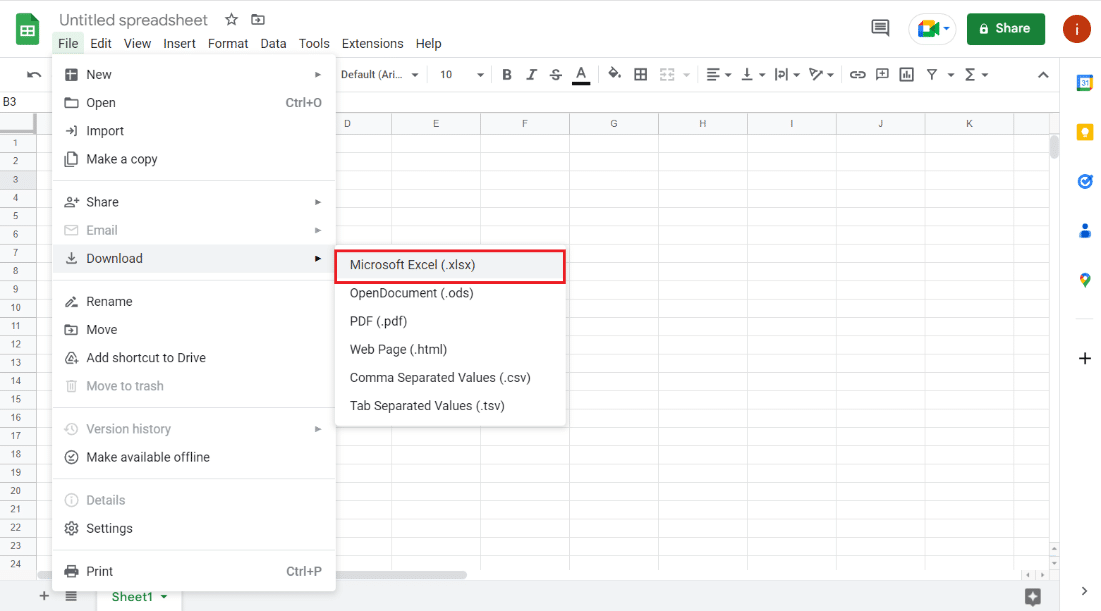
Po wybraniu opcji możesz zapisać plik w preferowanej lokalizacji i otworzyć go jako plik programu Excel.
Przeczytaj także: Napraw Arkusze Google nie zapisuje
Metoda 2: Skorzystaj z witryny Drive
Jeśli chcesz wiedzieć, jak automatycznie przekonwertować Arkusze Google na Excel, możesz również wybrać witrynę dysku, aby wykonać tę czynność. Jak być może już wiesz, plik Arkusza Google jest przechowywany na Dysku Google właściciela pliku. Dlatego możesz skorzystać z Dysku Google, aby pobrać plik Arkusza Google do programu Excel.
1. Najpierw nawiguj do witryny Dysku Google.
2. Teraz uzyskaj dostęp do pliku arkusza kalkulacyjnego , który chcesz przekształcić w Excel.
3. Następnie kliknij plik prawym przyciskiem myszy iz menu kliknij Pobierz .
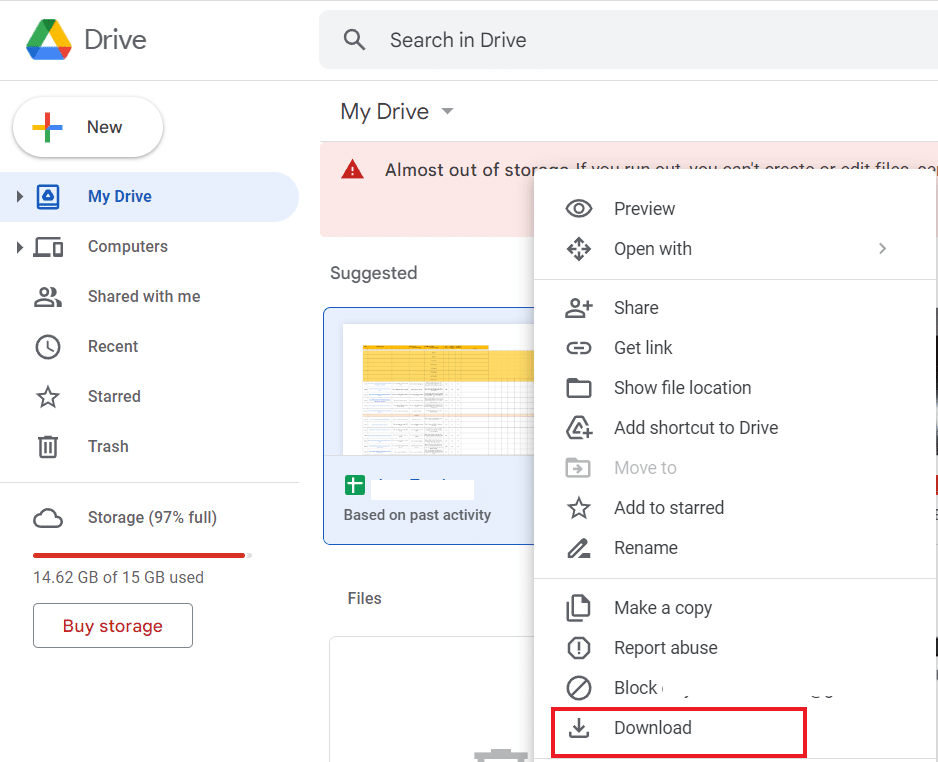
4. Teraz zapisz pobrany plik w żądanym folderze.
Po zakończeniu plik zostanie zapisany jako arkusz programu Microsoft Excel.
Przeczytaj także: Jak połączyć dwie kolumny w Arkuszach Google
Jak przekonwertować Arkusze Google na Excel za pomocą formuł
Teraz, gdy wiesz, jak automatycznie konwertować Arkusze Google na Excel, musisz wiedzieć, że w Arkuszach Google są pewne formuły, które nie są kompatybilne z Excelem. Dlatego może powodować problemy podczas automatycznej konwersji Arkuszy Google do Excela. Dlatego przyjrzyjmy się kilku przykładom konwersji Arkuszy Google do Excela za pomocą poniższych formuł:
1. Dodaj dwie wartości w Arkuszach Google i Excelu
Na początek wykonamy dodawanie zarówno w Arkuszach Google, jak iw Excelu. Formuła zmienia się podczas wykonywania tej czynności, aby przekonwertować Arkusze Google na Excel. Poniższe kroki obejmują dodanie dwóch liczb za pomocą funkcji dodawania i sumowania:

1. Najpierw wybierz ostatnią komórkę (C6) w Arkuszach Google i wprowadź formułę =ADD(C5+C4).
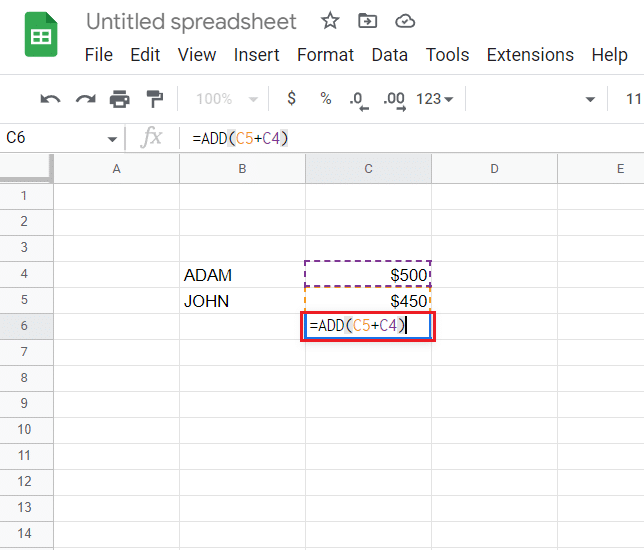
2. Teraz otrzymasz wynik dodawania .
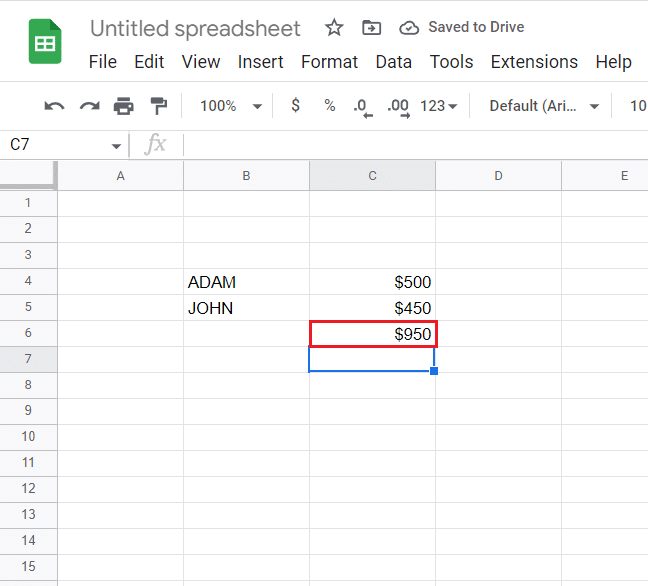
3. Następnie otwórz kartę Plik u góry.
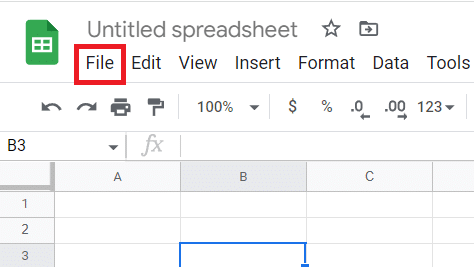
4. Kliknij Pobierz z menu.
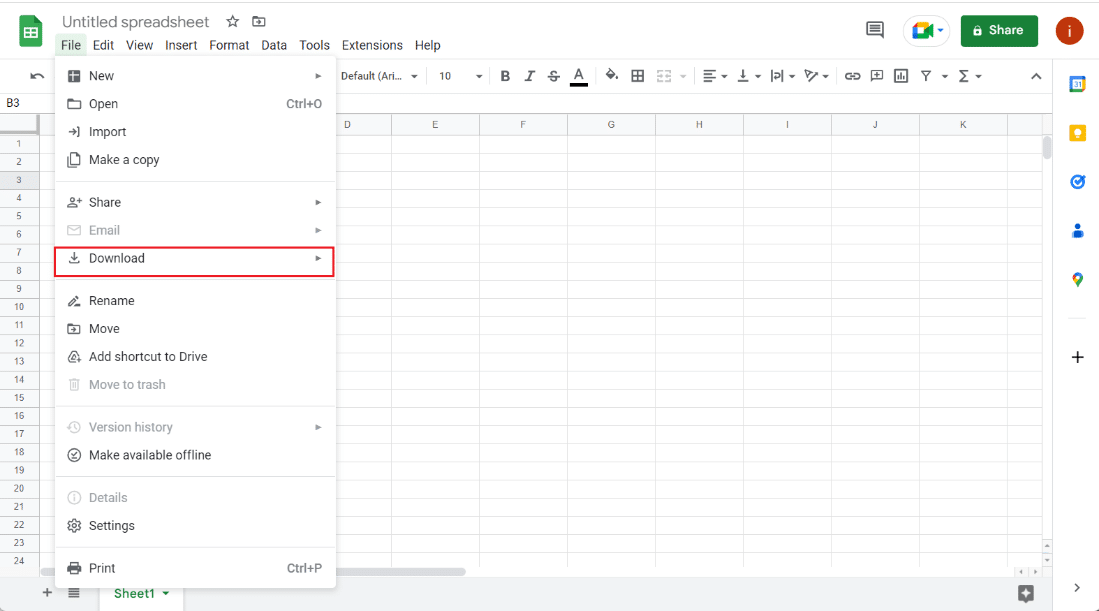
5. Na koniec wybierz Microsoft Excel (.xlsx) z następnego menu.
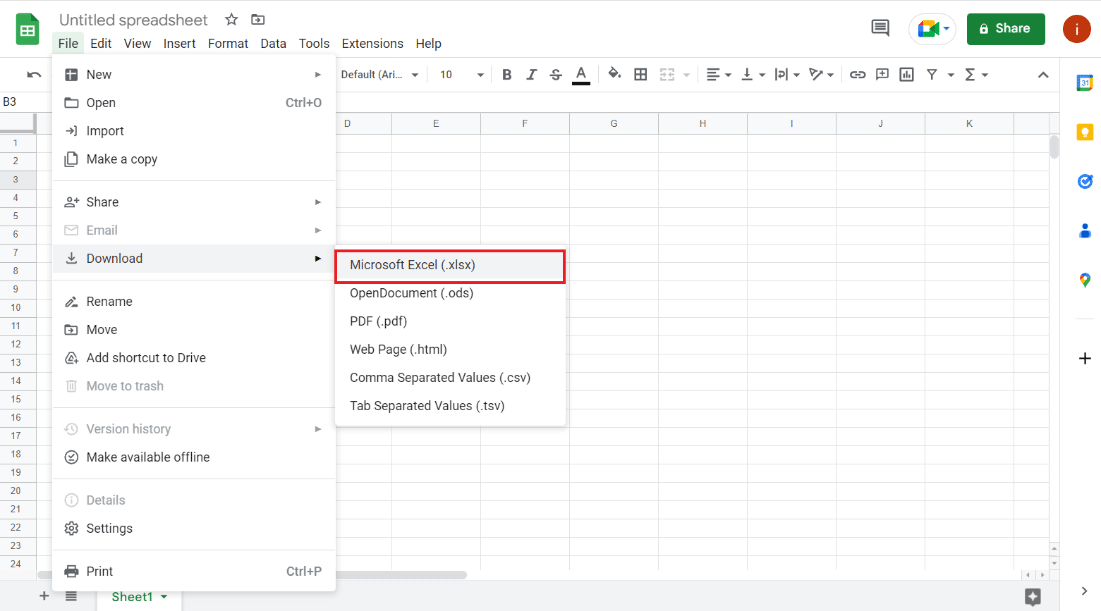
6. Teraz otwórz pobrany plik , aby dowiedzieć się, że formuła w Arkuszach Google nie jest zgodna z programem Excel.
7. Następnie zaznacz komórkę C6 w Excelu i wytnij poprzednią formułę.
8. Teraz wprowadź = SUMA(C4:C5).
9. Wreszcie otrzymasz teraz sumę dwóch liczb w Excelu.
2. Odejmij dwie wartości w Arkuszach Google i Excelu
Możesz także konwertować Arkusze Google do Excela za pomocą formuł za pomocą odejmowania, znanego również jako funkcja Minus . Ponieważ program Excel nie ma tej funkcji, po konwersji ta funkcja nie działa w programie Excel. Dlatego, aby rozwiązać problem formuły odejmowania w Excelu, wykonaj poniższe kroki:
1. Najpierw wybierz komórkę C6 w Arkuszach Google i wprowadź formułę = MINUS (C4, C5) .
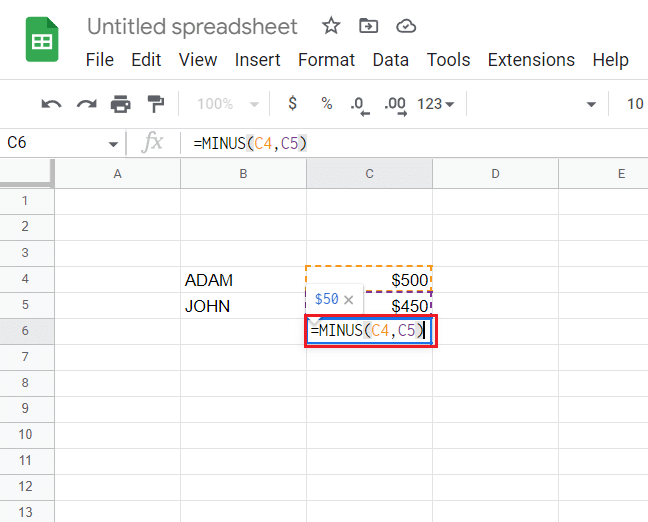
2. Na koniec otrzymasz wyniki odejmowania.
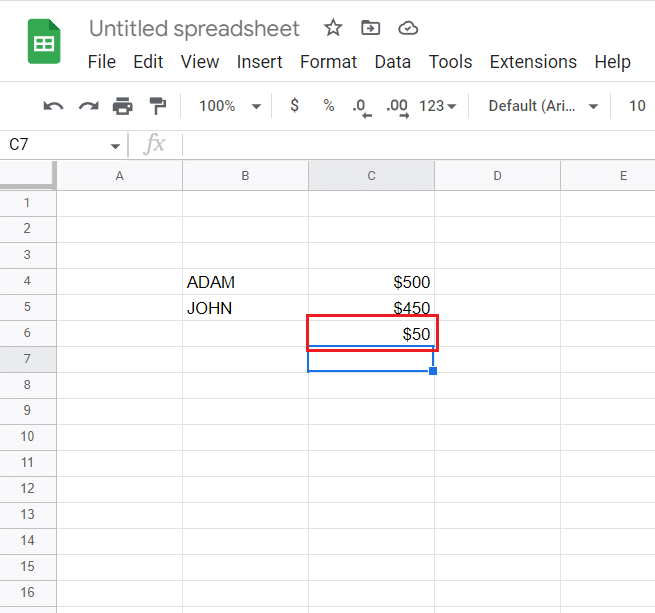
3. Teraz wykonaj kroki od 3 do 5 wykonane powyżej, aby pobrać plik do programu Excel.
4. Otwórz plik Excel, wybierz komórkę C6 i wprowadź formułę =C4-C5 .
W rezultacie otrzymasz wyniki odejmowania w Excelu z inną formułą.
3. Podziel dwie wartości w Arkuszach Google i Excelu
Za pomocą funkcji PODZIEL możesz również wykonać dzielenie w Arkuszach Google i Excelu. Mimo że Excel nie ma tej funkcji, możesz wykonać poniższe czynności, aby wykonać to samo na obu platformach przy użyciu różnych formuł:
1. Najpierw wybierz komórkę C6 w Arkuszach Google i wprowadź formułę =DIVIDE(C4,C5).
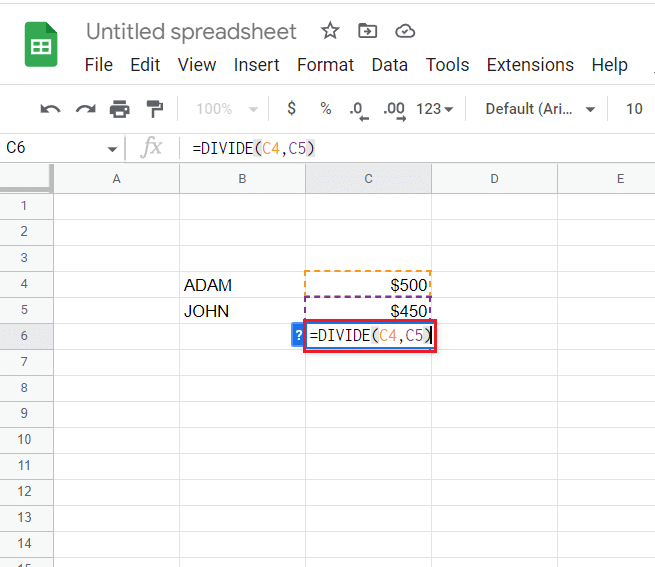
2. Po zakończeniu nadejdą wyniki podziału .
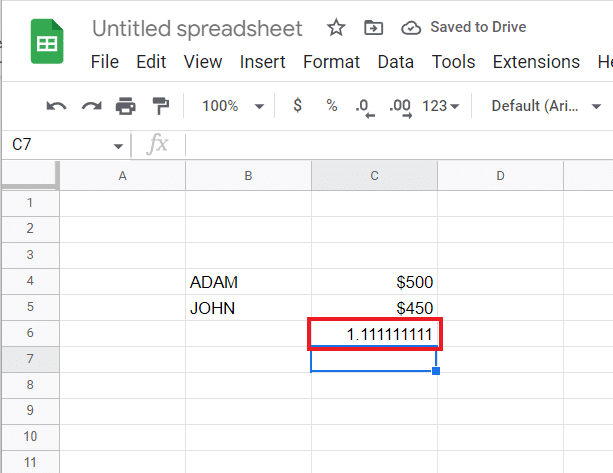
3. Teraz pobierz plik do programu Excel za pomocą kroków od 3 do 5 wykonanych w pierwszej metodzie .
4. Następnie otwórz plik Excel , wybierz C6 i wprowadź =C4/C5.
Po zakończeniu otrzymasz wyniki dzielenia dwóch liczb w Excelu.
Przeczytaj także: Jak INDEKS DOPASOWAĆ wiele kryteriów w Arkuszach Google
4. Pomnóż dwie wartości w Arkuszach Google i Excelu
Aby automatycznie konwertować Arkusze Google do Excela za pomocą formuł, możesz również przyjrzeć się mnożeniu. Polega na użyciu funkcji MULTIPLY w Arkuszach Google, której brakuje w Excelu. Dowiedz się więcej o tym, jak wykonać tę funkcję na obu platformach, wykonując poniższe czynności:
1. Najpierw wybierz C6 w Arkuszach Google i wprowadź formułę = MULTIPLY (C4, C5).
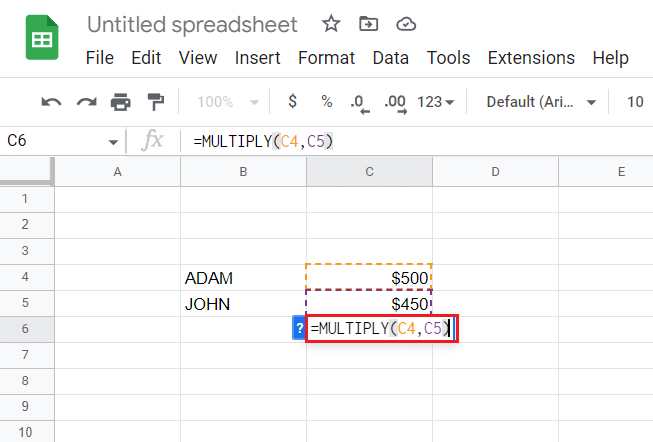
2. Teraz otrzymasz wyniki mnożenia.
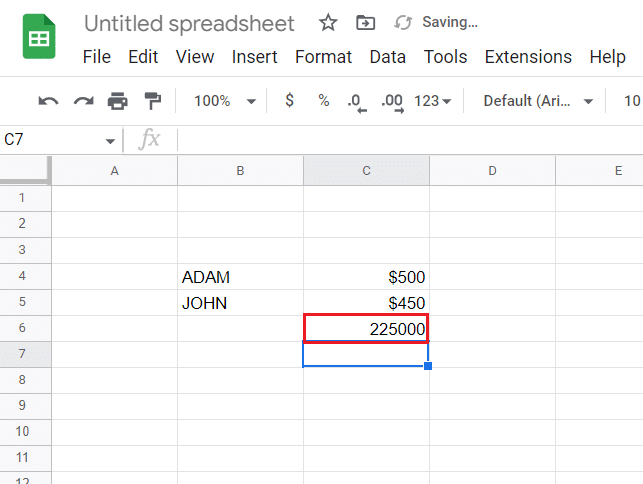
3. Następnie wykonaj kroki od 3 do 5 wykonane w metodzie 1 , aby pobrać plik do programu Excel.
4. Teraz otwórz plik Excel , wybierz w nim C6 i wprowadź formułę = C4 * C5.
W rezultacie otrzymasz również wyniki mnożenia w Excelu.
5. Znajdź Power to Number w Arkuszach Google i Excelu
Wreszcie, możesz także podnieść liczbę do potęgi zarówno w Arkuszach Google, jak iw Excelu za pomocą funkcji POW w Arkuszach Google. Z drugiej strony program Excel używa funkcji MOC do wykonania tego samego zadania, co powoduje problemy z niezgodnością, które zostały rozwiązane w poniższych krokach:
1. Najpierw wybierz komórkę C6 w Arkuszach Google i wprowadź formułę = POW (C4, C5).
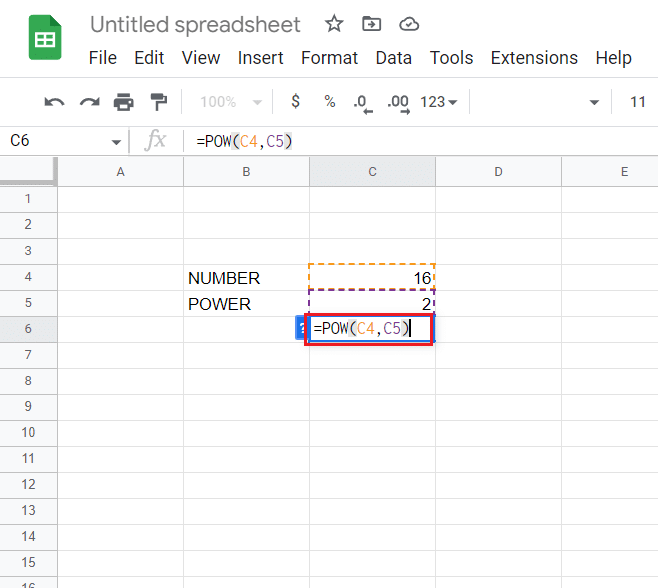
2. Teraz otrzymasz wyniki, w których komórka C4 zostanie podniesiona do potęgi liczby w komórce C5 .
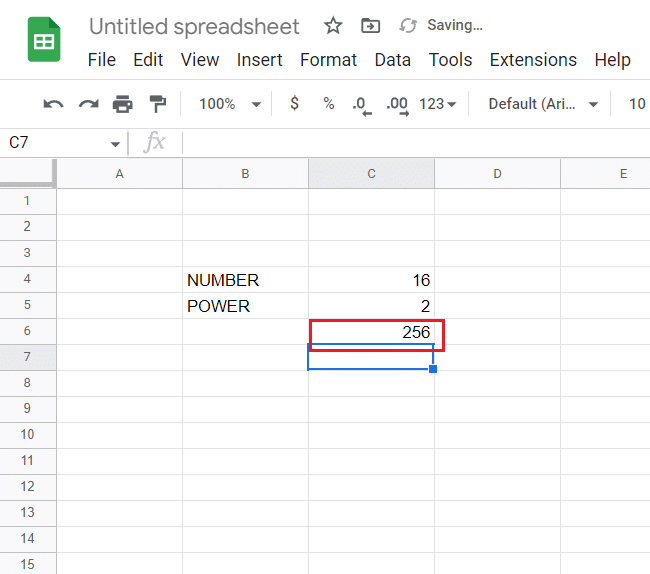
3. Następnie wykonaj kroki od 3 do 5 podane w pierwszej metodzie , aby pobrać plik Arkuszy Google do programu Excel .
4. Po zakończeniu otwórz plik Excel , wybierz komórkę C6 i wprowadź formułę = MOC (C4, C5) .
Wreszcie uzyskasz pożądany wynik również w Excelu.
Zalecana:
- 22 najlepsze aplikacje pogodowe dla Apple Carplay
- Jak tworzyć etykiety w Gmailu
- Jak utworzyć wykres w Arkuszach Google
- Jak odjąć wiele komórek w programie Excel
To prowadzi nas do końca naszego przewodnika po Arkuszach Google do programu Excel automatycznie . Mamy nadzieję, że mogłeś wiedzieć o automatycznej konwersji Arkuszy Google do Excela wraz z wykorzystaniem formuł w tym procesie. Możesz również zostawić nam swoje pytania i sugestie w sekcji komentarzy poniżej.
