Jak kontrolować wiele komputerów za pomocą jednej klawiatury i myszy?
Opublikowany: 2022-01-29Jeśli masz w domu więcej niż jeden komputer — powiedzmy, komputer osobisty i służbowy lub laptop obok komputera kina domowego — kontrolowanie ich może być trudne. Zamiast układać klawiatury jedna na drugiej, możesz użyć specjalistycznego oprogramowania lub sprzętu, aby używać jednej myszy i jednej klawiatury z dwoma komputerami jednocześnie.
Żaden program nie działa idealnie i robi wszystko. Każda opcja ma swoje zalety i wady, ale istnieją dwie metody, które wyróżniają się na tle zestawu: Mysz bez granic i Synergy.
Mysz bez granic: bezpłatna i łatwa w systemie Windows
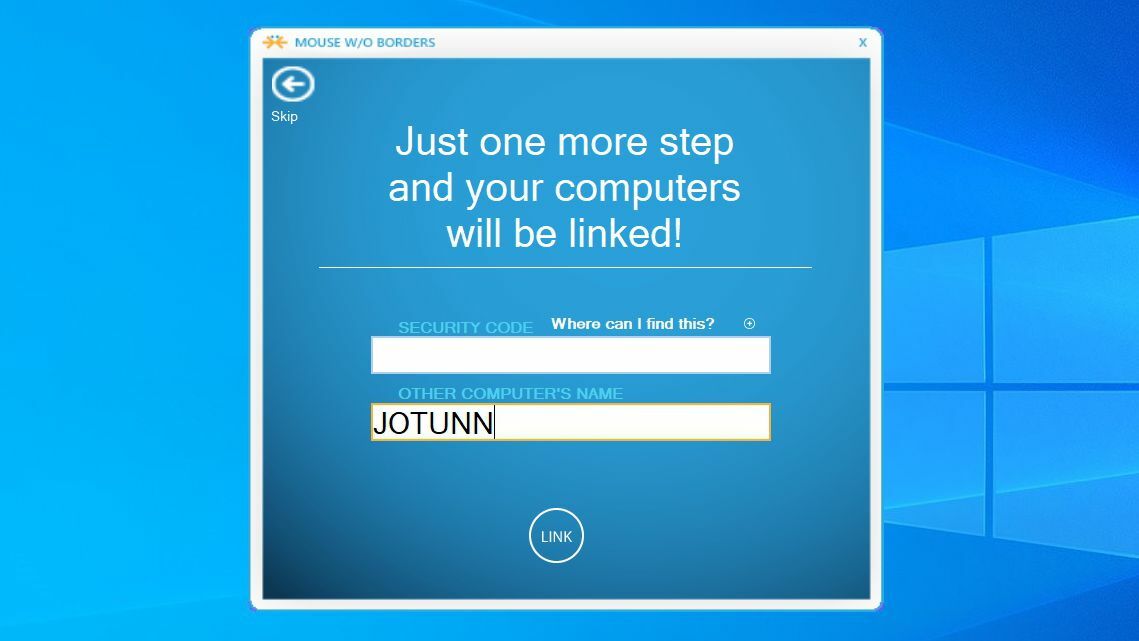
Eksperymentalny projekt dewelopera firmy Microsoft, Truong Do, Mouse Without Borders to darmowy program, który udostępnia mysz i klawiaturę tylko między komputerami z systemem Windows. Jest również bardzo łatwy w konfiguracji, co czyni go dobrym pierwszym krokiem, jeśli dopiero zaczynasz z tymi programami.
Pobierz i zainstaluj Mysz bez granic na swoim głównym komputerze — tym, którego klawiatury i myszy chcesz używać na wszystkich komputerach. Kliknij Nie, gdy zostaniesz zapytany, czy zainstalowałeś go na innych komputerach. Otrzymasz kod — weź ten kod i zainstaluj Mysz bez granic na innych komputerach, wpisując kod, gdy zostaniesz o to poproszony. Powinny one automatycznie łączyć się ze sobą, bez dodatkowych kłopotów.
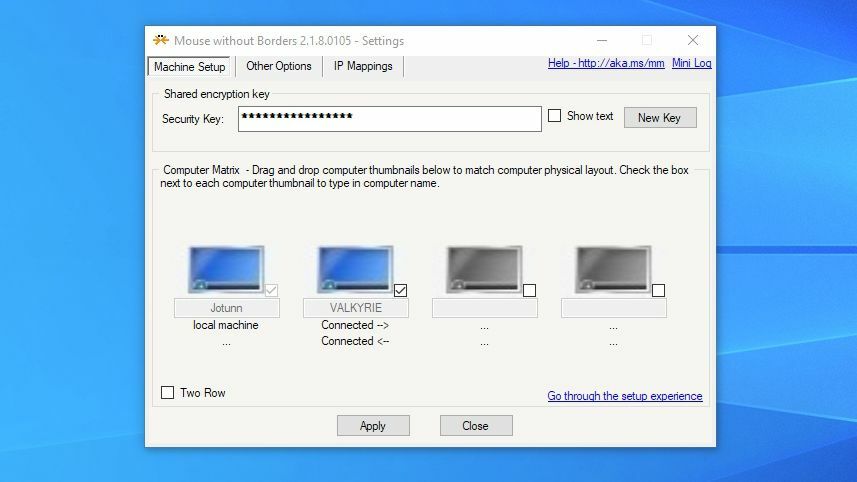
W głównym oknie Mysz bez granic możesz klikać i przeciągać ikony, aby zmienić rozmieszczenie komputerów, aby dopasować je do wyglądu w przestrzeni fizycznej. Na przykład mój pulpit znajduje się po lewej stronie laptopa, więc upewniłem się, że ikony pasują do tego układu. W ten sposób twoja mysz powinna łatwo „przeskoczyć” na drugi komputer, gdy przeciągniesz ją do właściwej krawędzi. Istnieje kilka innych opcji, którymi możesz grać w tym oknie, jeśli tak zdecydujesz.
Mysz bez granic działa dobrze za darmo, ale czasami wydaje mi się, że trochę się zacina. Na drugim komputerze mój kursor często reagował wolno lub utknął na sekundę podczas przesuwania go po ekranie, co może spowodować utratę precyzji podczas klikania.
Mimo to udostępnianie schowka działało dobrze między moimi dwoma komputerami i mogłem przeciągać i upuszczać pliki z jednego komputera na drugi bez żadnych problemów. Wypróbuj to sam i sprawdź, czy działa wystarczająco dobrze dla twojego przypadku użycia; jeśli nie, sprawdź Synergy poniżej.
Synergia i bariera: płynna i wieloplatformowa
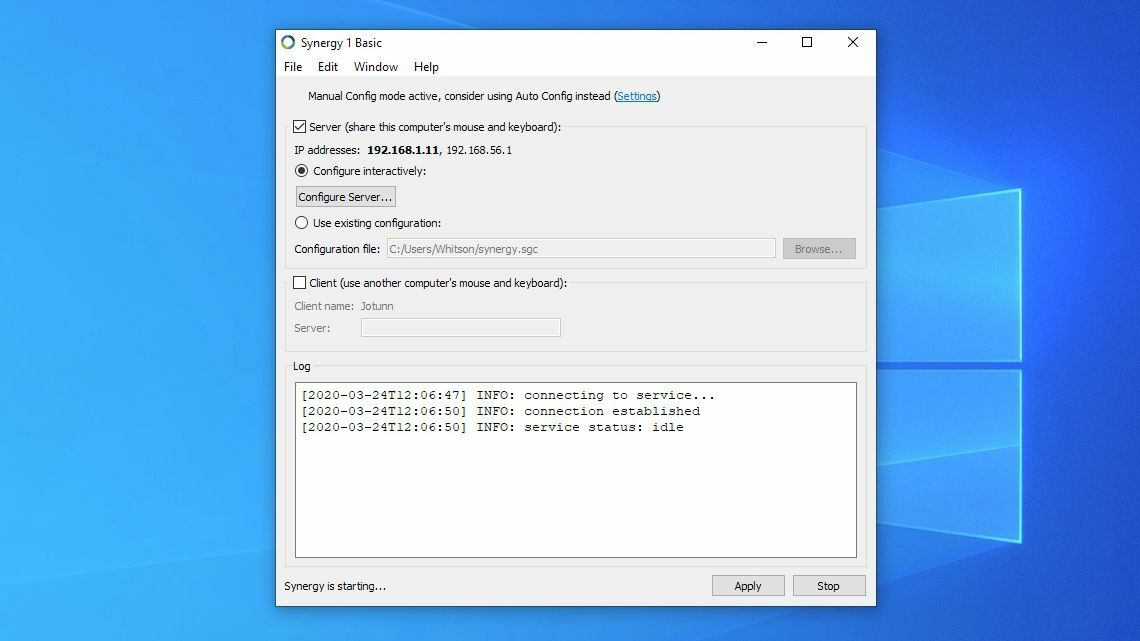
Synergy jest bardziej znanym programem w tej przestrzeni, ale kosztuje 30 USD, jest nieco trudny do skonfigurowania i obecnie przechodzi okres przejściowy. Kiedyś program był open source, a widelec starszej wersji o nazwie Barrier jest dostępny za darmo.
Synergy pracuje nad nową wersją, która powinna wyprzedzić Barrier pod względem funkcji, ale na razie obie są bardzo podobne, więc najpierw polecam wypróbowanie Barrier. Jeśli nie możesz go uruchomić lub potrzebujesz wsparcia, które pochodzi z płatnej aplikacji, możesz odłożyć gotówkę na licencję Synergy.
Pomimo złożoności, Synergy (i Barrier) działa płynnie, gdy wszystko jest skonfigurowane. Zainstaluj program na wszystkich komputerach, których chcesz używać z myszą i klawiaturą. (Możesz zostać poproszony o ponowne uruchomienie komputera podczas procesu.) Program poprosi Cię o wyznaczenie bieżącego komputera jako Serwer (komputer z myszą i klawiaturą) lub Klient (komputer, którym chcesz sterować).
Jeśli korzystasz z płatnej wersji Synergy, zostaniesz poproszony o aktywację konta — skopiuj klucz licencyjny ze strony konta Symless i wklej go do aplikacji Synergy. Po aktywacji powtórz ten proces na innych komputerach, wybierając jeden serwer i tyle komputerów klienckich, ile potrzebujesz.
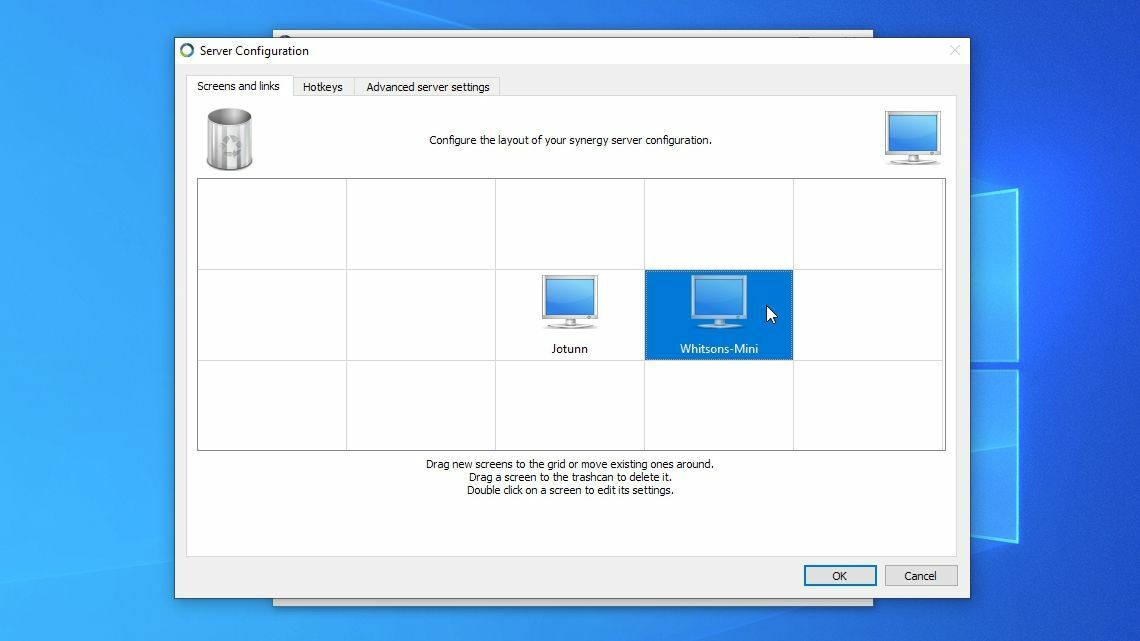
Gdy oba komputery będą miały zainstalowany i uruchomiony program, musisz sprawić, by ze sobą rozmawiały. Na serwerze kliknij przycisk Konfiguruj serwer . W lewym górnym rogu powinna pojawić się ikona, która wygląda jak monitor komputera — przeciągnij ją na siatkę i wyrównaj z ikoną komputera serwera.
Na przykład mój klient, Mac mini, znajduje się po prawej stronie serwera, na biurku o nazwie Jotunn, na moim biurku — więc przeciągnąłem ikonę o jeden kwadrat na prawo od ikony mojego serwera PC.
Następnie kliknij dwukrotnie dodaną przed chwilą ikonę bez nazwy. W polu Nazwa ekranu wpisz nazwę komputera klienckiego — zobaczysz ją w oknie Synergy klienta, gdzie jest napisane Nazwa klienta. Kliknij OK. Następnie kliknij przycisk Zastosuj, aby zastosować ustawienia i uruchomić serwer.
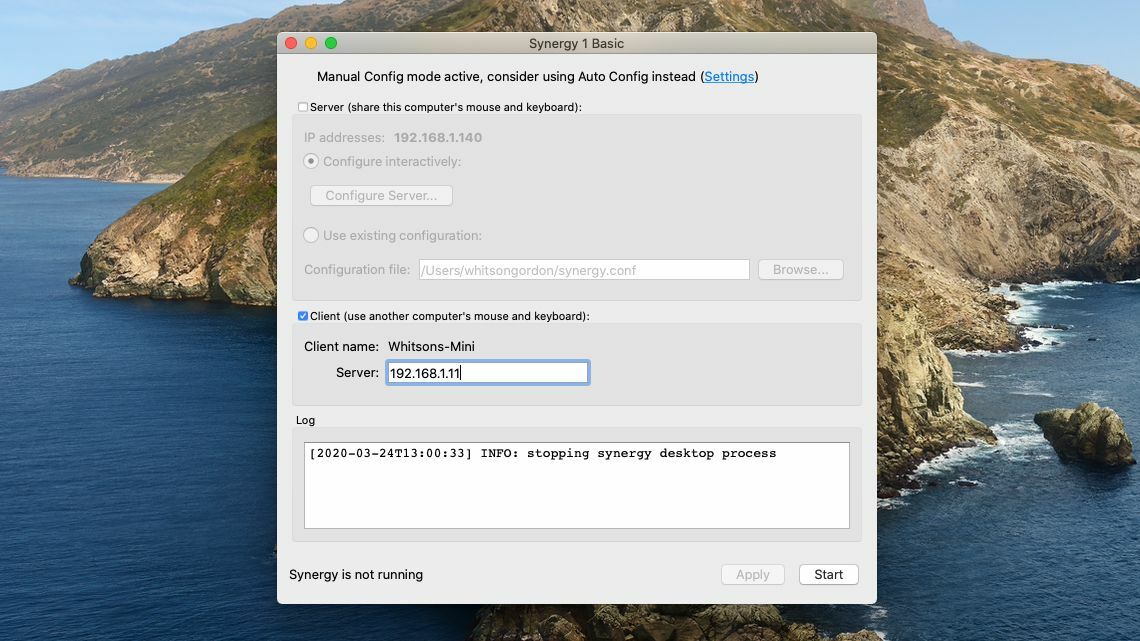
W górnej części okna na serwerze PC zobaczysz pogrubiony adres IP — w moim przypadku jest to 192.168.1.11. Ta seria liczb oznacza lokalizację komputera w sieci, a komputer kliencki będzie musiał znać adres IP serwera, aby się połączyć. Skopiuj ten adres do pola Serwer w oknie komputera klienckiego, jak pokazano powyżej. (Bariera ma również pole wyboru „Automatyczna konfiguracja”, które możesz wypróbować, lub możesz je wyłączyć i samodzielnie wpisać adres IP).
Gdy to zrobisz, kliknij przycisk Start. Następnie oba komputery powinny się połączyć i powinieneś być w stanie używać klawiatury i myszy serwera PC na obu komputerach. Po prostu przeciągnij go do krawędzi ekranu głównego komputera, a przeskoczy na drugi komputer, tak jakby był tym samym komputerem. Jeśli masz problemy, sprawdź dziennik — Barrier wymaga skonfigurowania dziennika w jego ustawieniach, w którym będzie logował się do pliku. Synergy wyświetla dziennik w dolnej części swojego okna, co zapewnia szybszy dostęp do wszelkich błędów, które mogą się pojawić.

Chociaż możesz kopiować i wklejać tekst między obydwoma komputerami, przeciąganie i upuszczanie plików może być nieco skomplikowane, a Twój przebieg może się różnić. Ogólnie jednak uważam, że Synergy i Barrier są znacznie płynniejsze niż Mysz bez granic, co sprawiło, że jest nieco bardziej przekonująca (pomimo braku niezawodnego przeciągania i upuszczania). Istnieje więcej sposobów na skonfigurowanie Synergy, więc sprawdź ustawienia serwera, aby uzyskać dodatkowe dostosowania klawiszy skrótu i inne poprawki.
Polecane przez naszych redaktorów



Dyrektor wprowadzania: alternatywa myszy bez granic
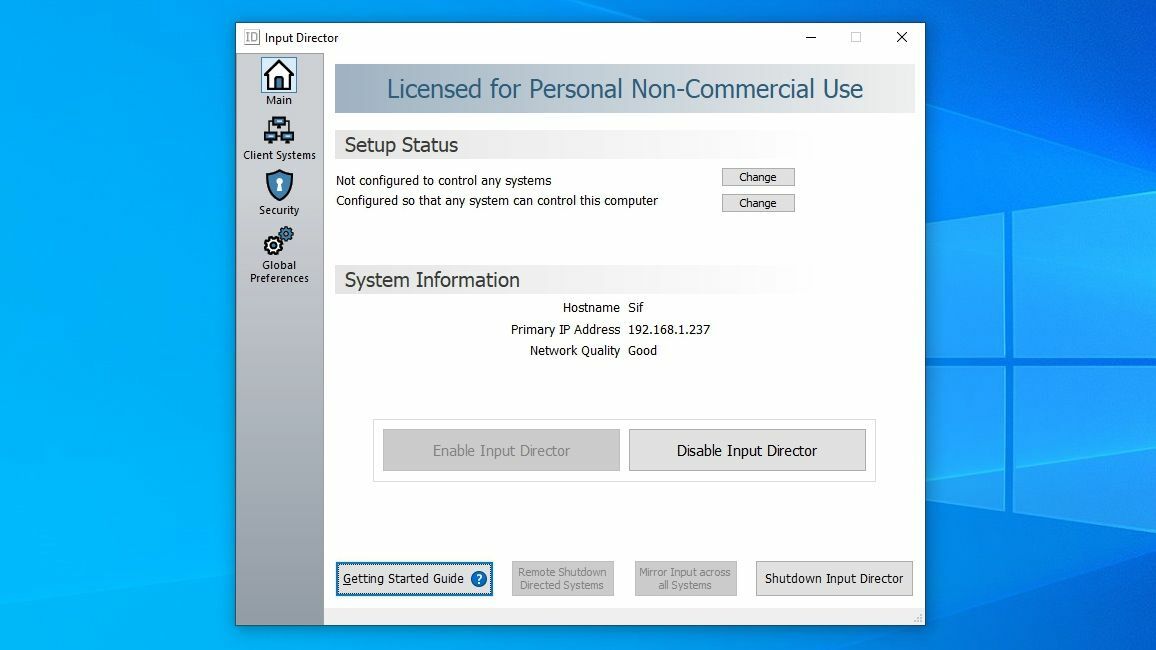
Jeśli używasz tylko komputerów z systemem Windows i chcesz czegoś, co działa nieco płynniej niż Mysz bez granic, Input Director to kolejna popularna opcja. Konfiguracja wymaga jednak nieco więcej pracy niż Mysz bez granic i może być trudna dla początkujących użytkowników.
Na przykład podczas skanowania rzadko znajduje inne komputery w mojej sieci, nawet jeśli wpisuję nazwę hosta. Wpisanie adresu IP drugiej maszyny działało dla mnie dobrze, w tym momencie działało pięknie.
Ponadto Input Director ma wiele świetnych funkcji bezpieczeństwa, które pozwalają określić, które komputery mogą dołączyć do twojego systemu, konfigurowalne skróty klawiszowe i inne dodatkowe funkcje. Dla niektórych może to być trochę przytłaczające, ale jeśli wiesz, co robisz, Input Director działa tak samo płynnie jak Synergy, nawet jeśli jest ograniczony do komputerów z systemem Windows.
Sharemouse: Synergy Alternative
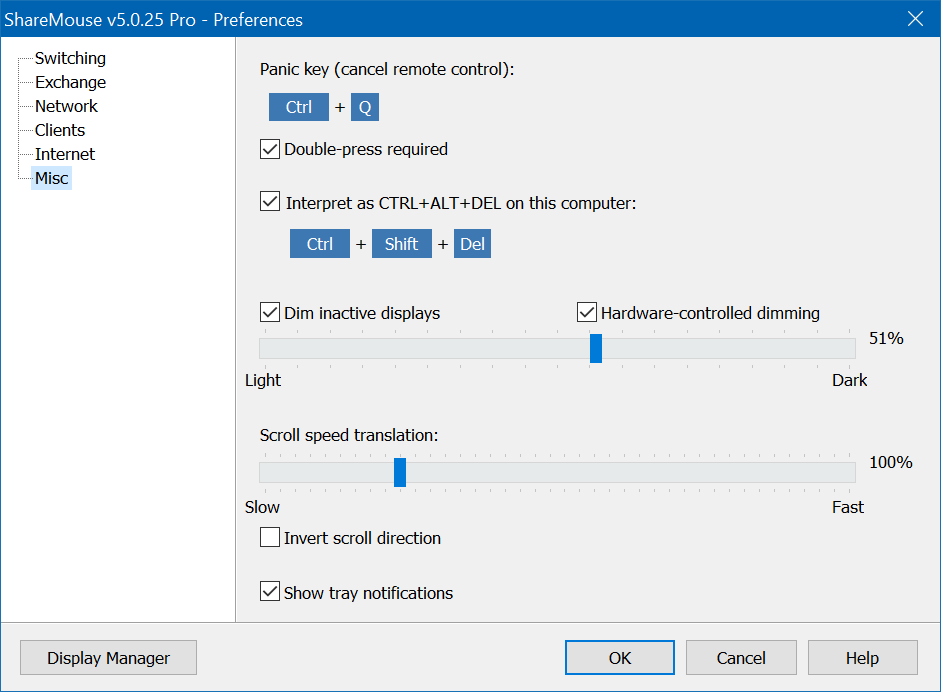
Sharemouse to kolejna wieloplatformowa opcja, taka jak Synergy. Zasadniczo nie jest wymagana żadna konfiguracja, ponieważ automatycznie wykrywa inne komputery Sharemouse w sieci. Wydaje się, że przeciąganie i upuszczanie działa, pod warunkiem, że zapłacisz 30 USD za wersję pro. Jąka się jednak znacznie bardziej niż Synergy, co wystarczyło, aby mnie odwrócić. Jeśli jednak przeciąganie i upuszczanie jest koniecznością, może to być dla Ciebie lepsza opcja.
Przełącznik KVM: opcja sprzętowa

Zanim oprogramowanie mogło z łatwością wykonać to zadanie, urządzenia sprzętowe znane jako przełączniki KVM służyły podobnemu celowi. Proste przełączniki KVM, takie jak ten model HDMI JideTech lub ten model DisplayPort IOGear, działają jak prosty przełącznik A/B. Naciskasz przycisk na urządzeniu, aby przenieść klawiaturę i mysz z jednego komputera na drugi.
Droższe modele mogą obsługiwać wyższe częstotliwości odświeżania wyświetlacza lub mogą skłaniać wyświetlacz do pozostawania w kontakcie, aby Twoje ikony nie zmieniały się. Jeśli masz już wiele monitorów, możesz potrzebować tylko prostego przełącznika USB. Wiele przełączników KVM ma jednak swoje własne dziwactwa, więc może być konieczne przeczytanie wielu recenzji i przeprowadzenie eksperymentów, aby dowiedzieć się, który przełącznik KVM jest najlepszy dla danego przypadku użycia.
Zdalny ekran
To może wydawać się głupie, aby zdalnie połączyć się z komputerem siedzącym obok ciebie, ale jest to również szalenie łatwe. Jeśli wszystkie komputery korzystają z systemu Windows, wbudowane narzędzie pulpitu zdalnego firmy Microsoft jest fantastyczne. W przypadku innych platform Pulpit zdalny Chrome jest łatwy w konfiguracji i działa jak czar.
W tej przestrzeni jest wiele innych programów, ale dla większości ludzi jedno z powyższych rozwiązań powinno działać na tyle dobrze, abyś mógł kopnąć tę dodatkową klawiaturę do krawężnika.
