Jak kontrolować i usuwać pliki cookie w przeglądarce?
Opublikowany: 2022-01-29Ciasteczka — co może być złego w takiej pyszności? Cóż, nawet pewien potwór z Ulicy Sezamkowej jest w dzisiejszych czasach mniej glutenu. Może to dlatego, że jego ukochana przekąska została dokooptowana w latach 90. przez małe pliki danych, których używają strony internetowe, aby poprawić Twoje wrażenia… i śledzić Twoją aktywność.
Pliki cookie są zapisywane na Twoim komputerze, gdy korzystasz z przeglądarki internetowej. Plik cookie jest odczytywany przez serwer po drugiej stronie połączenia. W większości przypadków pliki cookie są dobre — bez uwierzytelniających plików cookie stale wprowadzasz nazwy użytkownika i hasła podczas odwiedzania witryn internetowych, w kółko, na każdej stronie. Pliki cookie umożliwiają również działanie koszyków zakupów online bez utraty wszystkich przedmiotów przed zakupem.
Ale pliki cookie mogą być również wykorzystywane do śledzenia Ciebie. Gdy odwiedzasz witrynę, możesz otrzymać plik cookie nie tylko z serwera tej witryny, ale także plik cookie śledzenia od reklamodawców w tej witrynie — to tak zwany plik cookie innej firmy . Można ich używać do sprawdzania, dokąd zmierzasz, gdy odwiedzasz nową witrynę — można by rzec, śledząc swoje ruchy. To od dawna broniło ochrony prywatności, mimo że pliki cookie zazwyczaj nie gromadzą żadnych spersonalizowanych informacji. Są na tyle złe, że Mozilla domyślnie blokuje je w Firefoksie, a Google twierdzi, że całkowicie je wycofa za kilka lat z przeglądarki Chrome.
Problem polega na tym, że blokowanie lub usuwanie wszystkich plików cookie jest prawie paraliżujące dla twoich internetowych przygód. Jednak przepuszczanie każdego pliku cookie zagraża Twojej prywatności. Więc co robisz?
Kontrola plików cookie
Jedną z opcji jest usunięcie wszystkich istniejących plików cookie. Wtedy możesz odzyskać trochę kontroli. Sposób, w jaki to zrobisz, zależy od używanej przeglądarki na komputerze lub urządzeniu mobilnym. Użytkownicy Google Chrome i Firefox powinni rozważyć rozszerzenie Click&Clean (poniżej) i używać go do dbania o pliki cookie.
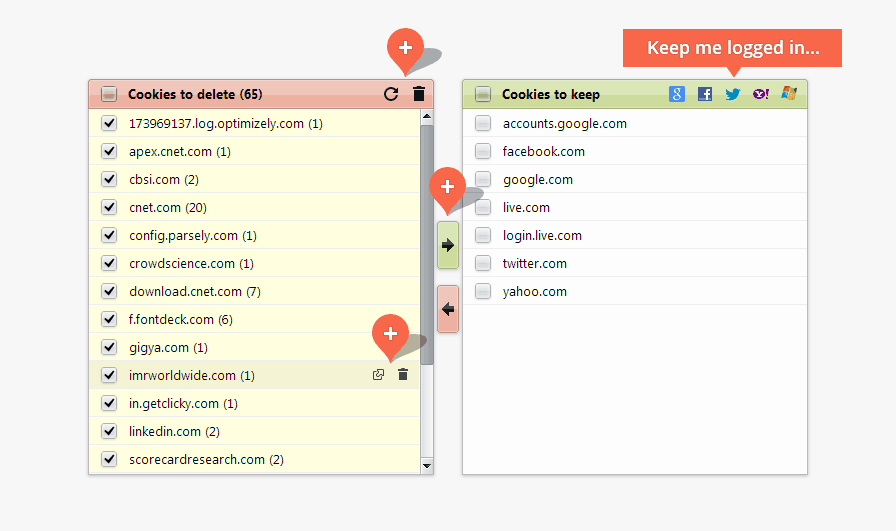
Ale są metody ręczne.
Skorzystaj z wbudowanych elementów sterujących w każdej przeglądarce, aby ograniczyć otrzymywane pliki cookie. Przynajmniej zawsze blokuj pliki cookie stron trzecich/reklamodawców. Nie jest to niezawodne, ponieważ reklamodawcy mogą znaleźć sposoby na obejście tej prostej opcji, ale to dopiero początek. Istnieje wiele rozszerzeń, które pomagają kontrolować pliki cookie w przeglądarkach takich jak Firefox i Chrome. Sprawdź ich odpowiednie sklepy internetowe/repozytoria, aby znaleźć opcje.
Google Chrome (komputer)
Kliknij menu z trzema kropkami w prawym górnym rogu, aby wyświetlić menu Chrome, i wybierz Więcej narzędzi > Wyczyść dane przeglądania . W wyskakującym okienku zaznacz trzecie i czwarte pole, aby usunąć pliki cookie oraz wyczyścić obrazy i pliki z pamięci podręcznej. Po prostu wybierz ramy czasowe z menu u góry.
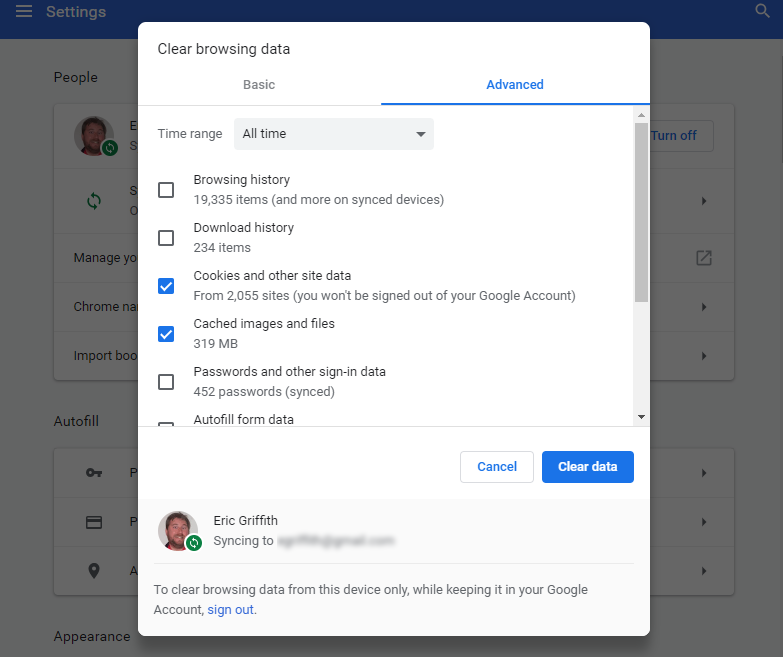
Aby zarządzać plikami cookie w Chrome, wpisz „ chrome://settings/content/cookies ” w omniboksie (bez cudzysłowów). Poinformuj Chrome, aby zezwolił na dane z lokalnych witryn, które faktycznie odwiedzasz, zachował dane tylko do momentu zamknięcia przeglądarki lub całkowicie zablokował pliki cookie. Najlepsza opcja: Zablokuj wszystkie pliki cookie innych firm. Możesz także ustawić wyjątki — jeśli zablokujesz wszystkie pliki cookie, możesz nadal zezwalać na nie, powiedzmy, Amazon i NYTimes.com, aby nie trzeba było cały czas ponownie wpisywać hasła.
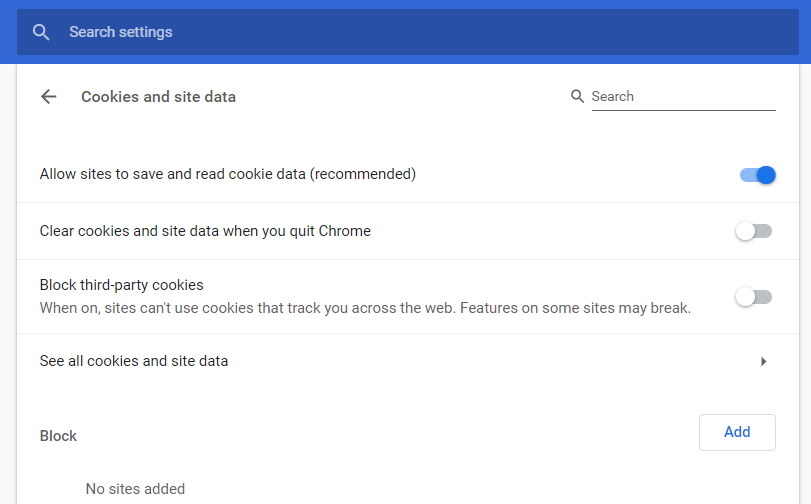
Kliknij opcję Zobacz wszystkie pliki cookie i dane witryn , aby wyświetlić listę plików cookie faktycznie zainstalowanych lokalnie na komputerze. Możesz przeglądać je jeden po drugim i usuwać według potrzeb. Nie jest złym pomysłem, aby po prostu co kilka miesięcy wykonać polecenie Usuń wszystko na plikach cookie, aby usunąć wszystko.
Google Chrome (komórka)
Uzyskaj dostęp do menu za pomocą wielokropka w prawym dolnym (iOS) lub prawym górnym (Android) menu i wybierz Ustawienia > Prywatność > Wyczyść dane przeglądania . Zaznacz sekcję dotyczącą plików cookie i dotknij Wyczyść dane przeglądania (iOS) lub Wyczyść dane (Android). To wszystko, co możesz zrobić; nie masz żadnej szczegółowej kontroli nad istniejącymi plikami cookie (z wyjątkiem wybrania przedziału czasowego u góry) i nie możesz blokować samych plików cookie innych firm.
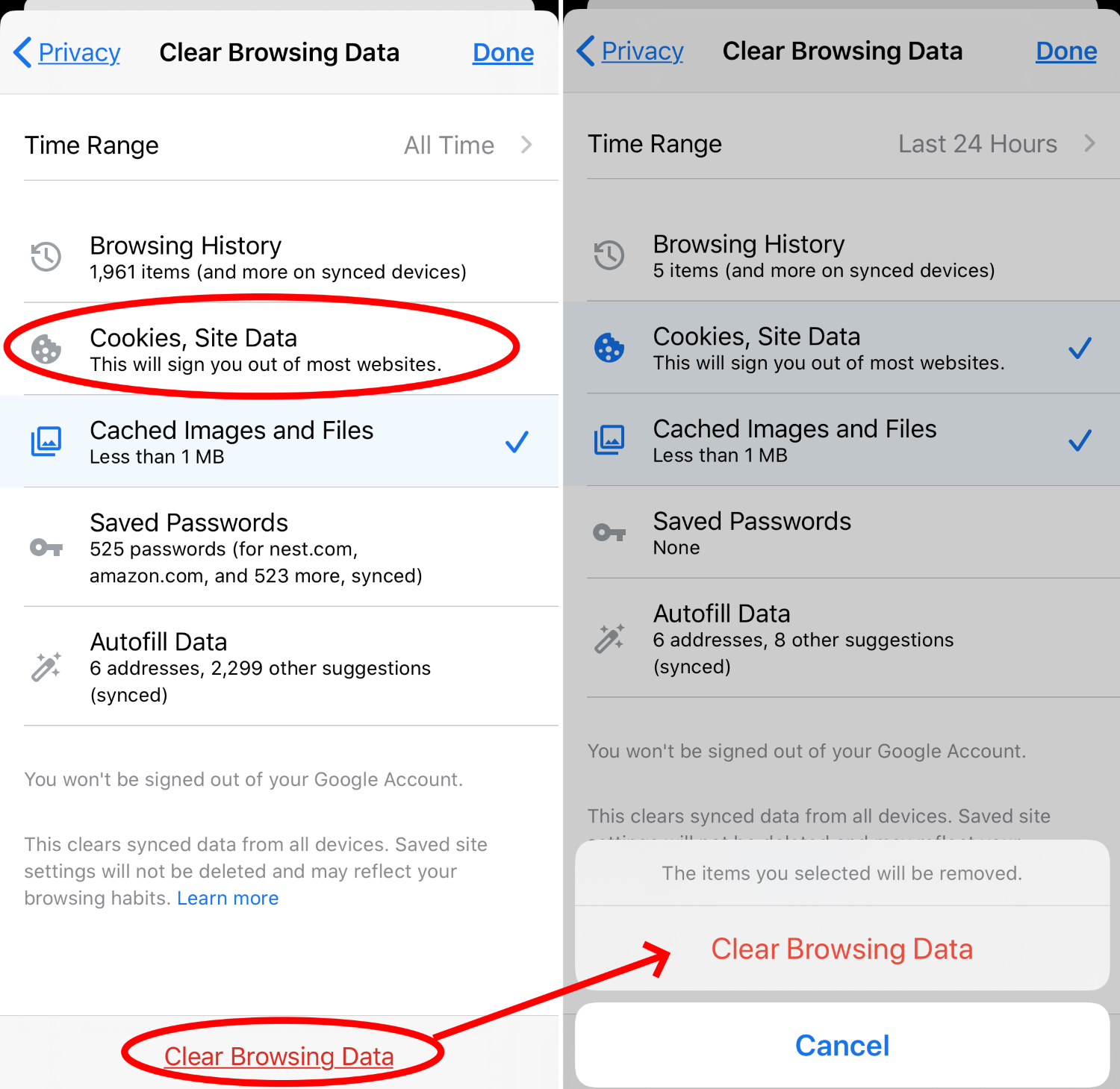
Mozilla Firefox
Kliknij prawy górny stos hamburgerów i wybierz Opcje > Prywatność i bezpieczeństwo . W sekcji Pliki cookie i dane witryn kliknij Wyczyść dane > Pliki cookie i dane witryn > Wyczyść , aby usunąć całą historię plików cookie.

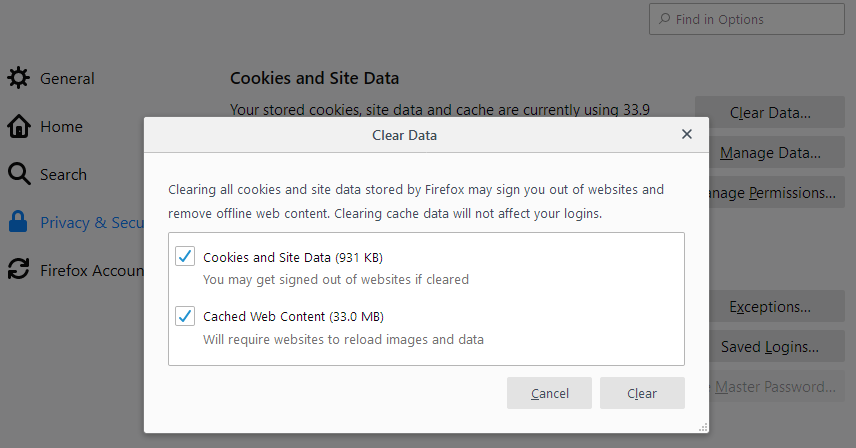
Wróć do plików cookie i danych witryn, wybierz opcję Zarządzaj danymi , jeśli chcesz wybrać witryny, z których chcesz usunąć pliki cookie. Istnieje również pole wyboru Usuń pliki cookie i dane witryn, gdy Firefox jest zamknięty . Ale to może być przesada. W sekcji Zarządzaj wyjątkami utwórz wyjątki , aby zawsze (lub nigdy) akceptować pliki cookie z wybranych witryn.
Firefox (Android)
Przejdź do menu z trzema kropkami i wybierz Ustawienia > Prywatność > Pliki cookie . Masz do wyboru trzy opcje: Włączone, Włączone z wyłączeniem 3rd Party lub Wyłączone. Aby usunąć wszystkie pliki cookie, na ekranie Prywatność zaznacz pole wyboru Wyczyść prywatne dane przy wyjściu . Pojawi się kolejne wyskakujące okienko, w którym wybierzesz między innymi pliki cookie i aktywne loginy.
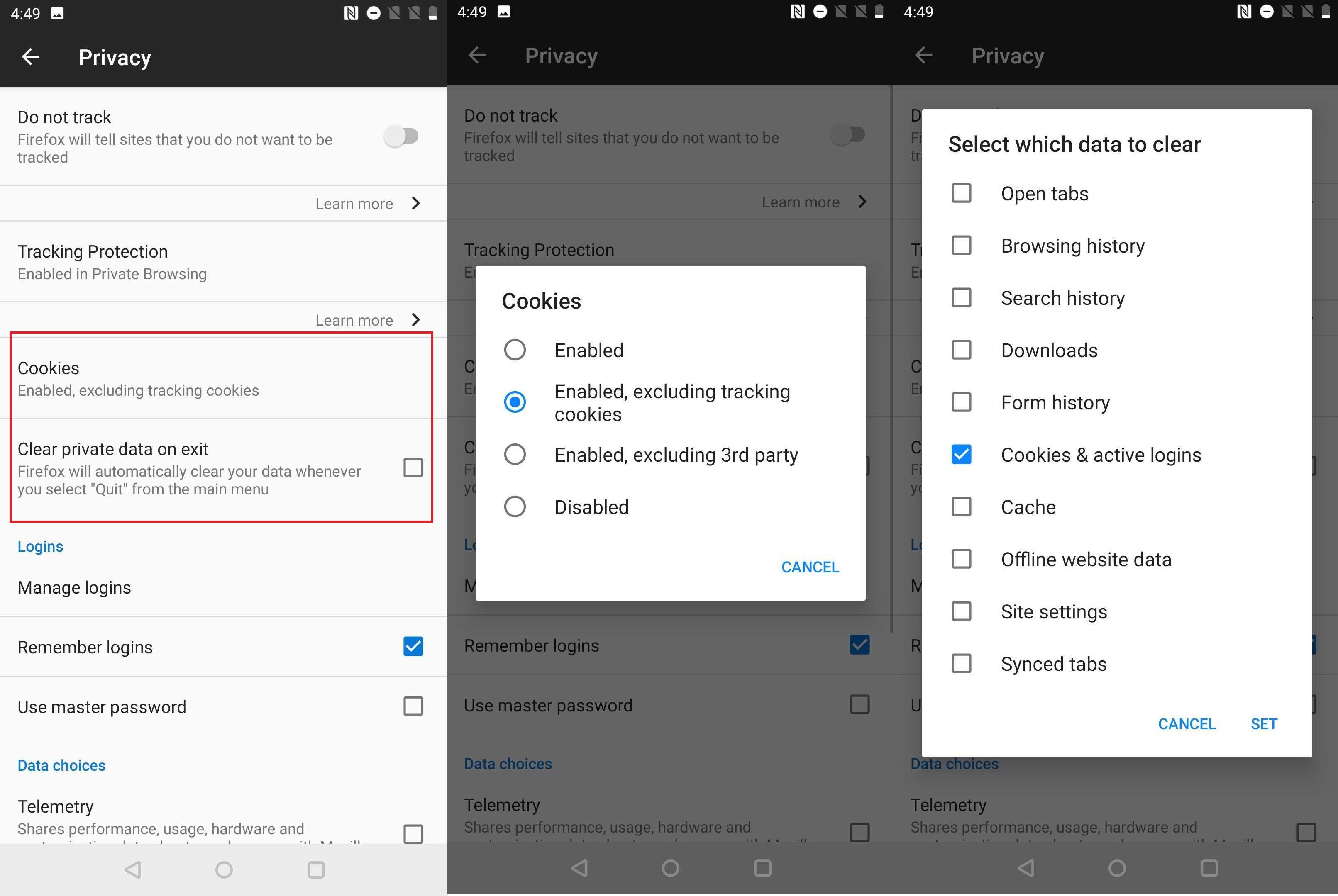
Firefox (iOS)
Stuknij menu hamburgerów w prawym dolnym rogu, wybierz Ustawienia > Ochrona przed śledzeniem . Wybierz Standardowy lub Ścisły. Ten ostatni jest w zasadzie prywatnym trybem przeglądania.
Ale aby uzyskać prawdziwą kontrolę nad plikami cookie, przejdź do Ustawienia> Zarządzanie danymi> Pliki cookie i wyłącz je. Możesz wyczyścić prywatne dane u dołu ekranu. Lub kliknij Dane witryny u góry, aby usunąć dane plików cookie witryna według witryny.
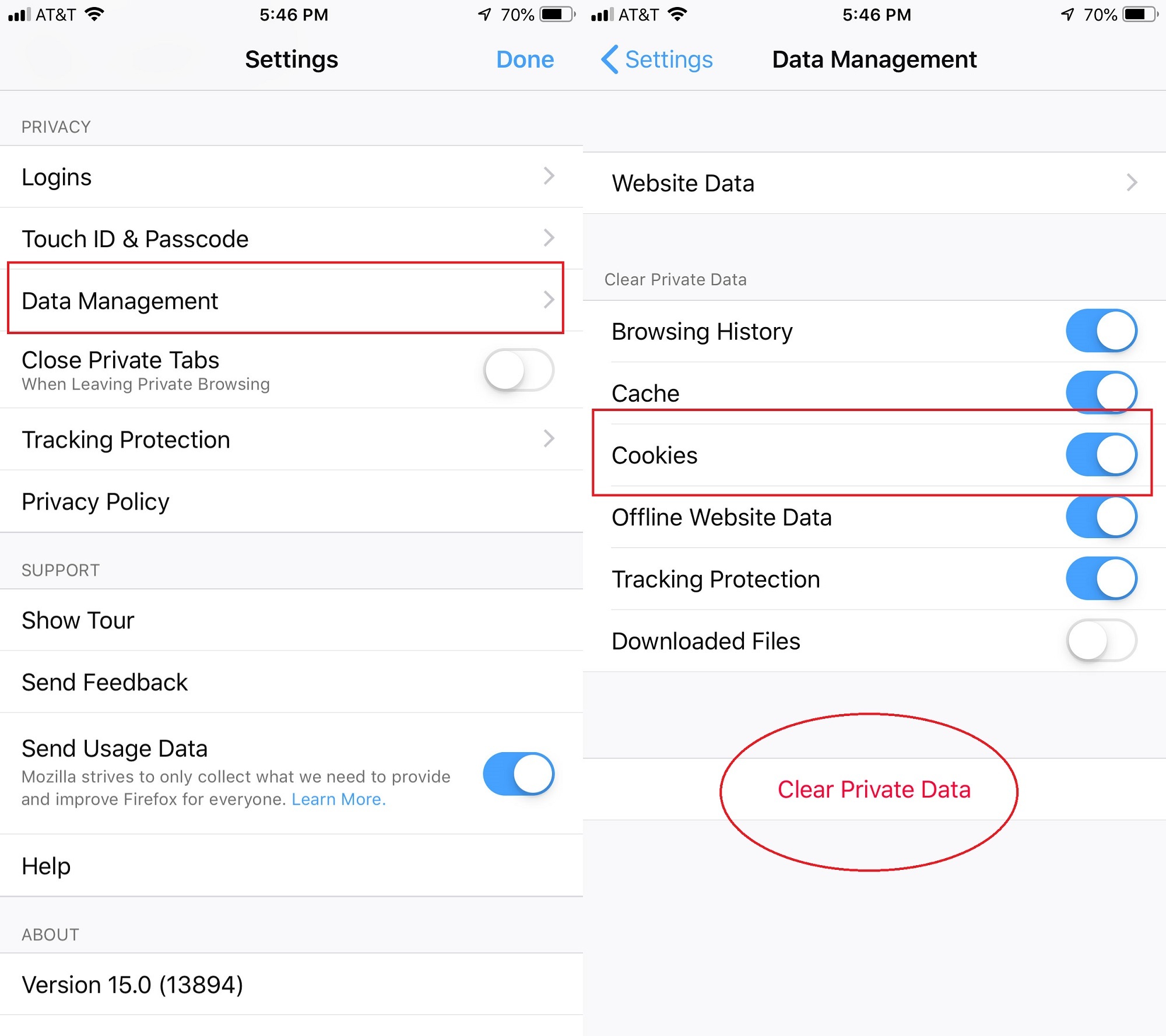
Microsoft Edge
Internet Explorer jest (w większości) martwy, niech żyje Microsoft Edge. Aby wyczyścić pliki cookie, wybierz menu z trzema kropkami i wybierz Ustawienia. Kliknij menu hamburgerów w lewym górnym rogu i wybierz Prywatność i usługi . W sekcji Wyczyść dane przeglądania kliknij Wybierz, co chcesz wyczyścić . Niektóre opcje będą wstępnie wybrane; może kliknąć lub odznaczyć elementy, które chcesz usunąć. Kliknij Wyczyść teraz . Wróć do sekcji Wyczyść dane przeglądania, możesz także wybrać, co zostanie wyczyszczone za każdym razem, gdy zamkniesz przeglądarkę.
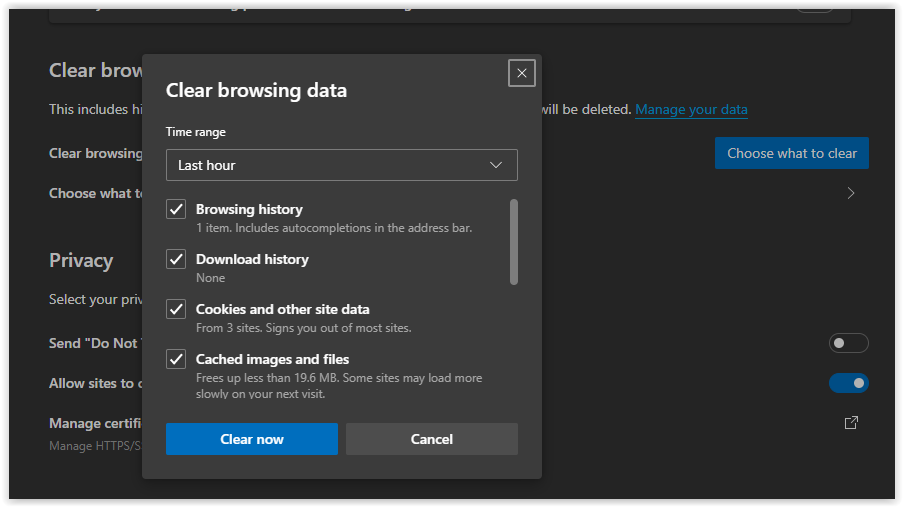
Aby zarządzać plikami cookie w przyszłości, przewiń w górę do opcji Zapobieganie śledzeniu . Wybierz jedną z trzech opcji: Podstawowa, Zrównoważona lub Ścisła. Możesz także zobaczyć zablokowane trackery i ustawić wyjątki.
Safari (macOS)
Domyślnie Safari pobiera pliki cookie tylko z odwiedzanych witryn — a nie z plików cookie innych firm. Możesz wprowadzić zmiany, przechodząc do menu Safari (ikona koła zębatego) i wybierając Preferencje > Prywatność i przeglądając Pliki cookie i dane witryn > Zarządzaj danymi witryn. Stamtąd wybierz witryny, których pliki cookie zgniatasz; kliknij Usuń wszystko > Usuń teraz , aby zabić wszystkie pliki cookie.
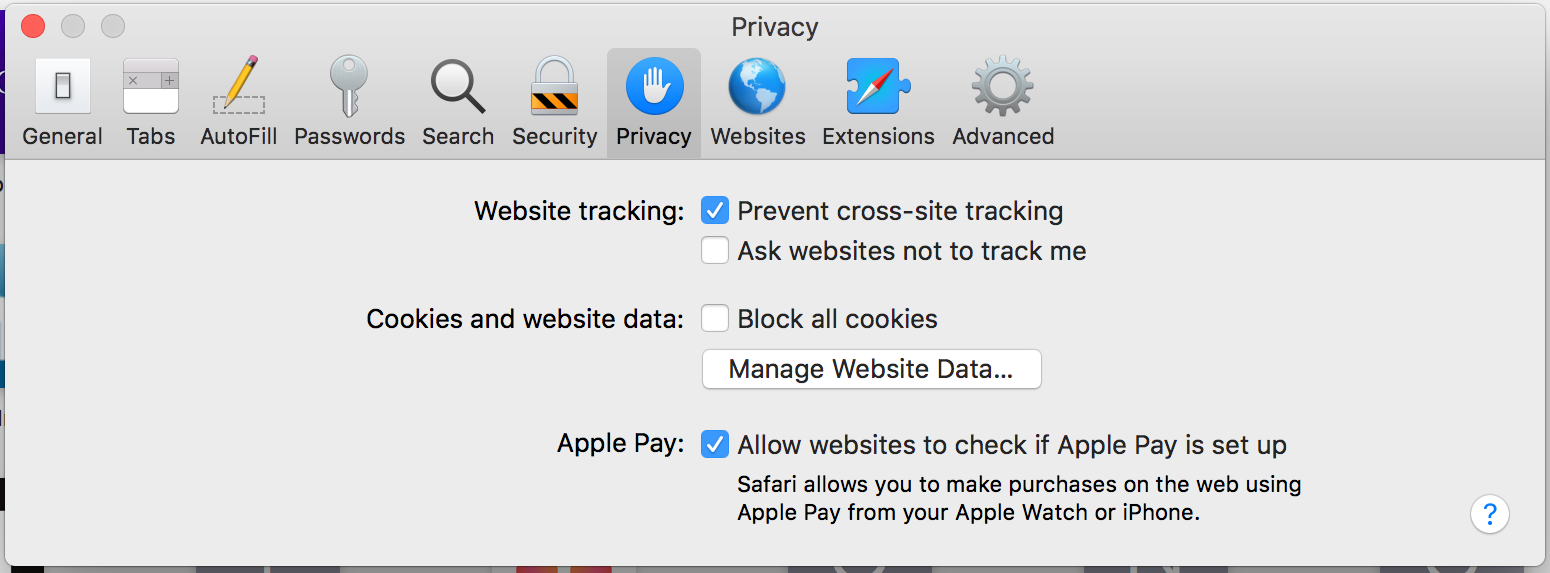
Jeśli chcesz zarządzać sposobem, w jaki Safari obsługuje pliki cookie, poszukaj opcji Blokuj wszystkie pliki cookie na tej samej karcie Prywatność.
Aby zarządzać akceptowanymi przez Safari plikami cookie, kliknij dowolną witrynę w sekcji Pliki cookie i dane witryn internetowych, aby witryny Safari i inne firmy nie mogły Cię śledzić. Safari może pytać w Twoim imieniu za każdym razem, ale od poszczególnych witryn zależy, czy spełnią wymagania, czy nie.
Safari (iOS)
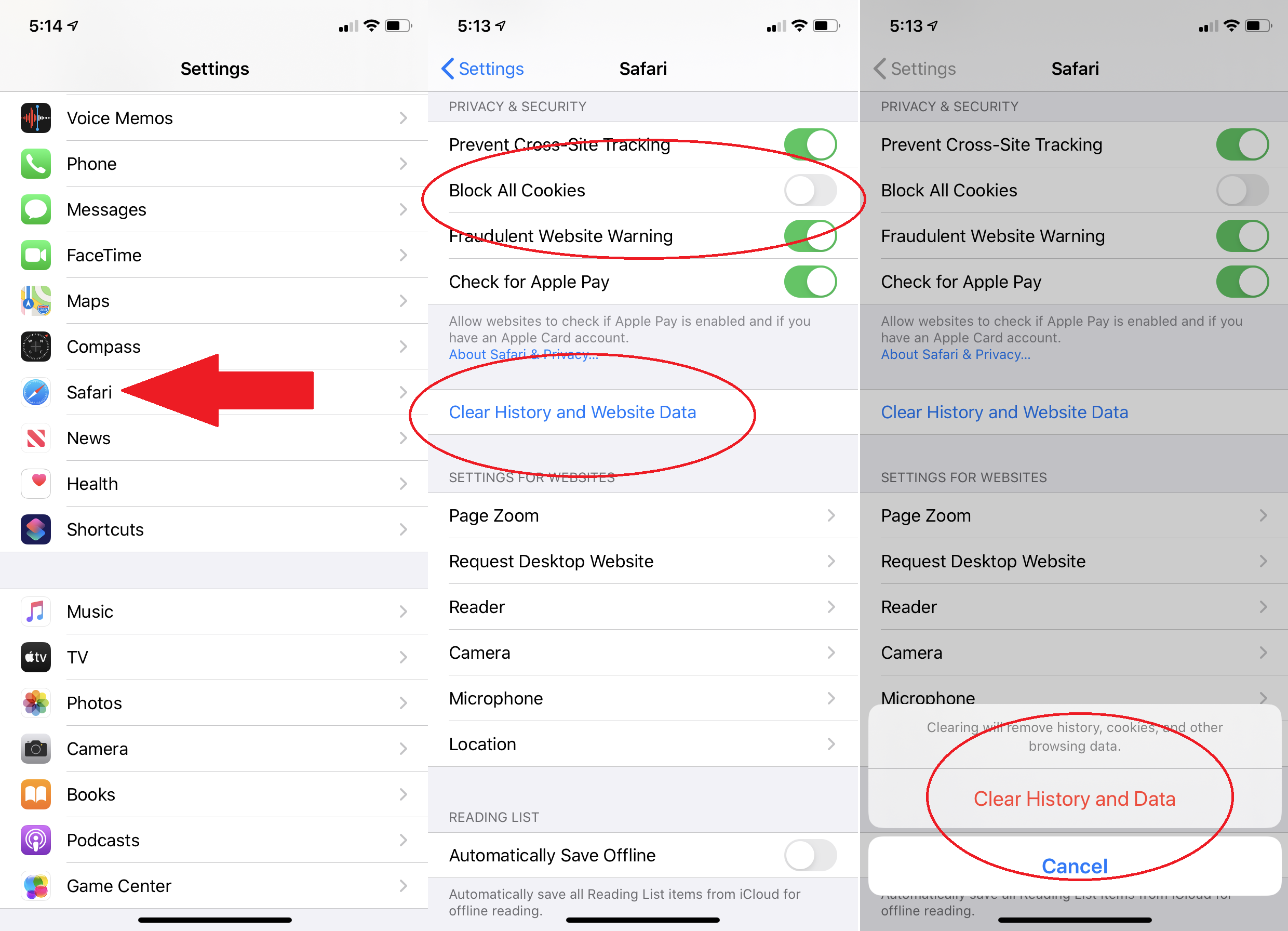
W przeglądarce Safari nie uzyskujesz dostępu do ustawień plików cookie, otwierając samą przeglądarkę. W systemie iOS wybierz Ustawienia > Safari i włącz opcję Blokuj wszystkie pliki cookie .
Aby usunąć wszystkie pliki cookie, wybierz Wyczyść historię i dane witryny . Aby zabić tylko wybrane dane plików cookie przechowywane przez witryny internetowe (i zachować historię), przewiń w dół do opcji Zaawansowane > Dane witryny . Otrzymasz listę witryn przechowujących najwięcej danych; na dole listy kliknij Pokaż wszystkie witryny , aby zobaczyć pełną listę. Usuń dane witryn, których nie rozpoznajesz lub nie ufasz, przesuwając palcem w lewo; będziesz spać lepiej. Wyczyść je wszystkie, klikając Usuń wszystkie dane witryny na dole.
