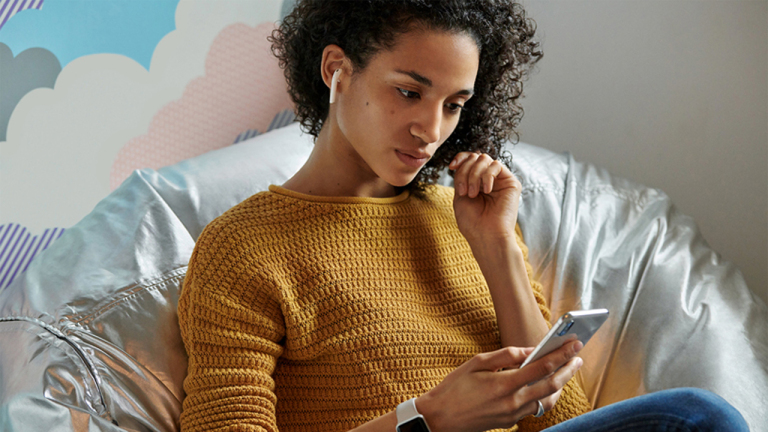Jak podłączyć AirPods do komputera Mac
Opublikowany: 2022-01-29Używasz już AirPods lub AirPods Pro z iPhonem lub iPadem (a może nawet telefonem z Androidem), ale co, jeśli chcesz podłączyć je do komputera stacjonarnego lub laptopa Mac? Jest to możliwe, o ile Twój komputer i system operacyjny są odpowiednio nowe.
Zanim zaczniesz, upewnij się, że zaktualizowałeś system do systemu macOS Catalina i poprawkę do wersji 10.15.1. Obsługiwana jest szeroka gama komputerów, w tym członkowie rodzin iMac, Mac mini, Mac Pro, MacBook, MacBook Air i MacBook Pro.
Aktualizacja systemu operacyjnego komputera prawdopodobnie potrwa dłużej niż podłączenie bezprzewodowych słuchawek dousznych, zwłaszcza jeśli od jakiegoś czasu nie uruchamiano aktualizacji systemu. Jeśli nie wiesz jak, sprawdź nasz przewodnik.
Pamiętaj, że do obsługi Cataliny będziesz potrzebować stosunkowo nowego komputera. Jeśli używasz tego samego komputera Mac od dekady, może być za stary. Catalina obsługuje systemy od 2012 roku.
Znajdź swoje AirPods

Chwyć etui ładujące — z zadokowanymi słuchawkami AirPods — i włącz i odblokuj komputer w pobliżu. Układ H1 wewnątrz słuchawek ułatwia ich parowanie z telefonami i tabletami z systemem iOS, ale nie pomaga w skonfigurowaniu ich z komputerem Mac.
Z tego powodu pozostawienie pobliskich urządzeń z systemem iOS w trybie zablokowanym nie jest złym pomysłem. Możesz sparować AirPods z więcej niż jednym urządzeniem na raz, więc nie musisz ciągle zmieniać rzeczy, ale proces parowania przebiegnie sprawniej, jeśli nie będzie innych urządzeń konkurujących o ich uwagę.
Otwórz okienko preferencji Bluetooth
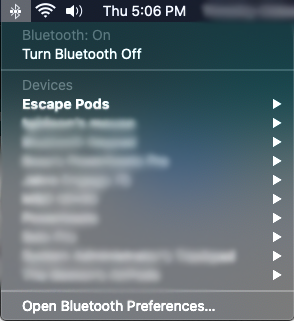
Teraz na komputerze Mac z aktualizacją Catalina kliknij ikonę Bluetooth. Zwykle jest wyświetlany w prawym górnym rogu ekranu, obok zegara. Rozwijane menu pokaże listę podłączonych urządzeń z opcją Otwórz preferencje Bluetooth na dole — tam właśnie chcesz kliknąć.
Jeśli nie widzisz menu rozwijanego obok zegara, kliknij menu Preferencje systemowe i otwórz panel preferencji Bluetooth. Zaznacz opcję „Pokaż Bluetooth w pasku menu”, jeśli chcesz włączyć szybki dostęp z wyżej wymienionego menu.
Poproś o połączenie
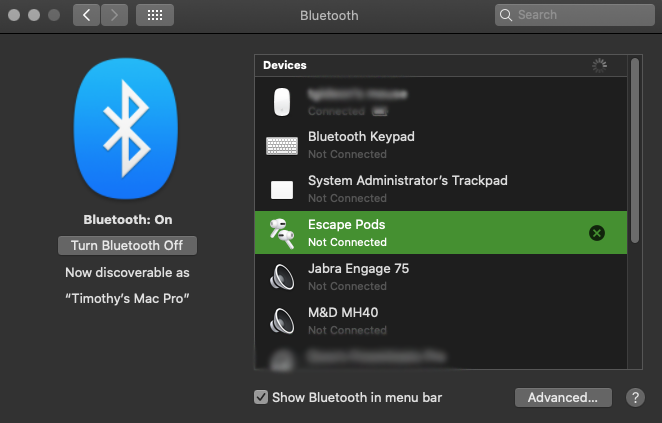
W menu preferencji Bluetooth znajdź swoje AirPods — nasze AirPods Pro nazywają się Escape Pods, jak widać na tym ekranie. Spowoduje to otwarcie nowego okna żądania połączenia z pytaniem, czy można połączyć się z AirPods. Kliknij Połącz.
Jeśli okno zniknie, zanim zdążysz kliknąć Połącz, po prostu ponownie kliknij AirPods na liście urządzeń Bluetooth.
Po kliknięciu Połącz powinieneś być w biznesie. To powiedziawszy, jest to zdecydowanie bardziej ręczny proces niż w przypadku urządzeń z systemem iOS i musieliśmy rozpocząć ten proces kilka razy, zanim to zajęło. Jednak po sparowaniu AirPods wszystko szło gładko.
Zmień niektóre ustawienia
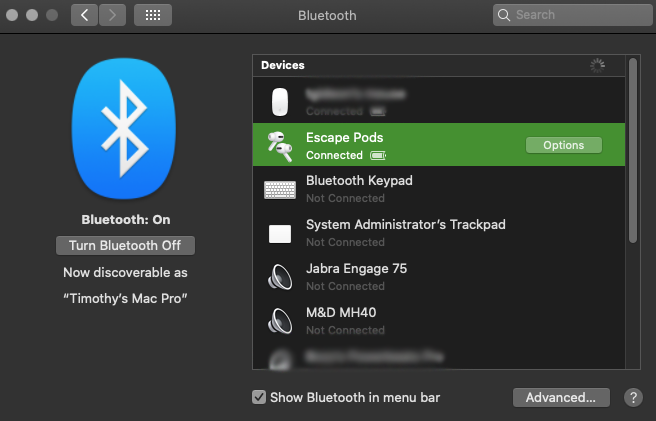
Teraz nadszedł czas na skonfigurowanie podstawowych ustawień. Jeśli zrobiłeś to już na swoim iPhonie lub iPadzie, nie musisz tego robić ponownie tutaj.
Ale jeśli wcześniej pominąłeś ten krok, nie ma czasu takiego jak teraźniejszość. Teraz, gdy masz połączenie, po prawej stronie podłączonych słuchawek AirPod na liście urządzeń Bluetooth powinien znajdować się przycisk Opcje. Kliknij to.
Menu opcji
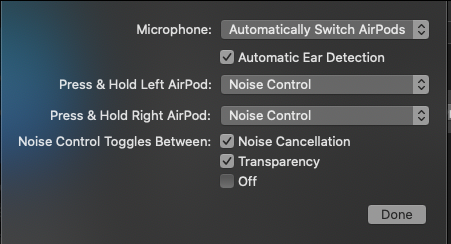
Powinieneś zobaczyć takie okno. Pokazuje ustawienia AirPods, które możesz dostosować. Zejdźmy na dół listy. W tym przypadku lista dotyczy AirPods Pro.
Ustawienia mikrofonu
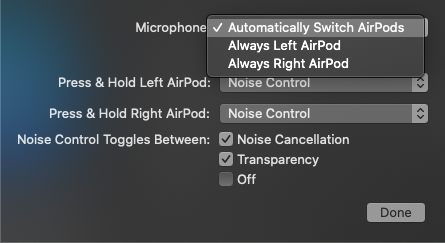
Kliknij pierwsze pole, Mikrofon. Spowoduje to wyświetlenie menu rozwijanego z trzema opcjami. Możesz wybrać opcję Automatycznie przełączaj AirPods (domyślnie), Zawsze lewy AirPod lub Zawsze prawy AirPod.

Jeśli nie masz dobrego powodu, aby chcieć, aby mikrofon zawsze był ustawiony domyślnie na lewą lub prawą słuchawkę, powinieneś pozostawić to jako Automatycznie przełączaj AirPods. Pozwala używać dowolnej słuchawki do odbierania połączeń i sterowania Siri, co przydaje się, gdy używasz tylko jednej słuchawki.
Automatyczne wykrywanie uszu
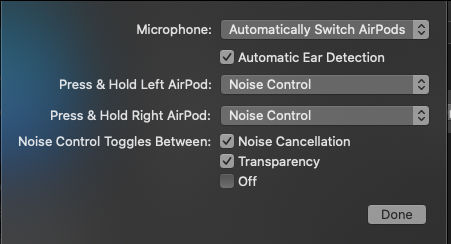
Pole wyboru obok opcji Automatyczne wykrywanie ucha automatycznie przełącza dźwięk z głośników komputera na słuchawki AirPods po ich włożeniu. Jest wystarczająco inteligentny, aby wiedzieć, że je nosisz i że nie są one tylko w pobliżu.
Możesz odtwarzać i wstrzymywać muzykę w aplikacji Muzyka na komputerze Mac za pomocą jednego dotknięcia powierzchni sterowania AirPods. Dwukrotne lub trzykrotne dotknięcie spowoduje przeskoczenie utworu do przodu lub do tyłu, tak jak w przypadku urządzenia z systemem iOS.
Wyjęcie słuchawek przełącza z powrotem na głośniki komputera, ale nie zaczną odtwarzać muzyki. Po ich usunięciu odtwarzanie jest wstrzymywane, więc musisz podjąć świadomy wysiłek, aby ponownie uruchomić muzykę.
Naciśnij i przytrzymaj Ustawienia
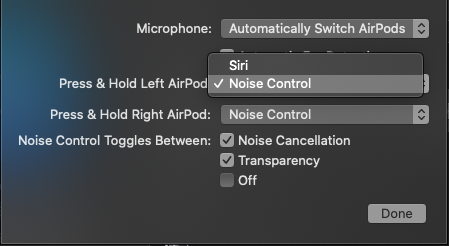
Kolejne dwa pola dotyczą funkcji Naciśnij i przytrzymaj — jedno dla lewej i jedno dla prawej słuchawki. Klikając menu rozwijane, możesz wybrać kontrolę hałasu lub Siri jako polecenie Naciśnij i przytrzymaj.
Oznacza to, że gdy naciśniesz i przytrzymasz obszar kontrolny — trzonek na każdej słuchawce — przywoła Siri lub jeśli pozostaniesz w trybie kontroli hałasu, przejdzie przez tryby redukcji hałasu. Możesz nawet przywołać jedno ucho Siri, a drugie Kontrolę Hałasu... zaszalej!
I tak, są to ustawienia uniwersalne, więc jeśli je tutaj ustawisz, zmiany zostaną odzwierciedlone w menu ustawień w telefonie po podłączeniu AirPods.
Ustawienia kontroli hałasu
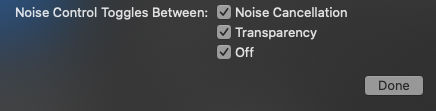
Możesz także dostosować sposób, w jaki Kontrola hałasu przechodzi przez różne tryby. Następny zestaw opcji w tym oknie brzmi Przełączanie kontroli hałasu między i istnieją trzy elementy, które można zaznaczyć lub odznaczyć.
Jeśli zaznaczysz wszystkie trzy — Eliminacja szumów, Przezroczystość i Wył., naciśnięcie i przytrzymanie powierzchni sterującej spowoduje przejście przez wszystkie trzy tryby. Ale możesz wyeliminować każdy z nich - możesz na przykład przełączać się między trybami przezroczystości i wyłączenia.
Przełączanie między komputerami Mac i iPhone

Przyzwyczajenie się do tego może zająć trochę czasu, ale układ H1 AirPods sprawia, że bezproblemowe przełączanie między komputerem Mac a iPhonem jako źródłem dźwięku jest dość łatwe.
W telefonie możesz po prostu wybrać AirPods jako wyjście audio na ekranie audio, co spowoduje przerwanie połączenia z komputerem.
Aby wrócić do komputera Mac, połącz się za pomocą menu Bluetooth, tak jak to zrobiliśmy wcześniej, a szybko będziesz słuchać (i sterować) dźwiękiem komputera.
Te dwa kroki działają jak skuteczny, szybki system przełączania między źródłami dźwięku.