Jak podłączyć AirPods do iPhone'a?
Opublikowany: 2022-01-29Dział marketingu Apple sprawi, że uwierzysz, że jego sprzęt i oprogramowanie działają jak za dotknięciem czarodziejskiej różdżki. Na szczęście konfiguracja AirPods lub AirPods Pro jest naprawdę łatwa, zwłaszcza jeśli podłączasz je do iPhone'a lub iPada. Ale mamy instrukcje krok po kroku na wypadek, gdybyś utknął, wraz z zaawansowanymi wskazówkami, jak uzyskać jak najlepsze wrażenia z prawdziwych bezprzewodowych słuchawek dousznych.
A jeśli potrzebujesz porady na temat podłączania AirPods do telefonu z Androidem lub do komputera Mac, też to mamy.
1. Przygotuj swoje urządzenia

Chwyć etui ładujące — z zadokowanymi w środku słuchawkami AirPod — i miej iPhone'a lub iPada pod ręką i odblokowane. Ponieważ AirPods mają układ Apple H1, inicjują bezproblemowy proces parowania. Wystarczy otworzyć pokrywę etui ładującego, a na telefonie lub tablecie, który chcesz sparować, powinny pojawić się komunikaty ekranowe.
2. Podłącz ekran
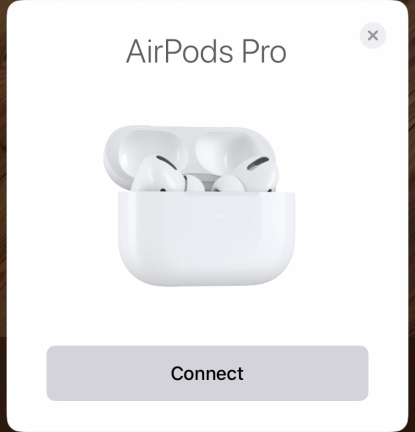
Pierwszy ekran, który zobaczysz, pokaże obraz AirPods z przyciskiem poniżej z napisem Połącz.
Naciśnij Połącz. Otrzymasz ekran postępu z obrazem obracających się słuchawek AirPods, a poniżej słowo Łączenie… pojawi się.
I tak po prostu jesteś połączony!
Możesz jednak zrobić więcej, aby dostosować elementy sterujące i dostosować ustawienia do swoich preferencji.
3. Kontrola mediów
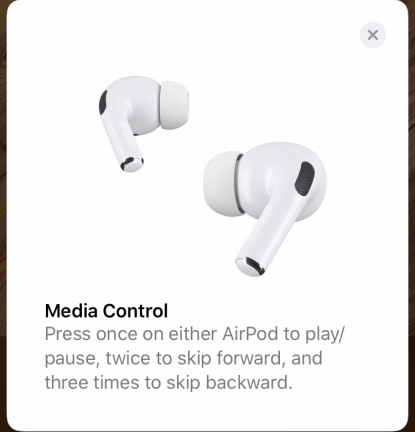
Pojawi się ekran Sterowanie multimediami, który poinformuje Cię, co zrobić, aby odtworzyć/wstrzymać, pominąć utwór lub wrócić do poprzedniego utworu na liście odtwarzania. Wykonuje się je poprzez odpowiednie pojedyncze, podwójne i potrójne stuknięcia w trzonki nauszników (są aktywną powierzchnią kontrolną).
4. Kontrola hałasu
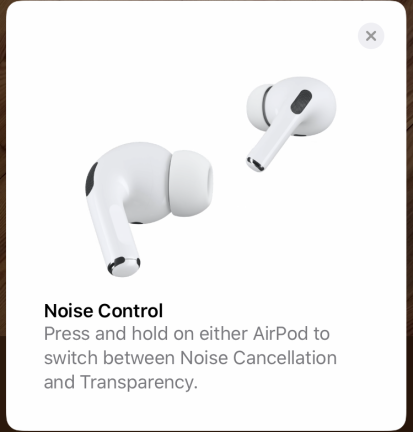
Jeśli masz AirPods Pro, następny ekran wyjaśnia, jak działa kontrola hałasu.
Naciśnij i przytrzymaj dowolną słuchawkę, aby przełączać się między redukcją szumów a przezroczystością; pierwszy odcina świat zewnętrzny, umożliwiając słuchanie bez rozpraszania uwagi, podczas gdy drugi pozwala słyszeć własny głos i otoczenie, co jest idealne do wykonywania połączeń telefonicznych.
Jeśli chcesz całkowicie wyłączyć oba, jest to możliwe, ale robisz to na innym ekranie — zajmiemy się tym w następnej kolejności.
5. Centrum sterowania
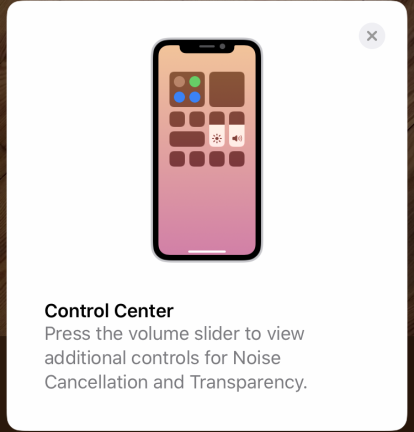
Ten ekran pokazuje, w jaki sposób można uzyskać dostęp do AirPods Pro i sterować nimi za pośrednictwem Centrum sterowania. Jeśli dotkniesz i przytrzymasz suwak głośności na ekranie Centrum sterowania, otworzy się więcej parametrów do dostosowania.
Centrum sterowania wyświetla duży suwak regulacji głośności oraz przyciski umożliwiające dostosowanie ustawień redukcji szumów i przezroczystości (dla AirPods Pro). Jest to alternatywa dla dotknięcia powierzchni kontrolnej w celu przełączenia ustawień. Aby ustawić te bardziej szczegółowe opcje, naciśnij i przytrzymaj suwak głośności.
6. Ogłaszaj wiadomości za pomocą Siri
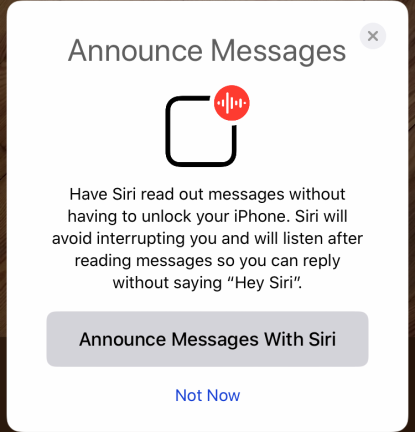
Następny ekran poprosi Cię o wybór między Ogłaszaj wiadomości za pomocą Siri lub Nie teraz.
Jeśli ją włączysz, Siri będzie mogła czytać przychodzące wiadomości tekstowe, gdy telefon jest zablokowany, a następnie słuchać odpowiedzi bez konieczności mówienia „Hej, Siri”.
Jeśli to brzmi dla Ciebie dobrze, zarejestruj się. Jeśli nie, stuknij Nie teraz.
7. AirPods otrzymują domyślną nazwę
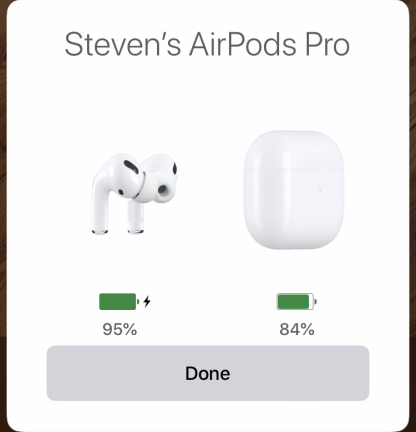
Niezależnie od tego, jak nazywa się Twój iPhone lub iPad, pomoże określić domyślną nazwę dla AirPods. Jeśli Twój telefon to „iPhone Stevena”, na następnym ekranie pojawi się grafika przedstawiająca pozostały czas pracy na bateriach słuchawek (po lewej) i etui ładującego (po prawej), a nad tym napis „AirPods Stevena. "
Nie możesz tutaj zmienić nazwy AirPods, ale wkrótce powiemy Ci, jak to zrobić. Na razie jedynym wyborem jest naciśnięcie Gotowe, aby zakończyć początkową konfigurację.
8. Lista urządzeń Bluetooth
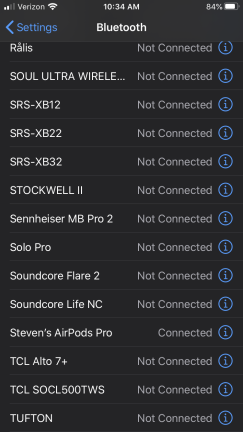
Zakładając, że wszystko poszło gładko, przyjrzyjmy się innym sposobom kontrolowania i ulepszania wrażeń z AirPods.
Przejdź do aplikacji Ustawienia i dotknij sekcji Bluetooth, aby wyświetlić listę urządzeń, z którymi jesteś połączony. Naciśnięcie ikony „i” obok słuchawek AirPods — tutaj pracujemy z „Steven's AirPods Pro” — aby przejść do szczegółów ustawień słuchawek.
9. Ustawienia AirPods Pro
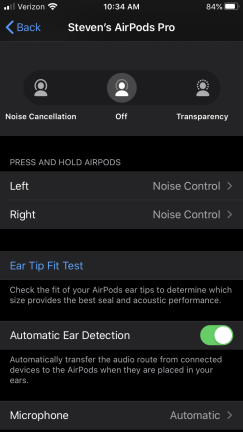
Naciśnięcie przycisku „i” obok słuchawek AirPods spowoduje wyświetlenie menu ustawień. U góry tego menu masz dwie opcje — Rozłącz i zapomnij o tym urządzeniu — które możesz po prostu zignorować.

Poniżej pierwsze pole to Nazwa. Może chcesz urozmaicić wszystko i zamiast „AirPods Pro Stevena” chcesz, aby te AirPods nazywały się „Escape Pods” lub „TidePods” lub… cóż, masz pomysł.
Po prostu usuń obecną nazwę i wpisz swoje zastępstwo. Jak widać, powracając do poprzedniego ekranu, nawigując za pomocą strzałki wstecz w lewym górnym rogu ekranu, Twoje AirPods mają teraz wybraną nazwę - w naszym przypadku zmieniliśmy ich nazwę na Escape Pods.
10. Ustawienia kontroli hałasu
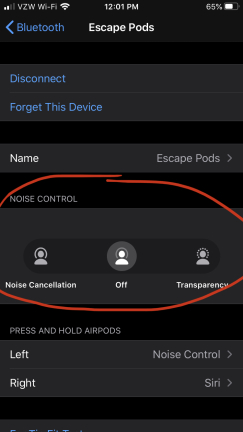
Następne pole (dla AirPods Pro) powinno wyglądać znajomo — to to samo, które widzisz po naciśnięciu i przytrzymaniu suwaka głośności na ekranie Centrum sterowania, aby włączyć lub wyłączyć pełną redukcję szumów.
Ustawienie Przezroczystość wykorzystuje mikrofony z redukcją szumów, aby pomóc Ci lepiej słyszeć siebie podczas połączeń konferencyjnych lub uzyskać lepszy obraz otoczenia, na przykład podczas joggingu.
11. Sterowanie nauszne
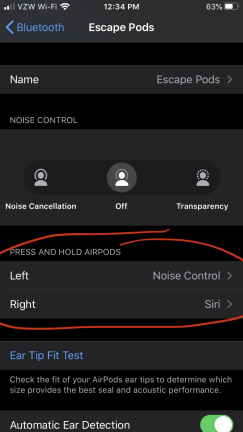
Następne pole jest oznaczone jako Naciśnij i przytrzymaj kapsuły i zawiera dwie opcje poniżej do dostosowania: Lewy i Prawy. W trybie domyślnym oba zostaną ustawione na dostosowanie ustawień redukcji szumów (dla AirPods Pro). Dotknięcie trzpienia słuchawki spowoduje przełączanie między ustawieniami kontroli hałasu i przezroczystości. Ale możesz zmienić to zachowanie.
Zmieniliśmy prawą słuchawkę, aby zamiast tego wywołać Siri. Możesz także rozwinąć ustawienia Kontroli szumów, dodać ustawienie Wyłącz jako opcję lub wyłączyć Przezroczystość, jeśli nie korzystasz z tej funkcji.
12. Siri i ustawienia kontroli hałasu
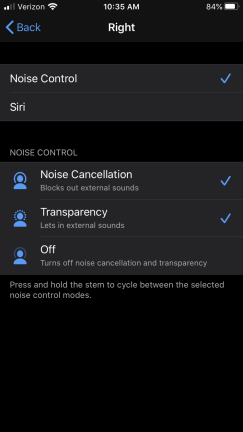
Pamiętaj, że możesz zmusić jedno ucho do robienia jednej rzeczy, gdy jest przyciśnięte i przytrzymane, a drugie może zrobić coś innego.
Tutaj konfigurujemy prawą słuchawkę, aby przełączać się między redukcją szumów a przezroczystością. Możesz dodać Wyłącz do rotacji z lub bez usuwania jednej z pozostałych opcji.
Poznasz najlepszy sposób na ustawienie rzeczy, które będą pasować do Twojego stylu. Jeśli nigdy nie korzystasz z Siri, możesz poświęcić sterowanie na kontrolę hałasu. I odwrotnie, jeśli kochasz Siri i zawsze chcesz mieć włączoną funkcję redukcji szumów, możesz ustawić obie słuchawki, aby uruchamiały wirtualnego asystenta. To zależy od Ciebie i nie zapominaj, że możesz zaprogramować każdą słuchawkę niezależnie.
13. Uzyskaj bezpieczne dopasowanie
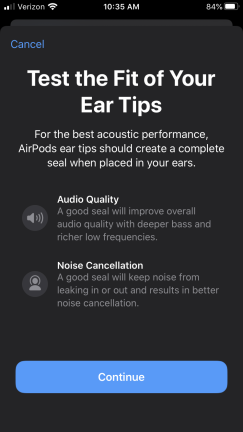
Następne pole to test dopasowania końcówki ucha. Twój telefon analizuje, jak dobrze słuchawki AirPods Pro leżą w twoich uszach i informuje, czy musisz je dostosować lub wymienić nakładki na inny rozmiar — w zestawie znajdują się małe, średnie i duże silikonowe końcówki.
Po dotknięciu Kontynuuj wita Cię ekran ze strzałką Odtwórz u dołu. Naciśnięcie go odtwarza kilka sekund muzyki, podczas których wyświetla prosty komunikat: Nie usuwaj AirPods.
Jeśli test wykaże, że słuchawki AirPods nie są dobrze dopasowane, poinformuje Cię o dopasowaniu lub wypróbowaniu innej końcówki dousznej. Jeśli wszystko jest tak, jak powinno, zamiast tego otrzymasz wiadomość Good Seal. Każda słuchawka jest testowana niezależnie.
Wymiana końcówek usznych to prosty proces, jeśli musisz to zrobić. Szybkie przekręcenie i szarpnięcie wyskakuje z nich, a wciskają się równie łatwo, z cichym, uspokajającym kliknięciem.
14. Ustawienia mikrofonu
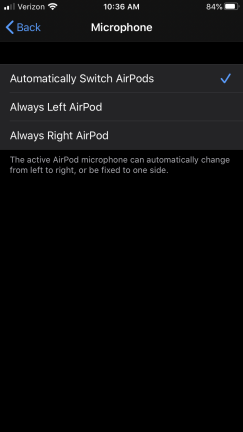
Wracając do ekranu Ustawienia, jest jeszcze jedna ostatnia opcja: Mikrofon.
Domyślnie jest ustawiony na Automatycznie, co oznacza, że jeśli umieścisz tylko jedną słuchawkę, AirPods automatycznie wykryją, która jest włożona, a mikrofon domyślnie dobierze tę słuchawkę. Ale jeśli nie chcesz, aby tak się stało i chcesz, aby mikrofon był zawsze powiązany z lewą lub prawą słuchawką, możesz to ustawić w tym menu.
15. Musisz zacząć od nowa?

Po pierwsze, dla przypomnienia, jeśli schrzanisz jakąkolwiek część procesu parowania, nie panikuj – to się zdarza!
Umieść słuchawki w etui dokującym, otwórz etui, a następnie naciśnij i przytrzymaj przycisk z tyłu przez 15 sekund, aż dioda LED zacznie migać bursztynowym światłem. Przywraca to AirPods do ich fabrycznych ustawień i pozwala na ponowne uruchomienie procesu parowania.
Gdy to zrobisz, możesz ponownie zacząć od kroku pierwszego.

