Jak skonfigurować powiadomienia Microsoft Teams
Opublikowany: 2022-01-29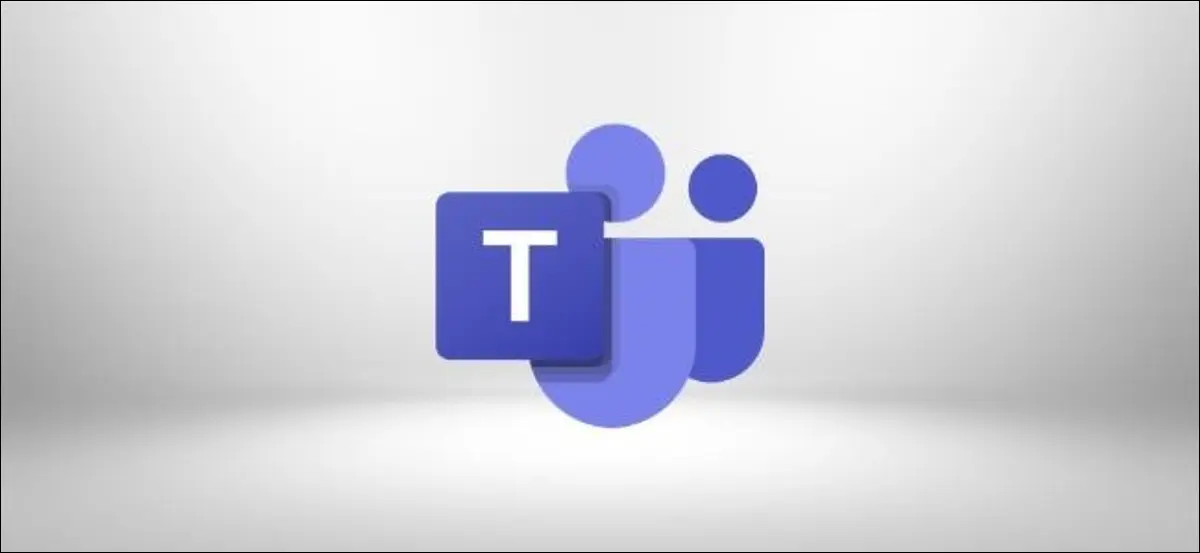
Microsoft Teams świetnie sobie radzi, informując Cię o nowych wiadomościach i innych działaniach, ale może to być trochę przytłaczające, jeśli pracujesz w wielu zespołach. Oto jak wyłączyć lub dostosować powiadomienie Microsoft Teams.
Zespoły będą dostarczać powiadomienia o czatach, spotkaniach, bezpośrednich wiadomościach, wzmiankach, statusie innych osób, a nawet o tym, że ktoś, kogo znasz, dołączy do Twojego zespołu. Zrobi to, dodając numer do ikony zespołów na pasku zadań, powodując, że ta sama ikona miga, odtwarza dźwięk i wyświetla powiadomienie na banerze w lewym dolnym rogu ekranu. A jeśli coś przeoczysz, wyśle Ci e-mail o pominiętej aktywności.
Jeśli pracujesz w miejscu, które często korzysta z Microsoft Teams, może to stać się zalewem alertów, które nieustannie przerywają Ci informacjami, których nie musisz znać. Wyrwanie się ze strefy skupionej przez alert informujący, że Geoff z konta właśnie pojawił się w trybie online, nie jest ani pomocne, ani produktywne. Powinieneś zdecydować, co jest warte rozbicia Twojej koncentracji, a nie oprogramowanie.
POWIĄZANE: Jak wyłączyć lub dostosować nowe alerty e-mail w programie Outlook
Na szczęście możesz zmienić wszystkie te ustawienia i ustawić tak głośne lub ciche alerty aplikacji Teams, jak chcesz, i jest to łatwe do zrobienia. Możesz także zmienić powiadomienia dla określonych rozmów i czatów lub zmienić powiadomienia dla określonych okresów czasu.
Jak zarządzać powiadomieniami ogólnymi
Otwórz Microsoft Teams na swoim komputerze, kliknij swoje zdjęcie profilowe, a następnie wybierz „Ustawienia” w menu.
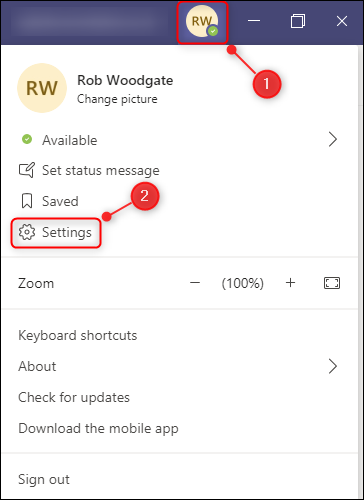
W panelu „Ustawienia” kliknij „Powiadomienia”.
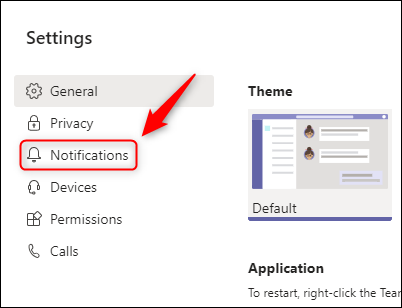
Tutaj możesz dostosować wszystkie ustawienia powiadomień. Zacznijmy od góry i zejdźmy w dół.
Na górze powiadomień znajdują się trzy opcje, z których wszystkie można wyłączyć:
- Nieodebrane wiadomości e-mail dotyczące aktywności: Częstotliwość wiadomości e-mail wysyłanych do Ciebie, gdy przegapisz wiadomość na czacie, wzmiankę o kanale lub cokolwiek innego wartego ostrzeżenia. Można to całkowicie wyłączyć, jeśli nie chcesz być bombardowany wiadomościami e-mail, lub w najlepszym przypadku „Codziennie”, aby otrzymywać tylko jeden e-mail dziennie.
- Pokaż podgląd wiadomości: czy wyświetlane jest wyskakujące okienko „toast” (powiadomienia pojawiające się w prawym dolnym rogu ekranu) pokazujące podgląd otrzymanych wiadomości. Są one w najlepszym razie rozpraszające i przeszkadzają, gdy próbujesz wpisywać wiadomości w aplikacji Teams, więc wyłącz je.
- Odtwarzaj dźwięk dla powiadomień: nic tak nie zakłóca Twojej koncentracji jak głośny dźwięk w słuchawkach, i chociaż powiadomienie Teams nie jest najbardziej irytującym dźwiękiem alertu, nadal jest denerwujące. Wyłącz to tutaj i odzyskaj spokój i ciszę.
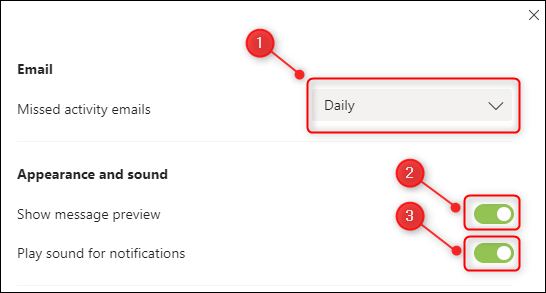
Następna sekcja, „Zespoły i kanały”, obejmuje wiadomości w standardowej zakładce „Wpisy” na każdym kanale.
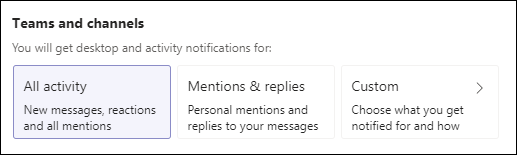
Nie jest do końca jasne, co obejmą dwie pierwsze opcje, a czego nie. Na przykład, czy „wzmianki i odpowiedzi” ostrzegają o reakcjach? To nie jest oczywiste. To dalekie od ideału, więc zamiast tego wybierz „Niestandardowy”.
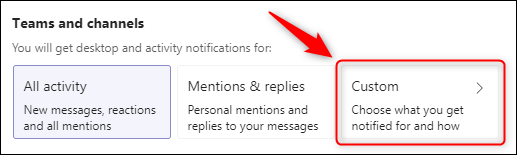
Spowoduje to otwarcie indywidualnych ustawień obejmujących wszystkie zespoły i kanały.
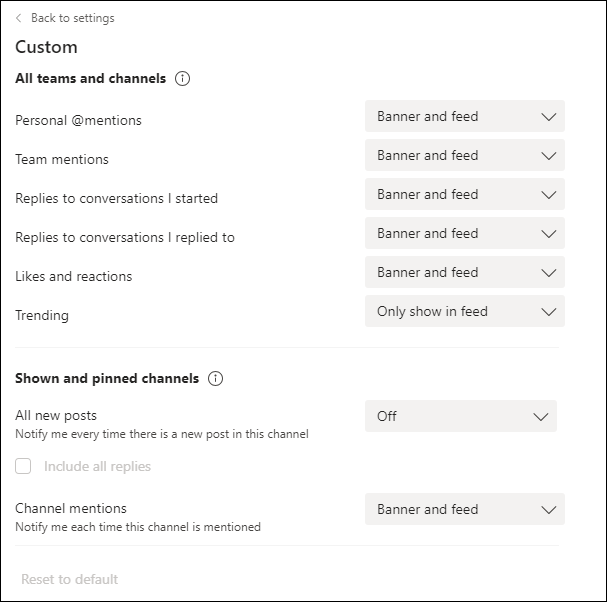
Wszystkie listy rozwijane (z wyjątkiem „Osobiste @wzmianki”) mają trzy opcje:
- Baner i kanał: Pokaż wyskakujące okienko „toast”, a także oznacz kanał ikoną
- Pokazuj tylko na kanale: oznacz kanał ikoną
- Wyłączone: nie pokazuj wyskakującego okienka i nie oznaczaj kanału ikoną. „Osobiste @wzmianki” nie mają tej opcji, ponieważ usługa Teams nie pozwoli Ci całkowicie wyłączyć alertów dla wzmianek.
Tutaj możesz wybrać różne wartości dla różnych list rozwijanych. Opcja „Wszystkie nowe posty” jest domyślnie wyłączona i ma to sens, chyba że z jakiegoś powodu monitorujesz kanał. Ale prawdopodobnie chcesz przynajmniej „Pokazuj tylko w kanale” dla „Odpowiedzi na rozpoczęte przeze mnie rozmowy”.
Po zakończeniu zmieniania list rozwijanych kliknij „Powrót do ustawień”.
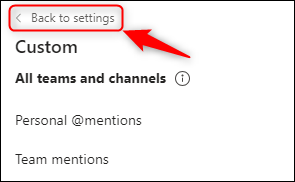
Pozostałe cztery opcje dotyczą określonych obszarów Zespołów.
- Czat: obejmuje powiadomienia o wzmiankach, odpowiedziach i reakcjach w wiadomościach na czacie (to bezpośrednie wiadomości między Tobą a kimś innym, a nie ogólne wiadomości na karcie Posty na kanale).
- Spotkania: Powiadomienia o rozpoczęciu spotkania lub gdy ktoś publikuje na czacie spotkania.
- Osoby: skonfiguruj powiadomienia, aby dowiedzieć się, kiedy określone osoby staną się dostępne lub przejdą w tryb offline.
- Inne: Wybierz, czy chcesz otrzymywać powiadomienia, gdy ktoś z Twoich kontaktów programu Outlook dołączy do aplikacji Teams.
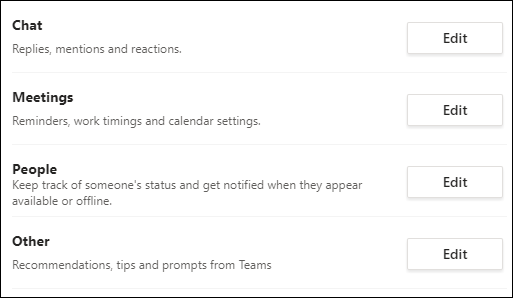

Kliknij przycisk „Edytuj” obok każdego elementu i wybierz opcje powiadomień.
Po zakończeniu edycji powiadomień zamknij panel „Ustawienia” i obserwuj, jak Teams nie krzyczy już na Ciebie co kilka sekund.
Jak zarządzać powiadomieniami dla określonych kanałów
Po ustawieniu ogólnych powiadomień możesz ustawić reguły powiadomień dla określonych kanałów, jeśli chcesz mieć bardziej szczegółową kontrolę nad otrzymywaniem powiadomień.
Najedź kursorem na kanał, kliknij ikonę z trzema kropkami po prawej stronie nazwy, a następnie wybierz "Powiadomienia o kanale".
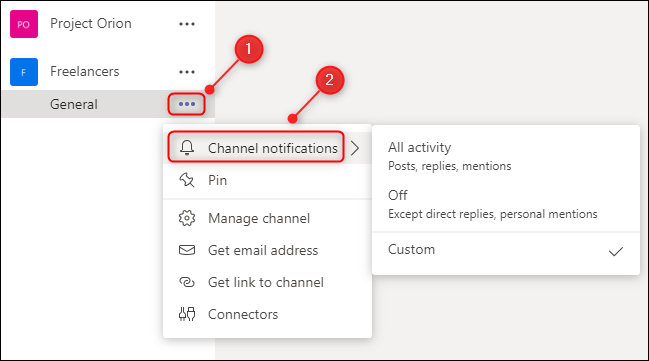
Możesz użyć tych ustawień, aby zmienić powiadomienia dla tego konkretnego kanału bez zmiany ogólnych ustawień powiadomień, które działają jako domyślne dla wszystkich innych kanałów.
Jak zarządzać powiadomieniami o określonych rozmowach i czatach
Może się zdarzyć, że ustawienia powiadomień będą dokładnie takie, jak chcesz, ale określone rozmowy lub czaty i tak będą wysyłać powiadomienia ping. Dzieje się tak często, gdy ktoś wciąga Cię na kanał lub czat, aby zadać pytanie, a następnie otrzymujesz powiadomienia o wszystkich odpowiedziach i reakcjach, nawet jeśli tak naprawdę nie jesteś zaangażowany.
Zamiast zmieniać ogólne powiadomienia, możesz wyłączyć powiadomienia dla określonej rozmowy na kanale lub wyciszyć określony czat.
Aby wyłączyć powiadomienia dla określonej rozmowy w kanale, najedź kursorem na pierwszą wiadomość w wątku, kliknij ikonę z trzema kropkami i wybierz "Wyłącz powiadomienia".
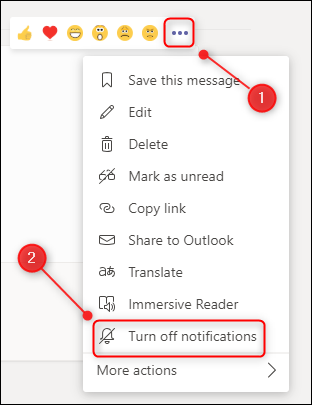
Od teraz będziesz otrzymywać powiadomienia o tej rozmowie tylko wtedy, gdy ktoś wspomni o Tobie bezpośrednio. Aby wznowić powiadomienia, najedź kursorem na pierwszą wiadomość w wątku, kliknij ikonę z trzema kropkami i wybierz "Włącz powiadomienia".
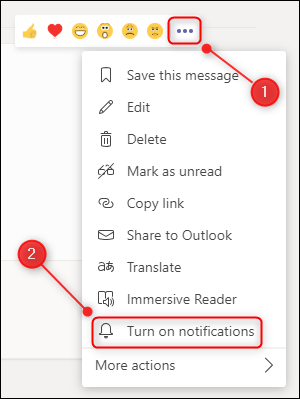
Aby wyciszyć cały czat z kimś, najedź kursorem na jego nazwę na czacie, kliknij ikonę z trzema kropkami i wybierz "Wycisz".
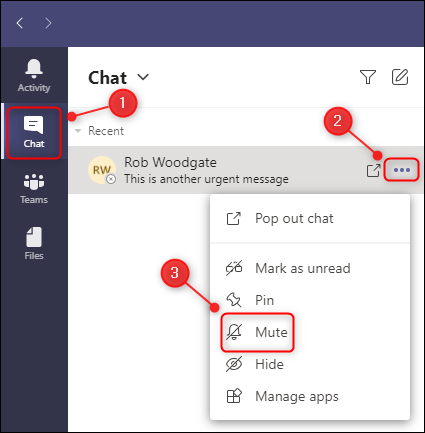
Od tej chwili nie będziesz otrzymywać żadnych powiadomień z tego czatu. Aby wznowić powiadomienia, najedź kursorem na ich nazwę w "Czacie", kliknij ikonę z trzema kropkami i wybierz "Anuluj wyciszenie".
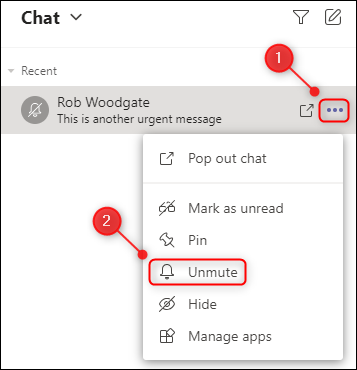
Jak zatrzymać powiadomienia na określony czas
Jeśli chcesz całkowicie zatrzymać powiadomienia na jakiś czas, masz kilka opcji (oczywiście poza całkowitym zamknięciem aplikacji Microsoft Teams). Pierwszą opcją jest zmiana statusu na „Nie przeszkadzać”. Spowoduje to wyciszenie wszystkich powiadomień, dzięki czemu nie będziesz otrzymywać żadnych wyskakujących okienek ani powiadomień o hałasie, dopóki nie zmieni się Twój status.
Aby zmienić swój status, kliknij swoje zdjęcie profilowe, wybierz swój obecny status, a następnie wybierz z menu opcję „Nie przeszkadzać”.
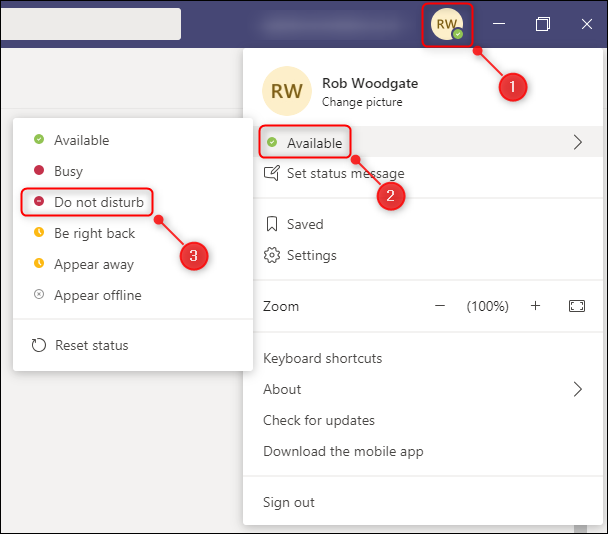
Microsoft Teams utrzyma Cię w stanie Nie przeszkadzać, dopóki nie zmienisz go ręcznie na coś innego, nie wprowadzisz zaplanowanego spotkania lub nie zamkniesz aplikacji Teams.
Inną opcją wyłączenia powiadomień na pewien czas jest użycie Focus Assist, wbudowanego narzędzia Windows, które ukrywa alerty z dowolnej (lub wszystkich) aplikacji w wybranych przez Ciebie momentach i sytuacjach. Szczegółowo omówiliśmy Focus Assist, ale oto, co musisz zrobić, aby upewnić się, że robi to, czego chcesz dla Teams.
Chociaż możesz otworzyć Focus Assist na wiele sposobów, przejdziemy tam przez panel „Ustawienia”. Naciśnij Windows + i na klawiaturze, aby otworzyć panel "Ustawienia", wyszukaj "Focus Assist", a następnie wybierz "Focus Assist Settings" z menu rozwijanego.
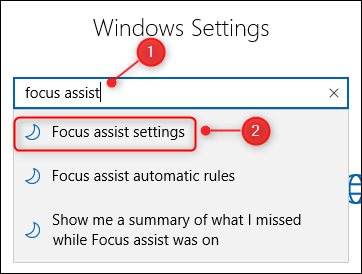
Przewiń w dół do sekcji „Reguły automatyczne” i włącz opcje, które chcesz włączyć.
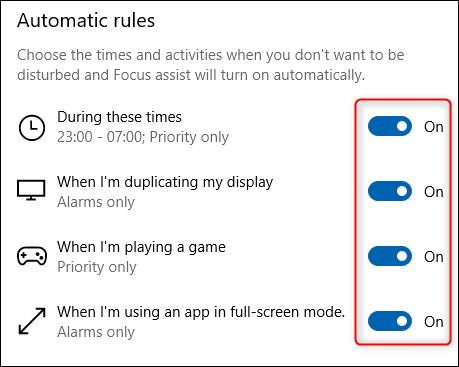
Każda opcja umożliwia „Tylko priorytet” lub „Tylko alarmy”, które można zmienić, klikając opcję i zmieniając „Poziom ostrości”.
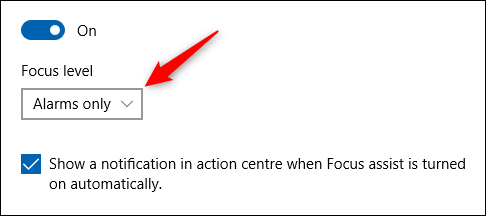
„Alarmy” odnoszą się w szczególności do alarmów generowanych przez zegar lub aplikacje alarmowe. Jeśli w ogóle nie chcesz, aby Ci przeszkadzano, możesz ustawić opcję „Tylko priorytetowe” i usunąć wszystkie priorytetowe aplikacje.
Możesz dodatkowo dostosować „Podczas tych czasów”, klikając go i zmieniając opcje czasu.
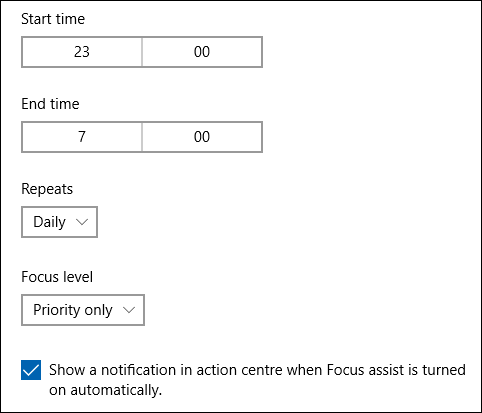
Jest to przydatne, jeśli chcesz, aby funkcja Focus Assist była włączona tylko w określonych porach dnia — na przykład w dedykowanym czasie — lub tylko w dni powszednie i/lub weekendy.
