Jak porównać dwa pliki w Notatniku
Opublikowany: 2022-12-30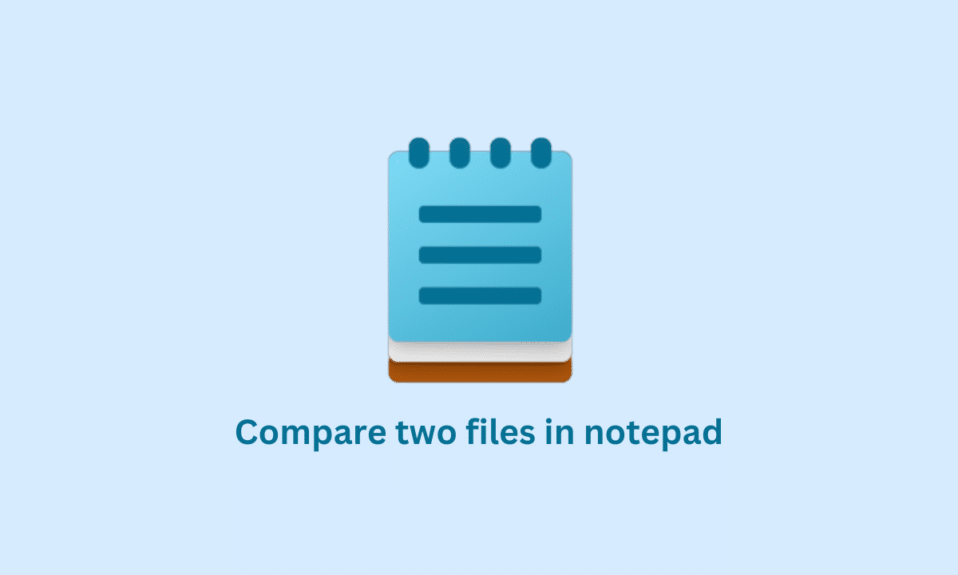
Notatnik to proste oprogramowanie w naszym systemie komputerowym, które umożliwia pisanie i edytowanie tekstu. Z drugiej strony Notepad ++ to bardziej zaawansowana wersja Notatnika. Kontynuuj czytanie, jeśli chcesz dowiedzieć się, jak porównać dwa pliki w notatniku. Ale zanim przejdziemy do porównania, najpierw zdefiniujmy Notepad ++, a następnie spraw, aby notepad ++ porównał dwa pliki.
<img class="alignnone wp-image-156204 size-full" src="https://techcult.com/wp-content/uploads/2022/12/how-to-compare-two-files-in-notepad. png" alt="Jak porównać dwa pliki w Notatniku" width=”1200″ height=”800″>
Zawartość
- Jak porównać dwa pliki w Notatniku
- Co to jest Notepad++?
- Funkcje Notepad++
- Co to jest wtyczka porównania Notepad ++?
- Funkcje wtyczki Notepad ++ Porównaj
- Jak zainstalować wtyczkę porównawczą Notepad ++
- Jak porównać dwa pliki w Notepad ++
Jak porównać dwa pliki w Notatniku
Tutaj szczegółowo wyjaśniliśmy, jak porównać dwa pliki w Notepad ++.
Co to jest Notepad++?
Notepad ++ działa zarówno jako edytor tekstu, jak i edytor kodu źródłowego dla systemu Windows. Jest to potężne narzędzie do edycji szerokiej gamy plików tekstowych i kodów, w tym HTML, CSS, JavaScript, PHP i innych. Notepad++ jest znany ze swojej szybkości, stabilności i zestawu funkcji, co czyni go popularnym wyborem dla programistów i innych zaawansowanych użytkowników. Obejmuje również obsługę wielu języków i można go rozszerzyć za pomocą wtyczek w celu dodania dodatkowych funkcji.
Jeśli nie masz pewności, jak porównać dwa pliki w Notatniku, poczekaj! Czytaj dalej.
Funkcje Notepad++
Niektóre funkcje Notepad ++ obejmują:
- Podświetlanie składni: Notepad++ może automatycznie wyróżniać różne części kodu w zależności od używanego języka programowania.
- Zwijanie kodu: Możesz zwijać sekcje kodu, aby je ukryć i ułatwić poruszanie się po dużych plikach.
- Automatyczne uzupełnianie: Notepad++ może automatycznie uzupełniać kod na podstawie tego, co do tej pory wpisałeś, co pozwala zaoszczędzić czas i zmniejszyć liczbę błędów.
- Wiele dokumentów: możesz otwierać i edytować wiele dokumentów jednocześnie w Notepad ++. Każdy dokument pojawia się na osobnej karcie, co ułatwia przełączanie się między nimi.
- Znajdź i zamień: Notepad ++ ma wbudowaną funkcję wyszukiwania, która pozwala szybko znaleźć i zamienić tekst w dokumencie lub w wielu dokumentach.
- Wtyczki: Notepad ++ ma dużą liczbę dostępnych wtyczek, których można użyć do dodania dodatkowych funkcji i funkcjonalności do edytora tekstu.
- Personalizacja: Możesz dostosować wiele aspektów Notepad ++, w tym wygląd i układ edytora, sposób podświetlania kodu oraz skróty używane do wykonywania typowych zadań.
Co to jest wtyczka porównania Notepad ++?
Wtyczka Porównaj to wtyczka do edytora tekstu Notepad ++, która umożliwia porównanie dwóch plików obok siebie i podkreślenie różnic między nimi. Jest to przydatne do identyfikowania zmian między wersjami pliku lub do porównywania podobnych plików, aby zobaczyć, czym się różnią.
Funkcje wtyczki Notepad ++ Porównaj
Niektóre funkcje wtyczki Notepad++ Compare obejmują:
- Porównanie obok siebie: wtyczka Porównaj pozwala użytkownikom przeglądać i porównywać dwa lub trzy pliki obok siebie w jednym oknie.
- Podświetlanie różnic: wtyczka Porównaj podkreśla różnice między porównywanymi plikami, ułatwiając zobaczenie, co się między nimi zmieniło.
- Zsynchronizowane przewijanie: podczas porównywania dwóch lub trzech plików wtyczka Porównaj automatycznie synchronizuje pozycje przewijania porównywanych plików. Dzięki temu użytkownicy mogą łatwo zobaczyć, jak zmiany w jednym pliku odpowiadają zmianom w innych plikach.
- Numeracja wierszy: wtyczka Porównaj wyświetla numery wierszy dla każdego pliku, ułatwiając odwoływanie się do określonych wierszy.
- Obsługa kodowania plików: wtyczka Compare obsługuje szeroki zakres kodowań plików, w tym ASCII, UTF-8 i Unicode.
- Konfigurowalne kolory: wtyczka Porównaj pozwala użytkownikom dostosować kolory używane do podkreślania różnic między porównywanymi plikami.
- Scalanie plików: Wtyczka Porównaj pozwala również użytkownikom łączyć zmiany z jednego pliku do drugiego, ułatwiając łączenie zmian wprowadzonych w osobnym pliku.
Jak zainstalować wtyczkę porównawczą Notepad ++
Teraz, jeśli chcesz, aby notatnik ++ porównał dwa pliki, czytaj dalej. Ale zanim to nastąpi, aby użyć wtyczki Porównaj, musisz ją najpierw zainstalować w Notepad++ . Aby to zrobić, wykonaj poniższe czynności.
1. Naciśnij klawisz Windows , wpisz Notepad++ i kliknij Otwórz .
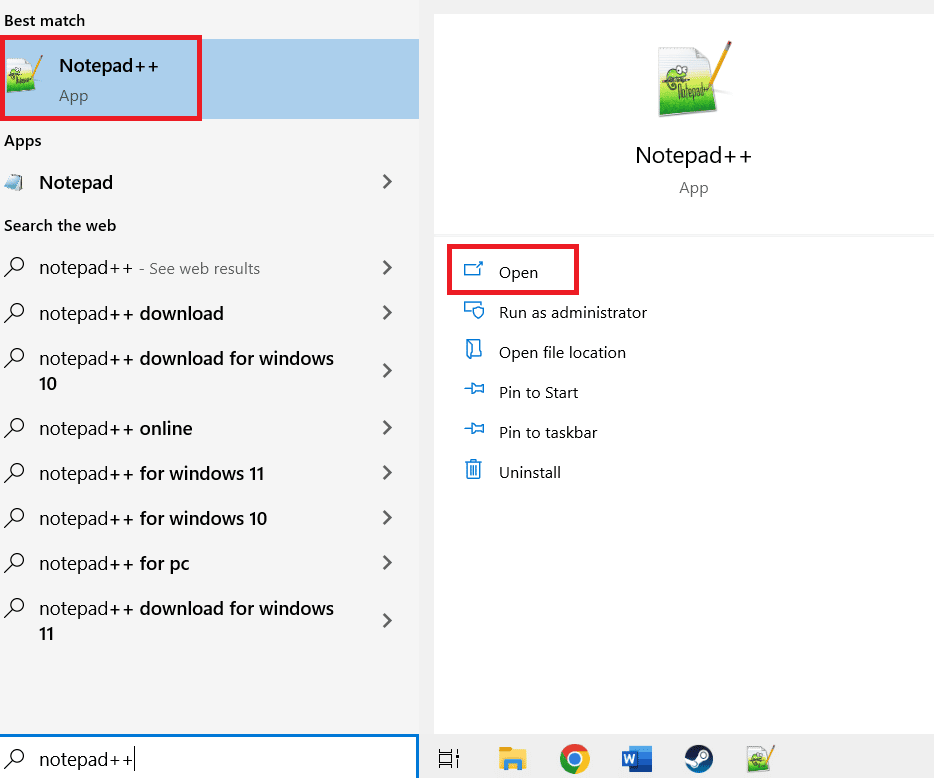

2. Następnie wybierz menu Wtyczki i kliknij Administratorzy wtyczek .
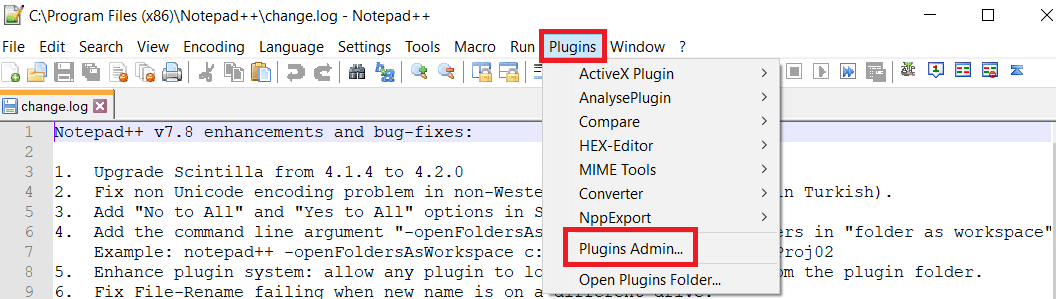
3. Teraz wpisz wtyczkę Porównaj w pasku wyszukiwania i zaznacz pole wyboru obok Porównaj . Następnie kliknij Zainstaluj .
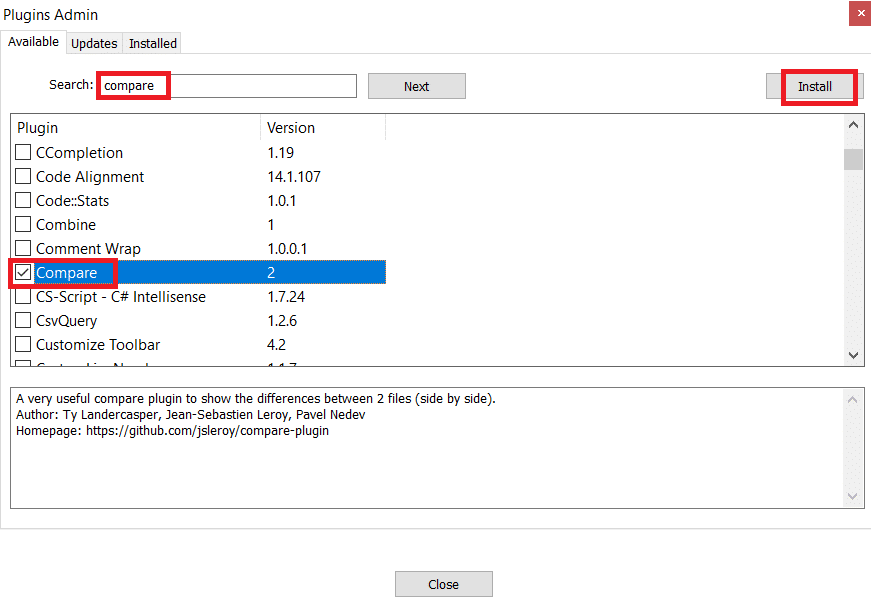
5. Kliknij Tak , aby rozpocząć proces instalacji.
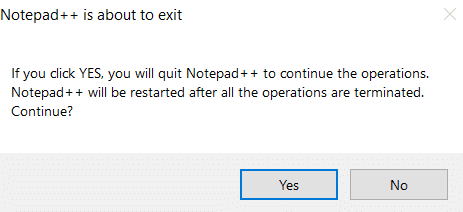
Przeczytaj także: Jak dodać wtyczkę Notatnika w systemie Windows 10
Jak porównać dwa pliki w Notepad ++
Po zainstalowaniu wtyczki Porównaj w celu porównania dwóch plików w Notepad ++ wykonaj następujące kroki:
1. Naciśnij klawisz Windows , wpisz Notepad++ , a następnie kliknij Otwórz .
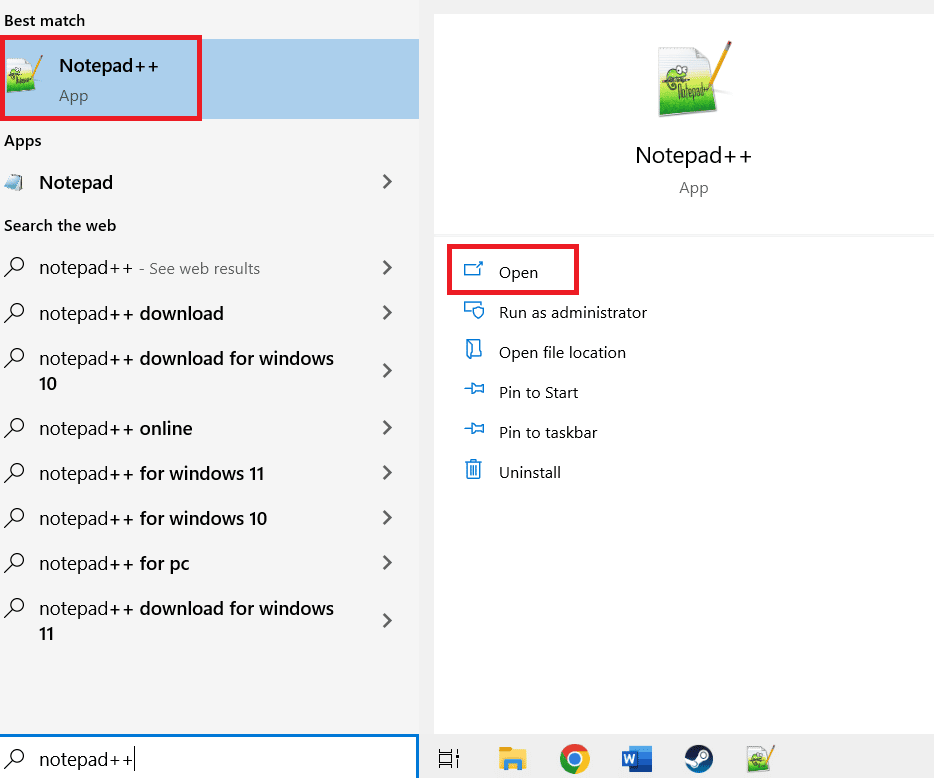
2. Następnie przejdź do Plik i kliknij Otwórz .
<img class="alignnone wp-image-155516" src="https://techcult.com/wp-content/uploads/2022/12/go-to-file-and-click-on-open-.png" alt="przejdź do Plik i kliknij Otwórz. Jak porównać dwa pliki w Notatniku” width=”700″ height=”362″>
3. Teraz wybierz dwa pliki, które chcesz porównać.
4. Przejdź do menu Wtyczki , następnie wybierz Porównaj i wybierz Porównaj z podmenu.
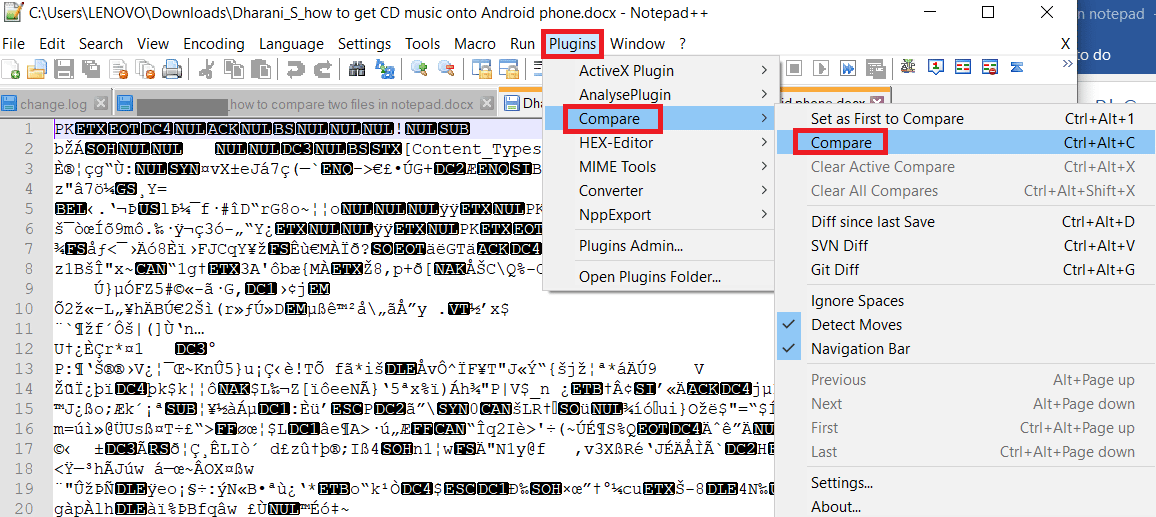
5. Na koniec rozpocznie się proces porównywania i zobaczysz różnice między obydwoma plikami.
<img class="alignnone wp-image-155524" src="https://techcult.com/wp-content/uploads/2022/12/finally-the-comparing-process-will-start-and-you-c .png" alt="Można zobaczyć różnice między obydwoma plikami. Jak porównać dwa pliki w Notatniku” width=”700″ height=”417″>
Wtyczka podkreśli różnice między dwoma plikami, pokazując dodane lub usunięte linie w różnych kolorach. Możesz użyć przycisków w oknie wtyczki Porównaj, aby poruszać się między różnicami. Dlatego w ten sposób możesz porównać dwa pliki w Notatniku.
Przeczytaj także: Jak zainstalować Hex Editor Notepad ++ w systemie Windows 10
Często zadawane pytania (FAQ)
Q1. Dlaczego Notepad++ jest lepszy od Notatnika?
Odp. Notepad ++ to edytor tekstu, który jest ogólnie uważany za bogatszy w funkcje i potężniejszy niż wbudowany edytor tekstu systemu Windows, Notatnik.
Q2. Jakie jest najczęstsze użycie Notatnika?
Odp. Notatnik to prosty edytor tekstu zawarty w systemie operacyjnym Windows. Służy głównie do tworzenia i edycji plików tekstowych.
Q3. Czy Notepad ++ może obsłużyć dużą liczbę rekordów?
Odp. Notepad++ to edytor tekstu przeznaczony do obsługi dużych plików tekstowych. Może obsługiwać pliki do maksymalnego rozmiaru pliku obsługiwanego przez system operacyjny i sprzęt. W większości nowoczesnych systemów mieści się to w zakresie kilku gigabajtów. Należy jednak pamiętać, że Notepad++ nie jest zoptymalizowany do obsługi bardzo dużych plików i może działać wolno lub nie odpowiadać podczas pracy z plikami znacznie większymi niż 2 GB.
Q4. Czy Notepad++ jest darmowy?
Odp. Tak, Notatnik jest całkowicie darmowy.
Pytanie 5. Czy Windows 10 obsługuje Notepad++?
Odp. Tak , Windows 10 obsługuje Notepad++. Notepad++ to popularny edytor tekstu, który jest dostępny tylko dla systemów operacyjnych Windows. Może być używany do edycji i przeglądania plików tekstowych, a także innych typów plików, takich jak HTML, XML i kod programowania.
Zalecana:
- Polecenia czatu Twitcha dla botów
- Jak przełączać się między kontami na Facebooku
- Jak ustawić Notepad ++ jako domyślny w systemie Windows 11
- Jak dodać wtyczkę Notepad ++ w systemie Windows 10
Jak już wspomniano, Notepad ++ to popularny edytor zwykłego tekstu i kodu źródłowego dla systemu Windows, który jest bezpłatny i ma otwarte oprogramowanie. Wierzę, że wiesz już, jak porównać dwa pliki w Notatniku . Przeczytaj artykuł i przekaż wszelkie pytania lub sugestie, które możesz mieć na jego temat.
