Jak połączyć dwie kolumny w Arkuszach Google
Opublikowany: 2023-01-02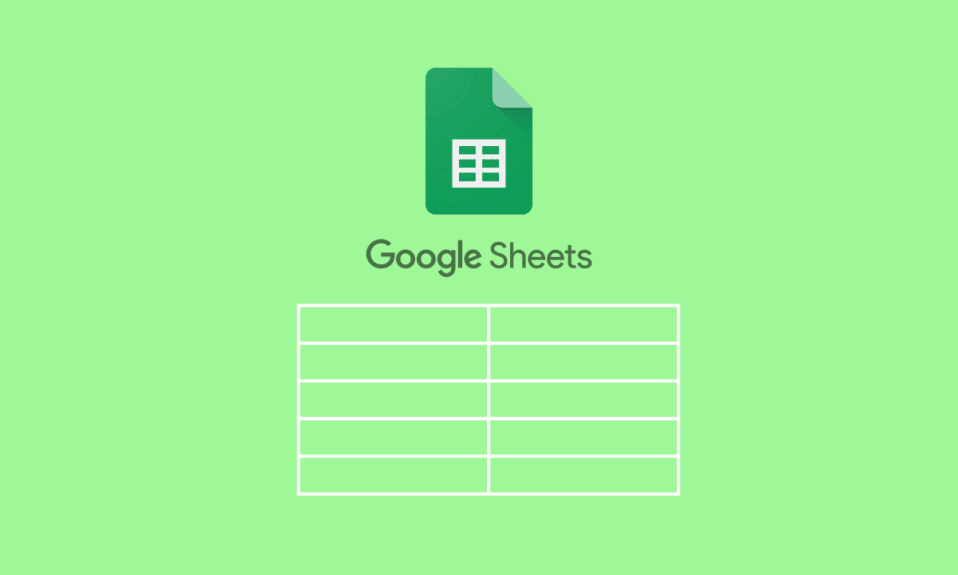
Często zdarzają się sytuacje, w których trzeba połączyć dane. Może istnieć wiele powodów, dla których musisz połączyć dane z dwóch kolumn w jedną. Może to być wymagane dla formuły, po prostu potrzebujesz danych kombinacji w dwóch kolumnach. Nauczenie się tego jest tak proste, jak wykonanie kilku kroków. Ważne jest, aby znać te wskazówki i sztuczki dotyczące formuł, aby nie marnować czasu w razie potrzeby. Kontynuuj czytanie tego artykułu, ponieważ będzie on idealnym przewodnikiem, aby rozpocząć naukę łączenia dwóch kolumn w Arkuszach Google, a także metod łączenia komórek w Arkuszach Google.
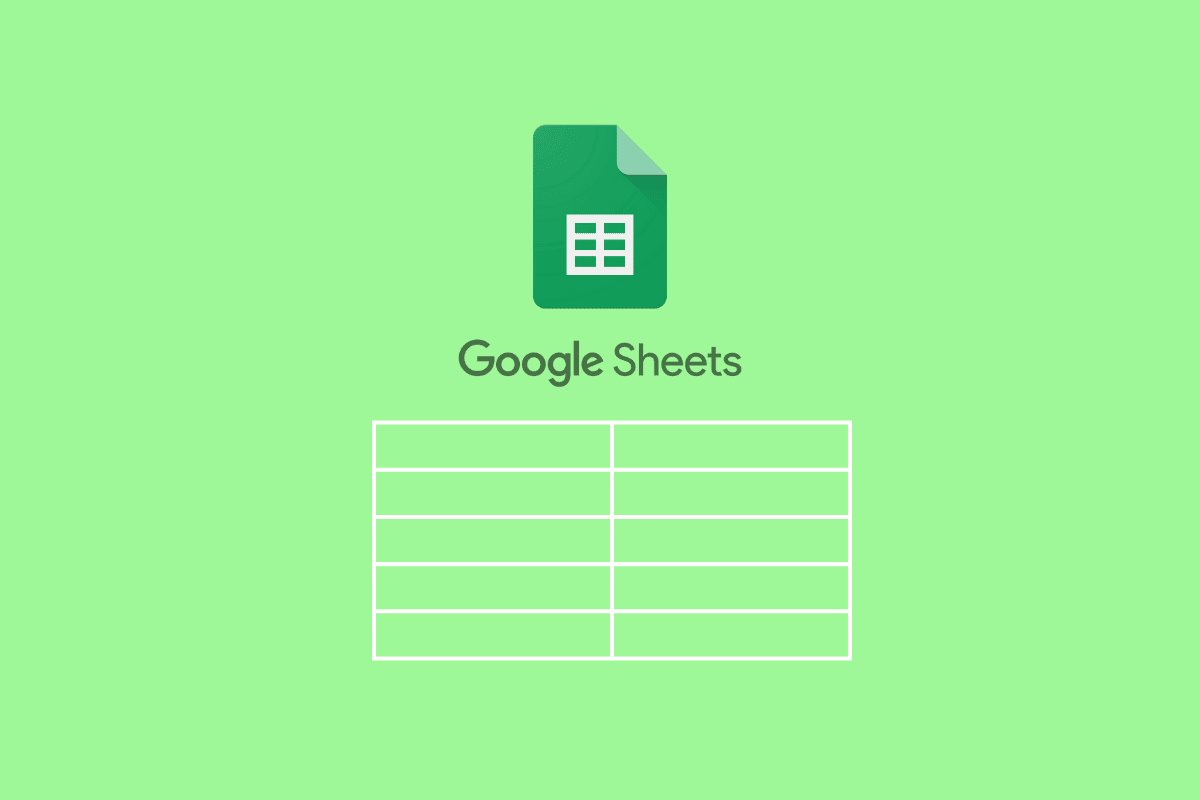
Zawartość
- Jak połączyć dwie kolumny w Arkuszach Google
- Jakie są formuły łączenia dwóch kolumn w Arkuszach Google?
- Jak połączyć dwie kolumny w Arkuszach Google?
- Metoda 1: Użyj FORMUŁY TABLICOWEJ
- Metoda 2: Użyj FORMUŁY TABLICOWEJ z funkcją CONCAT
- Metoda 3: Użyj FILTRA z funkcją LEN
- Metoda 4: Użyj nawiasów klamrowych i średników
- Metoda 5: Użyj funkcji UNIQUE
- Metoda 6: Użyj funkcji CONCATENATE
- Metoda 7: Użyj znaku Ampersand z separatorem
- Metoda 8: Użyj funkcji JOIN
Jak połączyć dwie kolumny w Arkuszach Google
Czytaj dalej, aby znaleźć szczegółowe instrukcje łączenia dwóch kolumn w Arkuszach Google z przydatnymi ilustracjami ułatwiającymi zrozumienie.
Jakie są formuły łączenia dwóch kolumn w Arkuszach Google?
Poniżej wymieniono formuły, których można użyć do połączenia dwóch kolumn w Arkuszach Google w pionie iw poziomie.
A. Formuły do łączenia kolumn poziomych
- =FORMUŁA TABLIC(A2:A11&”-„&B2:B11)
- =FORMUL.TABLIC(ZŁĄCZ.(A2:A11;B2:B11))
B. Formuły do łączenia kolumn pionowych
- =FILTR({A2:A11;B2:B11};DŁ({A2:A11;B2:B11}))
- ={A2:11;B2:B11}
- =UNIKALNE({A2:11;B2:B11}
W dalszej części artykułu dowiesz się, jak połączyć dwie kolumny w Arkuszach Google za pomocą tych formuł, a także kilka metod, które nauczą Cię łączenia komórek w Arkuszach Google.
Przeczytaj także : Różnica między wierszami i kolumnami w programie Excel
Jak połączyć dwie kolumny w Arkuszach Google?
Zacznijmy od metod łączenia dwóch kolumn w pionie w Arkuszach Google:
Metoda 1: Użyj FORMUŁY TABLICOWEJ
Tej metody można użyć, gdy masz dane w dwóch kolumnach, które mają być połączone spacją, przecinkiem (,) lub łącznikiem (-) pomiędzy nimi. Na przykład spójrz na próbkę danych podaną poniżej.
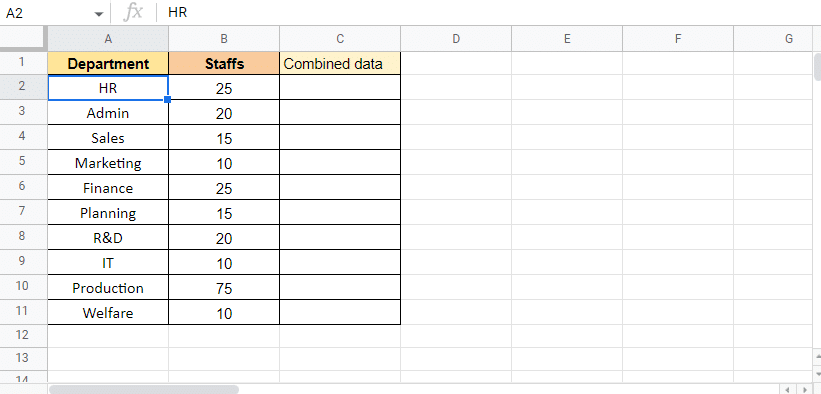
Tutaj mamy listę działów i pracowników odpowiednich działów. Będziemy używać formuły TABLICA, aby połączyć obie kolumny danych za pomocą łącznika (-) pomiędzy nimi. Poniżej wymieniono kroki, aby rozpocząć proces:
1. Rozpocznij stosowanie formuły , wpisując równanie (=)TABLICA w komórce C2 , ponieważ właśnie tam chcemy uzyskać wartość docelową.
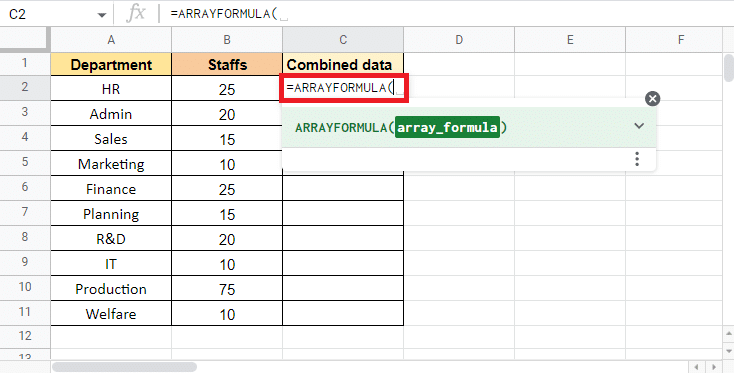
2. Wybierz kolumnę Dział i dodaj ampersand (&) oraz separator (-) , aby wybrać następną kolumnę.
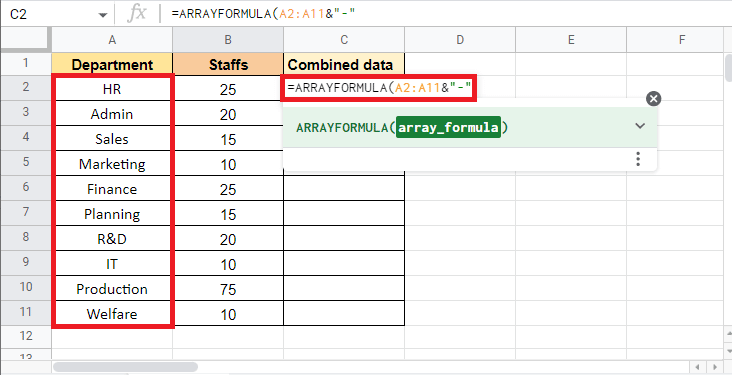
3. Dodaj znak ampersand (&) i wybierz kolumnę Staffs .
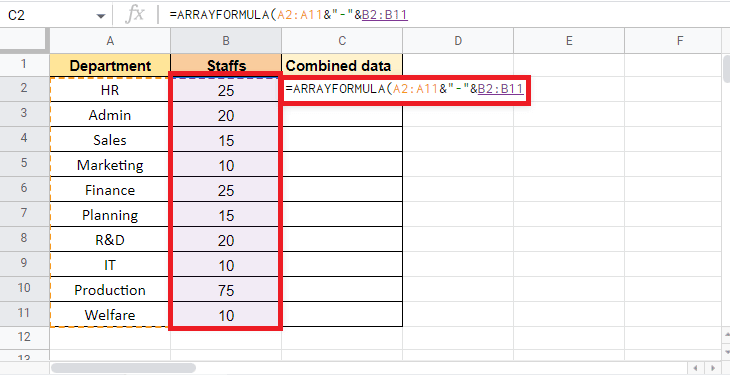
4. Zamknij nawias , aby uzupełnić formułę ARRAY .
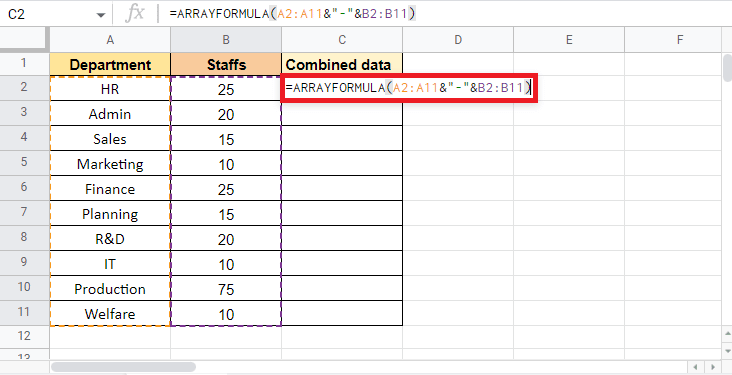
5. Naciśnij klawisz Enter, aby uzyskać wynik.
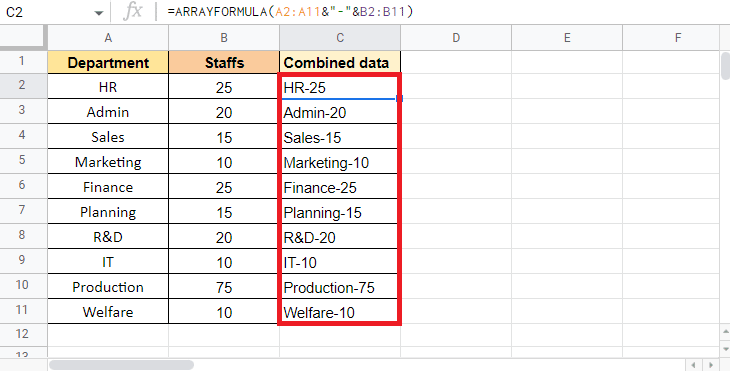
Uwaga : tutaj użyliśmy łącznika (-) jako separatora, możesz odpowiednio użyć przecinka (,), spacji ( ) lub pionowej kreski (|) .
W ten sposób możesz użyć FORMUŁY TABLICOWEJ, aby połączyć dwie kolumny w jedną. W dalszej części tego artykułu przeczytasz również o tym, jak połączyć wiele komórek w jedną kolumnę
Przeczytaj także : Jak dodać wiele linii w jednej komórce w Arkuszach Google
Metoda 2: Użyj FORMUŁY TABLICOWEJ z funkcją CONCAT
FORMUŁA TABLICOWA z funkcjami CONCAT to jeden z innych sposobów łączenia dwóch kolumn. Jedynym ograniczeniem tej metody jest brak możliwości łączenia kolumn separatorem. Jednak ta metoda będzie przydatna, gdy kombinacja komórek nie wymaga separatora. W takim przypadku będziemy korzystać z danych wymienionych poniżej, które zawierają kod departamentu i numer identyfikacyjny.
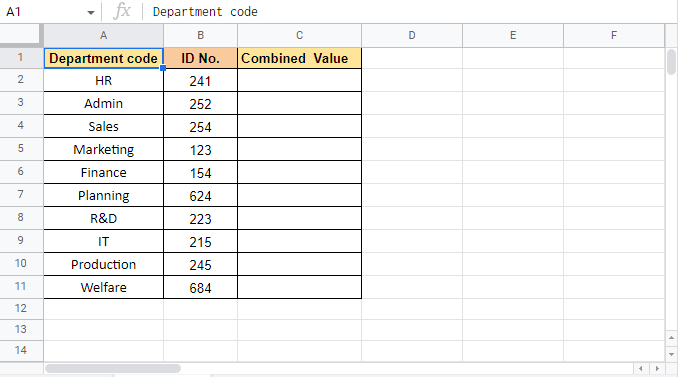
Kontynuujmy kroki tej metody:
1. Zacznij od zastosowania FORMUŁY TABLICOWEJ , wpisując równanie (=) TABLICA w komórce C2 , w której chcemy uzyskać wartość docelową.
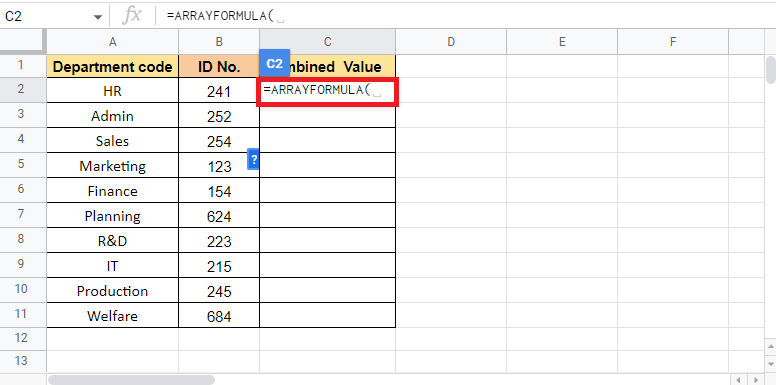
2. Teraz wpisz CONCAT , aby rozpocząć korzystanie z funkcji CONCAT.
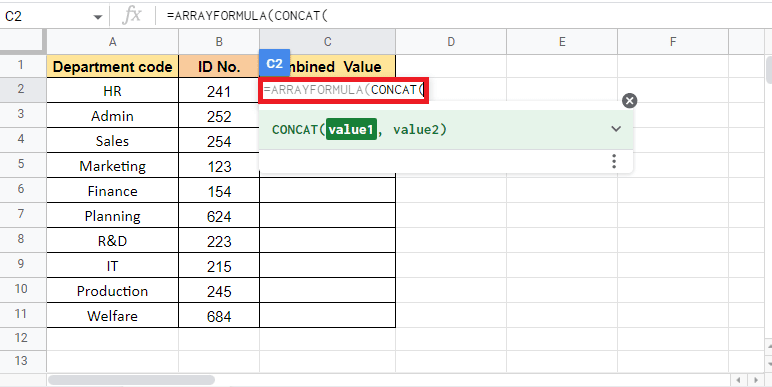
3. Aby wprowadzić wartość1 , wybierz kolumnę Kod departamentu i dodaj przecinek (,), aby przejść do następnej wartości.
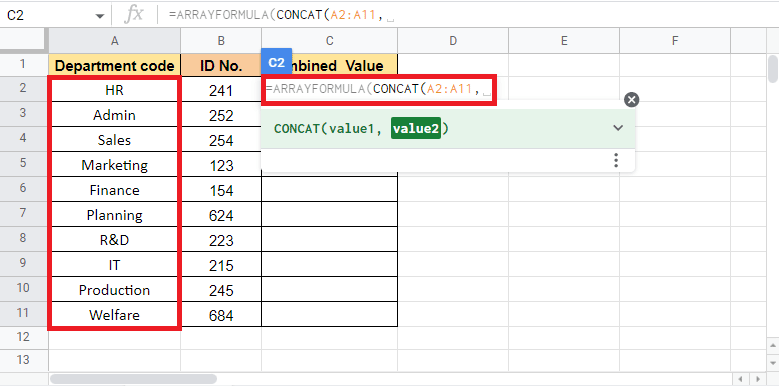
4. Jako wartość 2 wybierz kolumnę Nr identyfikacyjny i zamknij nawias , aby uzupełnić formułę.
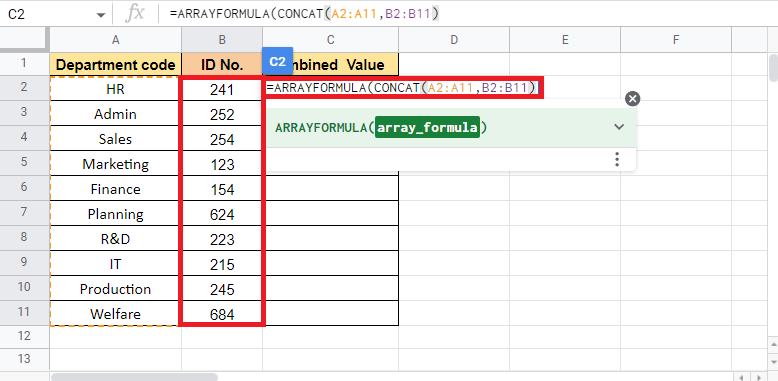
5. Naciśnij klawisz Enter , aby uzyskać wartość docelową.
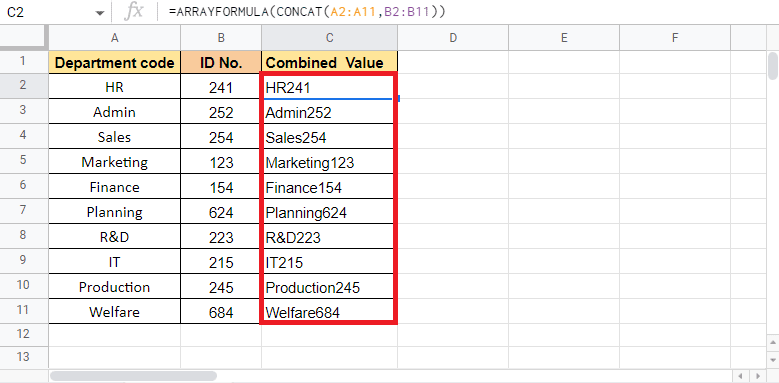
Oto jak połączyć dwie kolumny w Arkuszach Google za pomocą FORMUŁY TABLICOWEJ z funkcją CONCAT. Przejdźmy do następnej metody scalania komórek w Arkuszach Google.
Metoda 3: Użyj FILTRA z funkcją LEN
Funkcja FILTR z funkcją LEN jest używana w sytuacjach, gdy trzeba połączyć jedną kolumnę z drugą w pionie. Jedną z zalet stosowania tej metody jest eliminacja pustych komórek w zakresie. Jednym z takich przykładów jest to, na co będziemy patrzeć tutaj. Poniższe dane składają się z nazwisk pracowników ze Zmiany 1 i Zmiany 2. Korzystając z funkcji FILTRUJ z funkcją LEN, zobaczymy jak połączyć wiele komórek w jedną kolumnę.
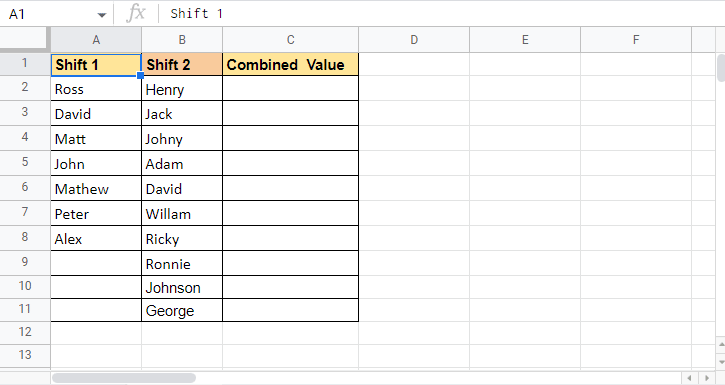
Poniżej wymieniono kroki, które należy wykonać, aby użyć funkcji FILTRUJ z funkcją LEN:
1. Zacznij od wprowadzenia funkcji = FILTR w komórce C2 , gdzie potrzebna jest wartość docelowa.
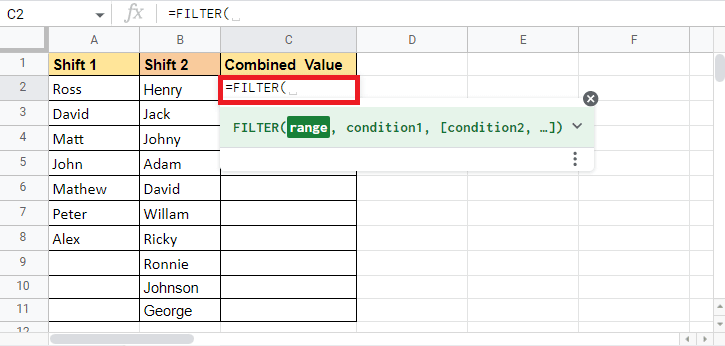
2. Otwórz nawiasy klamrowe i wybierz kolumnę Shift 1 i dodaj średnik (;) .
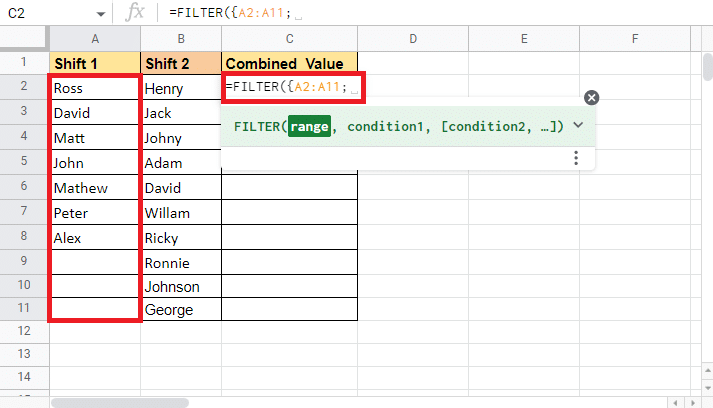
3. Wybierz następną kolumnę, która jest kolumną Shift 2 i zamknij nawias klamrowy .
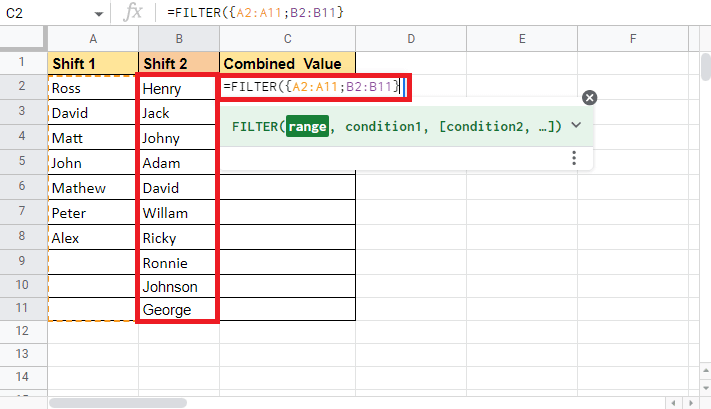
4. Dodaj przecinek (,) i zacznij korzystać z funkcji LEN , wpisując LEN.
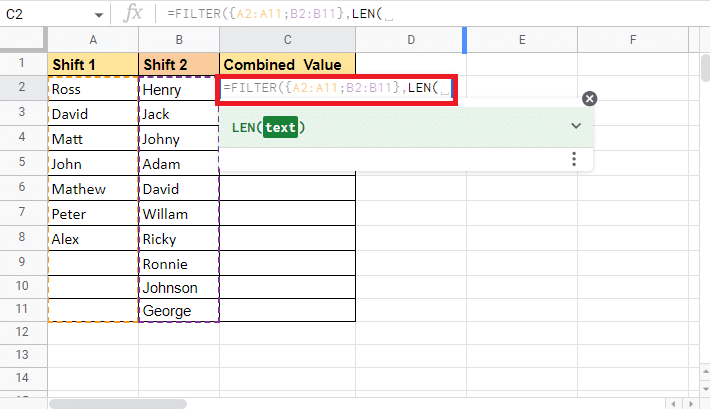
5. Otwórz nawias klamrowy i ponownie wybierz przesunięcie o 1 kolumnę .
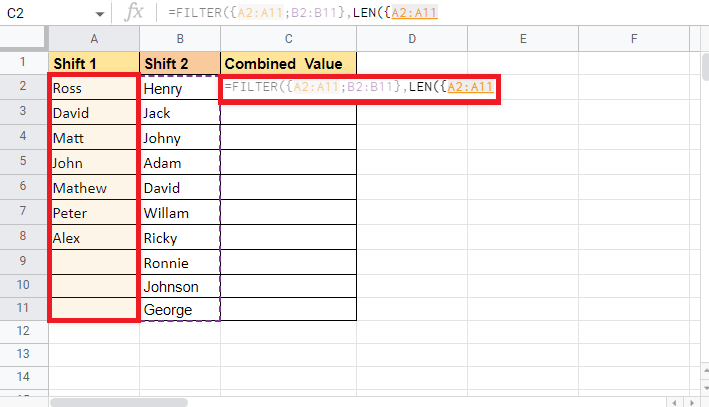
6. Dodaj średnik (;) i ponownie wybierz kolumnę shift 2 .
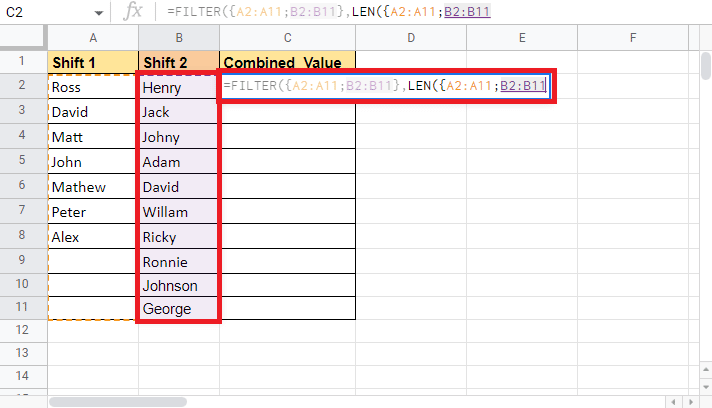
7. Zamknij nawias klamrowy i nawias formuły LEN, aby ją uzupełnić.
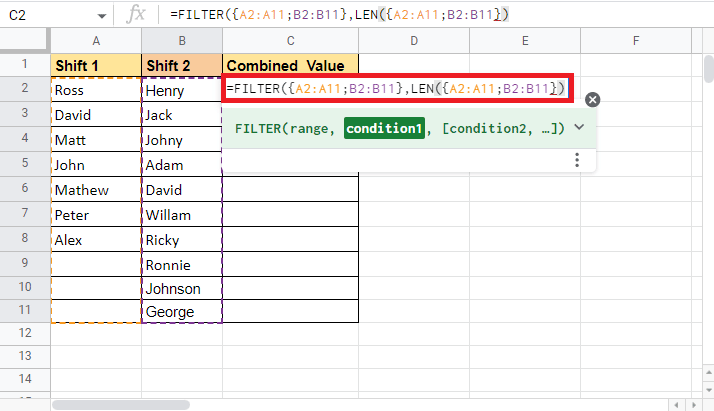
8. Zamknij wspornik funkcji filtra.
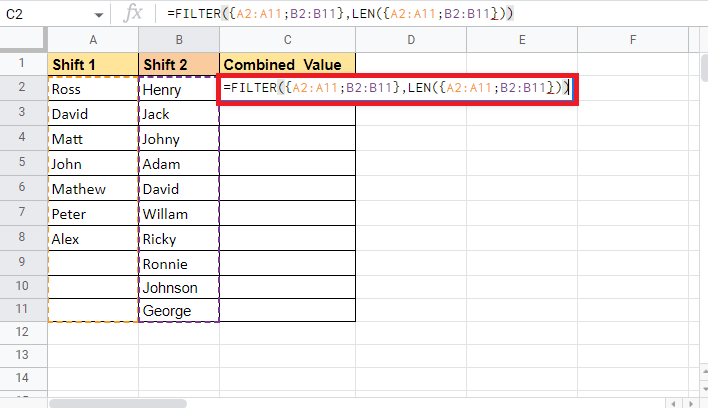
9. Naciśnij klawisz Enter, aby zobaczyć wartości docelowe na miejscu.
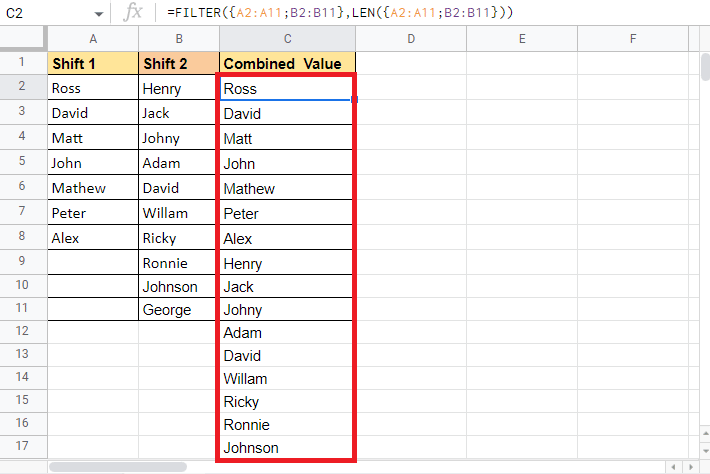
W ten sposób możesz użyć funkcji FILTRUJ z funkcją LEN do pionowego łączenia komórek w Arkuszach Google. Teraz przyjrzymy się następnej metodzie, aby zobaczyć, jak połączyć wiele komórek w jedną kolumnę.
Przeczytaj także: Jak zamrozić wiersze i kolumny w programie Excel
Metoda 4: Użyj nawiasów klamrowych i średników
Używanie nawiasów klamrowych i średników to jedna z najłatwiejszych metod pionowego łączenia lub łączenia kolumn w jedną. Ta metoda okazuje się przydatna, gdy nie chcesz wprowadzać żadnych zmian w danych źródłowych. Używanie nawiasów klamrowych i średników umożliwia użytkownikom układanie danych w taki sposób, w jaki są. Aby wyjaśnić tę metodę, użyjemy tych samych danych, których użyliśmy w wyżej wymienionej metodzie. Właśnie zrobiliśmy kilka nowych zduplikowanych wpisów, aby zobaczyć, jak rozwija się formuła. To są przykładowe dane, możesz zobaczyć kilka zduplikowanych wpisów.
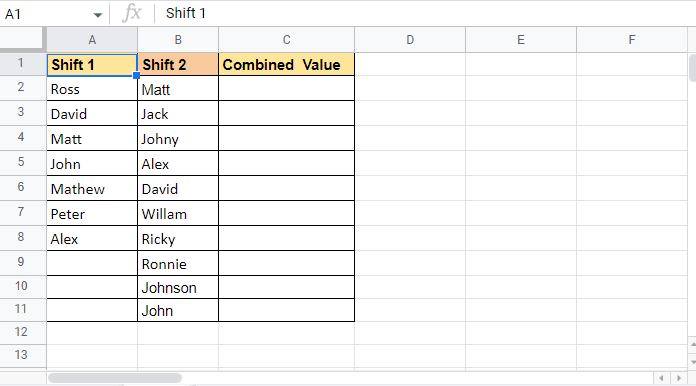
Wykonaj poniższe czynności, aby zobaczyć, jak można użyć tej metody do scalania komórek w Arkuszach Google:
1. Zacznij od równości (=) , a następnie otwórz nawiasy klamrowe w komórce C2 , w której chcesz uzyskać wartość docelową.
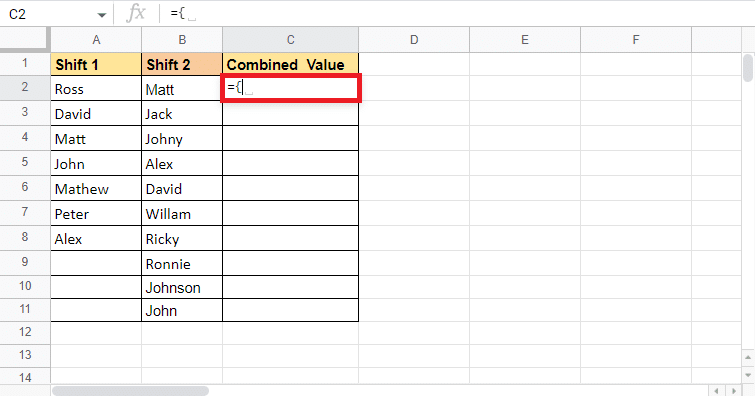

2. Wybierz pierwszą kolumnę, która jest kolumną Shift 1 w danych.
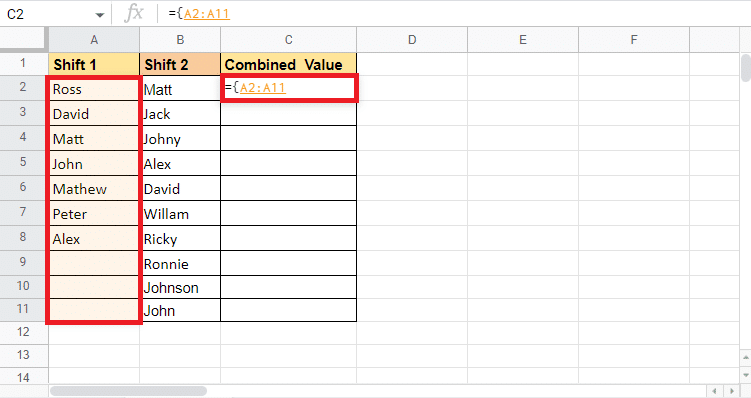
3. Dodaj średnik (;) i wybierz drugą kolumnę, którą jest Shift 2 .
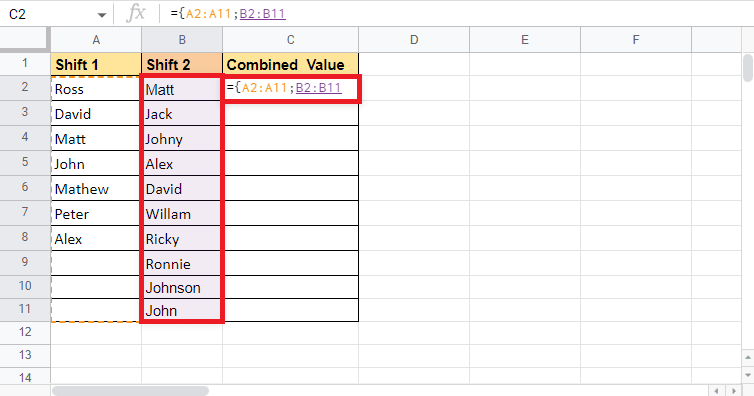
4. Zamknij nawias klamrowy .
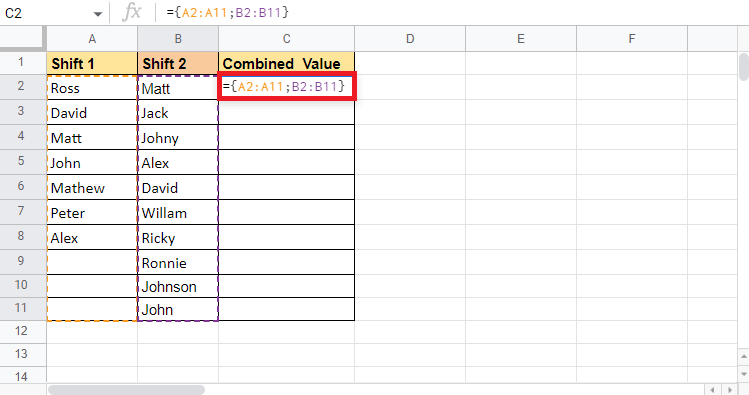
5. Naciśnij klawisz Enter, aby uzyskać wartość docelową.
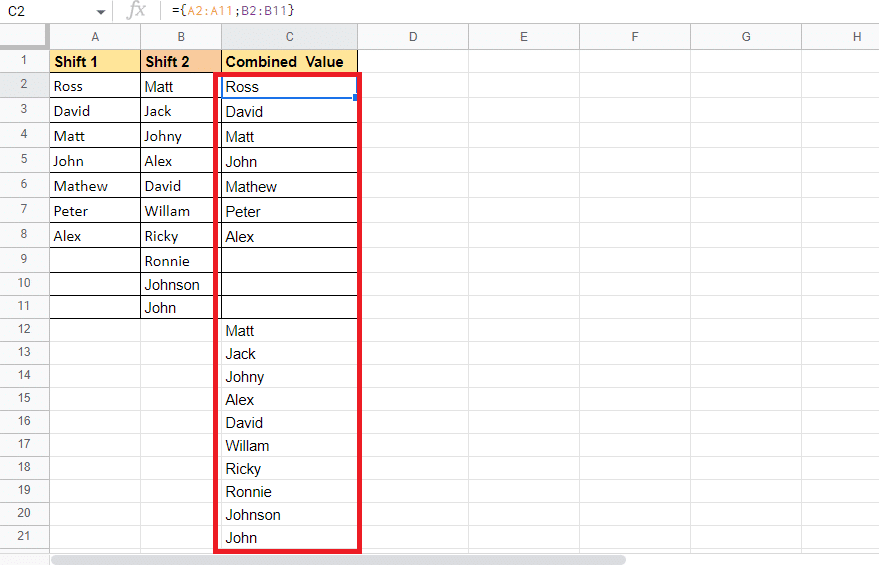
W ten sposób używasz tej metody do łączenia komórek w Arkuszach Google. Chociaż układa dane zgodnie z wymaganiami, zawiera również puste komórki i zduplikowane szczegóły. Jeśli ta metoda nie będzie dla Ciebie skuteczna, możesz wypróbować następną metodę.
Metoda 5: Użyj funkcji UNIQUE
Funkcja UNIQUE jest jedną z metod, które mogą pomóc w łączeniu kolumn w pionie. Ta metoda jest niezwykle przydatna, gdy chcesz usunąć zduplikowane i puste komórki, w przeciwieństwie do wyżej wymienionej metody, która układa wszystkie dane zgodnie z podanymi wartościami. Dlatego będziemy używać tej samej próbki danych, co powyżej. Zacznijmy od kroków, które można zastosować do wykonania tej metody.
1. Zacznij od wstawienia równego (=) i wpisz formułę UNIQUE w komórce C2 , w której chcemy uzyskać wartość docelową.
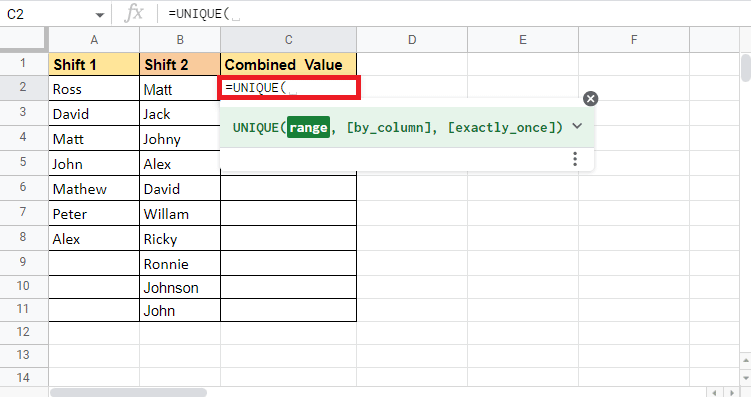
2. Otwórz nawias klamrowy i wybierz pierwszą kolumnę Shift 1 .
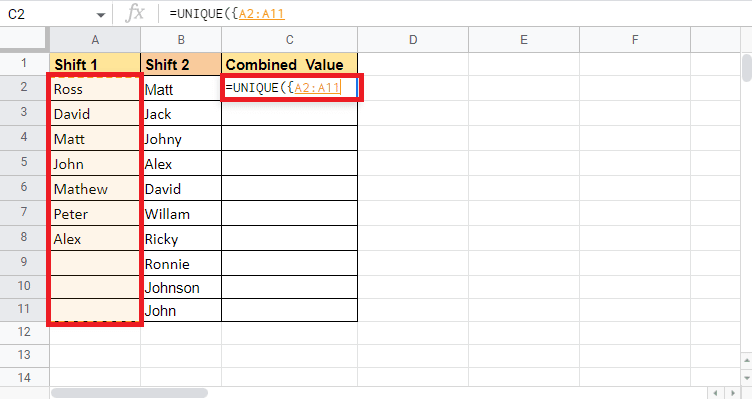
3. Dodaj średnik (;) i wybierz drugą kolumnę Shift 2 .
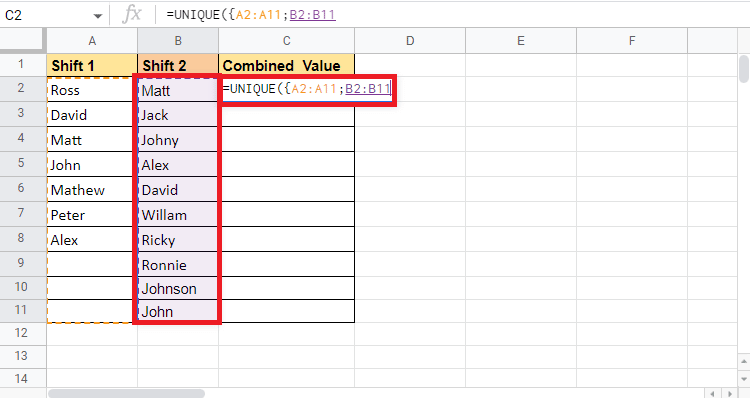
4. Uzupełnij formułę, dodając nawias klamrowy i nawias .
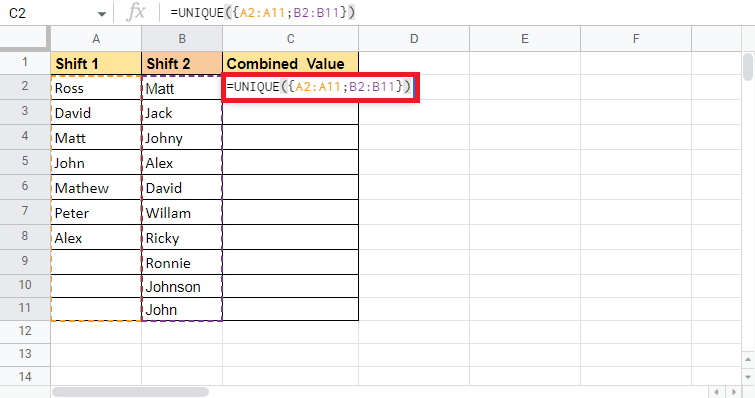
5. Naciśnij klawisz Enter, aby uzyskać wartość docelową.
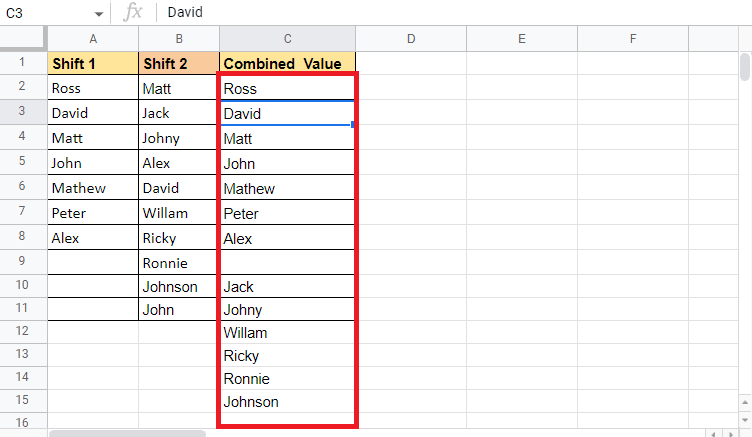
Jak widać, jest tylko jeden wpis z jedną nazwą. Ta metoda usuwa duplikaty i puste komórki. W wartości docelowej jest tylko jedna pusta komórka, która oddziela wartości z różnych kolumn. Idąc dalej, przyjrzymy się, w jaki sposób można użyć funkcji CONCATENATE do łączenia danych z dwóch kolumn w jedną.
Metoda 6: Użyj funkcji CONCATENATE
Korzystanie z funkcji CONCATENATE to kolejna metoda, której można użyć jako alternatywy dla wyżej wymienionych metod. Ta metoda działa nieco inaczej niż pozostałe. Podobnie jak w przypadku pozostałych metod, wybraliśmy całą kolumnę, którą chcieliśmy połączyć, podczas gdy za pomocą tej funkcji połączysz komórki oraz skopiujesz i wkleisz formułę w całej komórce, aby połączyć kolumny. Inną kwestią, na którą należy zwrócić uwagę podczas korzystania z tej metody, jest konieczność dodania dodatkowej kolumny, jeśli wymagany jest separator. Tym separatorem może być spacja ( ), przecinek (,), łącznik (-), pionowa kreska (|) itp. Próbka danych, której będziemy używać, zawiera imię i nazwisko pracownika, separator i zachętę . Będziemy łączyć te trzy kolumny.
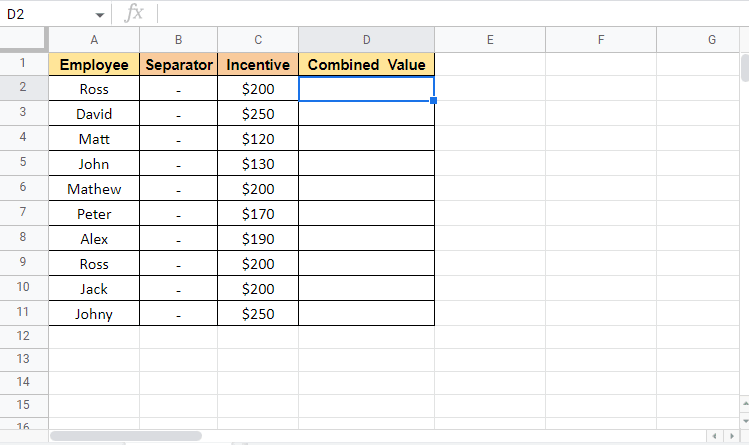
Przejdźmy do kolejnych kroków, aby zobaczyć, jak działa ta metoda:
1. Wstaw znak równości (=) i zacznij od wpisania CONCATENATE w komórce D2 , w której chcemy uzyskać wartość docelową.
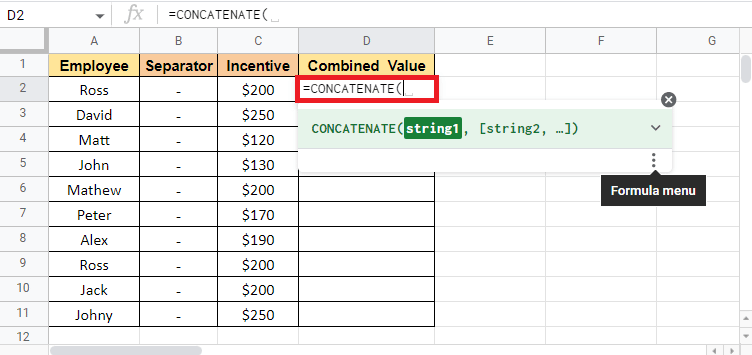
2. Wybierz pierwszą komórkę , która ma zostać połączona. Tutaj jest to A2 .
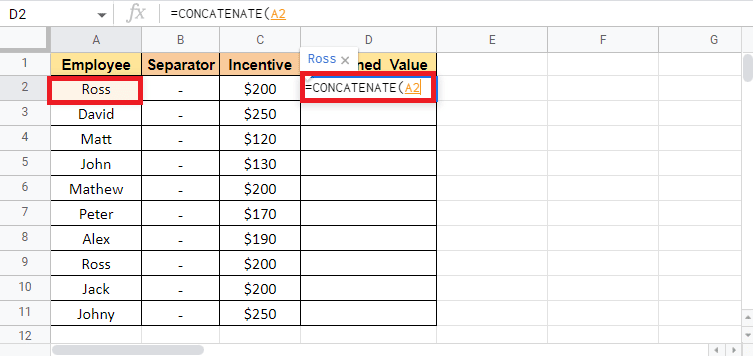
3. Dodaj przecinek (,) i wybierz komórkę separatora , jeśli chcesz ją dodać.
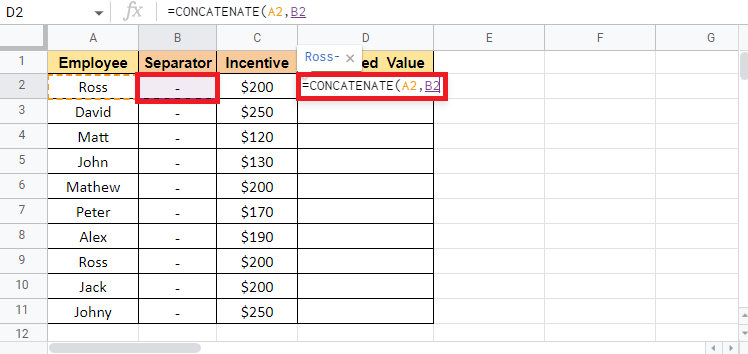
4. Dodaj przecinek (,) i wybierz trzecią komórkę , która ma zostać połączona, czyli w tym przypadku komórkę C2 .
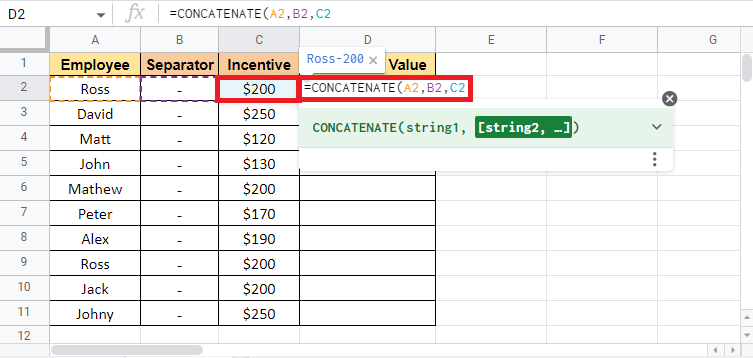
5. Zamknij nawias , aby uzupełnić formułę.
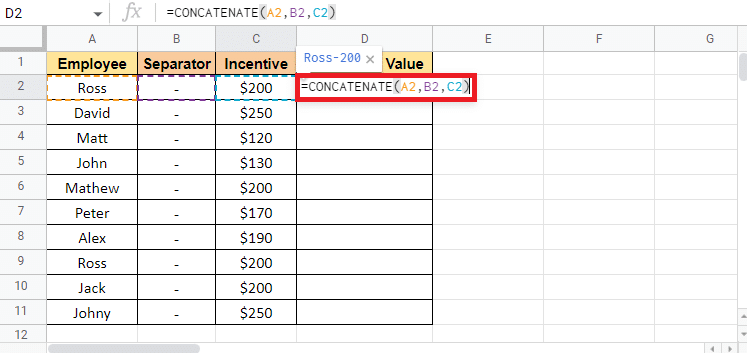
6. Naciśnij klawisz Enter, aby zobaczyć wartość docelową.
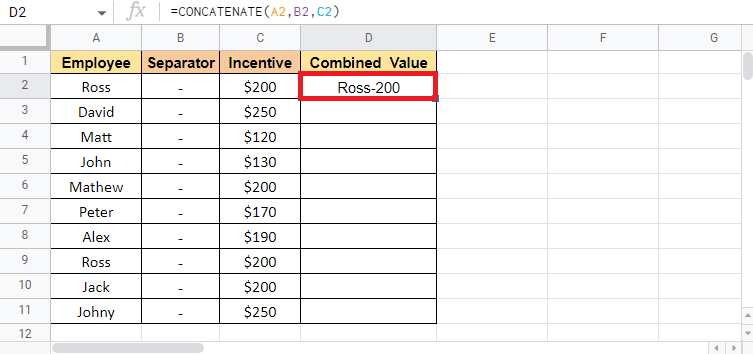
7. Przeciągnij róg komórki D2, aby skopiować formułę w całej kolumnie.
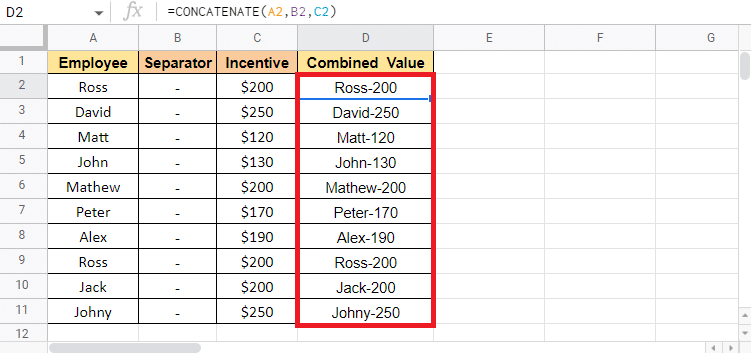
Uwaga : Jeśli nie chcesz, aby kolumna separatora znajdowała się pomiędzy nimi po połączeniu wartości, możesz ukryć tę kolumnę. Jeśli chcesz usunąć kolumnę separatora, możesz wyciąć i wkleić kolumnę Łączna wartość. Podczas wklejania wybierz opcję wklej tylko wartość. Jeśli nie zastosujesz się do tej opcji, utracisz połączoną wartość w przypadku usunięcia kolumny separatora
Były to metody łączenia dwóch lub więcej słupów w jedną w pionie iw poziomie za pomocą wyżej wymienionych metod.
Przeczytaj także : 3 sposoby łączenia wielu plików prezentacji PowerPoint
Metoda 7: Użyj znaku Ampersand z separatorem
Używanie ampersandu z separatorem to jeden z najłatwiejszych sposobów scalania komórek w Arkuszach Google, a następnie łączenia kolumn, jeśli to konieczne. Aby wyjaśnić tę metodę, posłużymy się zestawem danych, który zawiera Imię i Nazwisko Pracownika. Użyjemy tej metody, aby uzyskać pełną nazwę w trzeciej kolumnie.
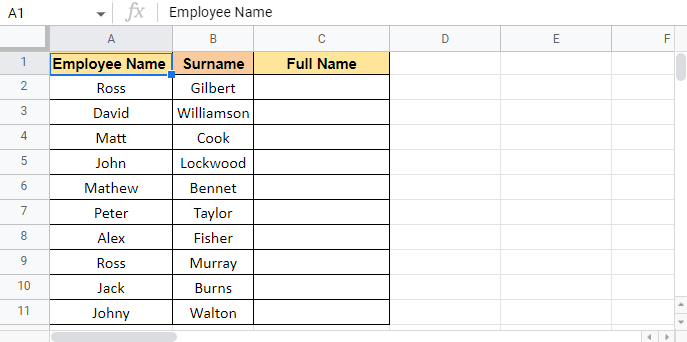
Poniżej wymieniono kroki, aby rozpocząć korzystanie z tej metody:
1. Umieść znak równości (=) w komórce C2, w której chcesz uzyskać wartość docelową.
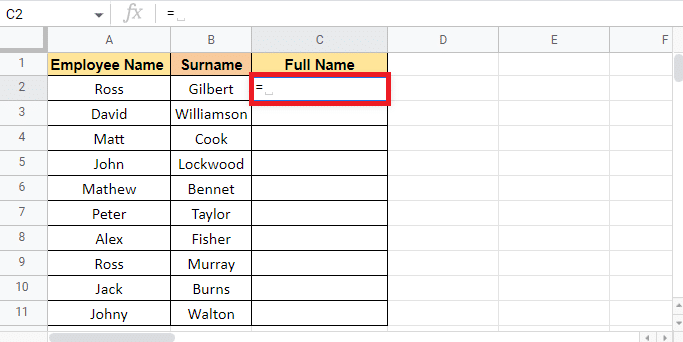
2. Wybierz pierwszą komórkę , która ma zostać połączona, czyli A2 , dodaj ampersand (&) , aw cudzysłowie dodaj spację ( ) jako separator.
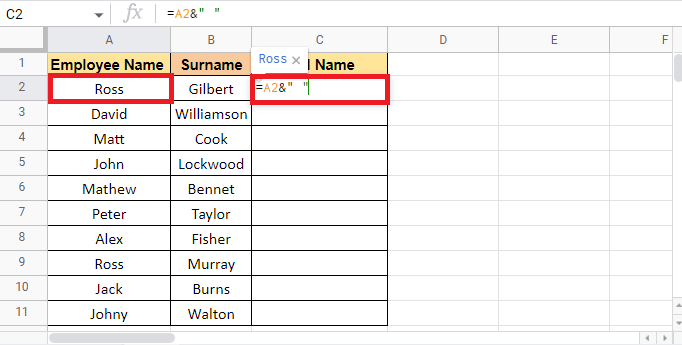
3. Ponownie umieść znak ampersand (&) i wybierz drugą komórkę, która ma zostać połączona, czyli B2 .
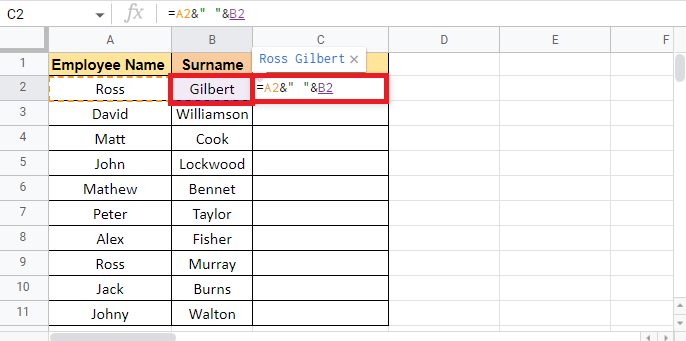
4. Naciśnij klawisz Enter, aby uzyskać pełną nazwę.
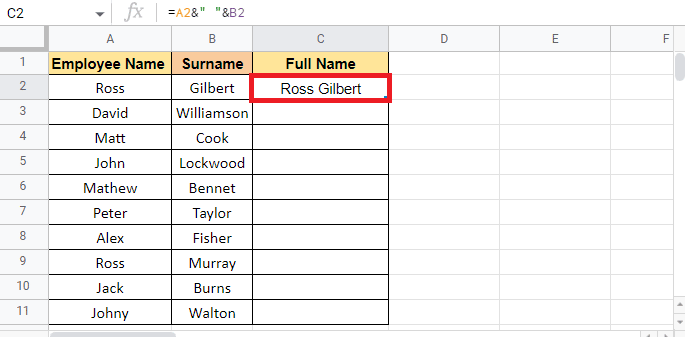
5. Zastosuj formułę w kolumnie , przeciągając róg komórki C2 .
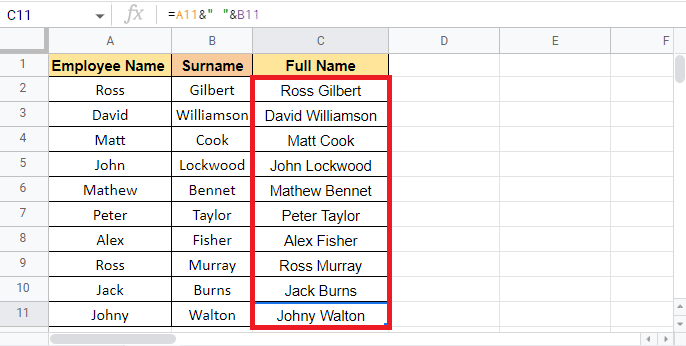
Uwaga : Zamiast używać spacji ( ) jako separatora, możesz również użyć innych separatorów, jak wspomniano powyżej w artykule.
Teraz przejdziemy do następnej metody, która może ci się również przydać do czesania kolumn w Arkuszach Google.
Metoda 8: Użyj funkcji JOIN
Korzystanie z funkcji JOIN jest równie łatwe, jak korzystanie z wyżej wymienionych metod. Chociaż składnia tej formuły może wydawać ci się nowa, ponieważ zawiera terminy takie jak ogranicznik , który jest niczym innym jak separatorem. Aby wyjaśnić tę metodę, użyjemy tych samych danych, których użyliśmy w wyżej wymienionej metodzie. Przejdźmy od razu do kroków.
1. Wstaw znak równości (=) i zacznij wpisywać formułę JOIN w komórce, w której chcesz wprowadzić wartość docelową.
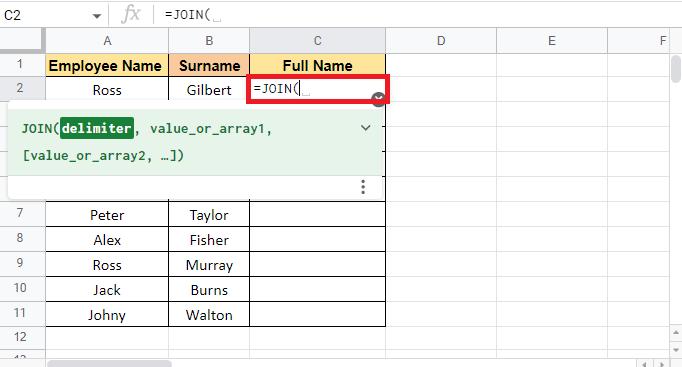
2. W przypadku argumentu rozdzielającego dodaj spację ( ) w cudzysłowach i wstaw przecinek (,), aby przejść do następnego argumentu.
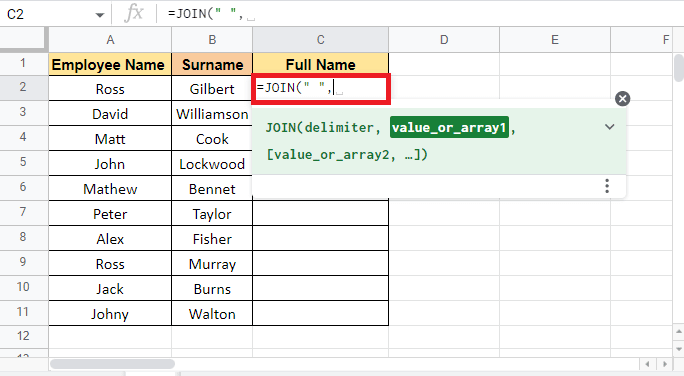
3. Wybierz pierwszą komórkę A2 , którą chcesz połączyć i dodaj przecinek (,) .
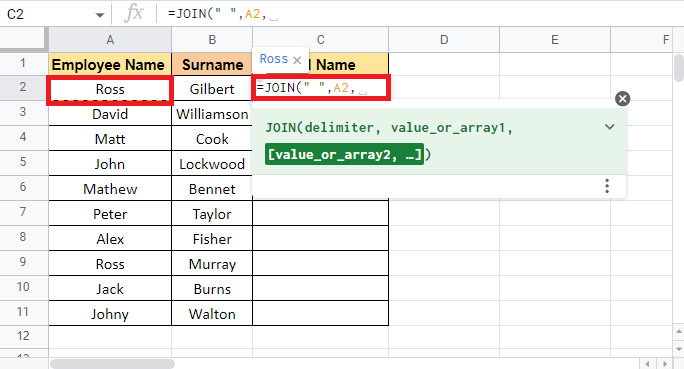
4. Wybierz drugą komórkę B2 i zamknij nawias , aby uzupełnić formułę.
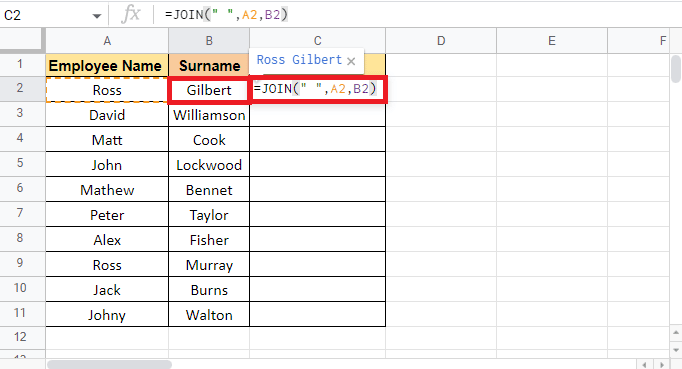
5. Naciśnij klawisz Enter, aby uzyskać wartość docelową.
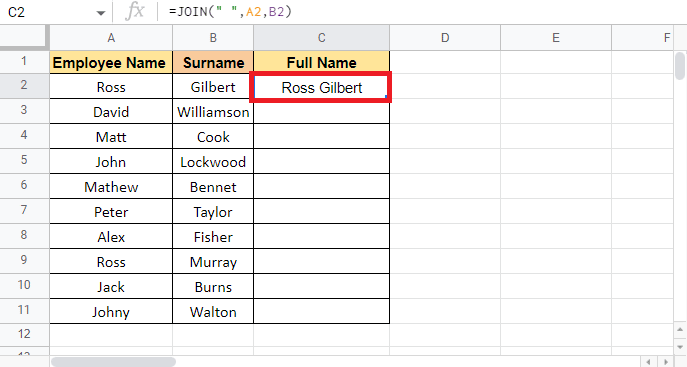
6. Zastosuj formułę w kolumnie , przeciągając róg komórki C2 .
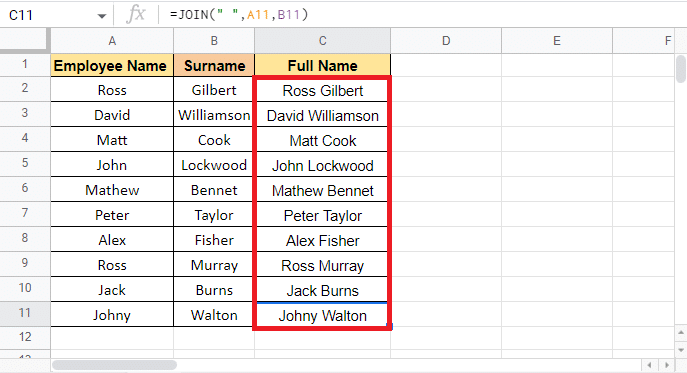
Zalecane :
- Jak zmienić swój adres e-mail na Instagramie
- Jak wstawić równanie w programie Word
- Jak WYSZUKAĆ PIONOWO wiele kryteriów i kolumn w Arkuszach Google
- 6 sposobów na usunięcie duplikatów w Arkuszach Google
Ten artykuł dotyczył metod, których można użyć do łączenia wielu komórek i kolumn w jedną. Każda metoda obsługuje różne typy danych i może być odpowiednio używana. Mamy nadzieję, że ten przewodnik był pomocny i udało Ci się dowiedzieć , jak połączyć dwie kolumny w Arkuszach Google . Daj nam znać, która metoda zadziałała najlepiej. Jeśli masz jakieś pytania lub sugestie, możesz je zostawić w sekcji komentarzy poniżej
