Jak łączyć pliki PDF
Opublikowany: 2022-01-29Łączenie wielu powiązanych plików PDF w jeden plik to doskonały sposób na zwiększenie produktywności. Nie chcesz narażać działu księgowości na pół tuzina plików PDF, ponieważ zarządzanie nimi i ich sortowanie to dla Ciebie więcej pracy. I, może bardziej do rzeczy, oszczędza to kłopotów ze śledzeniem i ponownym wysyłaniem plików, jeśli gubią niektóre z nich. A może masz cztery lub pięć sekcji raportu, które zostały wydrukowane w celu oddzielenia plików PDF od programów Word, Excel i edytora zdjęć. Jak umieścić je wszystkie w jednym pliku PDF? Te pytania są tym bardziej naglące podczas pandemii, ponieważ, spójrzmy prawdzie w oczy, jednym z nielicznych pozytywnych skutków tak wielu z nas pracujących w domu jest to, że coraz bardziej tracimy papiery — a to oznacza pliki PDF.
Jeśli używasz komputera Mac, jedyne narzędzie, którego potrzebujesz, jest już wbudowane w system operacyjny macOS, ale możesz znaleźć bardziej elastyczne i w pełni funkcjonalne rozwiązania, jeśli kupisz komercyjne aplikacje innych firm. Jeśli używasz systemu Windows, potrzebujesz aplikacji innych firm, ale możesz znaleźć bezpłatne aplikacje typu open source, które wykonują swoją pracę.
Istnieją również aplikacje online, które oferują łączenie i edycję przesyłanych plików PDF, ale nie polecam żadnej z nich. Twoje pliki PDF zawierają niewidoczne metadane, potencjalnie identyfikujące Ciebie i Twój system, i możesz nie chcieć udostępniać tych metadanych witrynie internetowej oferującej bezpłatne funkcje edycji. Ta witryna może chcieć czerpać zyski z Twoich danych w sposób, który Ci się nie spodoba.
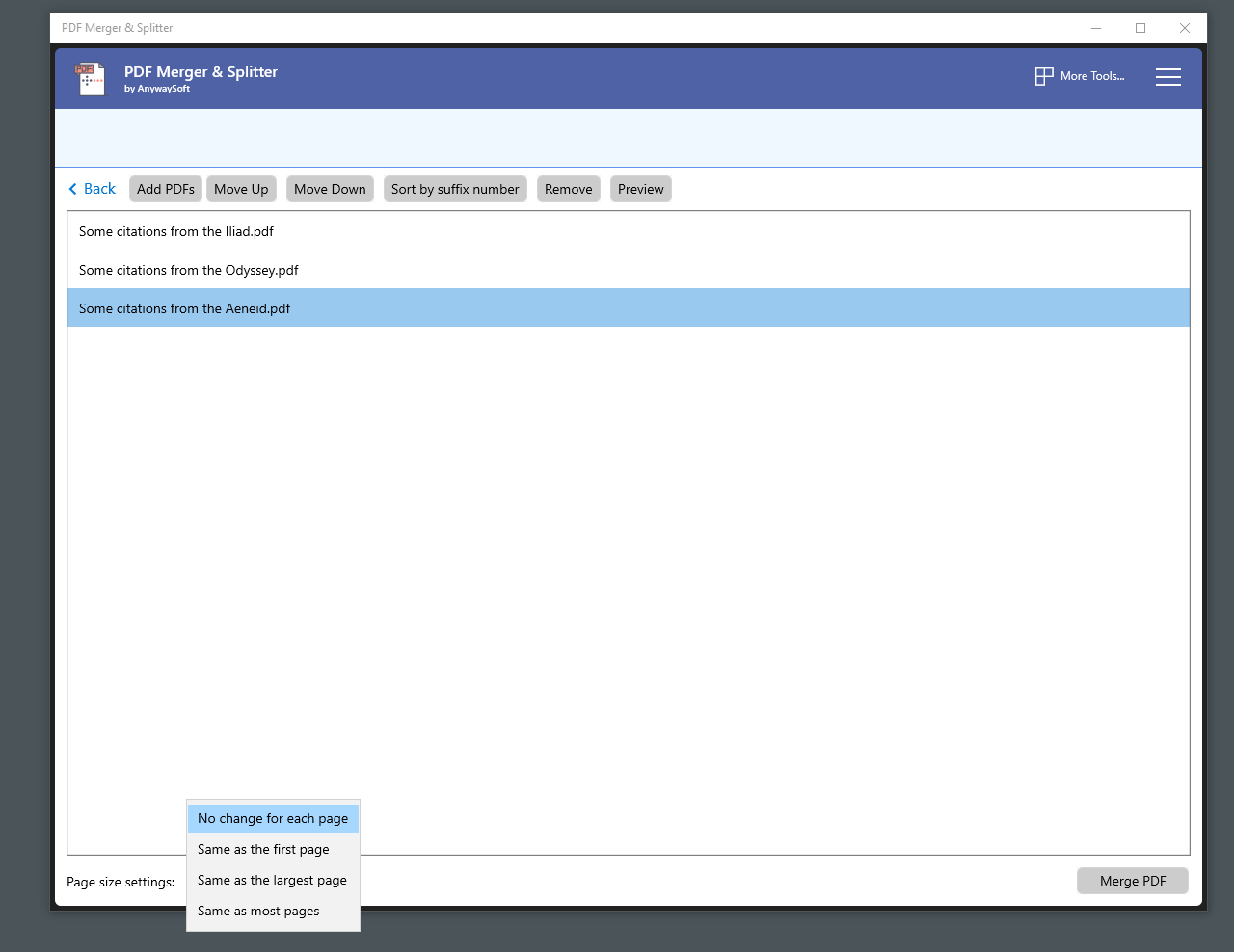
Jak łączyć pliki PDF w systemie Windows
Kiedy musisz połączyć pliki PDF w systemie Windows, możesz zdecydować, że chcesz mieć komputer Mac, na którym aplikacja Preview szybko i łatwo wykonuje zadanie. Windows 10 umożliwia przeglądanie plików PDF w przeglądarce Edge, ale nie pozwala nic z nimi zrobić. Aby scalić lub zarządzać plikami PDF, potrzebujesz bezpłatnej, ale ograniczonej aplikacji zewnętrznej lub jednej z wielu dobrze zaprojektowanych aplikacji komercyjnych.
Jeśli Twoje potrzeby w zakresie zarządzania plikami PDF są minimalne, zainstaluj bezpłatny plik PDFsam o otwartym kodzie źródłowym. Jeśli chcesz darmowy produkt, odznacz opcję w instalatorze, aby pobrać wersję rozszerzoną, której podgląd jest bezpłatny, ale 49 USD do zachowania. Przestronny interfejs pozwala wybierać spośród funkcji, takich jak scalanie i dzielenie plików PDF. Kolejna fajna funkcja łączy dwa dokumenty PDF, zmieniając strony z każdego pliku, dzięki czemu można utworzyć jeden plik PDF z oddzielnych plików PDF, które zawierają przednią i tylną stronę oryginalnego dwustronnego dokumentu.
Nie oczekuj łatwego w użyciu interfejsu, takiego jak widoki miniatur w programie Adobe Reader i innym oprogramowaniu komercyjnym. Łączysz dwa pliki PDF, przeciągając je do okna PDFsam, które dodaje je do listy. Możesz określić zakres stron z każdego pliku PDF, ale musisz dowiedzieć się, które strony chcesz, wyświetlając dokument w osobnej aplikacji, takiej jak Microsoft Edge lub Adobe Reader. Na szczęście możesz otwierać pliki PDF bezpośrednio z listy plików w PDFsam. Gdy będziesz gotowy do scalenia plików PDF, po prostu kliknij przycisk Uruchom.
Alternatywną darmową aplikacją dostępną w sklepie Microsoft Store jest PDF Merger & Splitter firmy AnySoft, której witryna internetowa nie zawiera wiele informacji o samej firmie. PDF Merger & Splitter to bezpłatna aplikacja UWP, która korzysta z biblioteki PDFsharp o otwartym kodzie źródłowym do tworzenia plików PDF, ale możesz się tego dowiedzieć tylko, patrząc na metadane plików PDF tworzonych przez aplikację. W porównaniu z PDFsam otrzymujesz znacznie mniej opcji i mniej przyjazny interfejs, ale aplikacja przewyższa PDFsam pod względem możliwości, aby wszystkie łączone pliki PDF miały jeden rozmiar strony. PDFsam pozwala tylko wymusić, aby wszystkie strony miały taki sam rozmiar jak pierwsza strona, podczas gdy PDF Merger & Splitter pozwala również wymusić, aby wszystkie strony miały taki sam rozmiar jak największa strona lub rozmiar używany przez większość stron. Zdecydowanie polecam PDFsam, ale funkcja PDF Merger & Splitter jest warta posiadania tej jednej funkcji.
Jeśli potrzebujesz lepszych wskazówek wizualnych podczas scalania plików PDF, potrzebujesz komercyjnej aplikacji, która pozwala zobaczyć połączony plik PDF przed zapisaniem go na dysku, a także wyświetla miniatury, które możesz przeciągać w górę i w dół na pasku bocznym, aby zmienić kolejność stron. Możesz korzystać z prawie każdego oprogramowania do edycji plików PDF, od niedrogiego edytora PDF-Xchange firmy Tracker Software lub wybrać jedną z naszych aplikacji Editor's Choice, takich jak ABBYY FineReader 15 lub Adobe Acrobat DC.
Wszystkie te aplikacje pozwalają łączyć pliki PDF w zasadzie w ten sam sposób. Oto, jak to robi edytor PDF-XChange. Najprostszą metodą jest użycie opcji Plik > Nowy dokument i wybranie opcji Połącz pliki w jeden plik PDF. Otworzy się okno z listą plików. Przeciągnij pliki, które chcesz połączyć w jeden plik PDF. Do listy można dodawać pliki PDF lub dowolną kombinację tekstu, obrazów, dokumentów Word, Excel lub PowerPoint. Aplikacja konwertuje wszystko do formatu PDF przed ich połączeniem.
Łącząc pliki, możesz określić zakres stron, które chcesz zaimportować, ale możesz także dostosować kombinację, otwierając wiele plików w osobnych kartach w edytorze PDF-XChange i przeciągając miniatury żądanej strony z karty źródłowej na zakładkę docelową (jeśli miniatury nie są widoczne, naciśnij Ctrl-T lub użyj menu Widok > Panele).

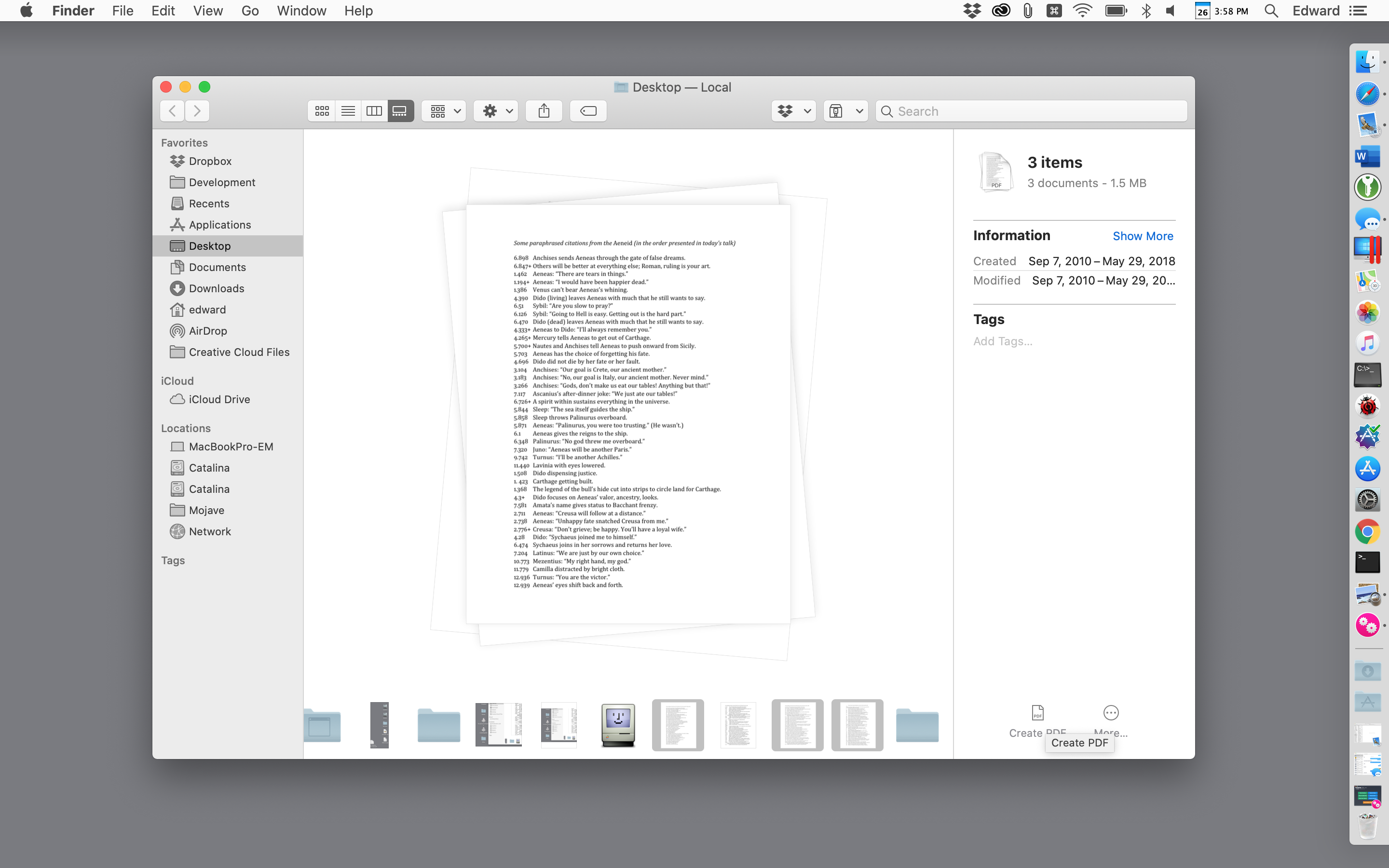
Jak łączyć pliki PDF na komputerze Mac
W przeciwieństwie do systemu Windows, macOS ma wbudowane zaawansowane narzędzia PDF — dostarczane przez macOS Finder i zwodniczo skromnie wyglądającą aplikację Preview. Począwszy od systemu macOS Catalina, Finder umożliwia tworzenie lub łączenie plików PDF z menu w widoku Galeria — widoku, który wyświetla duży podgląd bieżącego pliku.
Aby połączyć dwa lub więcej plików PDF w macOS Finder, przełącz się do widoku Galeria z paska narzędzi Findera lub z górnego menu Widok. Następnie przytrzymaj klawisz Command i wybierz pliki, które chcesz połączyć. Kliknij każdy plik w kolejności, w jakiej mają się pojawiać w połączonym pliku PDF. Gdy zaznaczysz więcej niż jeden plik, w panelu inspektora po prawej stronie pojawi się przycisk Utwórz PDF. Kliknij go, a Finder utworzy nowy plik PDF na twoim pulpicie, zawierający wszystkie wybrane pliki PDF.
Co więcej, możesz wybrać wiele obrazów, takich jak pliki PNG, TIFF i JPEG, zamiast istniejących plików PDF i użyć tej samej techniki, aby połączyć je w pliki PDF. Możesz użyć tej samej metody do łączenia plików graficznych i plików PDF.
Jeśli połączony plik PDF utworzony w Finderze nie ma stron w żądanej kolejności, można to łatwo naprawić. Wystarczy dwukrotnie kliknąć plik PDF, aby otworzyć go w aplikacji Podgląd. Jeśli miniatury nie są widoczne na pasku bocznym Podglądu, przejdź do menu Widok, aby je włączyć, a następnie przeciągnij miniatury w górę iw dół paska bocznego w żądanej kolejności.
Aplikacja Preview oferuje te same możliwości łączenia plików PDF co Finder i może być łatwiejsza w użyciu do złożonych zadań. Aby połączyć dwa lub więcej plików PDF w podglądzie, zacznij od wykonania kopii jednego z plików i pracy z duplikatem (jest to niezbędny środek ostrożności, ponieważ podgląd zapisuje plik podczas pracy, a jeśli wyniki nie są takie, jak chcesz , będziesz musiał wykonać trochę wymyślnej pracy nóg, aby odzyskać oryginalny plik).
Polecane przez naszych redaktorów
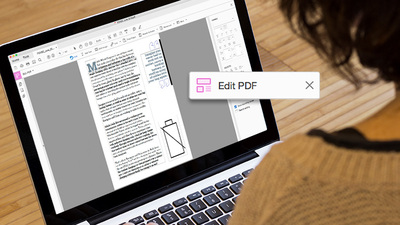
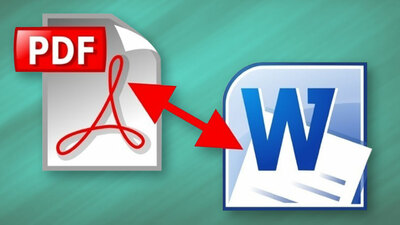
Otwórz zduplikowany plik. Następnie po prostu przeciągnij dodatkowe pliki PDF na pasek boczny i upuść je w miejscu w pliku, w którym chcesz je znaleźć — na początku lub na końcu albo między dwoma istniejącymi stronami. Jeśli podasz niewłaściwą lokalizację, możesz przeciągnąć jedną lub więcej miniaturek we właściwe miejsce i usunąć dowolne strony, których nie chcesz.
Co zrobić, jeśli chcesz połączyć tylko kilka stron z drugiego pliku PDF? Otwórz ten plik w innym oknie PDF i przeciągnij miniatury, które chcesz, do swojego pierwszego pliku PDF. Jak zawsze w systemie macOS, możesz kliknąć z wciśniętym klawiszem Shift, aby wybrać ciągły zakres stron, lub kliknąć wiele stron z wciśniętym klawiszem Cmd, aby wybrać strony z dowolnego miejsca w pliku. Jeśli niektóre strony zostaną zaimportowane w złej orientacji, użyj paska narzędzi Podglądu, aby je obrócić.
Czasami podczas zapisywania pliku Podgląd działa w pozornie nieprzewidywalny sposób, więc po ułożeniu połączonych stron w żądany sposób wybierz polecenie Plik > Eksportuj do PDF i zapisz scalony plik PDF pod jego własną nazwą. Możesz także wybrać opcję Plik > Zamknij i postępować zgodnie z monitami, aby zapisać scalony plik pod nazwą pliku, od którego zacząłeś, ale najbezpieczniej jest użyć opcji Eksportuj do PDF.
Podobnie jak Finder, Podgląd umożliwia scalenie dowolnego pliku, który można wyświetlić w podglądzie, z istniejącym plikiem PDF. Oznacza to, że możesz przeciągnąć dowolny format PNG, TIFF, JPEG lub inne standardowe formaty obrazu do pliku PDF. Ale co, jeśli chcesz utworzyć plik PDF zawierający dokument programu Word lub arkusz programu Excel? Nie można przeciągnąć tych dokumentów do podglądu, ale menu Drukuj w programach Word i Excel umożliwiają tworzenie plików PDF, które można wykorzystać do scalania.
Alternatywnie, jeśli masz aplikację innej firmy, taką jak Adobe Acrobat, możesz scalać pliki PDF w taki sam sposób, w jaki łączysz je w podglądzie, ale możesz także bezpośrednio przeciągać pliki w dowolnym formacie pliku, który Acrobat potrafi przekonwertować na PDF, w tym Strony internetowe HTML, zwykłe pliki tekstowe, dokumenty Word i arkusze Excel. Program Acrobat umożliwia także tworzenie zupełnie nowego pliku PDF z jednego lub kilku z tych samych formatów zewnętrznych. Po prostu użyj menu Plik > Utwórz i postępuj zgodnie z instrukcjami.
Więcej porad dotyczących plików PDF
Aby poznać inne sposoby konwersji pliku PDF na plik Microsoft Word, zapoznaj się z naszym przewodnikiem. Jeśli potrzebujesz pomocy przy wprowadzaniu zmian w pliku PDF po połączeniu dokumentów, zapoznaj się z naszą historią dotyczącą edycji pliku PDF.
