Jak połączyć imiona i nazwiska w programie Microsoft Excel
Opublikowany: 2023-02-20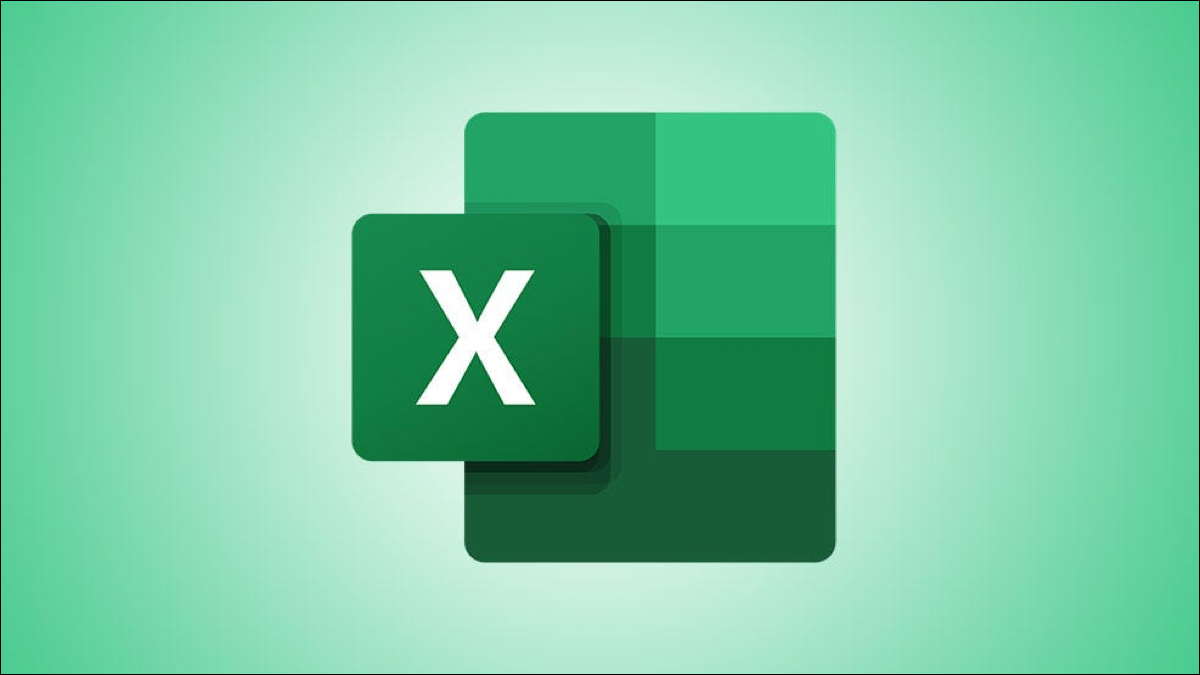
Czy chcesz przenieść imiona i nazwiska, które znajdują się w oddzielnych komórkach, do jednej komórki? Łączenie tekstu w programie Excel jest łatwe, a my pokażemy Ci pięć różnych sposobów łączenia nazw.
Metoda 1: Użyj Flash Fill
Metoda 2: Użyj symbolu & (Ampersand).
Metoda 3: Użyj funkcji CONCAT
Metoda 4: Użyj funkcji TEXTJOIN
Metoda 5: Użyj dodatku Power Query
Metoda 1: Użyj Flash Fill
Flash Fill to funkcja programu Excel, która automatycznie wypełnia komórki, rozpoznając wzór wypełnienia. Ręcznie wypełniasz komórkę żądanymi danymi, a funkcja wykrywa te dane i odpowiednio wypełnia wszystkie wybrane komórki. W przypadku Flash Fill nie jest wymagana żadna formuła.
W przypadku łączenia nazwisk ręcznie łączysz imiona i nazwiska w jednym rekordzie, a funkcja Flash Fill rozpoznaje ten wzorzec i automatycznie scala imiona i nazwiska we wszystkich pozostałych rekordach.
Aby rozpocząć korzystanie z wypełniania błyskawicznego, w arkuszu kalkulacyjnym zaznacz pierwszą komórkę, w której chcesz wyświetlić połączone nazwy. W tej komórce wpisz razem imię i nazwisko w takiej postaci, w jakiej mają się pojawiać.
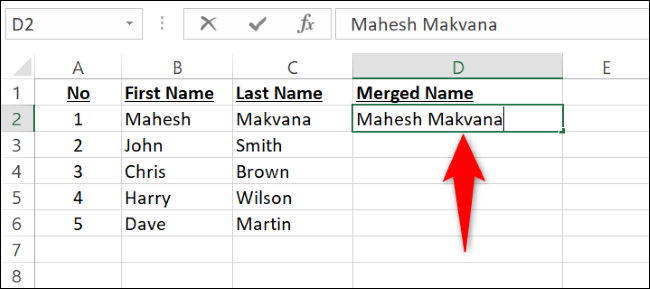
Przejdź w dół wiersza i zacznij wpisywać imię i nazwisko dla swojego drugiego rekordu. Jak tylko zaczniesz pisać, Flash Fill wykryje wzór i wypełni wszystkie twoje rekordy szarym kolorem. Aby potwierdzić, że chcesz wypełnić te komórki, naciśnij klawisz Enter na klawiaturze.
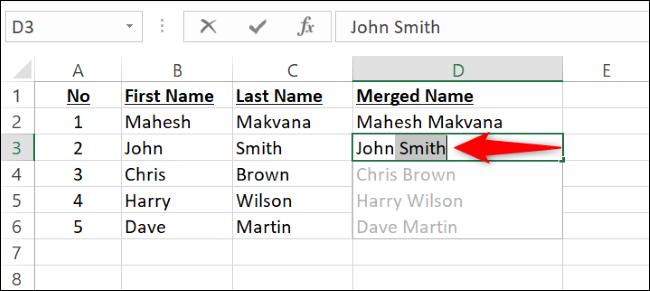
Porada: Jeśli monit o wypełnienie błyskawiczne nie zostanie wyświetlony, użyj skrótu Ctrl+E, aby wymusić wypełnienie błyskawiczne.
I to wszystko. Program Excel automatycznie scalił imiona i nazwiska we wszystkich Twoich rekordach.
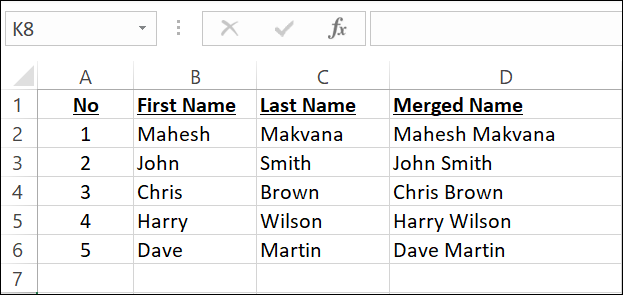
Metoda 2: Użyj symbolu & (Ampersand).
Jeśli wolisz używać formuły programu Excel do łączenia nazw, prostą metodą umieszczania zawartości wielu komórek w jednej komórce jest użycie operatora & (ampersand). Ten operator łączy zawartość określonych komórek, umożliwiając scalanie wszystkich danych komórek, które chcesz.
Aby skorzystać z tej metody, w arkuszu kalkulacyjnym zaznacz komórkę, w której chcesz zobaczyć scalone nazwy.
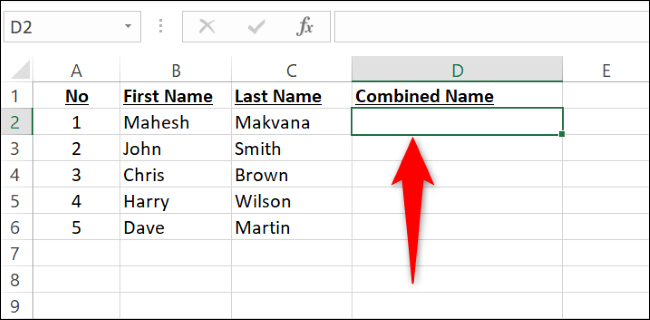
W wybranej komórce wpisz następującą formułę i naciśnij klawisz Enter. Tutaj zastąp B2 komórką zawierającą imię i C2 komórką zawierającą nazwisko.
=B2&" "&C2
Zwróć uwagę, że dodaliśmy spację ujętą w podwójne cudzysłowy, tak aby w wynikowej komórce była spacja między imieniem a nazwiskiem.
W wybranej komórce zobaczysz połączone imiona i nazwiska.
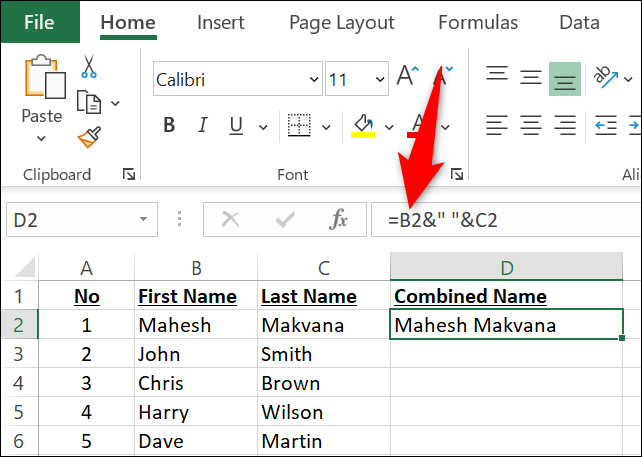
Aby skopiować tę formułę do wszystkich swoich rekordów, w prawym dolnym rogu komórki, w której wpisałeś formułę, kliknij i przeciągnij w dół, obejmując wszystkie swoje rekordy.
Jeśli masz drugie imię lub inicjał w osobnej kolumnie i chcesz je również scalić, dodaj tę komórkę jako argument do formuły. Tutaj połączymy zawartość komórki B2 , C2 i D2 (w tej kolejności), z zawartością każdej komórki oddzieloną spacją.
=B2&" "&C2&" "&D2
Alternatywnie, jeśli chcesz połączyć nazwiska, tak aby nazwisko pojawiało się jako pierwsze, a po nim przecinek, użyj takiej formuły.
=D2&", "&B2&" "&C2
POWIĄZANE: Jak scalić dwie kolumny w programie Microsoft Excel
Metoda 3: Użyj funkcji CONCAT
Funkcja CONCAT programu Excel działa podobnie jak operator & i umożliwia łączenie zawartości wielu komórek w jedną komórkę. Użycie funkcji zamiast operatora może czasem ułatwić innym osobom czytanie i zrozumienie formuły.

Aby scalić swoje imię i nazwisko z CONCAT , w arkuszu kalkulacyjnym wybierz komórkę, w której chcesz zobaczyć połączone nazwiska.
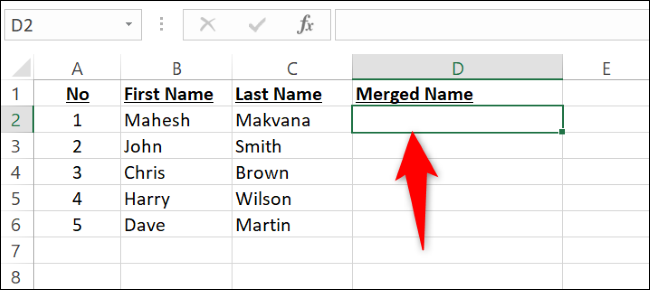
W wybranej komórce wprowadź następującą funkcję i naciśnij Enter. W tej funkcji zastąp B2 komórką, która ma imię, a C2 komórką zawierającą nazwisko. Zauważ, że w tej funkcji oddzieliliśmy imię i nazwisko spacją.
=ZŁĄCZ.(B2," ";C2)
Po naciśnięciu klawisza Enter w wybranej komórce zobaczysz połączenie obu imion. Możesz skopiować funkcję dla wszystkich swoich rekordów, przeciągając w dół od prawego dolnego rogu komórki, w której istnieje funkcja.
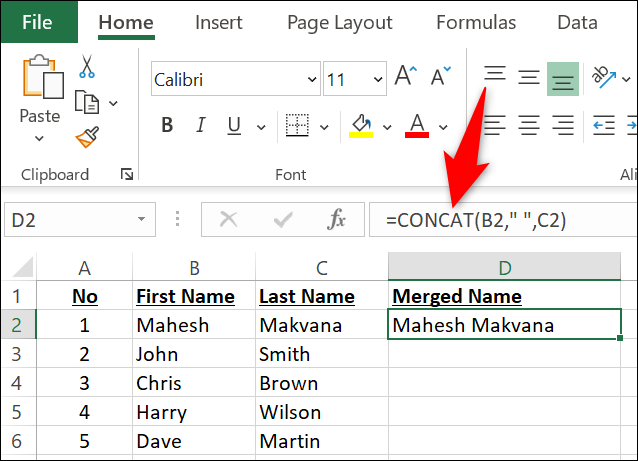
Jeśli chcesz scalić również drugie imię lub inicjał, użyj funkcji w następujący sposób. Tutaj C2 oznacza komórkę drugiego imienia, podczas gdy D2 zawiera nazwisko.
=CONCAT(B2," ";C2," ";D2)
Jeśli zamiast tego chcesz, aby nazwisko było pierwsze, spróbuj zamienić formułę i wstawić przecinek w następujący sposób:
=CONCAT(D2,", ",B2," ",C2)
I to wszystko.
Metoda 4: Użyj funkcji TEXTJOIN
Dzięki funkcji TEXTJOIN możesz łączyć swoje imiona za pomocą określonego separatora. Ta funkcja oferuje również opcję ignorowania pustych komórek. Przekonasz się, że jest nieco bardziej skomplikowany w użyciu niż CONCAT , ale jest to również bardziej wydajna funkcja.
Aby użyć TEXTJOIN , w arkuszu kalkulacyjnym kliknij komórkę, w której chcesz wyświetlić scalone nazwy. Następnie wpisz następującą funkcję w komórce. Tutaj zastąp B2 komórką, która ma imię, a C2 komórką zawierającą nazwisko. Aby zignorować puste komórki, zmień FALSE na TRUE .
=POŁĄCZ.TEKST(" ";FAŁSZ;B2;C2) 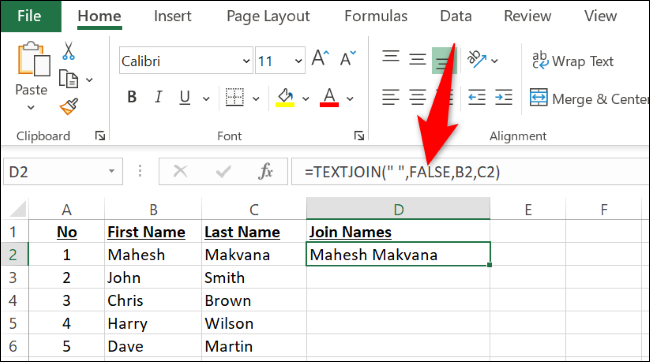
Jeśli Twój zestaw danych zawiera imię, drugie imię i nazwisko odpowiednio w komórkach B2 , C2 i D2 , możesz je połączyć za pomocą następującej funkcji:
=POŁĄCZ.TEKST(" ";FAŁSZ;B2;C2;D2)Metoda 5: Użyj dodatku Power Query
Power Query to funkcja programu Excel, która pomaga łączyć dane z wielu arkuszy i skoroszytów. Tej opcji można również użyć do scalenia kolumn.
Aby użyć tej metody, najpierw kliknij komórkę w zbiorze danych. Następnie ze wstążki programu Excel u góry wybierz Dane > Z tabeli/zakresu.
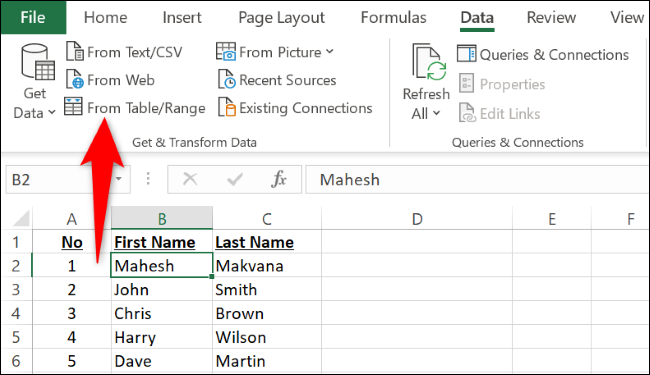
W polu „Utwórz tabelę” upewnij się, że określono prawidłowy zakres zbioru danych. Jeśli Twój zestaw danych ma nagłówki kolumn, włącz opcję „Moja tabela ma nagłówki”. Następnie wybierz „OK”.
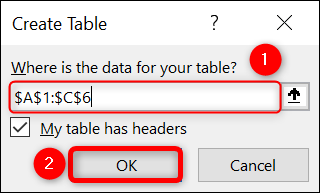
Otworzy się okno „Edytor Power Query”. Tutaj przytrzymaj klawisz Ctrl (Windows) lub Command (Mac) i wybierz kolumny imienia i nazwiska. Następnie kliknij prawym przyciskiem myszy dowolną kolumnę i wybierz „Scal kolumny”.
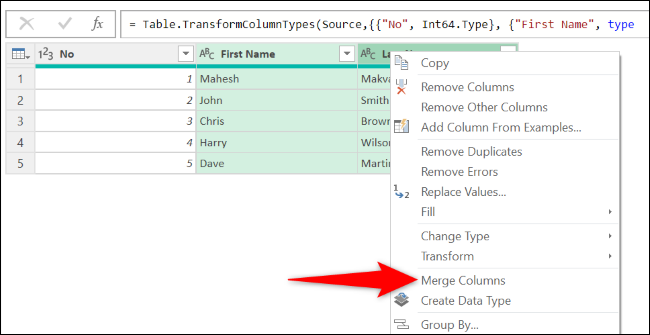
W oknie "Scal kolumny" kliknij menu rozwijane "Separator" i wybierz "Spacja". Opcjonalnie w polu „Nazwa nowej kolumny” wpisz nazwę kolumny, która będzie miała Twoje scalone nazwy. Następnie wybierz „OK”.
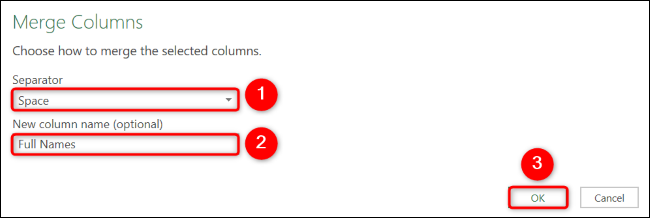
W lewym górnym rogu okna „Power Query Editor” kliknij „Zamknij i załaduj”.
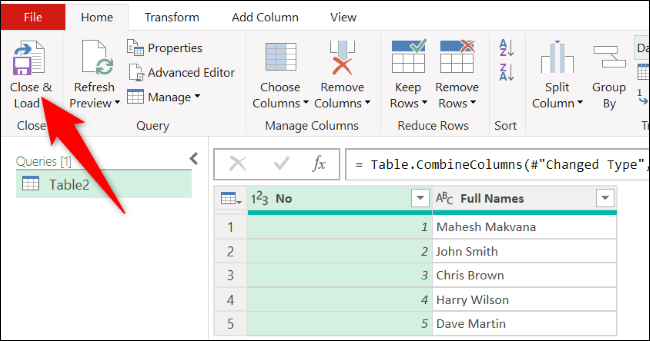
W Twoim skoroszycie dodatek Power Query dodał nowy arkusz zawierający Twoje scalone nazwy.
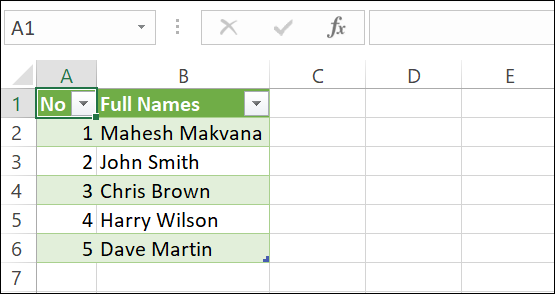
Masz teraz kompletny arkusz kalkulacyjny z czytelnymi pełnymi nazwami dla każdego wpisu. Jeśli wprowadzasz wiele nazwisk i innych danych, poznaj najlepsze funkcje programu Excel do wprowadzania danych.
POWIĄZANE: Jak łączyć dane z arkuszy kalkulacyjnych w programie Microsoft Excel
