Jak skalibrować kolor monitora do drukarki?
Opublikowany: 2022-01-29Od początków DTP, edycji zdjęć i projektowania graficznego zarówno profesjonaliści, początkujący profesjonaliści, jak i hobbyści musieli radzić sobie z przesunięciami kolorów — widząc jeden kolor na monitorze, ale uzyskując inne wyniki podczas drukowania dokumentu, zdjęcia lub grafiki . Na przykład czerwone owoce na monitorze są pomarańczowe, szare, neonowe lub wyglądające na jaskrawoczerwone.
Czemu? Cóż, najprostszą odpowiedzią jest to, że monitory i drukarki inaczej widzą kolory. Innymi słowy, używają różnych modeli kolorów, aby uzyskać te same odcienie. Monitory łączą kolor czerwony, zielony i niebieski (RGB), aby wyświetlać widoczne kolory, podczas gdy większość drukarek łączy kolor cyjan, magenta, żółty i czarny (CMYK), aby odtworzyć kolory. Chociaż ważne jest, aby pamiętać, że wiele drukarek fotograficznych może zaczynać od podstawowego modelu kolorów procesowych CMYK, wykorzystują one aż 12 kolorów atramentu. Im więcej kolorów dodasz do swojego modelu kolorów, tym szerszy zakres kolorów (znany jako „gama kolorów”) urządzenie może odtworzyć, i tym trudniej jest monitorom i drukarkom drukować pasujące kolory.
Twój sprzęt

Niezależnie od tego, czy jesteś profesjonalnym wydawcą, fotografem, grafikiem, nowicjuszem czy hobbystą, jakość Twojego sprzętu jest bardzo ważna. W rzeczywistości, jeśli jesteś profesjonalistą — a twoje życie zależy od jakości twojej pracy — powinieneś oczywiście kupić najlepszy sprzęt, na jaki cię stać.
Codzienne wyświetlacze, które kosztują od 200 do 500 USD, nie są tak naprawdę przeznaczone do edycji zdjęć i prac projektowych. Ich producenci zakładają, że będziesz wykonywać bardziej podstawowe zadania biurowe, takie jak uruchamianie programów Microsoft Office, czytanie i pisanie wiadomości e-mail oraz śledzenie mediów społecznościowych.
Im bardziej zaawansowany jest twój monitor, tym zwykle ma więcej elementów sterujących do regulacji parametrów wyświetlania, takich jak jasność, gamma, nasycenie, indywidualne poziomy RGB i tak dalej. Na przykład mój 30-calowy monitor do projektowania graficznego jest wyposażony w ponad 10 ustawień wstępnych, w tym RGB, sRGB i Adobe RGB, z możliwością edycji, tworzenia i zapisywania innych, a także z możliwością dostosowania poziomów kolorów, gamma , barwa, nasycenie, wzmocnienie i wiele więcej. Posiadanie wszystkich tych elementów sterujących pozwala mi na dość skomplikowane dostrajanie kolorów. Wiele ustawień wstępnych pozwala mi skalibrować monitor do kilku różnych środowisk pracy i zmiennych oraz łatwo przełączać się między nimi w razie potrzeby.
Kalibracja sprzętu

Zasadniczo istnieją dwa sposoby kalibracji monitora: za pomocą oprogramowania lub przy użyciu specjalnego sprzętu do kalibracji. Zestawy do kalibracji monitora i/lub zestawy do kalibracji monitora-drukarki istnieją już od jakiegoś czasu i wiele z nich działa całkiem dobrze. Ich koszt waha się od mniej niż 100 USD do ponad 500 USD. Bez wątpienia kalibracja sprzętowa jest najdokładniejsza.
Jednak każdy produkt obsługuje proces kalibracji nieco inaczej, do tego stopnia, że nie mogę przeprowadzić cię tutaj przez procedurę kalibracji sprzętu. Poza tym zestawy kalibracyjne są dostarczane z własnymi instrukcjami. Dość powiedzieć, jednak moim zdaniem profesjonaliści powinni zainwestować w urządzenie kalibrujące lub kolorymetr. Jedną z największych zalet kalibracji sprzętowej każdego urządzenia w toku pracy (monitora, drukarki, a nawet skanera) jest możliwość tworzenia profili ICC (International Color Consortium) niezależnych od urządzenia.
Dzięki profilom ICC każde urządzenie tworzy kolor w oparciu o własne przestrzenie kolorów, a każda przestrzeń kolorów używa określonych wartości do reprodukcji kolorów. Ponieważ kolory są tworzone na podstawie wartości i wartości procentowych w profilach ICC różnych urządzeń, cechy charakterystyczne każdego urządzenia nie powinny (teoretycznie) wpływać na sposób, w jaki każde z nich generuje kolory. Zestawy do kalibracji sprzętu pomagają między innymi w tworzeniu profili ICC.
Kalibracja profilu ICC
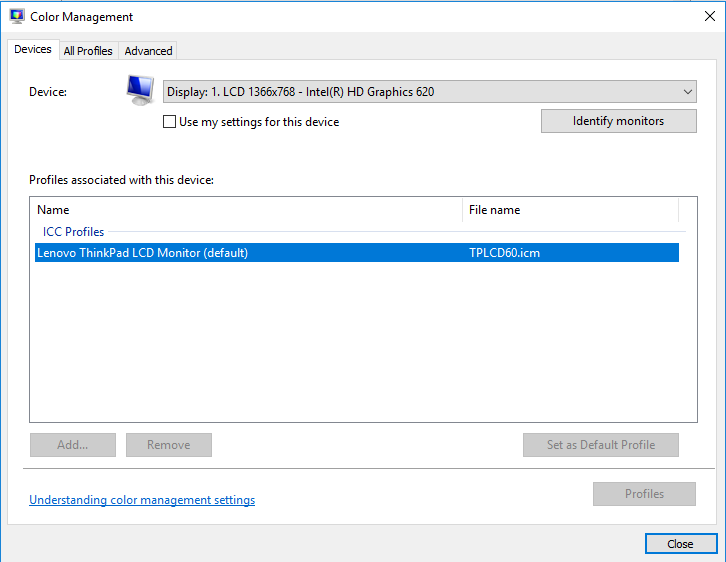
Należy zauważyć, że sprzęt kalibracyjny lub kolorymetry nie są jedynym miejscem, w którym można uzyskać profile ICC.
Podczas instalowania sterowników drukarki i monitora często obejmuje to instalowanie profili ICC generowanych przez producenta. W systemie Windows 10, w którym zarządzanie kolorami jest wbudowane w rdzeń systemu operacyjnego, większość aplikacji odtwarza kolory na podstawie modeli w tych profilach. Jednak aplikacje wyższej klasy, takie jak Adobe Photoshop i Illustrator, otrzymują instrukcje dotyczące wyświetlania kolorów z profili ICC systemu Windows, chyba że powiesz im, aby zrobili inaczej.
Dlatego ważne jest, aby upewnić się, że zarówno monitor, jak i drukarka używają prawidłowego profilu ICC. Profile te można przeglądać i zmieniać w oknie dialogowym Zarządzanie kolorami systemu Windows. Aby się tam dostać, wykonaj następujące kroki:
- Kliknij ikonę Windows Search lub Cortana w lewym dolnym rogu ekranu.
- Wpisz Zarządzanie kolorami .
- Kliknij menu rozwijane Urządzenie .
- Wybierz swój monitor z listy.
Zwróć uwagę, że jeśli nie zainstalowałeś sterowników dostarczonych z monitorem, system Windows może rozpoznać i zainstalować własny profil wyświetlacza. Niektóre niedrogie wyświetlacze mogą nie być wyposażone w profile ICC, a informacje o kalibracji pobierają z jednego z kilku ogólnych profili systemu Windows. I pamiętaj, jak wspomniano, duża liczba monitorów jest skalibrowana do ustawień biurowych; monitor może wymagać dodatkowych poprawek, aby kolory były bardziej dopasowane do tego, co wychodzi z drukarki.
Jeśli chodzi o profil ICC Twojej drukarki, obecnie prawie wszystkie drukarki są z nim dostarczane, a programy, takie jak Photoshop, Illustrator i InDesign, ładują się i czytają, gdy tylko wybierzesz urządzenie z listy drukarek w oknie dialogowym Ustawienia drukowania (lub odpowiednik) aplikacji . Profile ICC można również pobrać ze strony internetowej producenta sprzętu lub kontaktując się bezpośrednio z firmą. Gdy masz już profil, możesz go zainstalować w systemie Windows w dwóch krokach:
- Kliknij prawym przyciskiem myszy plik profilu ICC (ma rozszerzenie pliku .icc)
- Kliknij Zainstaluj profil .
Profilowanie swojego papieru

Kolejną ważną częścią procesu kalibracji jest wybór i używanie odpowiedniego papieru. Po pierwsze, nie zawracaj sobie głowy próbą kalibracji do niedrogiego, codziennego papieru do kopiowania. Niezależnie od tego, co robisz, bogata w kolory grafika i zdjęcia nie będą wyglądać świetnie. Ponadto różne rodzaje papierów różnią się kolorami.
Kolejną zaletą zestawów kalibracyjnych — w każdym razie niektórych z nich — jest to, że umożliwiają tworzenie profili dla różnych scenariuszy, w tym różnych rodzajów papieru. Większość papierni ma dostępne profile dla papierów średniej i premium.

Jeśli, nawiasem mówiąc, wszystko to brzmi zbyt skomplikowanie (tak naprawdę nie jest, a sieć jest pełna informacji na temat pracy z profilami ICC) i więcej niż chcesz się zająć, są tam profesjonaliści, którzy pomogą ci skalibrować twoje ekwipunek.
Przygotowanie środowiska

Bez względu na używaną technikę kalibracji, aby monitor konsekwentnie wyświetlał kolory, środowisko pracy powinno być zaciemnione, ale niekoniecznie ciemne. Cel jest dwojaki: po pierwsze, upewnić się, że monitor nie odbiera odblasków z żadnego źródła światła, np. okna, lampy sufitowej lub lampy biurkowej; a po drugie, że środowisko utrzymuje to samo oświetlenie przez cały czas pracy.
Ważne jest również, aby utrzymać wyświetlacz tak czysty, jak to możliwe. Tak, wiem, że monitory nie pozostają czyste dłużej niż dzień lub dwa, czyli jak często należy czyścić monitor. Odrobina kurzu lub filmu na ekranie zmienia sposób wyświetlania kolorów.
Ważne jest również, aby włączyć monitor i pozwolić mu się rozgrzać przez około 20 do 30 minut, aby doprowadzić go do normalnej temperatury pracy. (Pamiętaj, aby wyłączyć ustawienia zarządzania energią, które mogą spowodować uśpienie po krótkich okresach bezczynności). Następnie ustaw rozdzielczość monitora na jego natywne ppi, które jest zwykle najwyższym ustawieniem.
Kalibracja wizualna za pomocą oprogramowania

Polecane przez naszych redaktorów
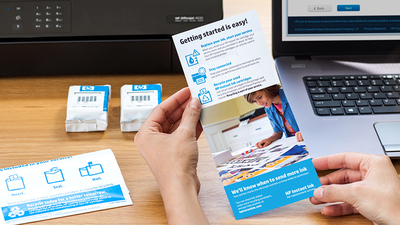


Większość ludzi o tym nie wie, ale zarówno system Windows, jak i macOS mają wbudowaną kalibrację monitora i w wielu przypadkach pomagają zmniejszyć przesunięcia kolorów, podobnie jak większość komercyjnych lub bezpłatnych programów do kalibracji monitorów innych firm. Zaraz do nich przejdę.
Zaletą niektórych programów kalibracyjnych innych firm jest jednak to, że zapewniają one znacznie szersze kontrole niż oprogramowanie wbudowane w systemy operacyjne Windows i Mac. Niektóre z nich pomagają tworzyć profile monitorów ICC w oparciu o dane wyjściowe z drukarki, a inne, zwłaszcza produkty do kalibracji online, które działają (lub przynajmniej uruchamiają się) w przeglądarce, są bezpłatne.
Jednak bez wątpienia najprostsze i jedne z najtańszych (jeśli nie najdokładniejsze) są procedury wbudowane w system operacyjny komputera. Ponieważ każdy z nich zawiera wyraźne instrukcje (chociaż będziesz musiał zapoznać się z elementami sterującymi monitora, takimi jak regulacja jasności i kontrastu), przestanę mówić, jak rozpocząć procedury kalibracji. Windows lub macOS przeprowadzi Cię przez te stosunkowo krótkie procesy.
Kalibracja wyświetlacza w systemie Windows 10:
- Kliknij Szukaj lub Cortana w lewym dolnym rogu ekranu.
- Wpisz Kalibruj kolor wyświetlacza.
- Wybierz opcję Kalibruj kolor wyświetlacza z menu wysuwanego, aby otworzyć Kalibrację koloru wyświetlacza
- Jeśli system ma więcej niż jeden monitor, przenieś okno aplikacji Kalibracja kolorów wyświetlacza na wyświetlacz, który chcesz skalibrować, a następnie kliknij przycisk Dalej.
- Postępuj zgodnie z instrukcjami, które przeprowadzą Cię przez proces kalibracji monitora.
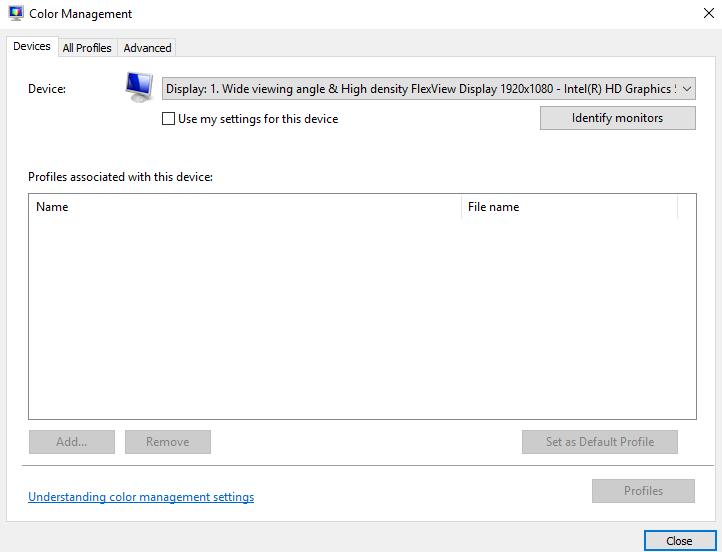
Kalibracja wyświetlacza w systemie macOS:
- Otwórz menu Apple i wybierz Preferencje systemowe.
- Wybierz Monitory z menu wysuwanego.
- Wybierz Kolor z menu Wyświetlacze.
- Wybierz opcję Kalibruj, aby uruchomić Asystenta kalibratora ekranu.
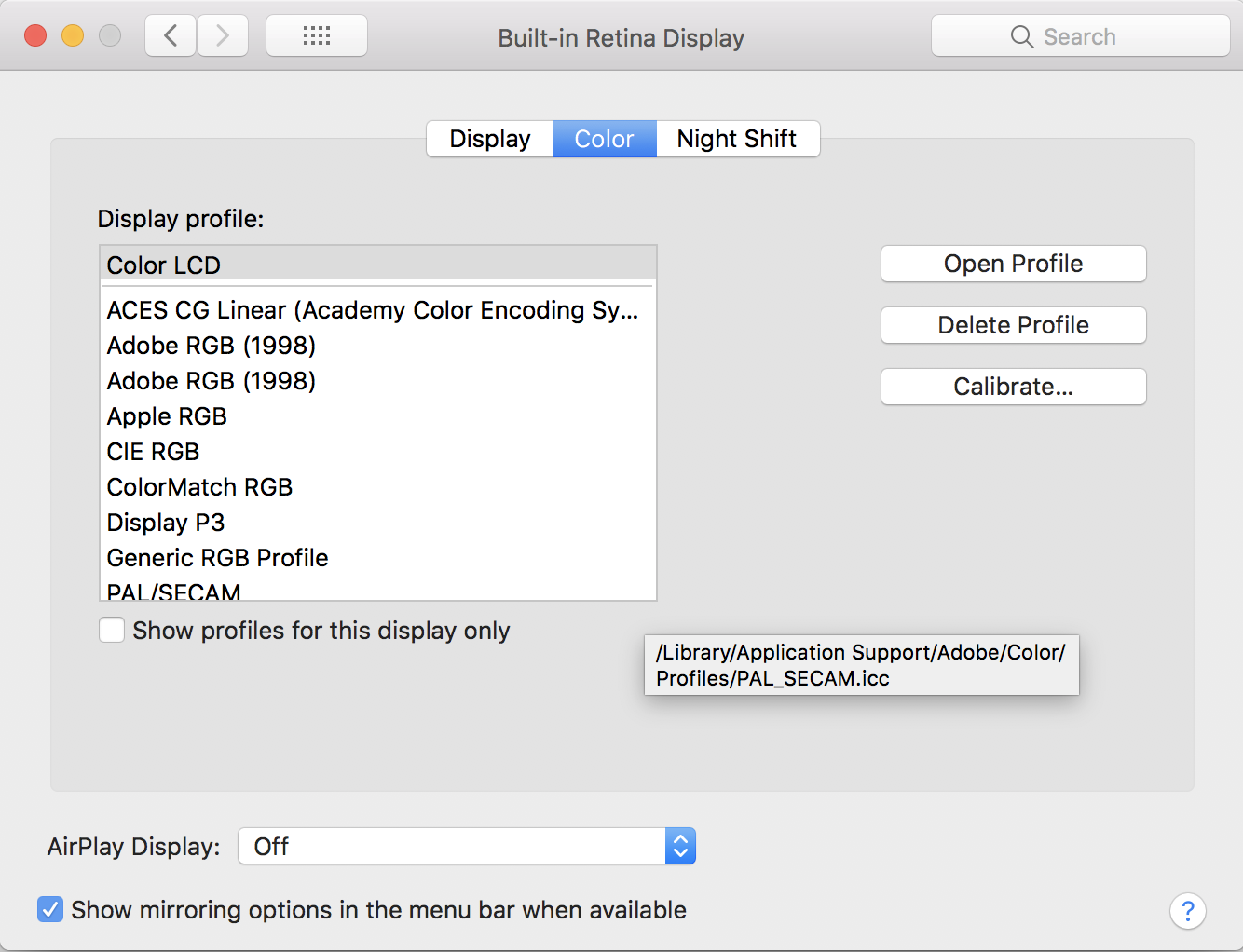
Asystent kalibratora ekranu prowadzi użytkownika przez proces kalibracji monitora, a następnie generuje profil ICC i kojarzy go z monitorem.
Która procedura kalibracji jest dla Ciebie odpowiednia?
Wspomniałem już, że jeśli jesteś profesjonalistą, którego utrzymanie zależy od dokładności i jakości Twojej pracy, powinieneś wybrać jedną z kilku opcji sprzętowych kolorymetru. Oto kolejny powód: gdy próbowałem uruchomić kalibrator Windows na moim wyższej klasy, 30-calowym monitorze graficznym, zaraz po kliknięciu pierwszego przycisku Dalej, otrzymuję ostrzeżenie, że wyświetlacz ma już profil kolorów „szeroki gamut”. , a użycie na nim kalibracji kolorów wyświetlacza stworzyłoby konwencjonalną gamę, która byłaby słabo dopasowana do wyświetlacza i powodowałaby zniekształcenie wyglądu kolorów.
To nie brzmi obiecująco, prawda? Chodzi mi o to, choć może się to wydawać oczywiste, jeśli wydałeś już pieniądze na wysokiej klasy sprzęt zaprojektowany, aby pomóc ci odnieść sukces w twoich twórczych przedsięwzięciach, wydałeś trochę więcej na sprzęt do kalibracji, aby zapewnić dokładne wyświetlanie i drukowanie kolorów. jest mądry. Narzędzia do kalibracji systemu operacyjnego, zwłaszcza Windows, są przeznaczone raczej do wyświetlaczy klasy podstawowej, średniej i laptopów, podobnie jak kilka rozwiązań oprogramowania innych firm.
Dobrą wiadomością jest to, że dostosowanie ustawień monitora tak naprawdę go nie zaszkodzi; łatwo jest przywrócić go do ustawień fabrycznych. Inną dobrą wiadomością jest to, że producenci monitorów graficznych i fotograficznych, a także eksperci ds. DTP zalecają kalibrację monitora co dwa do czterech tygodni, a w środowiskach o znaczeniu krytycznym — tak często, jak co tydzień, a nawet codziennie.
