Jak sklonować dysk twardy
Opublikowany: 2022-01-29Istnieje wiele wspaniałych usług, które mogą tworzyć kopie zapasowe plików, ale czasami potrzebujesz czegoś bardziej kuloodpornego. Może przeprowadzasz migrację instalacji systemu Windows na nowy dysk, a może chcesz uzyskać pełną kopię jeden do jednego na wypadek, gdyby coś poszło nie tak. W takich przypadkach najlepiej jest sklonować dysk twardy, tworząc dokładną kopię, którą można zamienić i od razu uruchomić.
Niektóre usługi tworzenia kopii zapasowych, takie jak IDrive i Acronis, mają wbudowane funkcje klonowania dysków, uzupełniające normalną kopię zapasową plików. W tym przewodniku będziemy jednak używać bezpłatnych narzędzi zaprojektowanych specjalnie do klonowania dysków. Jeśli potrzebujesz prawdziwego rozwiązania do tworzenia kopii zapasowych z dodatkowymi funkcjami klonowania, sprawdź jedną z płatnych opcji. Ale w przypadku jednorazowych klonów (na przykład w przypadku migracji systemu operacyjnego na nowy dysk) te narzędzia będą wszystkim, czego potrzebujesz.
Podłącz swój dysk dodatkowy

Do tego procesu będziesz oczywiście potrzebować dwóch dysków: dysku źródłowego (z danymi, które chcesz sklonować) i dysku docelowego (na którym klonujesz te dane do ). Jeśli masz komputer stacjonarny i oba dyski są zainstalowane wewnętrznie (lub po prostu klonujesz na zewnętrzny dysk USB w celu wykonania kopii zapasowej), świetnie! Możesz kontynuować.
Jeśli jednak używasz laptopa z tylko jedną wnęką na dysk, do podłączenia samego dysku do komputera będziesz potrzebować zewnętrznej przejściówki, stacji dokującej lub obudowy SATA-do-USB. Po podłączeniu dysku możesz przejść przez proces klonowania, a następnie odłączyć go i zainstalować dysk wewnętrznie.
W większości przypadków dysk docelowy prawdopodobnie będzie musiał być tak duży lub większy niż dysk źródłowy. Jeśli tak nie jest, musisz zwolnić miejsce na dysku źródłowym i zmniejszyć partycję główną, aby pasowała. (Prawdopodobnie będziesz musiał to zrobić tylko wtedy, gdy przeprowadzasz migrację z dysku twardego na mniejszy dysk SSD; mamy tutaj osobny przewodnik dotyczący tego procesu).
Użytkownicy systemu Windows: sklonuj swój dysk za pomocą bezpłatnego oprogramowania Macrium Reflect
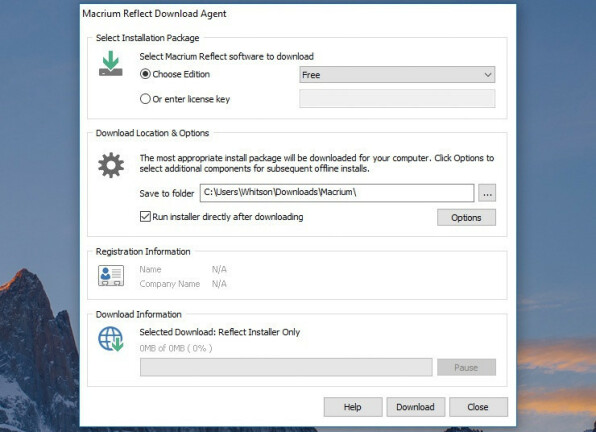
Użytkownicy systemu Windows mają do dyspozycji wiele świetnych narzędzi do klonowania, ale będziemy używać Macrium Reflect Free. Jest bezpłatny, łatwy w użyciu i bardzo lubiany przez wielu, więc trudno się pomylić.
Aby zainstalować Macrium Reflect, pobierz instalator do użytku domowego i uruchom go. To tylko małe narzędzie, które pobierze dla Ciebie rzeczywisty instalator, w zależności od rodzaju licencji, którą chcesz. Wybierz folder tymczasowy dla tych plików — po prostu umieściłem je w folderze Pobrane — i kliknij przycisk Pobierz.
Po zakończeniu automatycznie uruchomi kreatora instalacji Macrium, który możesz kliknąć od razu — domyślne opcje powinny być odpowiednie dla naszych celów. Po zakończeniu działania kreatora możesz bezpiecznie usunąć wszystkie pliki instalatora z folderu Pobrane.
Rozpocznij proces klonowania
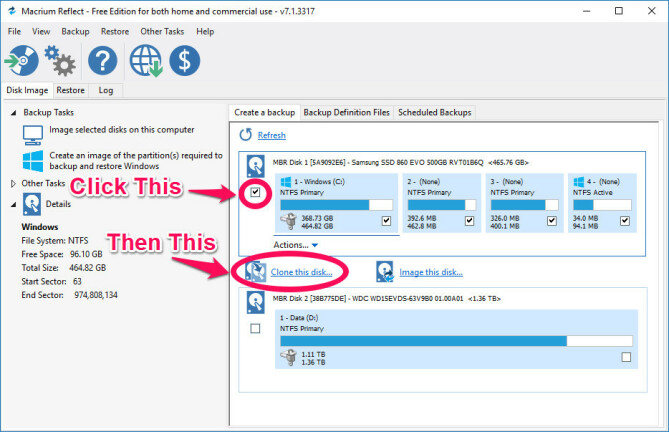
Otwórz Macrium Reflect, a zobaczysz szczegółową listę dysków podłączonych do Twojego komputera. Masz dwie główne opcje: możesz bezpośrednio sklonować jeden dysk na drugi lub utworzyć obraz dysku. Klonowanie umożliwia uruchamianie z drugiego dysku, co doskonale nadaje się do migracji z jednego dysku na drugi. Z drugiej strony obrazowanie umożliwia przechowywanie tylu pełnych, jeden do jednego kopii dysku źródłowego, na ile pozwala miejsce docelowe, co jest przydatne w przypadku tworzenia kopii zapasowych.
Wybierz dysk, który chcesz skopiować (upewnij się, że zaznaczyłeś skrajne pole z lewej strony, jeśli dysk ma wiele partycji) i kliknij „Klonuj ten dysk” lub „Obraz ten dysk”.
Wybierz cel klonowania
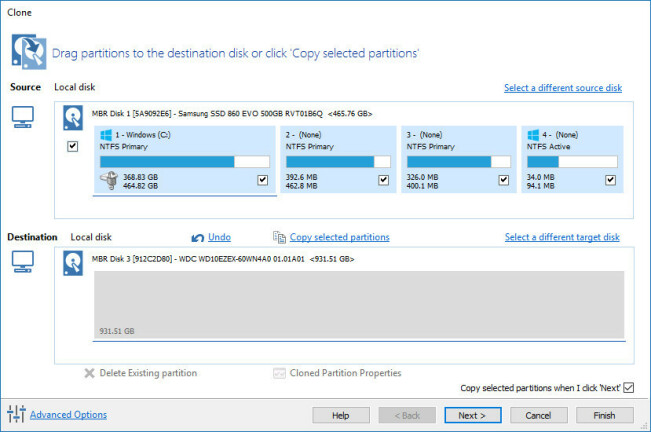
W następnym oknie wybierz dysk docelowy — ten, na którym będą przechowywane nowo skopiowane dane. Pamiętaj, że spowoduje to usunięcie wszystkich danych z dysku, więc uważaj, który wybierzesz. Jeśli są na nim jakieś stare dane, możesz je zaznaczyć i kliknąć przycisk „Usuń istniejące partycje”, aż dysk będzie pusty.

Jeśli klonujesz na większy dysk, kliknij przycisk „Właściwości sklonowanej partycji” u dołu tego okna i rozszerz partycję główną, aby wypełnić całą przestrzeń dysku.
Zaplanuj swojego klona
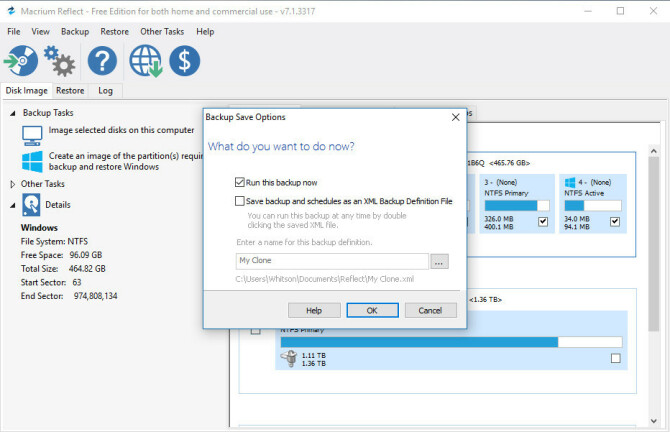
Następna strona zapyta, czy chcesz zaplanować ten klon, co jest przydatne, jeśli chcesz regularnie obrazować dysk w celu tworzenia kopii zapasowych. Pominąłem to, ponieważ robię tylko jednorazowy klon. Na kolejnej stronie możesz również zapisać kopię zapasową i jej harmonogram jako plik XML dla bezpiecznego przechowywania, ale odznaczyłem tę opcję z tego samego powodu — na razie robię to tylko raz.
Uruchom komputer ze sklonowanego dysku
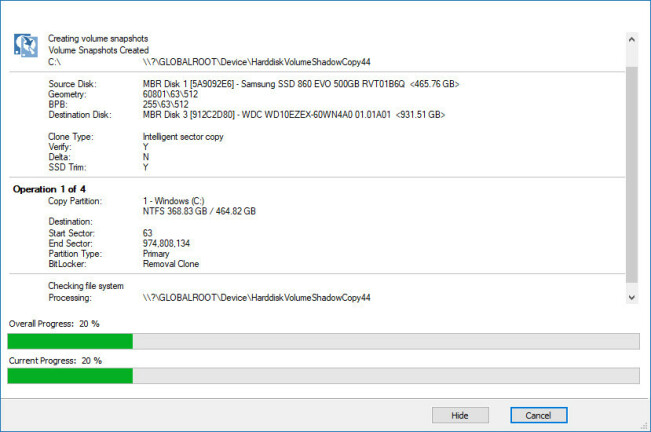
Wreszcie Macrium Reflect rozpocznie proces klonowania. Może to zająć trochę czasu w zależności od rozmiaru dysku, więc daj mu czas na zrobienie tego. Jeśli sklonowałeś dysk, powinieneś móc go teraz uruchomić, wybierając go w BIOS-ie. Jeśli obrazujesz swój dysk, możesz w rzeczywistości zachować drugi dysk podłączony do przyszłych kopii zapasowych obrazów.
Użytkownicy komputerów Mac: sklonuj swój dysk za pomocą SuperDuper
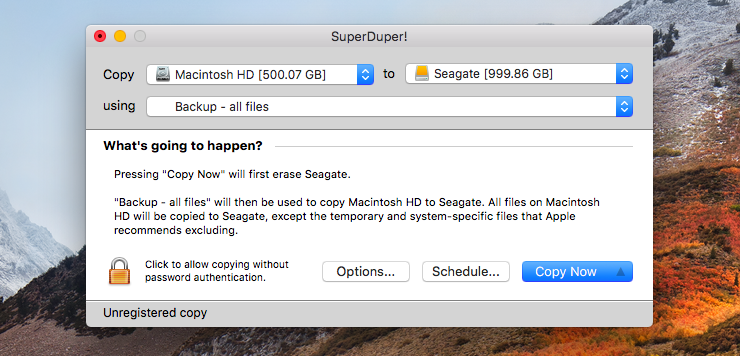
Jeśli korzystasz z komputera Mac, zalecamy SuperDuper dla wszystkich Twoich potrzeb związanych z klonowaniem. Jest bezpłatny, prosty w użyciu i istnieje od lat. Pobierz aplikację, otwórz plik DMG i kliknij dwukrotnie ikonę, aby zainstalować. (Nie przeciągaj go do folderu /Applications, tak jak większość aplikacji na Maca; dwukrotne kliknięcie powinno zainstalować go na komputerze.)
Po zainstalowaniu otwórz SuperDuper, a powita Cię jego niesamowicie prosty, intuicyjny interfejs. W pierwszym menu obok „Kopiuj” wybierz dysk źródłowy, który chcesz sklonować. W drugim menu wybierz dysk docelowy, na który chcesz klonować — spowoduje to całkowite wymazanie dysku w tym drugim menu, więc upewnij się, że nie ma na nim nic ważnego! Kiedy będziesz gotowy, kliknij przycisk „Kopiuj teraz”. Proces się rozpocznie. (Tak, to takie proste.)
Sfinalizuj swój klon dysku
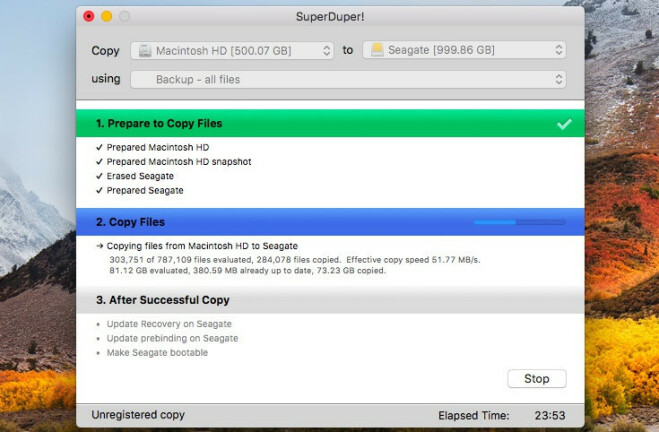
Może to chwilę potrwać, ale kiedy to zrobisz, masz dwie możliwości. Jeśli chcesz zastąpić wewnętrzny dysk komputera Mac nowym dyskiem (powiedzmy, że przeprowadzasz migrację na większy dysk), możesz otworzyć komputer Mac i zamienić je teraz, a następnie uruchomić normalnie.
Jeśli chcesz uruchomić sklonowany dysk z USB, możesz przytrzymać klawisz Option podczas uruchamiania komputera Mac i wybrać go z listy rozruchowej. Twój sklonowany dysk będzie dokładnie w stanie, w jakim znajdował się Twój komputer podczas procesu klonowania, i możesz kontynuować pracę bez pomijania rytmu.
