Jak wyczyścić pamięć podręczną i pliki cookie w przeglądarce Microsoft Edge
Opublikowany: 2023-02-23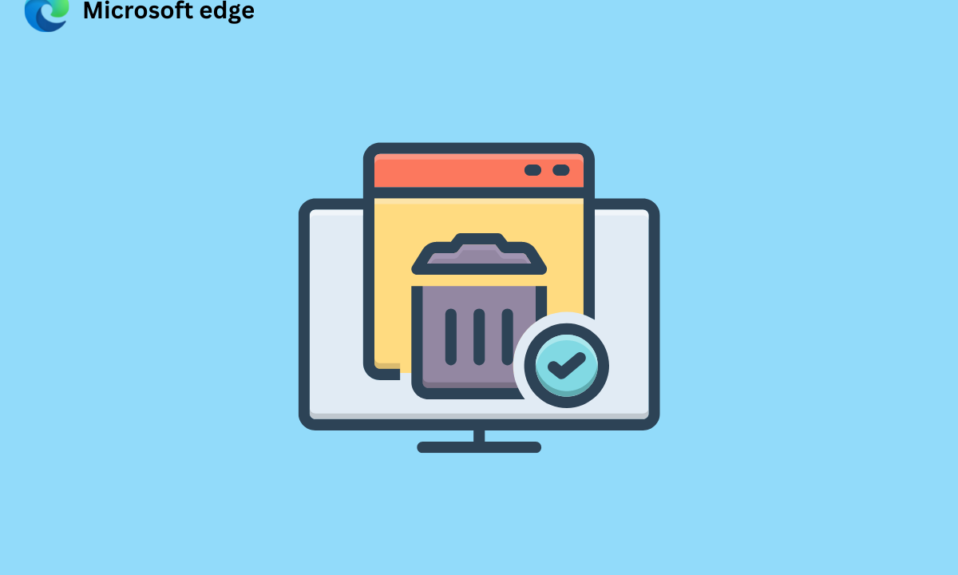
Pamięć podręczna przechowywana w przeglądarce pomaga szybciej przeglądać. Ale z biegiem czasu te pliki tymczasowe mogą ulec uszkodzeniu i spowolnić prędkość przeglądania. Dlatego powinieneś wiedzieć, jak wyczyścić pamięć podręczną w Microsoft Edge. Plik cookie to informacja ze strony internetowej, która jest zapisywana w przeglądarce internetowej w celu późniejszego pobrania przez stronę internetową. Pliki cookie informują serwer o tym, czy użytkownik ponownie odwiedził określoną stronę internetową. Jednak pliki cookie innych firm mogą mieć wpływ na Twoją prywatność. Powinieneś więc wiedzieć, jak wyczyścić pamięć podręczną i pliki cookie w Microsoft Edge oraz powody, dla których powinienem wyczyścić pamięć podręczną w Edge. Więc czytaj dalej, aby się o tym dowiedzieć.
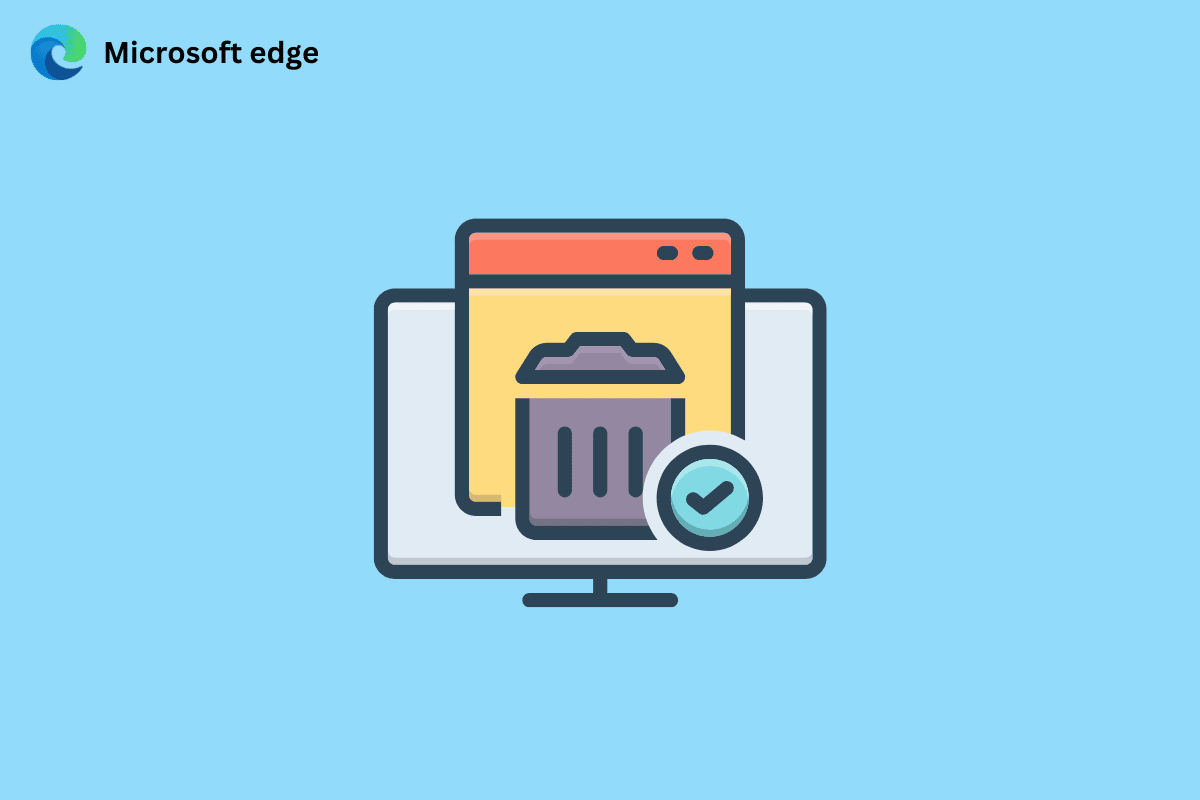
Jak wyczyścić pamięć podręczną i pliki cookie w przeglądarce Microsoft Edge
W tym przewodniku dowiesz się, jak wyczyścić pamięć podręczną i pliki cookie w przeglądarce Microsoft Edge. Otrzymasz również odpowiedź na pytanie, czy powinienem wyczyścić pamięć podręczną w Edge. Więc bez zbędnych ceregieli zaczynajmy!
Czy powinienem wyczyścić pamięć podręczną na Edge?
Tak , należy wyczyścić pamięć podręczną przeglądarki z następujących powodów:
- Pamięć podręczna przechowywana w przeglądarce może się zdezaktualizować, ponieważ strony internetowe regularnie aktualizują informacje. A kiedy przeglądarka ładuje nieaktualne dane, nie możesz wyświetlić najbardziej aktualnych informacji .
- Pliki tymczasowe mogą również ulec uszkodzeniu .
- Zwolni to miejsce i poprawi jakość przeglądania .
- Poza tym zwiększy to prywatność .
Czytaj dalej, aby dowiedzieć się, jak wyczyścić pamięć podręczną w przeglądarce Microsoft Edge.
Jak wyczyścić pamięć podręczną w Microsoft Edge?
Niektóre witryny mogą otwierać się powoli po wyczyszczeniu pamięci podręcznej, ale zwiększy to prywatność. Kroki, aby wyczyścić pamięć podręczną w omawianej przeglądarce internetowej, podano poniżej:
1. Otwórz przeglądarkę Microsoft Edge na swoim komputerze.
2. Teraz kliknij ikonę z trzema kropkami w prawym górnym rogu ekranu.
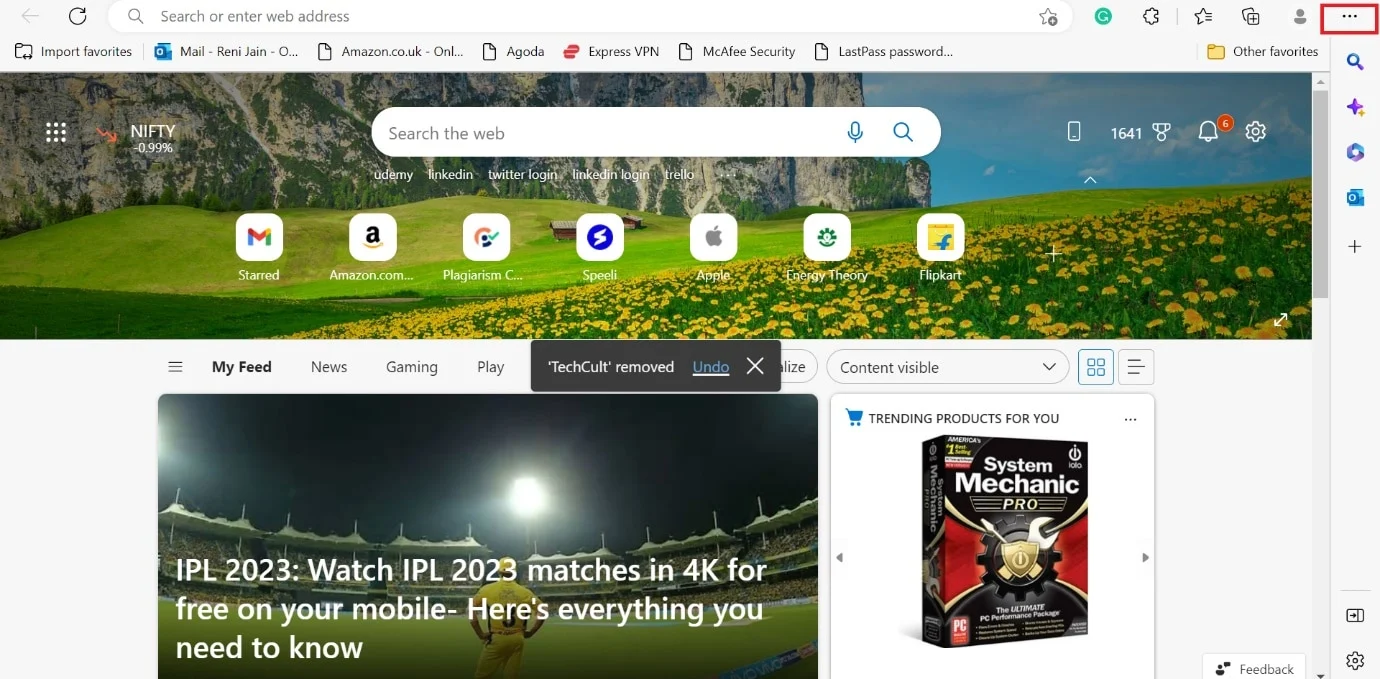
3. Z rozwijanego menu wybierz Ustawienia .
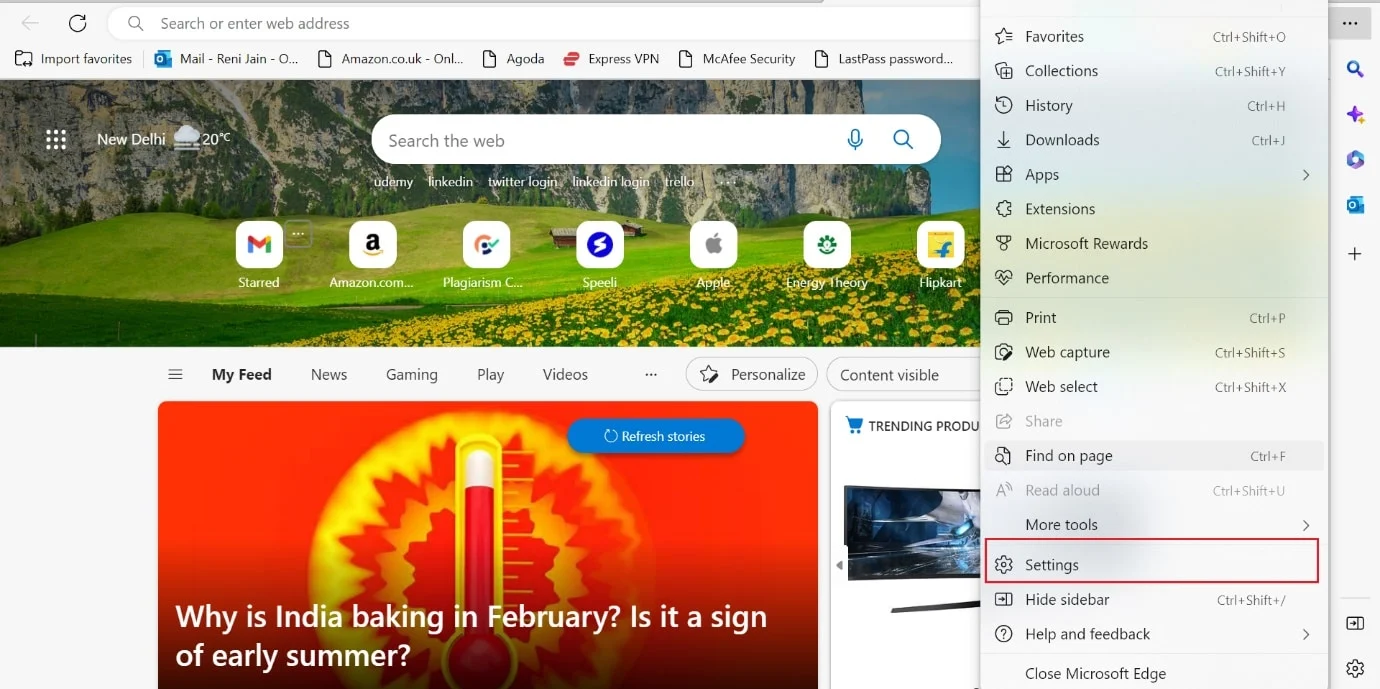
4. Następnie kliknij opcję Prywatność, wyszukiwanie i usługi w lewym okienku.
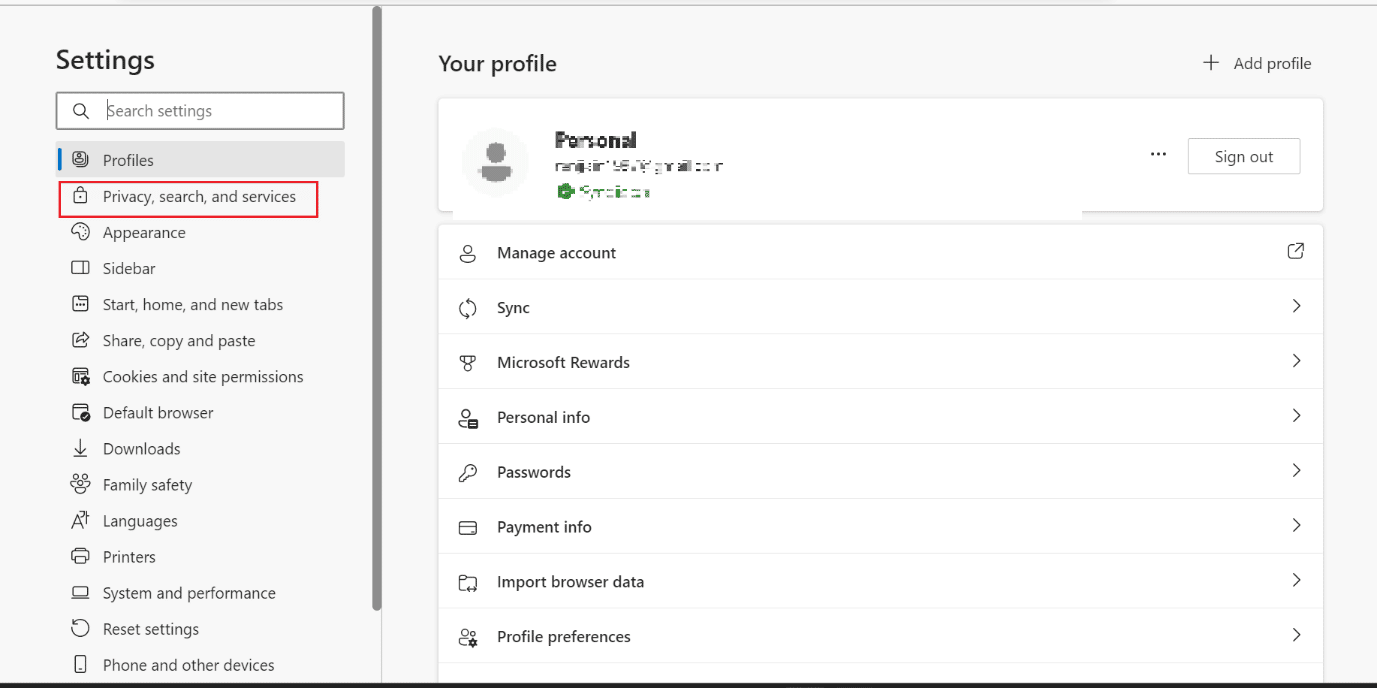
5. Następnie w sekcji Wyczyść dane przeglądania kliknij Wybierz, co chcesz wyczyścić .
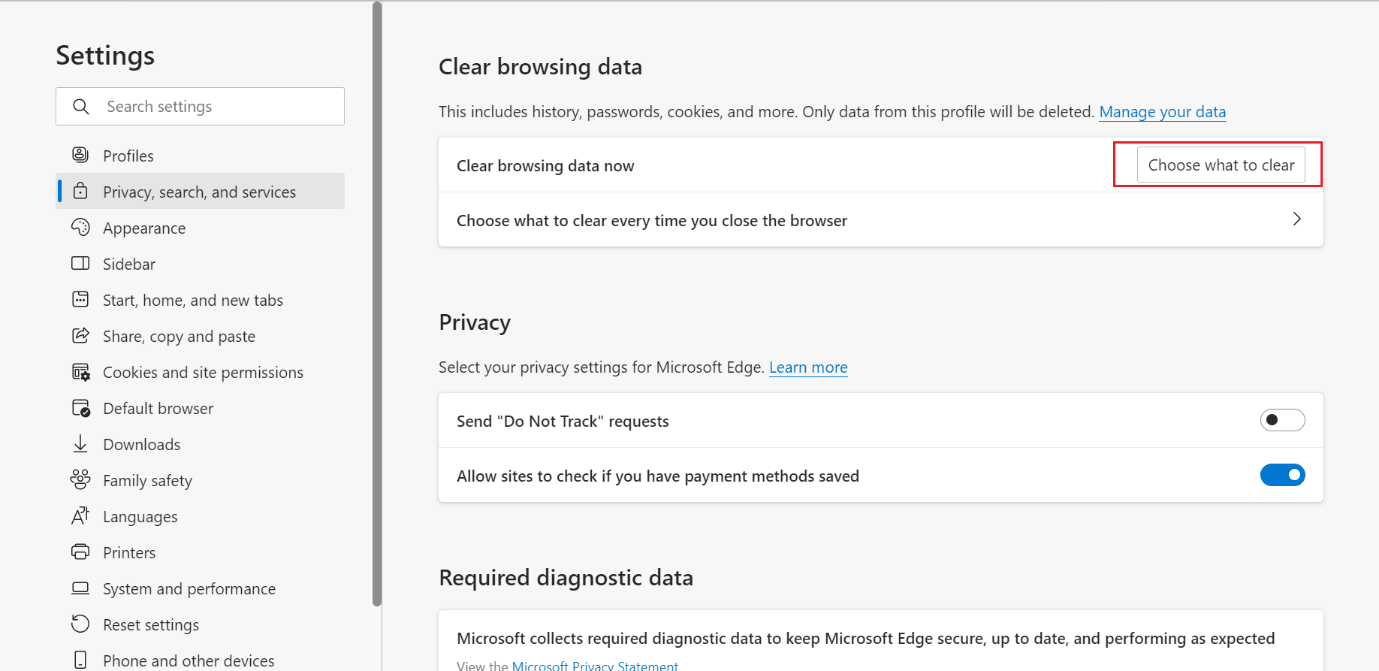
6. Teraz wybierz żądany zakres czasu z opcji menu rozwijanego Zakres czasu .
Uwaga : wybraliśmy Ostatnią godzinę na poniższym obrazku.
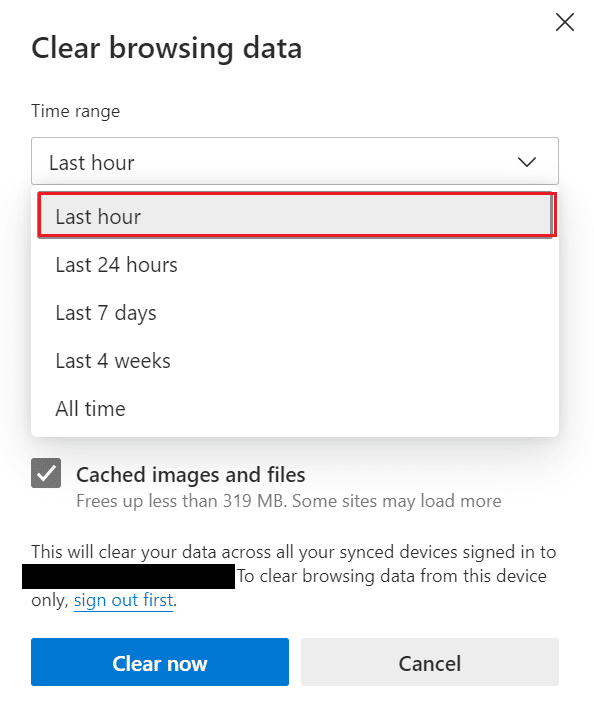
7. Zaznacz żądane pola wyboru , dla których nie chcesz czyścić pamięci podręcznej.
- Historia przeglądania
- Pobierz historię
- Pliki cookie i inne dane witryny
- Obrazy i pliki zapisane w pamięci podręcznej
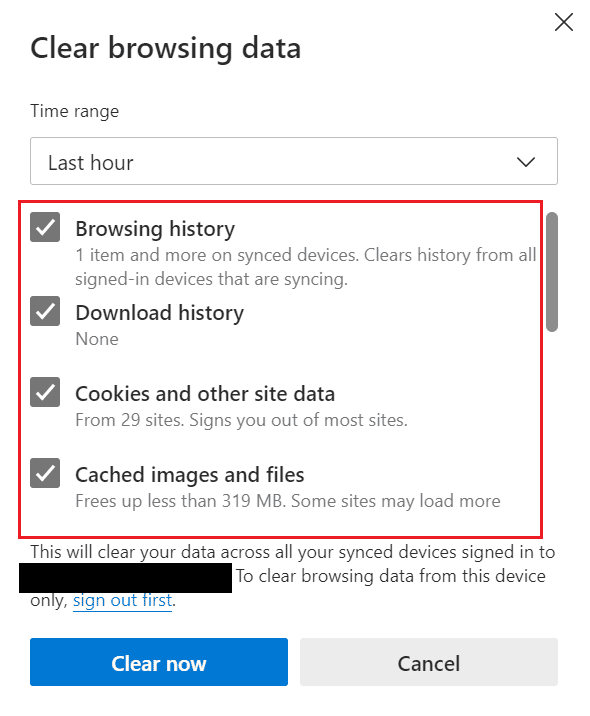
8. Na koniec kliknij Wyczyść teraz .
Uwaga : Po naciśnięciu przycisku Wyczyść teraz cała pamięć podręczna i dane przeglądania zostaną wyczyszczone.
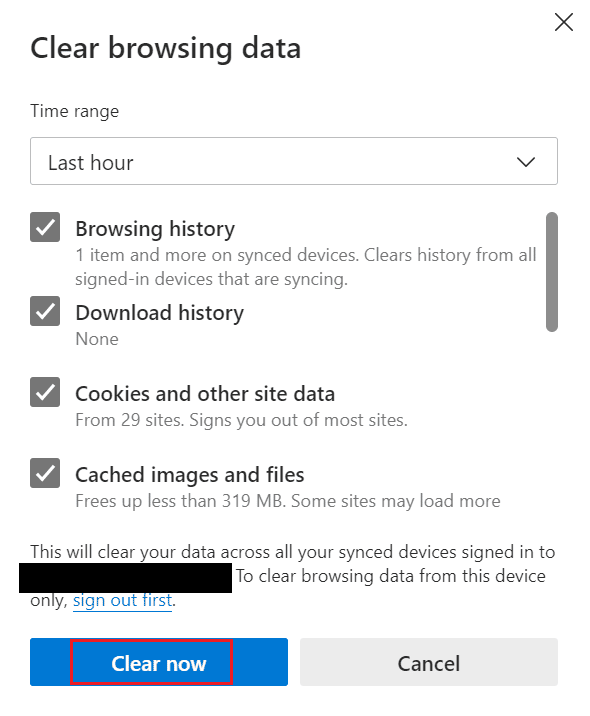
Czytaj dalej, aby dowiedzieć się, jak wyczyścić pamięć podręczną i pliki cookie w przeglądarce Microsoft Edge.
Przeczytaj także : Jak wyczyścić pamięć podręczną w telewizorze Samsung
Jak automatycznie wyczyścić pamięć podręczną w Microsoft Edge?
Jeśli nie lubisz robić rzeczy ręcznie, wybierz tę metodę. Po włączeniu obrazów i plików zapisanych w pamięci podręcznej oraz historii przeglądania wszystkie pliki tymczasowe zostaną automatycznie usunięte. Zapoznaj się z poniższymi krokami, aby dowiedzieć się, jak wyczyścić pamięć podręczną w przeglądarce Microsoft Edge:
1. Najpierw otwórz Microsoft Edge .
2. Kliknij ikonę z trzema kropkami > opcję Ustawienia .
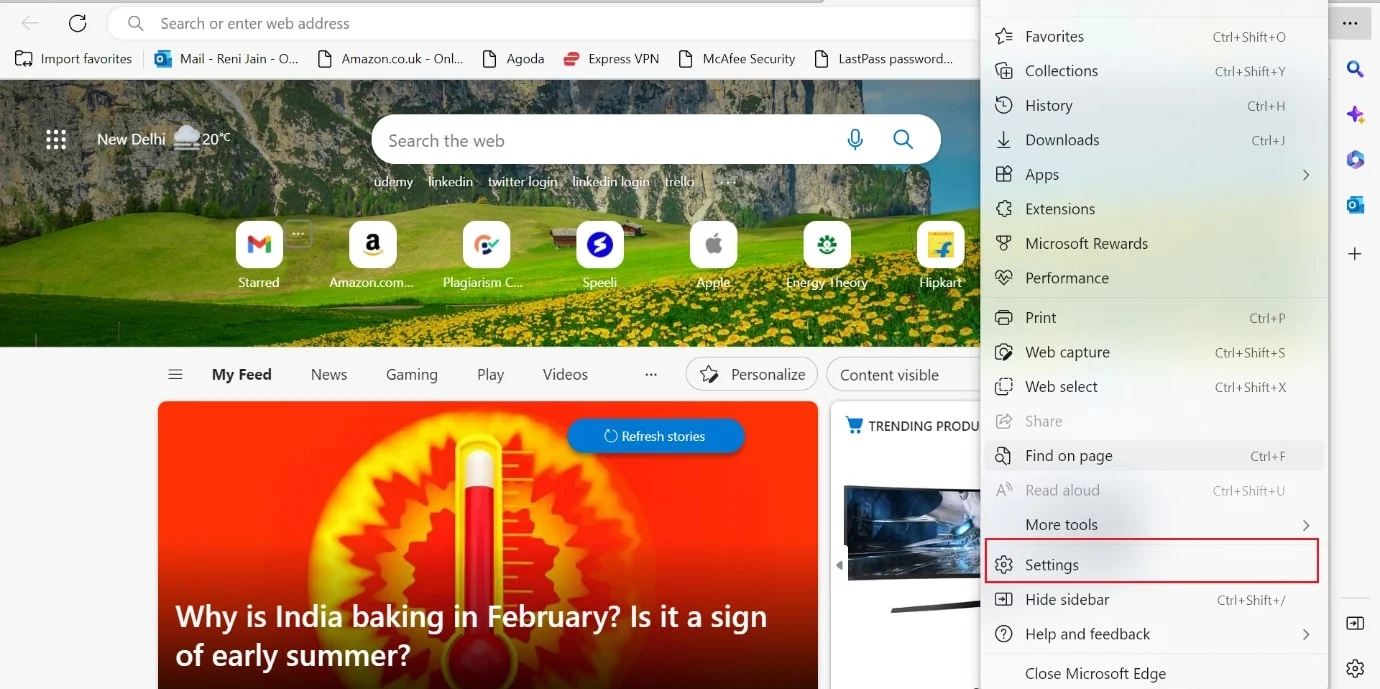
3. Teraz kliknij Prywatność, wyszukiwanie i usługi > Wybierz, co chcesz wyczyścić przy każdym zamknięciu przeglądarki .
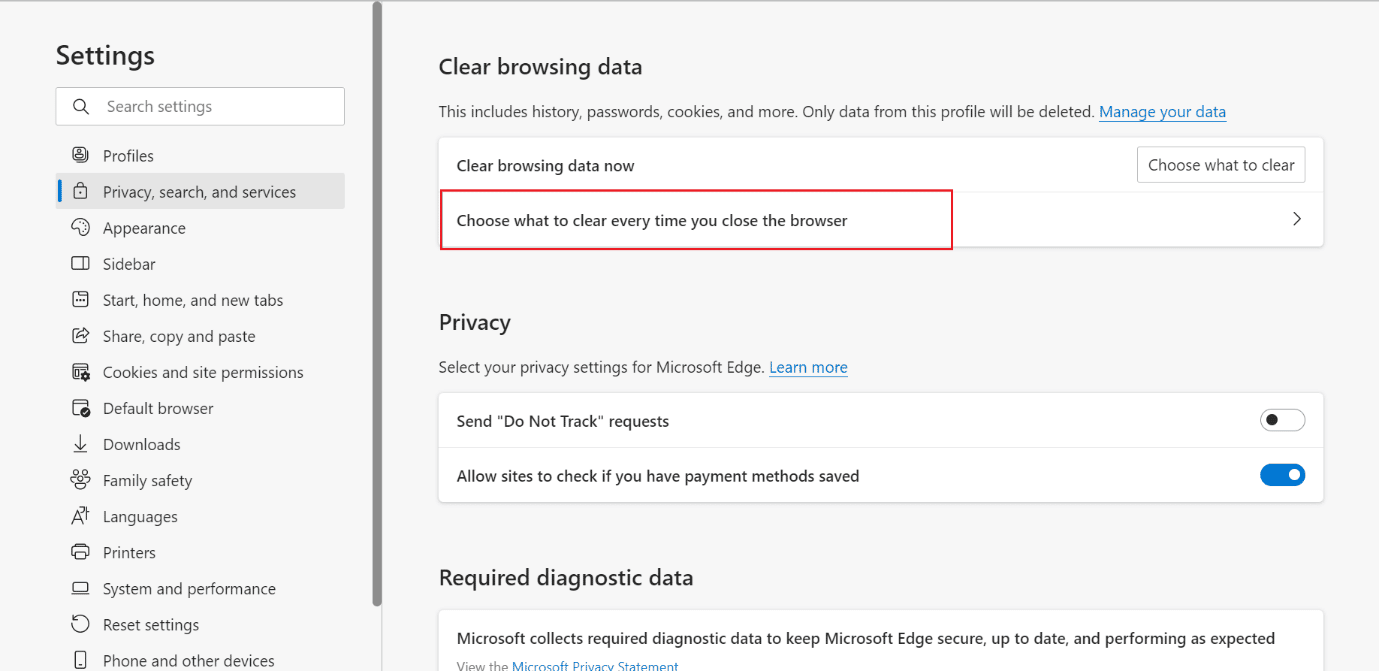

4. Włącz przełączniki opcji Historia przeglądania oraz Obrazy i pliki w pamięci podręcznej , jak pokazano.
Uwaga : po włączeniu tych dwóch opcji automatycznie wyczyści pamięć podręczną i historię przeglądania za każdym razem, gdy zamkniesz Microsoft Edge w systemie Windows.
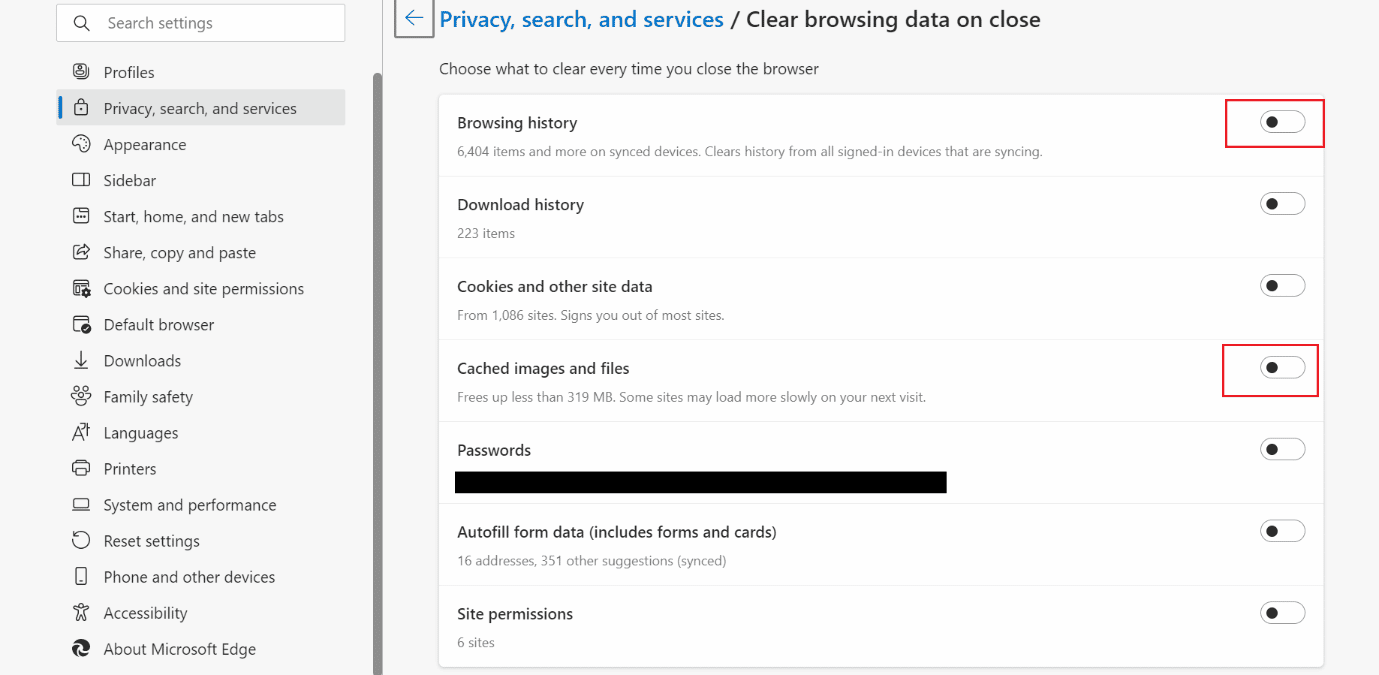
Jak usunąć pliki cookie w Microsoft Edge?
Pliki cookie poprawiają wrażenia użytkownika, zapisując informacje o przeglądaniu; dzięki zapisanym informacjom nie musisz ponownie wybierać swoich preferencji. Ale powinieneś go usunąć, jeśli udostępniasz swoje urządzenie innym osobom. Ponadto nieaktualne pliki cookie mogą powodować problemy podczas odwiedzania zaktualizowanej witryny. Aby dowiedzieć się, jak usunąć pliki cookie w przeglądarce Microsoft Edge, czytaj dalej.
Opcja I: Usuń wszystkie pliki cookie
Aby usunąć wszystkie pliki cookie w omawianej przeglądarce internetowej, wykonaj czynności wymienione poniżej:
1. Otwórz Microsoft Edge na swoim komputerze.
2. Teraz naciśnij klawisze Ctrl + Shift + Delete, aby otworzyć okna Wyczyść dane przeglądania .
3. Wybierz zakres czasu z listy rozwijanej.
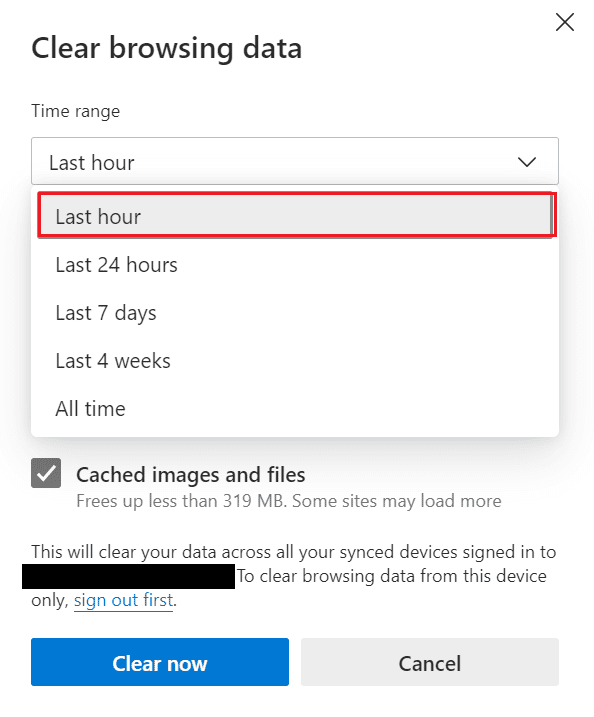
4. Następnie zaznacz tylko pole wyboru dla opcji Pliki cookie i inne dane witryn .
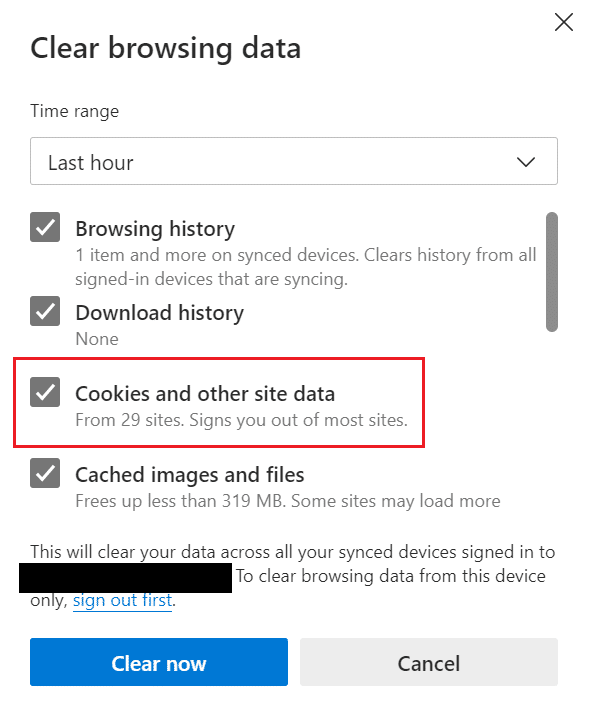
5. Kliknij Wyczyść teraz , aby usunąć wszystkie pliki cookie dla wybranego zakresu czasu.
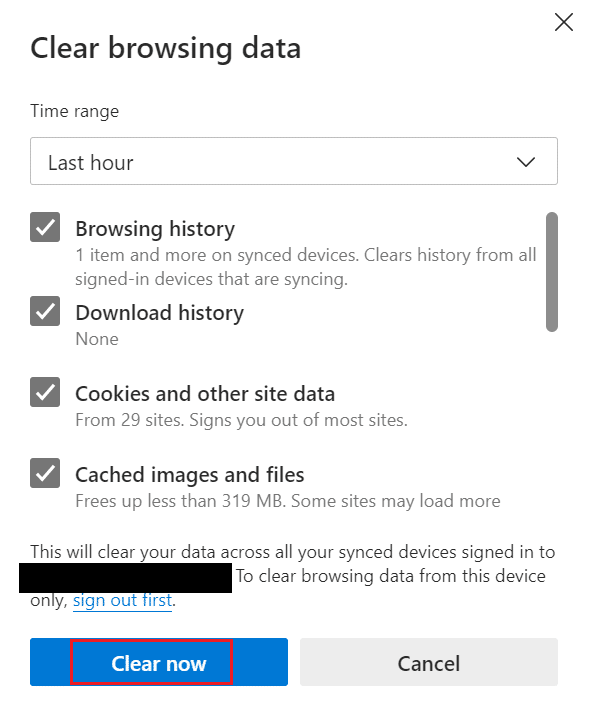
Przeczytaj także : Jak wyczyścić pamięć podręczną i pliki cookie w przeglądarce Google Chrome
Opcja II: Z określonej witryny
Jeśli zauważysz spadek wydajności przeglądarki po odwiedzeniu podejrzanej witryny, możesz usunąć pliki cookie dla tej konkretnej witryny. Co więcej, jeśli oprogramowanie antywirusowe na twoim komputerze oznaczy plik cookie, powinieneś go usunąć. Oprócz tego możesz usunąć pliki cookie stron trzecich, ponieważ mogą one narazić Cię na niebezpieczeństwo. Kroki, aby wykonać to samo na komputerze, podano poniżej:
1. Uruchom Microsoft Edge i kliknij ikonę z trzema kropkami .
2. Kliknij Ustawienia .
3. Teraz wybierz kartę Pliki cookie i uprawnienia witryny z lewego panelu.
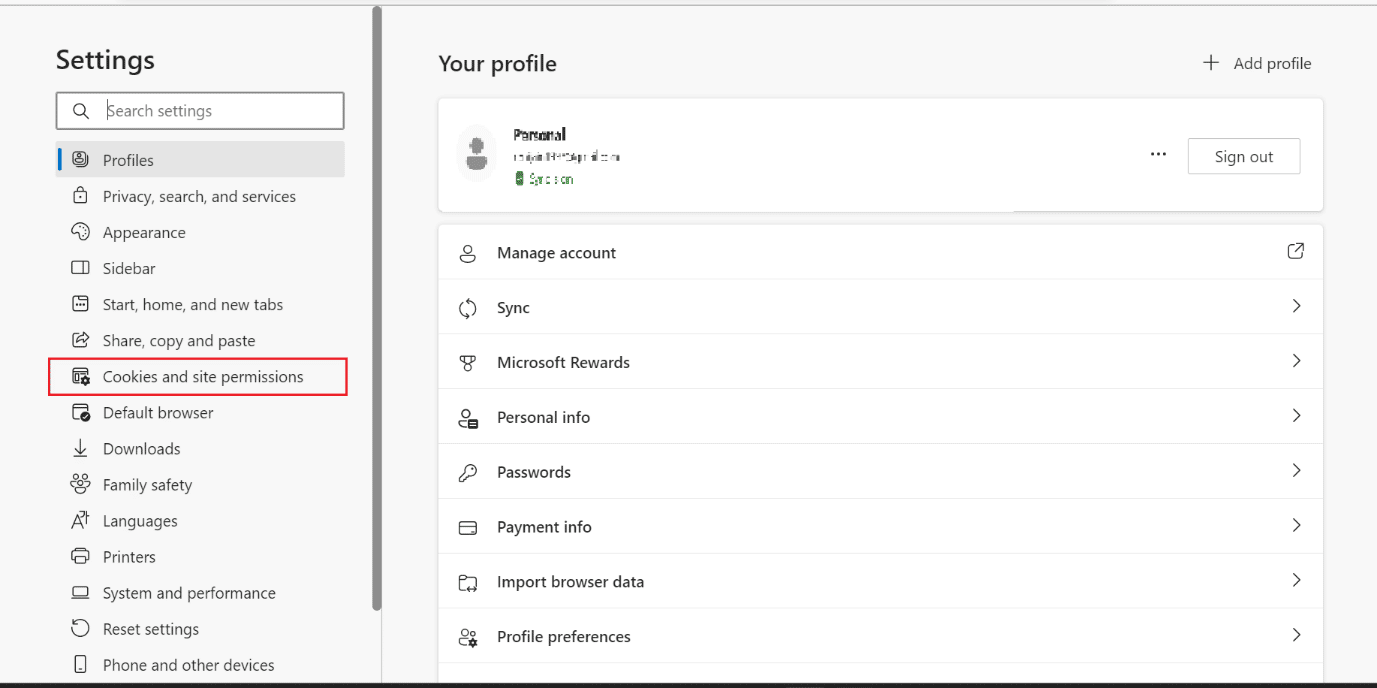
4. Tutaj kliknij Zarządzaj i usuwaj pliki cookie i dane witryn .
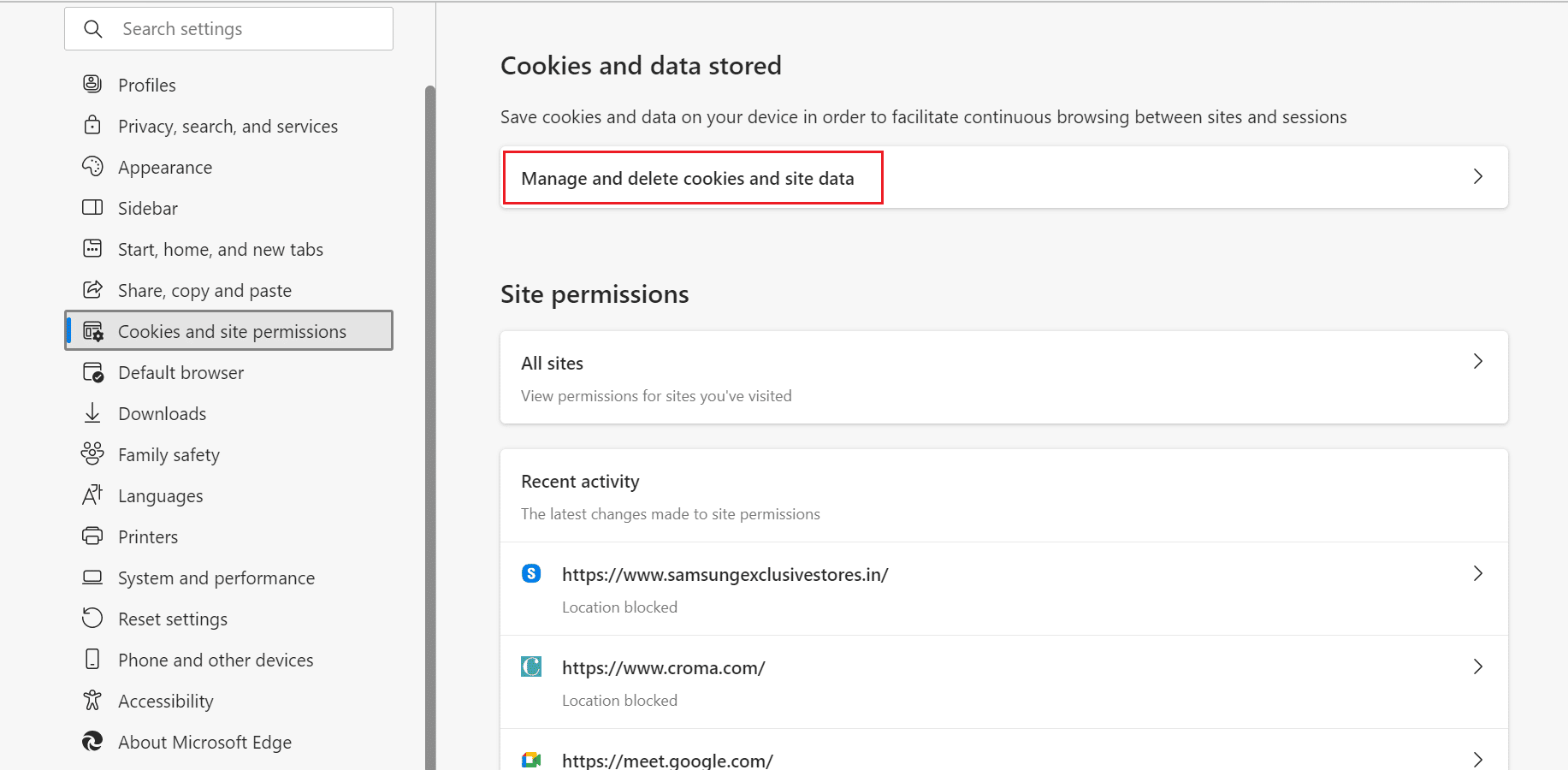
5. Następnie kliknij Zobacz wszystkie pliki cookie i dane witryn .
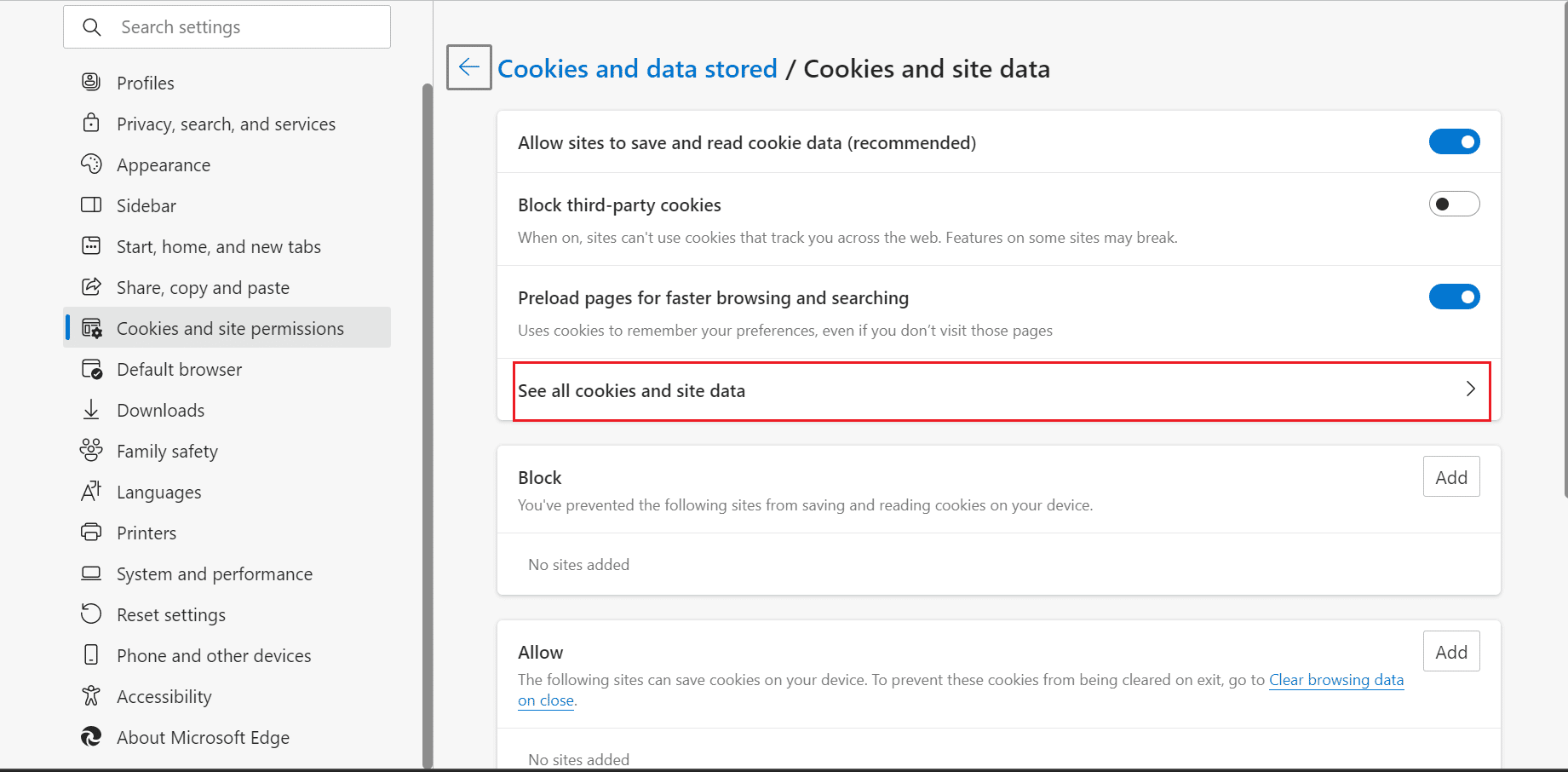
6. Tutaj kliknij strzałkę rozwijaną z żądanej witryny , dla której chcesz usunąć pliki cookie.
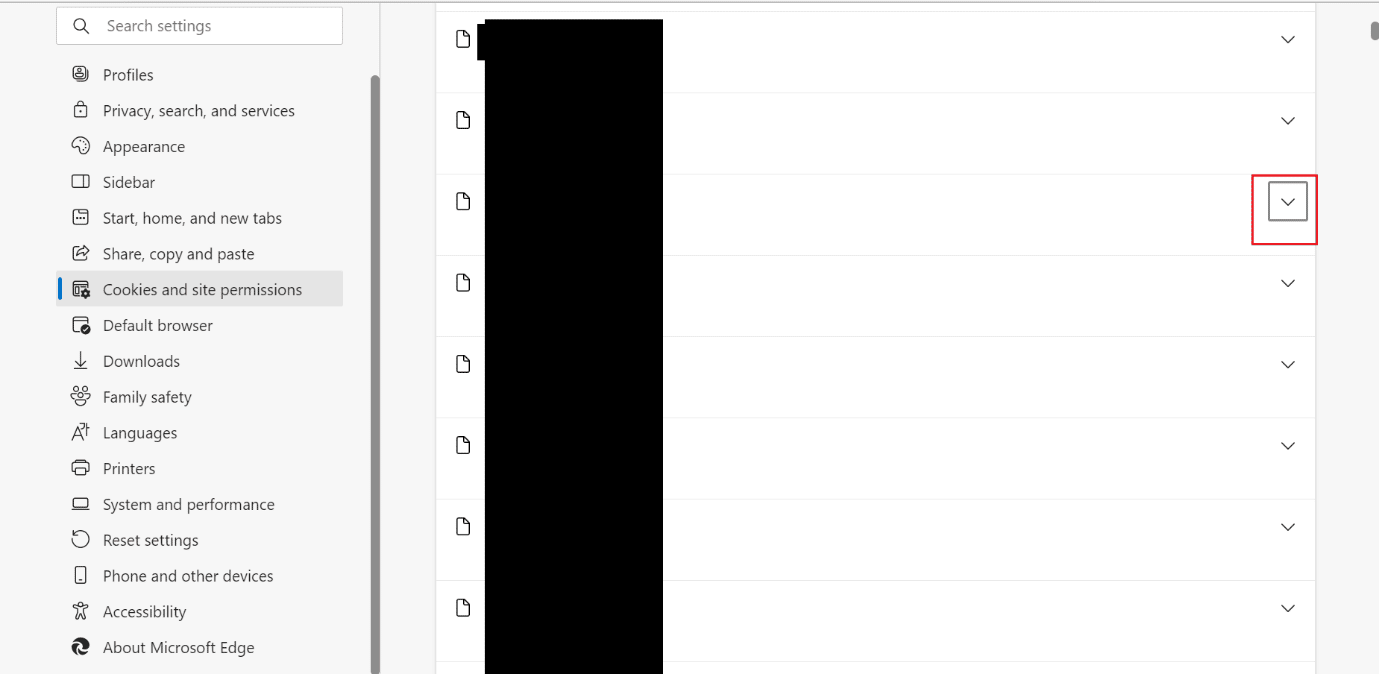
7. Na koniec kliknij ikonę Usuń .
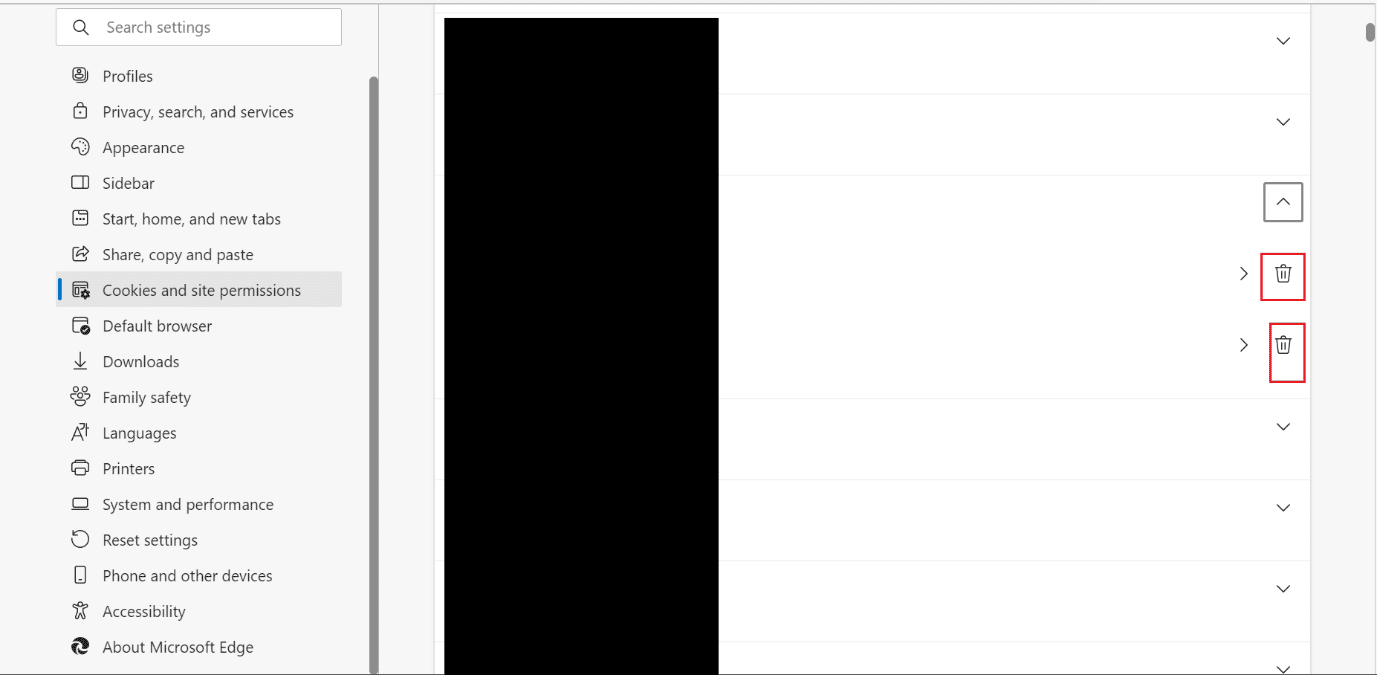
Przeczytaj także : Napraw skrót Microsoft Edge, który wciąż pojawia się na pulpicie
Opcja III: Za każdym razem, gdy zamykasz Edge
Jest to kolejna metoda, która usuwa pliki cookie za każdym razem, gdy zamkniesz przeglądarkę. Jest dla każdego, kto chce zaoszczędzić czas i nie posiada osobistego urządzenia. Zapoznaj się z poniższymi krokami, aby dowiedzieć się, jak automatycznie usuwać pliki cookie w przeglądarce Microsoft Edge:
1. Przejdź do strony ustawień przeglądarki Microsoft Edge .
2. Teraz kliknij Prywatność, wyszukiwanie i usługi > Wybierz, co chcesz wyczyścić przy każdym zamknięciu przeglądarki .
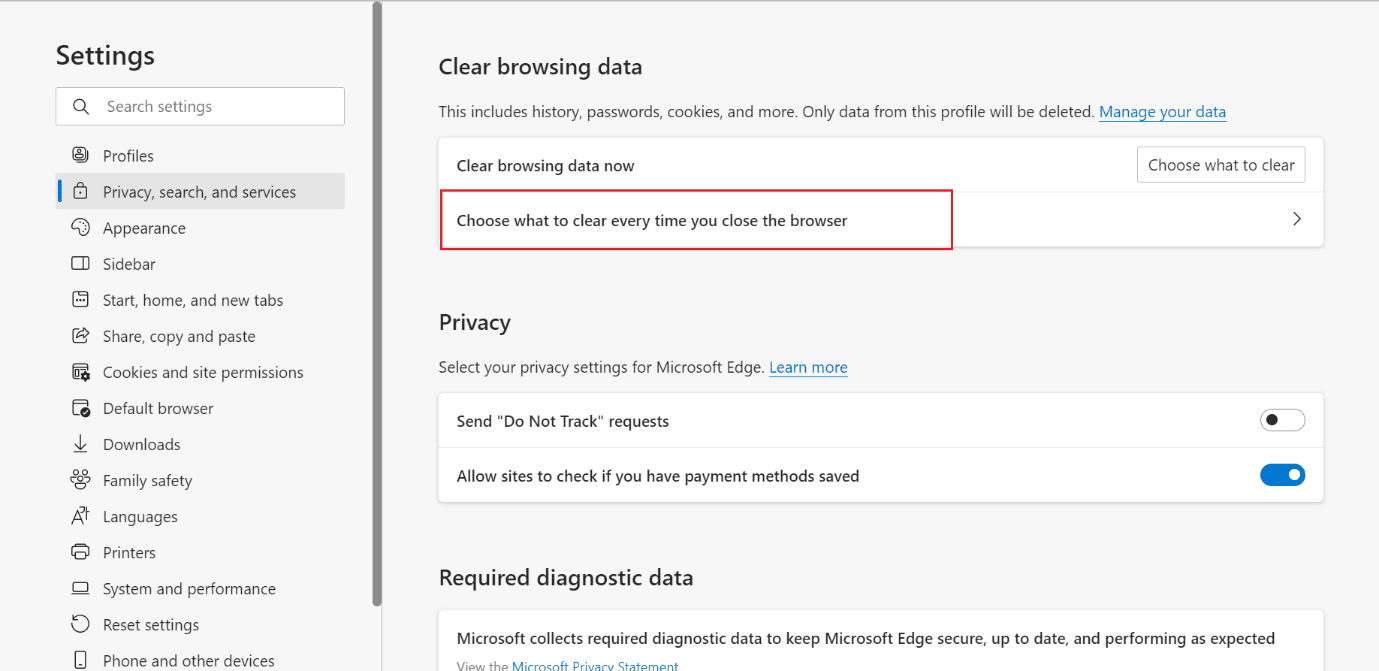
3. Następnie włącz przełącznik opcji Pliki cookie i inne dane witryn .
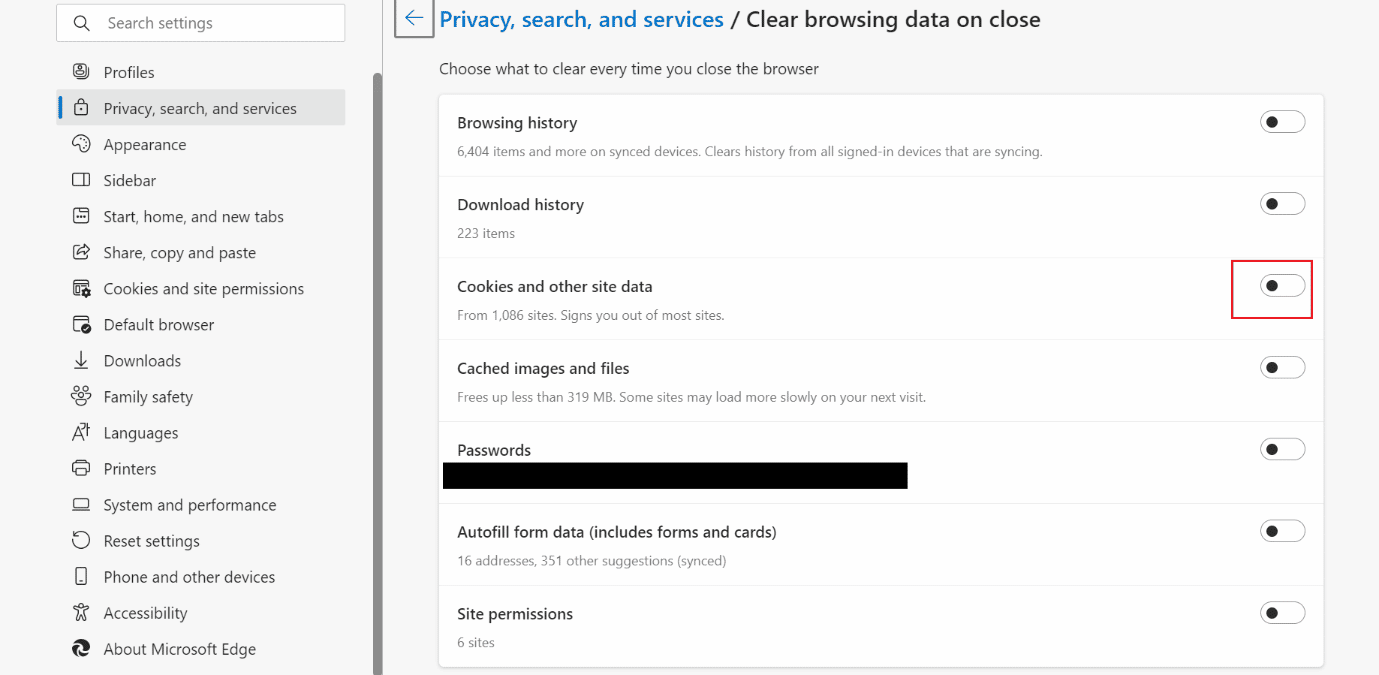
Zalecane :
- 9 sposobów na naprawienie błędu Apex Legends Nie znaleziono serwerów
- Jak wyeksportować kontakty z Gmaila
- Jak wyczyścić pamięć podręczną Spotify w systemie Windows 10
- [PRZEWODNIK] Zresetuj przeglądarkę Microsoft Edge do ustawień domyślnych
Mamy nadzieję, że nauczyłeś się , jak wyczyścić pamięć podręczną i pliki cookie w przeglądarce Microsoft Edge oraz czy powinienem wyczyścić pamięć podręczną w przeglądarce Edge. Zachęcamy do kontaktu z nami w sprawie pytań i sugestii za pośrednictwem sekcji komentarzy poniżej. Daj nam też znać, czego chcesz się dowiedzieć w następnej kolejności.
