Jak wyczyścić Rejestr w systemie Windows 10?
Opublikowany: 2022-03-30W porównaniu z innymi systemami operacyjnymi „wnętrza” systemu operacyjnego Windows są bardzo dostępne. Na przykład rejestr jest otwarty dla użytkowników, którzy mogą być zainteresowani sprawdzeniem informacji o sprzęcie i oprogramowaniu komputera. Należy jednak pamiętać, że rejestr systemu Windows jest jak pole minowe, a wpadki często prowadzą do irytujących i kosztownych napraw.
Mimo to zwykle istnieje uzasadniony powód, aby uzyskać dostęp do rejestru systemu Windows 10. Być może chcesz wprowadzić zmiany w działaniu przeglądarki lub sprawdzić licencję pakietu oprogramowania. Niezależnie od przypadku ważne jest, aby wiedzieć, jak wyczyścić rejestr w systemie Windows 10.
Można to zrobić na wiele sposobów. Niektóre metody wymagają użycia narzędzi, które są już wbudowane w system, podczas gdy inne wymagają aplikacji innych firm. W tym artykule wyróżniliśmy cztery metody czyszczenia rejestru systemu Windows 10.
Korzystaj z pakietów oprogramowania Auslogics
Dla użytkowników systemu Windows 10, którzy nie mają czasu ani możliwości wdrożenia którejkolwiek z wyżej wymienionych metod, wiele pakietów oprogramowania jest dedykowanych do tego celu. Korzystanie z nich może kosztować trochę pieniędzy, ale ostatecznie prowadzą do pożądanych rezultatów.
Jedną z najlepszych aplikacji, które mogą wyczyścić komputer z systemem Windows 10 bez większego wysiłku z Twojej strony, jest Auslogics Registry Cleaner. Ta aplikacja, jak widać po jej nazwie, jest dedykowanym pakietem oprogramowania opracowanym przez Auslogics do usuwania niepotrzebnych kluczy i wpisów w katalogu rejestru.
Auslogics Registry Cleaner jest uzbrojony w funkcje, które zostały specjalnie zaprojektowane, aby pomóc w czyszczeniu rejestru Windows. Są to funkcje na kartach, takie jak Wyczyść rejestr, Znajdź klucze rejestru, Oczyść dyski, Optymalizuj dyski, Odzyskiwanie utraconych plików, Aktualizuj wszystkie sterowniki i Popraw wydajność komputera. Każda z tych funkcji ocenia pliki na dyskach twardych, w tym pliki systemowe, ścieżki aplikacji i rozszerzenia DLL.
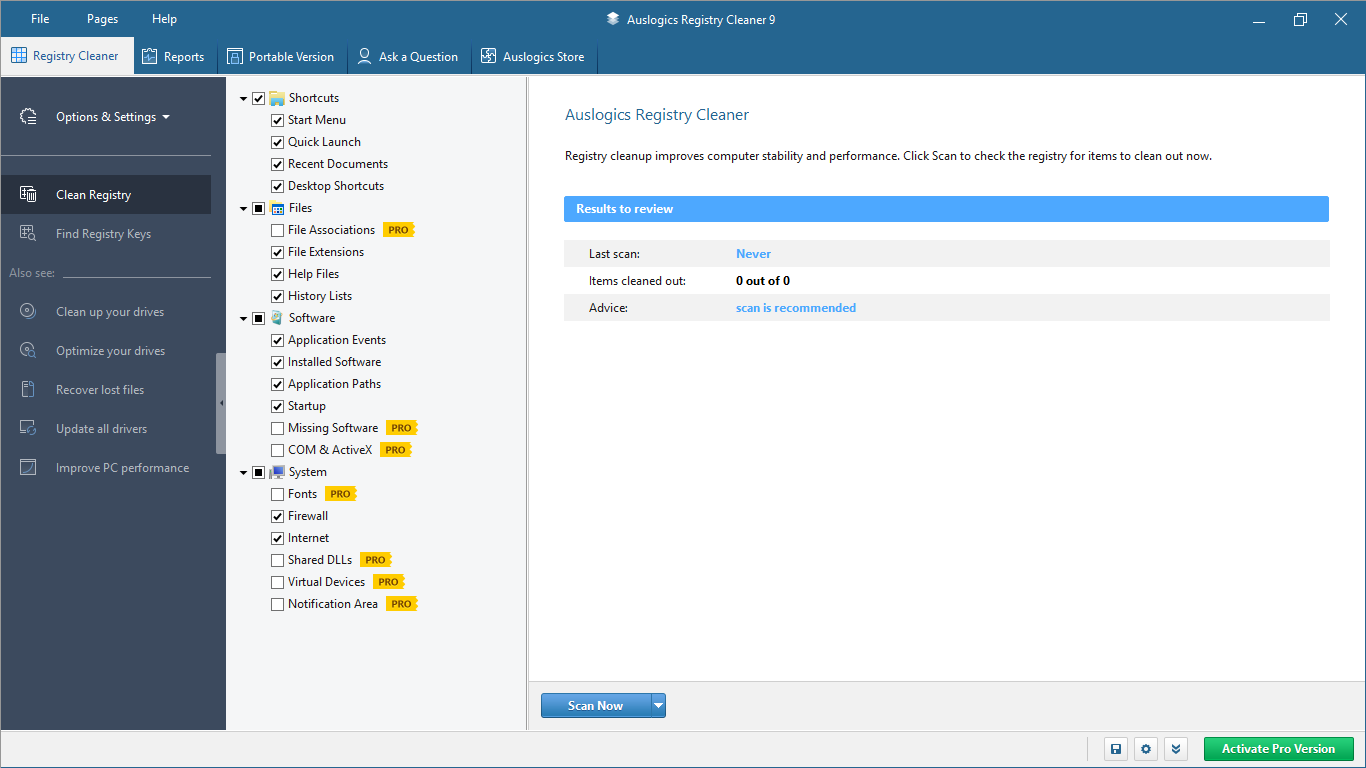
Po kliknięciu funkcji Skanuj teraz narzędzie Auslogics Registry Cleaner analizuje klucze rejestru reprezentujące pliki systemowe i pozostałości aplikacji. Gdy program przeskanuje system, usuwa wszystkie te klucze i wpisy, które nie są już przydatne do działania systemu operacyjnego. Gdy to zrobisz, natychmiast zauważysz zmianę szybkości i płynności działania systemu Windows.
Nie musisz się martwić o integralność plików systemowych, gdy używasz Auslogics Registry Cleaner. Aplikacja jest bezpieczna i nie wprowadza złośliwego oprogramowania na Twój komputer. Gdyby aplikacja była zagrożona i kompromitująca, nie przetrwałaby więcej niż dekady na konkurencyjnym rynku oprogramowania ani nie zarejestrowałaby ponad 20 milionów pobrań użytkowników.
Ceny Auslogics Registry Cleaner są uczciwe. Możesz pobrać wersję Pro za 8,48 USD. Kolejna licencja działa na 3 komputery i trwa 12 miesięcy. Korzyści obejmują głęboką optymalizację rejestru, kontrolę ustawień powiadomień, rozszerzoną obsługę priorytetów, a nawet możliwość zadania ekspertowi trzech pytań na żywo. Oczywiście możesz również skorzystać z bezpłatnej opcji, chociaż nie będziesz mógł korzystać z żadnej z wymienionych funkcji.
Jeśli użyjesz którejkolwiek z tych czterech metod, nie będziesz musiał zbyt długo martwić się o to, jak wyczyścić rejestr w systemie Windows 10. Twój komputer będzie działał tak szybko i płynnie, jak powinien.
Użyj opcji czyszczenia dysku
Opcja Oczyszczanie dysku jest jedną z najskuteczniejszych wbudowanych funkcji systemu Windows do zarządzania miejscem na dysku. Głównym celem tej funkcji jest wyczyszczenie każdego tymczasowego pliku, pamięci podręcznej lub niepotrzebnego wpisu klucza na dysku twardym, który może być uciążliwy. Bez korzystania z tej funkcji komputery z systemem Windows mają tendencję do opóźnień, wolniej i wolniej, w miarę gromadzenia większej ilości śmieci komputerowych. W ten sposób, włączając funkcję Oczyszczanie dysku, uwalniasz komputer od niepotrzebnych plików.
Na komputerze z systemem Windows 10 można uruchomić funkcję Oczyszczanie dysku różnymi metodami. Jednym z nich jest najpierw kliknięcie klawisza Windows i wpisanie „Oczyszczanie dysku”. Funkcja pojawi się i możesz ją kliknąć.

Inną metodą jest użycie konsoli Uruchom:
- Kliknij klawisz Windows + klawisz R, aby uruchomić konsolę uruchamiania.
- Wpisz 'cleanmgr' w konsoli i ENTER.
Obie te metody uruchamiają funkcję Oczyszczanie dysku. Możesz wybrać dysk, na którym jest zainstalowany system Windows i kliknąć opcję „Wyczyść pliki systemowe”. Kliknij przycisk Tak , aby funkcja usunęła niepotrzebne dokumenty, które znalazła. I to wszystko.
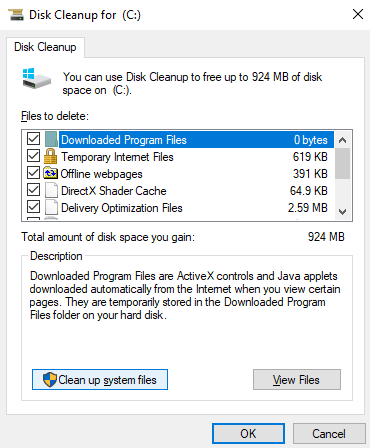
Wdróż obsługę i zarządzanie obrazami
Inną metodą ułatwiającą czyszczenie rejestru w systemie Windows 10 jest wbudowane narzędzie do obsługi i zarządzania obrazami wdrażania (DISM). Jest to instrument wiersza polecenia używany do ponownej konfiguracji, odinstalowywania lub instalowania pakietów sterowników i ustawień. DISM to podstawowe narzędzie towarzyszące systemowi operacyjnemu Windows 10.
Aby uruchomić narzędzie DISM, musisz użyć konsoli wiersza poleceń. Istnieje wiele sposobów na uruchomienie tej konsoli, ale musisz uruchomić pakiet jako administrator. Nieuruchomienie narzędzia DISM w konsoli wiersza polecenia wspartej prawami administratora spowoduje wystąpienie „Błąd 740: do uruchomienia DISM wymagane są podwyższone uprawnienia. Użyj wiersza poleceń z podwyższonym poziomem uprawnień, aby wykonać te zadania.'
Możesz więc kliknąć klawisz Windows i wpisać skrót wiersza polecenia: cmd. Po wyświetleniu aplikacji wiersza polecenia kliknij ją prawym przyciskiem myszy i wybierz opcję „Uruchom jako administrator”. Po wyświetleniu konsoli wiersza polecenia wpisz następujący wiersz polecenia dokładnie tak, jak jest, to znaczy z symbolami ukośnika i spacją:
dism /online /cleanup-image /restorehealth
Po wpisaniu (lub skopiowaniu i wklejeniu) powyższej linii, naciśnij klawisz ENTER.
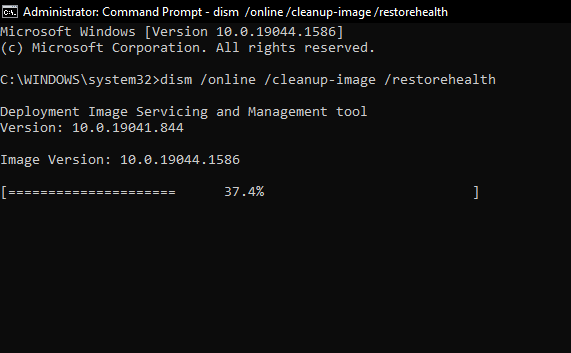
Pozwól, aby proces działał aż do zakończenia. Po zakończeniu uruchom ponownie komputer. Powinieneś zauważyć, że twój komputer działa nieco szybciej, co wskazuje, że problem z rejestrem został naprawiony.
Wyczyść rejestr, modyfikując lub usuwając klucze rejestru
Jeśli użycie narzędzia DISM nie działa, może być konieczne ręczne wyczyszczenie rejestru poprzez zmianę kluczy rejestru. Jest to delikatny proces, więc musisz być bardzo ostrożny. Jak wspomniano wcześniej, nieświadome modyfikowanie lub nawet usuwanie kluczy może w dłuższej perspektywie wpłynąć na działanie komputera. Upewnij się więc, że wiesz, co robisz, i zidentyfikowałeś wadliwe klucze rejestru.
Aby ręcznie wyczyścić rejestr na komputerze z systemem Windows 10, musisz uruchomić wbudowaną aplikację Edytor rejestru. System operacyjny Windows nigdy nie zawodzi: istnieje wiele sposobów na uruchomienie aplikacji Edytor rejestru. Możesz użyć domyślnego klawisza wyszukiwania, klikając klawisz Windows + klawisz S. Spowoduje to wyświetlenie polecenia wyszukiwania. Następnie możesz wpisać „edytor rejestru”, a aplikacja się pojawi.
Szybszą metodą uzyskania dostępu do Edytora rejestru jest skorzystanie z konsoli Uruchom. Aby z tego skorzystać,
- Kliknij klawisz Windows + klawisz R i ENTER.
- Wpisz „regedit” w konsoli Uruchom i ENTER.
Obie metody wywołują aplikację Edytor rejestru.
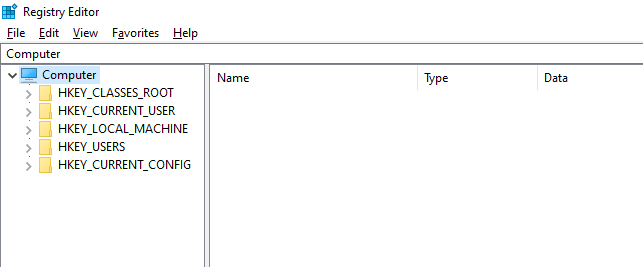
Jak widać z góry, w edytorze istnieje pięć głównych kategorii kluczy rejestru. Każda z tych kategorii jest skompresowana w folderach z etykietami wskazującymi ogólną lokalizację klucza. Dwukrotne kliknięcie dowolnego z tych folderów rozszerzy opcje i pozwoli wybrać dowolny klawisz, który chcesz zmodyfikować lub dostosować. Po znalezieniu klucza kliknij go prawym przyciskiem myszy i możesz go usunąć.
Następnie uruchom ponownie system i sprawdź, czy komputer działa tak, jak chcesz.
