Jak sprawdzić rozmiar, szybkość i typ pamięci RAM w systemie Windows 10 i mac OS?
Opublikowany: 2022-02-16Szybko napraw ten problem
Skorzystaj z bezpiecznego, bezpłatnego narzędzia opracowanego przez zespół ekspertów Auslogics.
- Łatwy w użyciu. Wystarczy pobrać i uruchomić, nie wymaga instalacji.
- Bezpieczny. Nasze oprogramowanie jest dostępne w CNET i jesteśmy Srebrnym Partnerem Microsoft.
- Bezpłatny. Mamy na myśli to, całkowicie darmowe narzędzie.
Zobacz więcej informacji o Auslogics. Zapoznaj się z umową EULA i Polityką prywatności.
Przy zakupie komputera jednym kluczowym czynnikiem, który należy wziąć pod uwagę, są specyfikacje techniczne pamięci o dostępie swobodnym (RAM). Pamięć RAM określa, jak dobrze będzie działał komputer i jak skutecznie poradzi sobie z różnymi używanymi zadaniami i programami.
Jak być może wiesz, pamięć RAM zapewnia szybszy dostęp do danych dla komputerów. Dane te obejmują informacje o systemie operacyjnym, programach, aplikacjach itd. Służy również jako tymczasowe miejsce do przechowywania danych, dzięki czemu procesor jest wydajny i szybki.
Zazwyczaj im większą pamięć RAM ma Twój laptop lub komputer stacjonarny, tym szybciej system może przetwarzać informacje i tym lepiej będzie obsługiwać wiele aplikacji jednocześnie.
Dlatego nauczymy Cię, jak sprawdzić typ pamięci RAM, a także szybkość i model pamięci w systemach Windows 10 i Mac.
Dlaczego powinieneś wiedzieć, jak sprawdzić specyfikacje pamięci RAM komputera
Możliwość sprawdzenia specyfikacji technicznych na komputerze może się przydać w różnych sytuacjach. Na przykład, jeśli twój komputer jest opóźniony, zwłaszcza podczas uruchamiania programów intensywnie korzystających z grafiki, zwykle przyczyną jest niski poziom pamięci. Zwiększenie pojemności pamięci RAM powinno poprawić wydajność.
Podobnie, jeśli zamierzasz uaktualnić pamięć RAM, znajomość specyfikacji zapewni, że kupisz kompatybilne moduły pamięci zaprojektowane dla modelu Twojego komputera. Co więcej, wiedza o tym, jak sprawdzić szybkość pamięci RAM, pomoże ci określić aplikacje lub programy, które może i nie może obsłużyć.
Dzięki temu nie będziesz tracić czasu na próby instalowania programów lub gier, które nie będą obsługiwane.
Ile pamięci RAM naprawdę potrzebuję?
To zależy od tego, jak zamierzasz korzystać z komputera. Na przykład, jeśli jesteś edytorem zdjęć lub wideo, będziesz używać oprogramowania intensywnie korzystającego z grafiki, takiego jak GIMP lub Adobe Premiere Pro. W takim przypadku będziesz potrzebować co najmniej 16 GB pamięci RAM, aby płynnie uruchamiać programy.
To samo dotyczy szybkiej i wydajnej rozgrywki.
Jeśli wykonujesz podstawowe zadania, takie jak tworzenie dokumentów i przeglądanie Internetu, 4 GB pamięci RAM powinno wystarczyć. Jednak 8 GB pamięci RAM jest idealne dla większości aplikacji i operacji komputera bez opóźnień.
Jak sprawdzić pamięć RAM w systemie Windows 10?
System Windows zapewnia różne szybkie sposoby sprawdzania specyfikacji pamięci RAM:
Metoda 1: Korzystanie z aplikacji Ustawienia
Aby sprawdzić całkowitą pamięć uruchomioną na komputerze z systemem Windows 10, wykonaj następujące kroki:
- Naciśnij klawisz Windows i wpisz RAM w polu wyszukiwania systemu Windows.
- Kliknij opcję, która mówi Wyświetl informacje o pamięci RAM z wyników wyszukiwania.
- Możesz też nacisnąć skróty klawiaturowe Win + I, wybrać System > Informacje.
- Na prawym pasku bocznym, w obszarze Specyfikacje urządzenia, poszukaj zainstalowanej pamięci RAM i powinieneś zobaczyć, ile pamięci RAM jest zainstalowanej na twoim komputerze.
Metoda 2: Korzystanie z informacji o systemie
- Naciśnij klawisz Windows, wpisz Informacje o systemie i naciśnij Enter.
- Po otwarciu okna Informacje o systemie poszukaj zainstalowanej pamięci fizycznej (RAM) na prawym pasku bocznym. Zobaczysz, ile pamięci jest zainstalowanej na twoim komputerze, wraz z całkowitą ilością dostępnej pamięci fizycznej.
Metoda 3: Korzystanie z Menedżera zadań
Chcesz dowiedzieć się, jak sprawdzić model i prędkość pamięci RAM? Menedżer zadań oferuje najłatwiejszą metodę:
- Naciśnij jednocześnie klawisze Ctrl + Shift + Esc, aby uruchomić Menedżera zadań.
- W oknie Menedżera zadań kliknij Wydajność i wybierz Pamięć.
Zobaczysz szczegóły, takie jak całkowita ilość pamięci RAM w komputerze, szybkość pamięci RAM i współczynnik kształtu. Zobaczysz nawet liczbę wykorzystanych gniazd, co może być przydatne podczas planowania aktualizacji.

Metoda 4: Korzystanie z wiersza polecenia
Jeśli chcesz uzyskać więcej informacji na temat pamięci RAM, użyj następujących wierszy poleceń:
- Uruchom wiersz polecenia z uprawnieniami administratora. Naciśnij skróty klawiaturowe Win + R, wpisz CMD w polu Uruchom i naciśnij jednocześnie klawisze Ctrl + Shift + Enter.
- Wybierz opcję Tak po wyświetleniu monitu przez UAC, aby kontynuować.
- Wykonaj te polecenia, w zależności od informacji, które chcesz zobaczyć:
- wmic memorychip pobierz devicelocator, producenta – aby sprawdzić producenta pamięci RAM
- wmic memorychip pobierz devicelocator, numer części – aby sprawdzić numer części
- wmic memorychip pobierz devicelocator, numer seryjny – aby sprawdzić numer seryjny
- wmic memorychip pobierz devicelocator, pojemność – aby sprawdzić pojemność pamięci RAM
- informacje o systemie | findstr /C:”Total Physical Memory” – aby sprawdzić całkowitą pojemność pamięci systemu
- wmic memorychip pobierz devicelocator, prędkość – aby określić prędkość modułu pamięci
- wmic memorychip pobierz devicelocator, memorytype – aby określić typ pamięci
- pełna lista chipów wmic – aby określić pełne szczegóły pamięci
Uzyskanie tych szczegółowych informacji o pamięci może być przydatne podczas rozwiązywania problemów związanych ze sprzętem i oprogramowaniem oraz kontaktowania się z pomocą techniczną.
Jak sprawdzić pamięć RAM na Macu?
Użytkownicy komputerów Mac mają łatwiejszy sposób sprawdzania pojemności pamięci RAM i typu:
- Kliknij ikonę Apple na wyświetlaczu w lewym górnym rogu komputera Mac.
- Wybierz opcję Ten Mac z rozwijanego menu kontekstowego. Otrzymasz przegląd specyfikacji komputera Mac, w tym ilość pamięci.
- Aby sprawdzić typ pamięci RAM na komputerze Mac, kliknij przycisk Raport systemowy i wybierz opcję Pamięć na lewym pasku bocznym. Całkowita ilość pamięci i typ pamięci zostaną wyświetlone po prawej stronie okna.
Na komputerze Mac, gdy system zwalnia, możesz sprawdzić Monitor aktywności, aby określić problem. Naciśnij klawisze Command + spacja, wpisz Monitor aktywności i naciśnij Enter. Na następnym ekranie wybierz kartę Pamięć. Powinieneś zobaczyć wykres na dole pokazujący wykorzystanie pamięci w czasie rzeczywistym.
Pamiętaj, że większa pamięć RAM nie zawsze oznacza, że jest lepsza. Możesz mieć dużo wolnej pamięci, ale komputer nadal niespodziewanie się zawiesza lub ulega awarii. W takim przypadku warto rozważyć aktualizację sterowników urządzeń. To jeden z pewnych sposobów na zwiększenie wydajności komputera.
Nieaktualne sterowniki urządzeń mogą powodować niezliczoną ilość problemów, takich jak częste awarie programów lub systemu oraz długie reagowanie aplikacji lub brak odpowiedzi. Możesz ręcznie zaktualizować sterowniki urządzeń, ale przygotuj się na długi proces. Nie wspominając o tym, że zainstalowanie błędnych sterowników może pogorszyć sytuację.
Dlatego zalecamy korzystanie z narzędzia Auslogics Driver Updater. Oprogramowanie automatyzuje cały proces i umożliwia jednoczesną aktualizację wszystkich sterowników urządzeń. Nie musisz znać modelu, typu ani producenta sterownika.
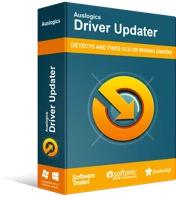
Rozwiązywanie problemów z komputerem za pomocą narzędzia do aktualizacji sterowników
Niestabilna wydajność komputera jest często powodowana przez przestarzałe lub uszkodzone sterowniki. Auslogics Driver Updater diagnozuje problemy ze sterownikami i pozwala aktualizować stare sterowniki jednocześnie lub pojedynczo, aby komputer działał płynniej
Narzędzie automatycznie skanuje system, identyfikuje aktualnie zainstalowane sterowniki urządzeń i wykrywa wszelkie problemy ze sterownikami. Następnie daje możliwość jednoczesnej aktualizacji wszystkich sterowników za pomocą jednego kliknięcia. Z drugiej strony możesz zdecydować się na aktualizację tylko wybranych sterowników.
