Jak sprawdzić MBR lub GPT w systemie Windows 10
Opublikowany: 2022-12-30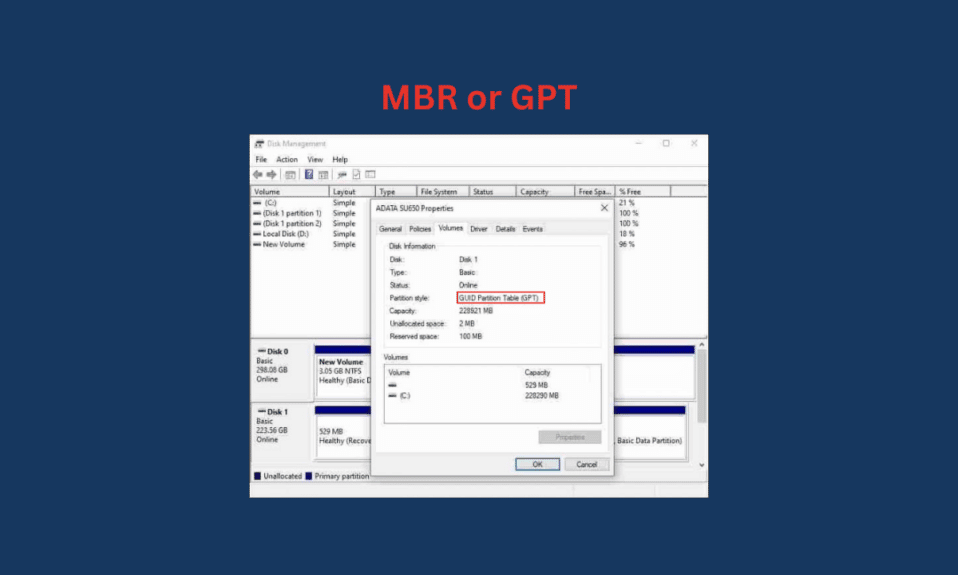
Jeśli używasz laptopa lub komputera PC z systemem Windows 10, masz do dyspozycji dwa różne style partycji, których można użyć w systemie do podziału dysku: tabelę partycji GUID (GPT) i główny rekord rozruchowy (MBR). Musisz użyć partycji, gdy dzielisz główny dysk pamięci na wiele innych dysków, aby podzielić pojemność pamięci. W każdym systemie można znaleźć dwa style partycji. W tym artykule dowiesz się, jak sprawdzić MBR lub GPT w systemie Windows 10. Omówimy również różnice między MBR a GPT i które są lepsze dla SSD. Najpierw nauczmy się, jak sprawdzić, czy masz partycję MBR lub GPT na komputerze / laptopie z systemem Windows 10.
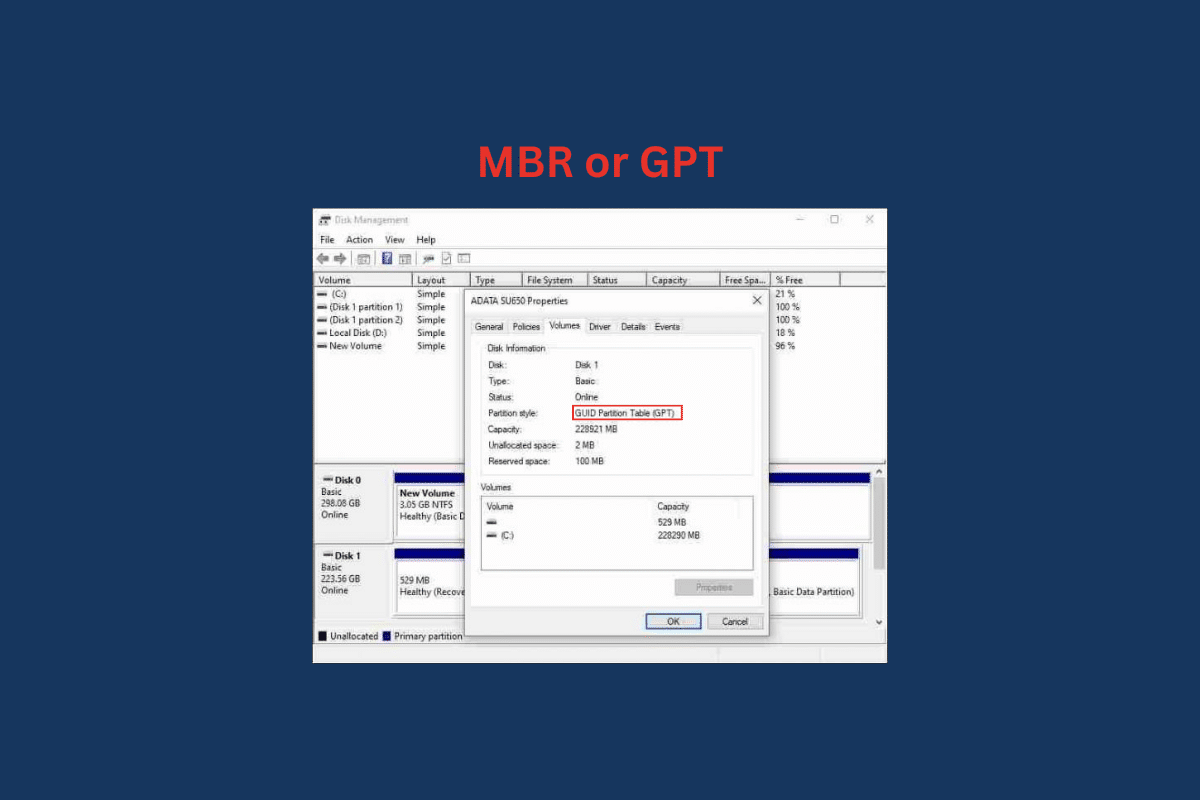
Zawartość
- Jak sprawdzić MBR lub GPT w systemie Windows 10
- Jak sprawdzić MBR lub GPT w systemie Windows 10?
- Metoda 1: Korzystanie z narzędzia do zarządzania dyskami
- Metoda 2: Korzystanie z wiersza polecenia
- Metoda 3: Korzystanie z programu PowerShell
- Jaka jest różnica między MBR a GPT?
- Który lepszy MBR czy GPT dla SSD?
- Co jest szybsze między MBR lub GPT?
Jak sprawdzić MBR lub GPT w systemie Windows 10
Najpierw dowiedzmy się, czym jest partycja w systemie Windows. Tak więc partycja to podział dysku twardego (HDD) lub dysku półprzewodnikowego (SSD), który umożliwia podzielenie dysku na wiele dysków. Kiedy kupujesz nowy komputer stacjonarny lub laptop, otrzymujesz tylko jeden dysk, ale dzięki partycji możesz podzielić ten dysk na wiele innych dysków z żądanym limitem miejsca dla każdego utworzonego dysku. Istnieją dwa rodzaje stylów partycji: główny rekord rozruchowy (MBR) i tabela partycji GUID (GPT). MBR jest starszy, a GPT to nowszy styl.
Jak sprawdzić MBR lub GPT w systemie Windows 10?
Aby dowiedzieć się, która partycja jest używana w twoim systemie, spójrzmy na kilka metod sprawdzania MBR lub GPT w Windows 10.
Metoda 1: Korzystanie z narzędzia do zarządzania dyskami
1. Przejdź do menu Start na laptopie lub komputerze PC z systemem Windows 10.
2. W pasku wyszukiwania wpisz Zarządzanie dyskami i kliknij Otwórz .
3. Kliknij prawym przyciskiem myszy dysk docelowy i wybierz opcję Właściwości .
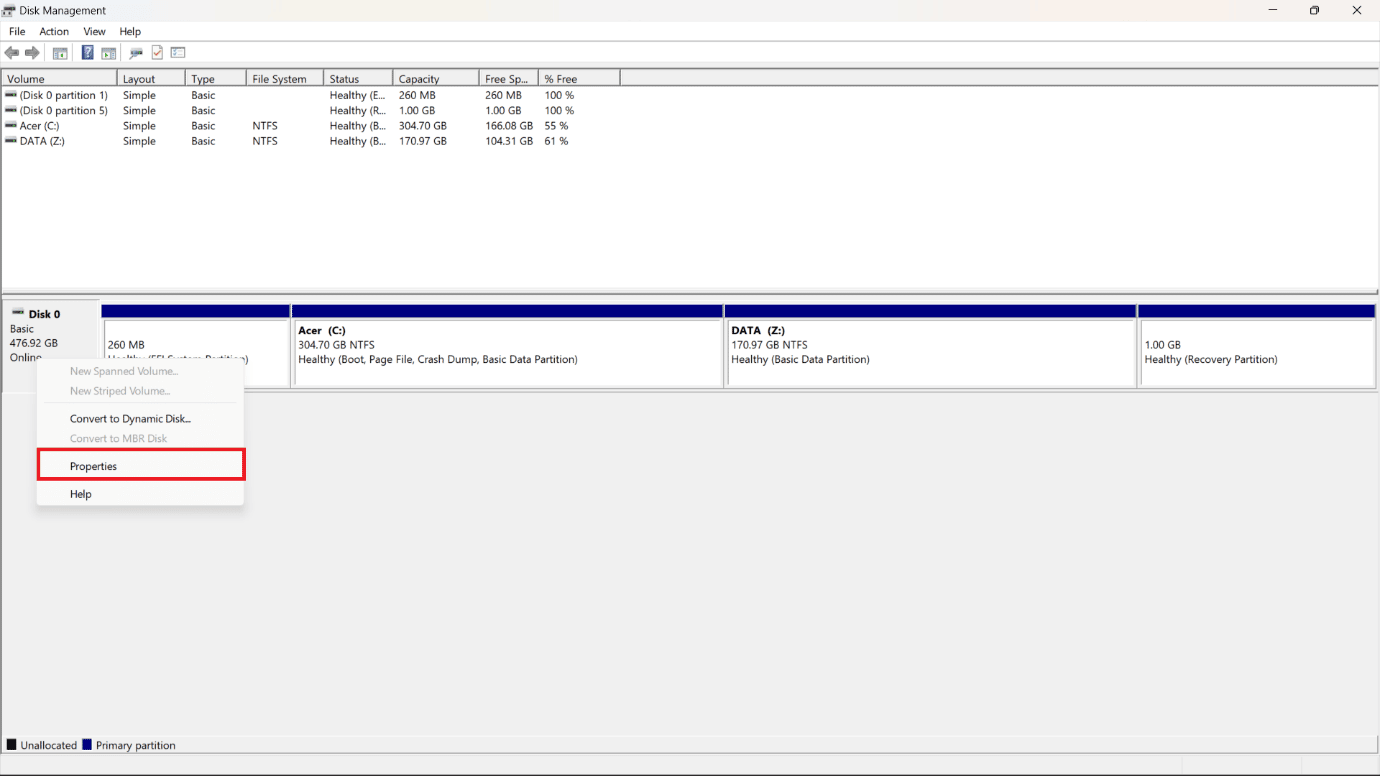
4. W wyskakującym okienku Właściwości kliknij kartę Woluminy od góry.
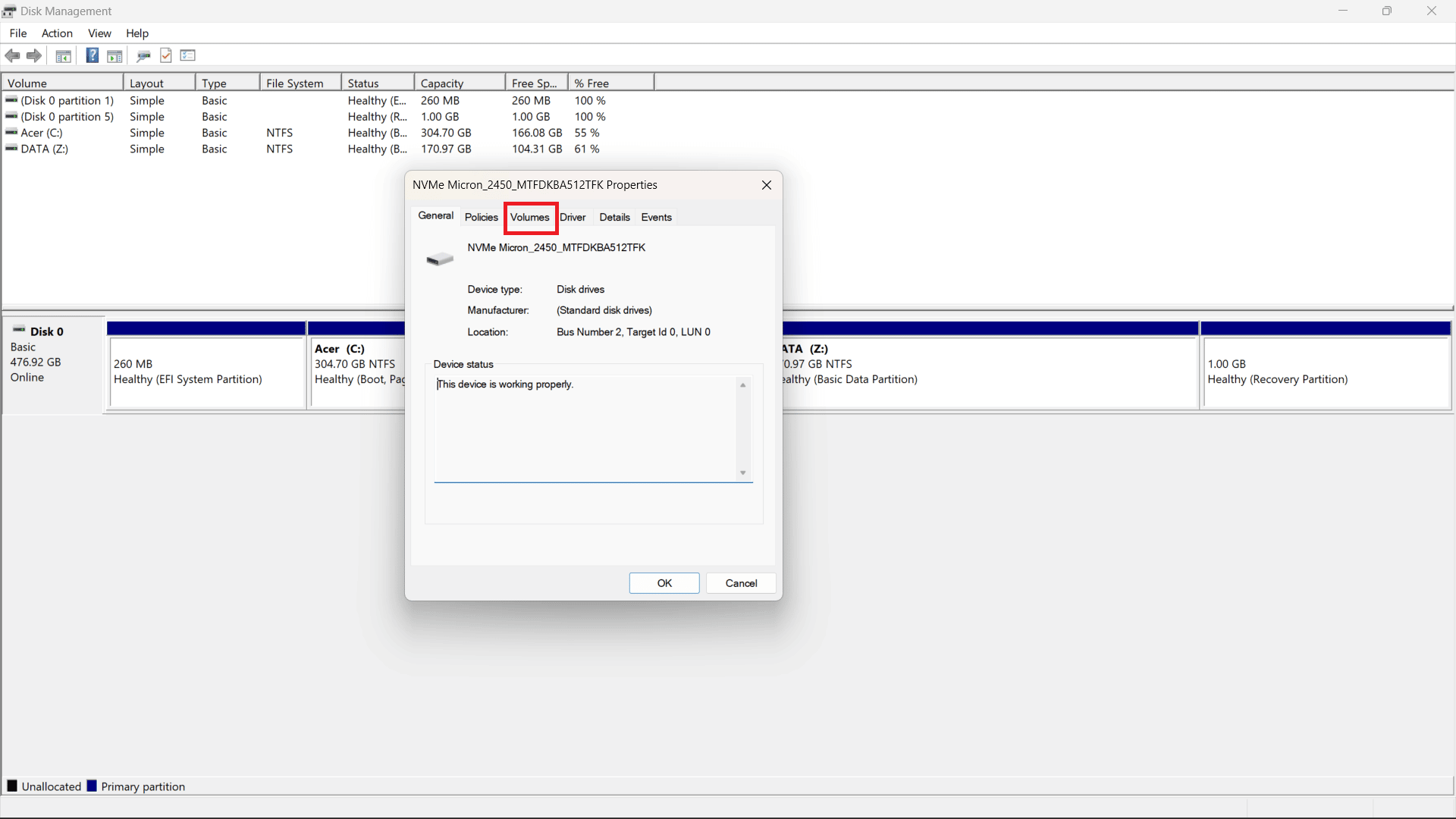
5. Zobaczysz pole Styl partycji, w którym będzie napisane, czy Twój dysk twardy (dysk twardy) lub dysk SSD (dysk półprzewodnikowy) jest sformatowany przy użyciu stylu tabeli partycji GUID (GPT) lub głównego rekordu rozruchowego (MBR) .
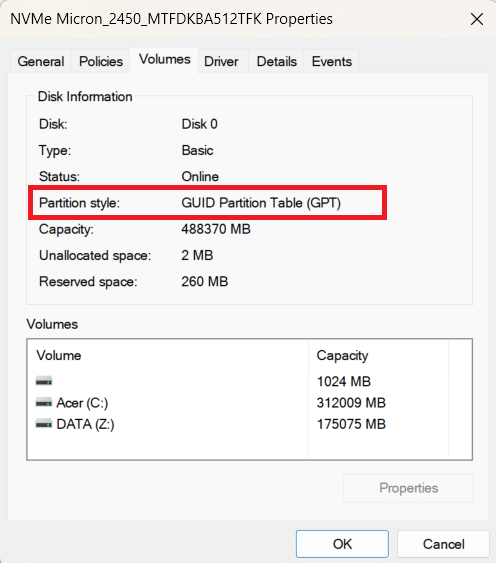
Przeczytaj także : Jak sprawdzić model płyty głównej w systemie Windows 10
Metoda 2: Korzystanie z wiersza polecenia
Aby dowiedzieć się, jak sprawdzić MBR lub GPT w systemie Windows 10 za pomocą wiersza polecenia, wykonaj następujące kroki:
1. Otwórz menu Start na komputerze/laptopie z systemem Windows.
2. Wyszukaj Wiersz polecenia na pasku wyszukiwania .
3. Kliknij Otwórz , aby otworzyć okno wiersza polecenia.
4. Następnie wpisz następujące polecenie w otwartym oknie poleceń i naciśnij klawisz Enter .
część dysku
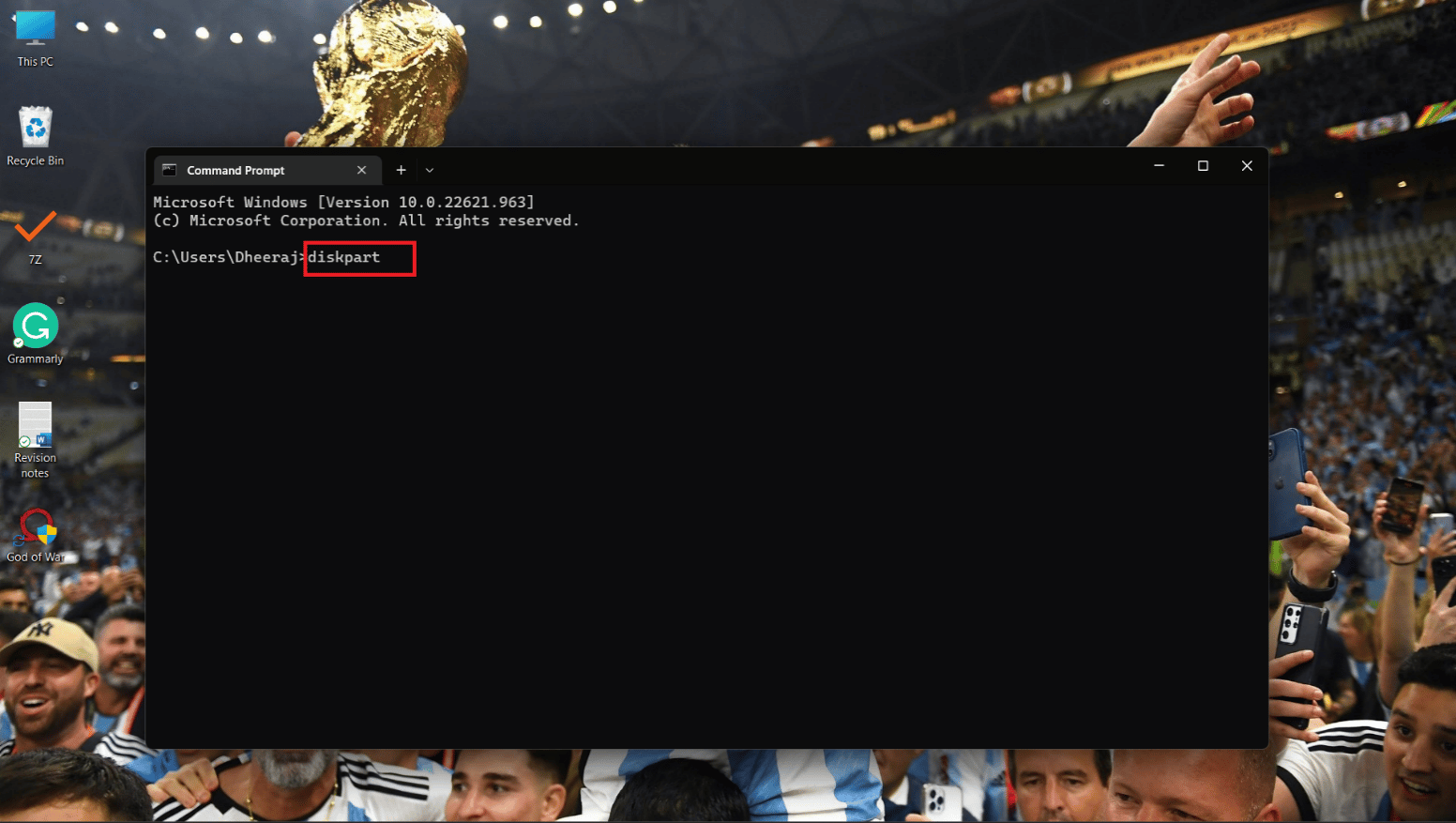
5. Teraz wpisz następujące polecenie i naciśnij Enter .
lista dysków
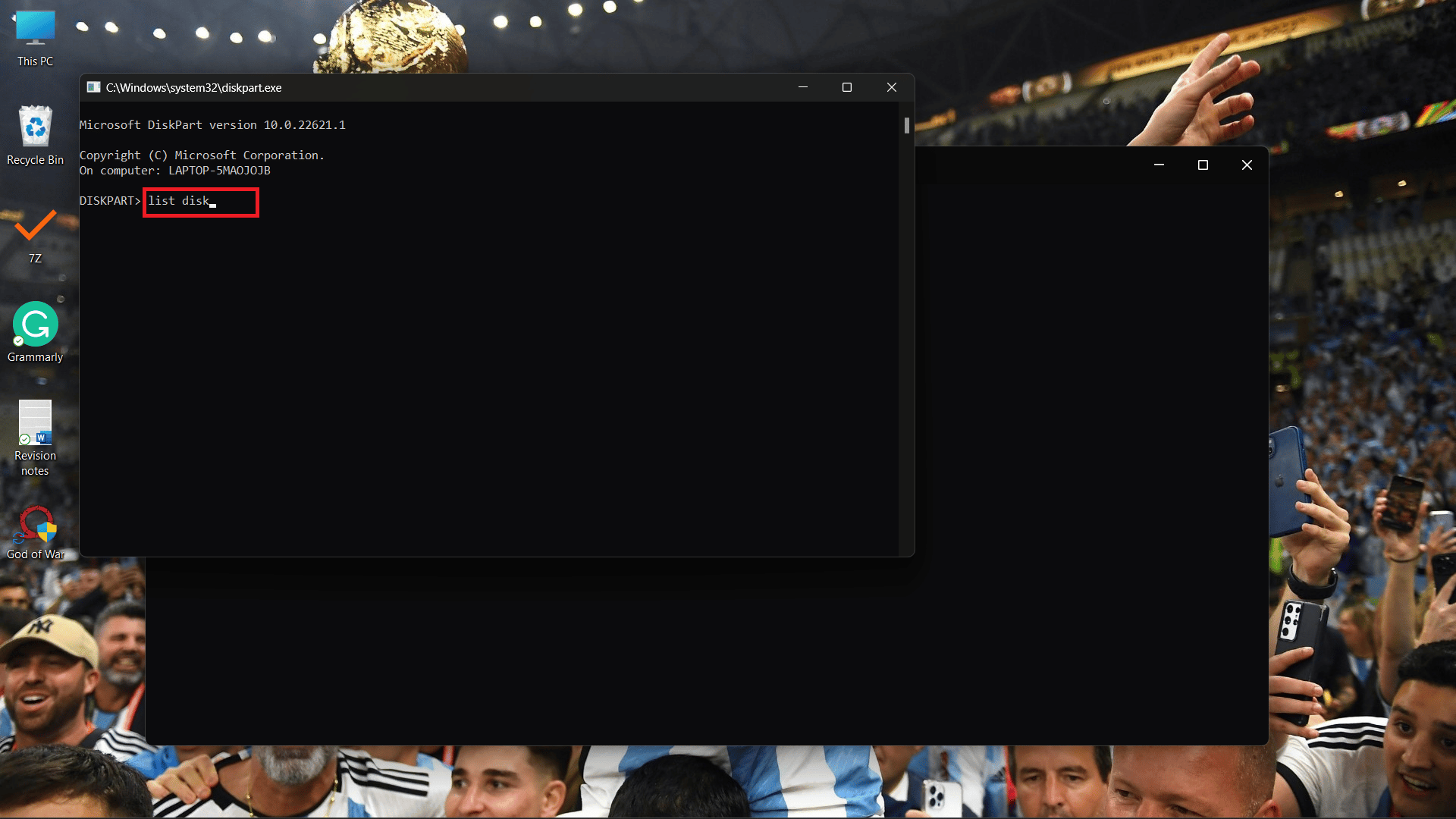
6A. Pojawi się kolumna Gpt , a jeśli pod nią będzie widoczny znak (*) , oznacza to, że dysk używa partycji GPT .
6B. Jeśli znak (*) nie występuje w kolumnie Gpt, dysk używa partycji MBR .

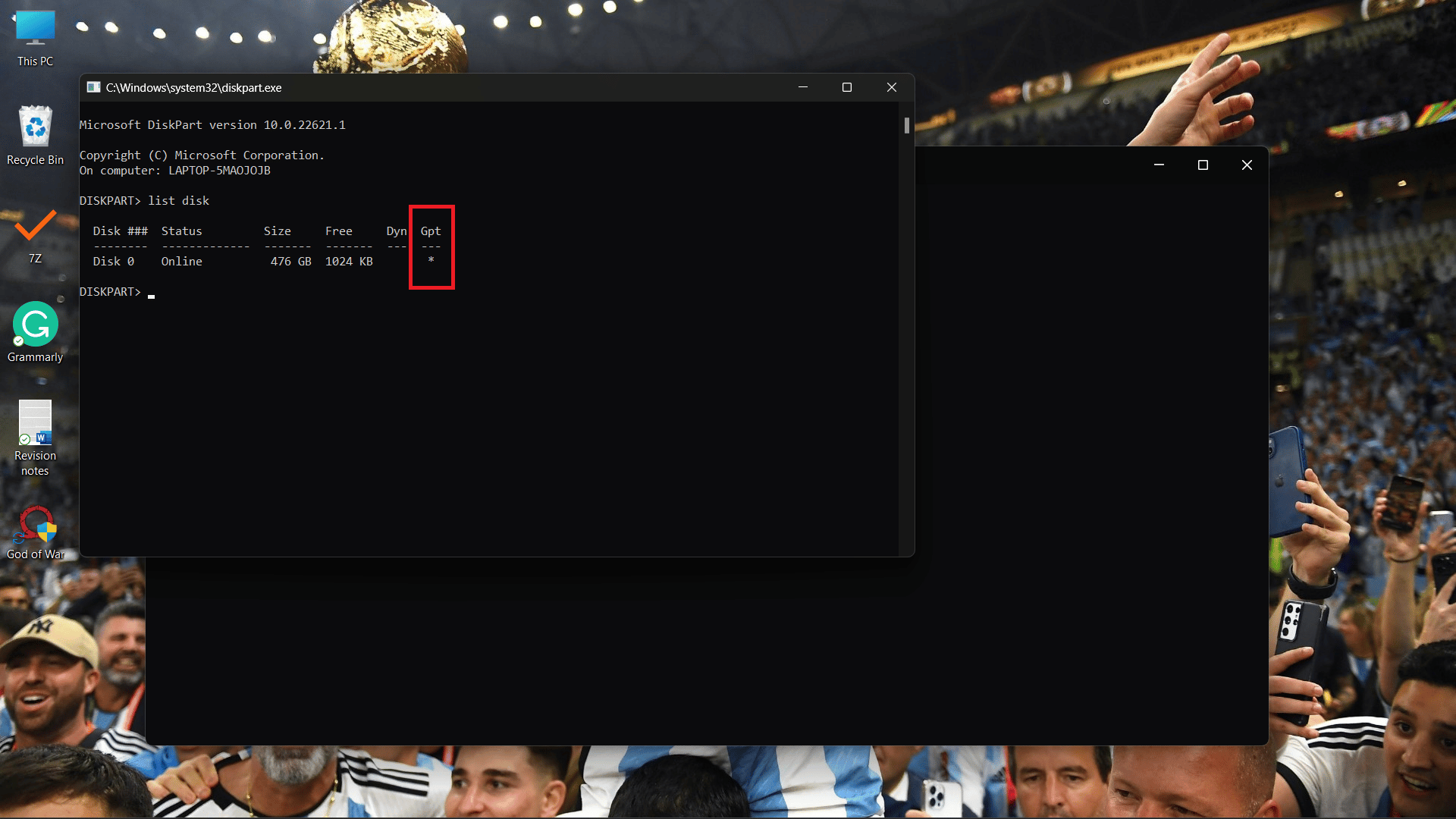
Metoda 3: Korzystanie z programu PowerShell
Inną metodą, której możesz użyć, aby dowiedzieć się, jak sprawdzić MBR lub GPT w Windows 10, jest użycie PowerShell, po prostu wykonaj poniższe czynności:
1. Otwórz PowerShell z menu Start .
2. Teraz wpisz następujące polecenie w oknie poleceń PowerShell i naciśnij Enter .
pobierz dysk
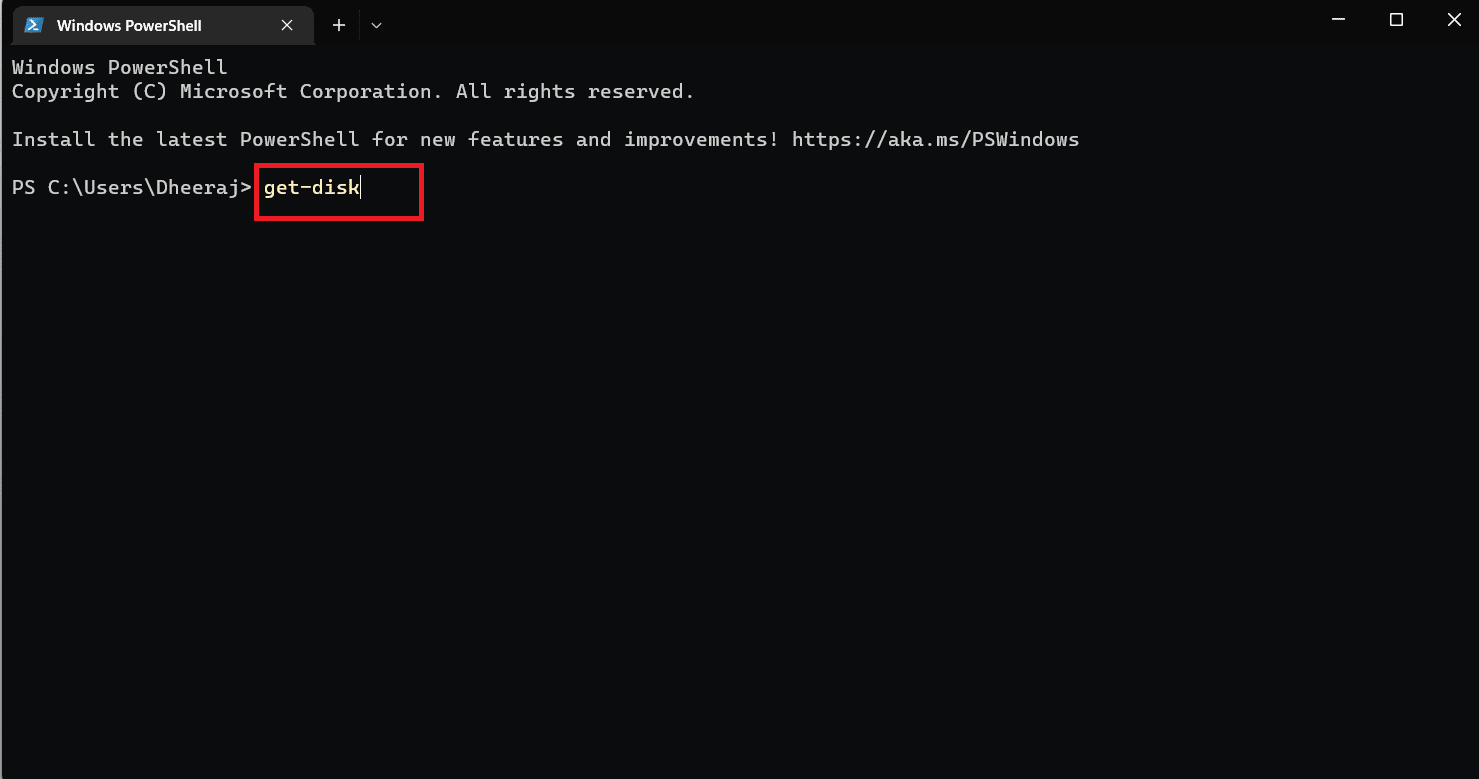
3. Zobaczysz kolumnę Styl partycji , a pod nią będzie informacja, czy dysk używa partycji MBR czy GPT .
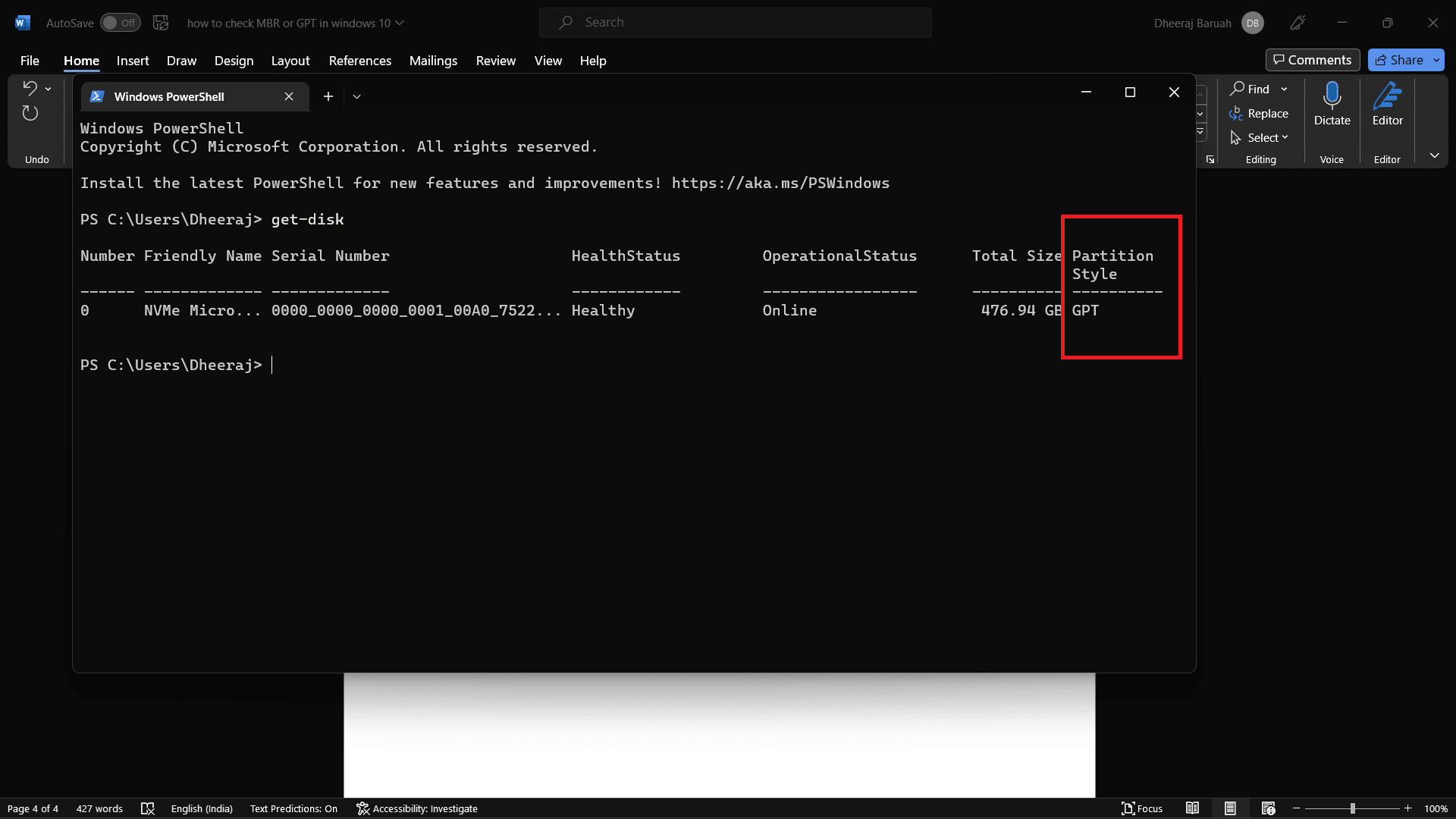
Dlatego korzystając z tych trzech metod z wymienionymi szczegółowymi krokami, będziesz wiedział, jak sprawdzić MBR lub GPT w Windows 10.
Przeczytaj także : 12 najlepszych programów do klonowania dysków twardych
Jaka jest różnica między MBR a GPT?
Wiesz, że MBR i GPT to style partycji używane do podziału dysku. Przyjrzyjmy się teraz niektórym głównym różnicom między MBR a GPT, istnieje wiele różnic, ale omówimy tutaj tylko te najważniejsze.
| MBR | GPT |
| MBR jest starszy | GPT to nowszy styl partycji |
| Maksymalna pojemność 2 terabajty | Maksymalna pojemność 9,7 zetabajtów (1 zetabajt = 1 miliard terabajtów) |
| Maksymalnie 26 partycji | Pozwala na utworzenie do 128 partycji |
| W połączeniu ze starszymi systemami BIOS Legacy | Znalezione w nowych systemach UEFI |
| Kompatybilny z różnymi wersjami systemu Windows, głównie starszymi. | Najlepsza kompatybilność z nowymi systemami operacyjnymi. |
Który lepszy MBR czy GPT dla SSD?
Omówiliśmy różnice między MBR a GPT w poprzedniej sekcji. Tak więc, jeśli używasz systemu operacyjnego Windows 11 i masz dysk SSD , najlepszym stylem partycji, jakiego możesz użyć, jest GPT (tabela partycji GUID) . W porównaniu do MBR, GPT oferuje partycję do 1 zettabajta pamięci,
Natomiast w MBR maksymalna pojemność wynosi do 2 terabajtów. A jeśli chodzi o kompatybilność z SSD, GPT jest najbardziej odpowiedni, ponieważ jest nowszym stylem partycji i jest łatwo kompatybilny z Windows 11. Natomiast MBR jest starszy i jest kompatybilny ze starszymi systemami operacyjnymi .
Więc co jest lepsze, MBR czy GPT, dla SSD? Odpowiedzią zawsze będzie GPT .
Co jest szybsze między MBR lub GPT?
MBR i GPT to style partycji używane do podziału dysku twardego lub dysku SSD. MBR i GPT nie robią nic, gdy porównujesz je pod względem szybkości , ponieważ określają tylko styl partycji. GPT ma przewagę nad MBR, ale szybkość nie wchodzi w grę przy porównywaniu obu.
Często zadawane pytania (FAQ)
Q1. Jak sprawdzić style partycji za pomocą PowerShell w systemie Windows?
Odp . Możesz wykonać powyższe kroki w tym artykule, aby sprawdzić, czy twój system używa stylu partycji MBR lub GPT.
Q2. Co powinienem wybrać między MBR a GPT?
Odp . Jeśli używasz systemu operacyjnego Windows 10 i niższych wersji , najlepszą zgodną opcją będzie MBR . Ale jeśli korzystasz z systemu Windows 11 i systemu UEFI, który zwykle pojawia się w nowo uruchamianych laptopach i komputerach osobistych , najlepszym wyborem będzie GPT . Ponieważ GPT oferuje lepsze zarządzanie i bezpieczeństwo.
Q3. Co się stanie, jeśli przekonwertuję MBR na GPT?
Odp . Jeśli przekonwertujesz GPT na MBR lub MBR na GPT, wszystkie dane i pliki przechowywane na dysku zostaną usunięte . Dlatego radzimy wykonać kopię zapasową lub przenieść wszystkie dane i pliki na inny dysk lub urządzenie pamięci masowej.
Zalecane :
- Roblox Brookhaven Kody do muzyki
- Jak naprawić błąd 0x0000001A w systemie Windows 10
- Jak sprawdzić częstotliwość pamięci RAM w systemie Windows 10
- Jak sprawdzić wersję programu PowerShell w systemie Windows 10
Odkąd przejrzałeś ten artykuł, nauczyłeś się , jak sprawdzić MBR lub GPT w Windows 10 . Dzięki różnym metodom i szczegółowym krokom wymienionym w artykule możesz teraz łatwo sprawdzić, czy twój system Windows 10 używa partycji w stylu MBR lub GPT. Omówiliśmy również różnice między MBR a GPT, które powinny pomóc Ci określić, który jest lepszy, a który jest bardziej zgodny z Twoim systemem operacyjnym. Jeśli więc masz więcej pytań lub sugestii, zostaw komentarz w sekcji komentarzy poniżej.
