Jak sprawdzić ustawienia zapory na komputerze z systemem Windows 10
Opublikowany: 2023-10-14- Co to jest zapora sieciowa w systemie Windows?
- Jak skonfigurować zaporę systemu Windows
- Zasady ruchu przychodzącego i wychodzącego
- Skonfiguruj monitorowanie
- Zasady bezpieczeństwa połączenia
- Właściwości zapory sieciowej
- Wniosek
- Często zadawane pytania
- Jak aktualizować zaporę systemu Windows?
- Czy mogę zablokować określonym aplikacjom dostęp do Internetu za pomocą zapory sieciowej?
- Jak zablokować program za pomocą zapory systemu Windows 10?
- Co się stanie, jeśli źle ustawię?
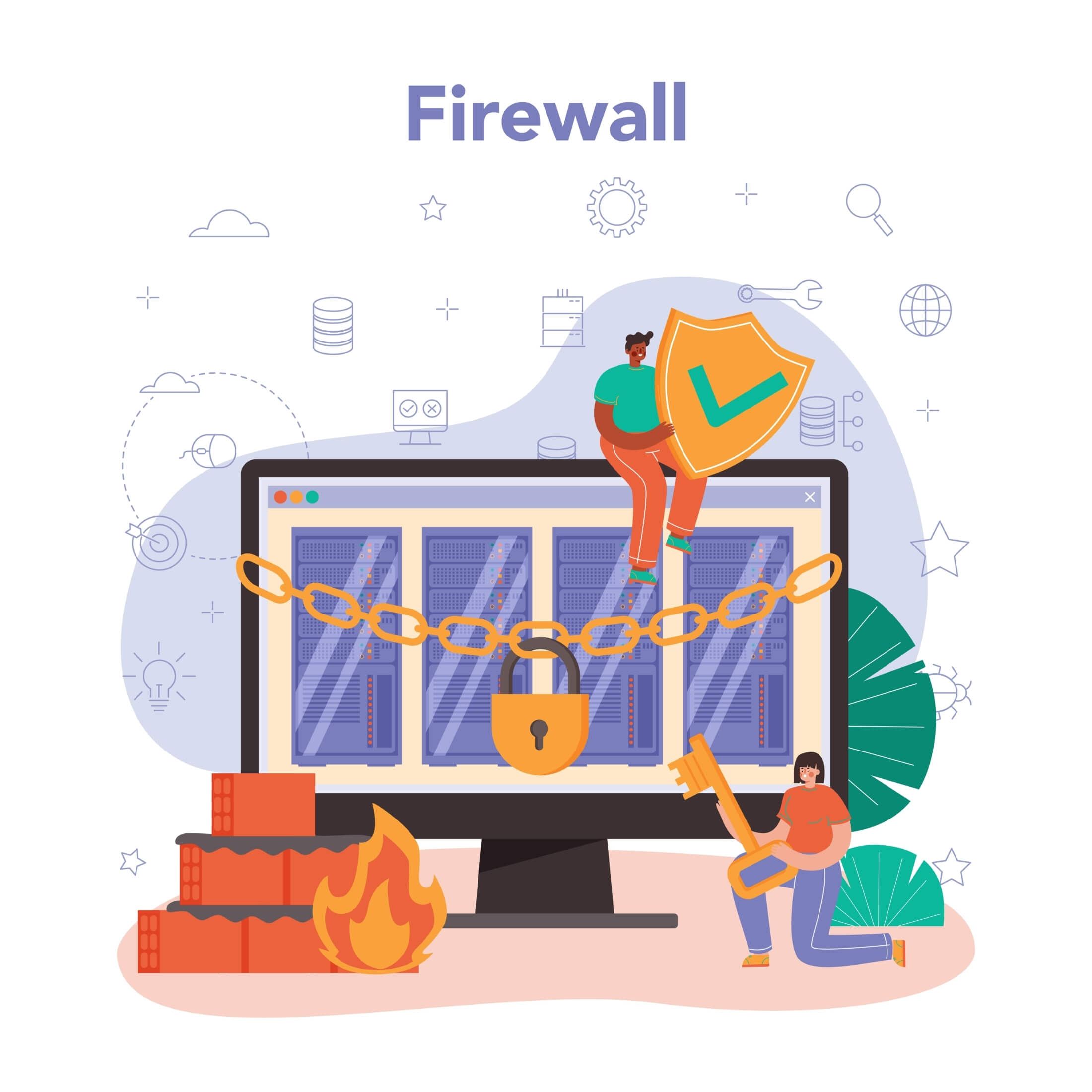
Nie można przecenić znaczenia silnego bezpieczeństwa komputera dla firm. Niepokojąca jest świadomość, że 94% organizacji przynajmniej raz spotkało się z naruszeniem bezpieczeństwa. Inwestycja w dobrze skonstruowaną zaporę sieciową ma kluczowe znaczenie dla zwiększenia bezpieczeństwa komputera.
Nawet bez widocznych wskaźników naruszeń potencjalne narażenie i słabe punkty pozostają niewykryte. Najlepszym sposobem ochrony przed zagrożeniami cybernetycznymi jest zachowanie czujności i podjęcie wszelkich niezbędnych kroków ochronnych.
Przeczytaj także: Jak sprawdzić, czy Twój komputer został zhakowany?
Zrozumienie, jak działa ta wbudowana ochrona, staje się coraz ważniejsze w miarę jak cyberataki stają się coraz bardziej wyrafinowane. W tym artykule omówiono Zaporę systemu Windows, jej funkcje, konfigurację i ważną rolę w ochronie danych.
Co to jest zapora sieciowa w systemie Windows?
Dobre wieści! Windows 10 jest wyposażony w zaporę sieciową. Możesz się zastanawiać: „Co to jest zapora sieciowa w systemie Windows?” i „Co robi Zapora systemu Windows?” W ten sam sposób drzwi wejściowe chronią Twój dom, a zapora sieciowa zabezpiecza Twój komputer, umożliwiając przesyłanie bezpiecznych danych, blokując jednocześnie potencjalne zagrożenia.
Regularne monitorowanie ruchu danych może uwidocznić nietypową aktywność, która może zagrozić Twojemu systemowi. Co więcej, dzięki elastyczności ustawień firewalla, możesz zezwolić lub zabronić dostępu konkretnym podmiotom, dopasowując go do swoich potrzeb. W ten sposób możesz zapewnić dostęp do zaufanych witryn, aplikacji lub usług, jednocześnie ograniczając potencjalnie szkodliwe.
Przeczytaj także: Prywatność cyfrowa: wskazówki, jak chronić się w Internecie
Zapora systemu Windows (znana w nowszych wersjach jako Zapora systemu Windows Defender) ma na celu ochronę przed nieautoryzowanym dostępem i potencjalnym złośliwym oprogramowaniem. To wbudowane narzędzie, znane ze swojej wydajności i łatwości obsługi, jest dostępne bez dodatkowych kosztów. Chociaż istnieje część użytkowników skłaniająca się ku zaporom sieciowym innych firm, wielu uważa, że Zapora systemu Windows spełnia ich wymagania, co zauważyli eksperci branżowi .
Przeczytaj także: Oznaki złośliwego oprogramowania: jak sprawdzić, czy Twój komputer jest zainfekowany
Jak sprawdzić ustawienia zapory systemu Windows 10
Prawidłowa konfiguracja ustawień zapory sieciowej ma kluczowe znaczenie dla optymalnej ochrony systemu. Przyjrzyjmy się zatem, jak uzyskać dostęp do Zapory systemu Windows w systemie Windows 10.
- Kliknij menu Start (ikona Windows w lewym dolnym rogu).
- Następnie kliknij Panel sterowania.
- Następnie kliknij System i zabezpieczenia.
- Na koniec kliknij Zapora systemu Windows Defender.
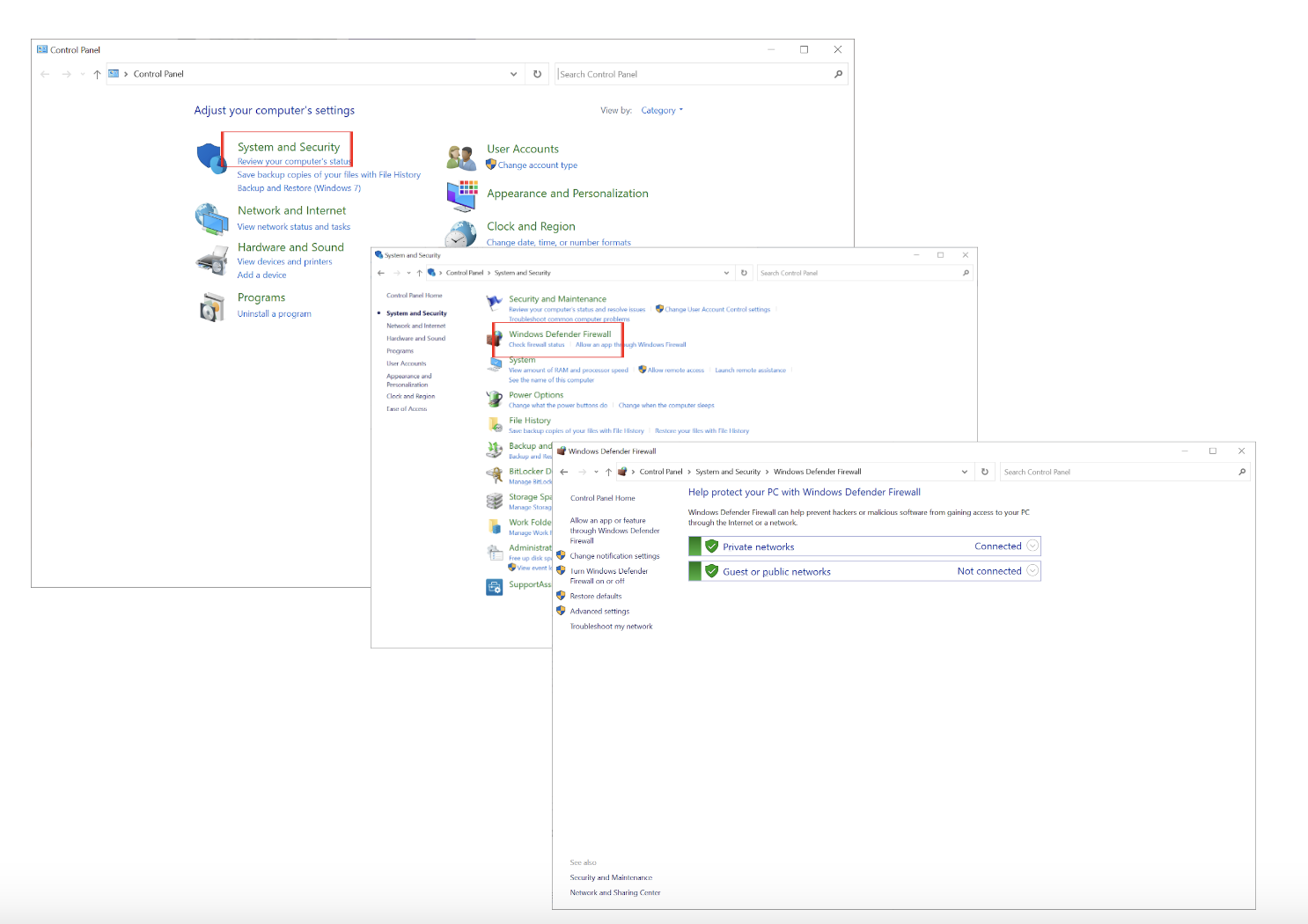
Możesz też użyć paska wyszukiwania, aby znaleźć Zaporę systemu Windows Defender.
Poniższe kroki pokażą Ci jak sprawdzić ustawienia zapory .
Ustawienia dzielą się na podstawowe i zaawansowane.
Podstawowe ustawienia zaprojektowano tak, aby były przyjazne dla użytkownika i nie przytłaczały go. Umożliwiają wykonanie następujących czynności:
- Zezwalaj aplikacji lub funkcji na dostęp do Zapory systemu Windows Defender: Możesz określić, które aplikacje mogą komunikować się przez zaporę. Możesz całkowicie zezwolić aplikacji lub ograniczyć ją do komunikacji przychodzącej lub wychodzącej.
- Zmień ustawienia powiadomień: określa, czy będziesz otrzymywać powiadomienia, gdy zapora sieciowa zablokuje nową aplikację.
- Włącz lub wyłącz Zaporę systemu Windows Defender: Ta opcja pozwala szybko włączyć lub wyłączyć zaporę dla różnych sieci (prywatnych i publicznych).
- Przywróć ustawienia domyślne: Jeśli uważasz, że wprowadziłeś zbyt wiele zmian, ta opcja przywraca wszystko do ustawień domyślnych.

Zaawansowane ustawienia zapory są bardziej szczegółowe i nie są wymagane dla przeciętnego użytkownika. Porozmawiamy o nich dalej.
Jak skonfigurować zaporę systemu Windows
Domyślne ustawienia zapory sieciowej mogą być wystarczające do przeglądania Internetu, sprawdzania poczty e-mail, korzystania ze standardowych aplikacji biurowych i oglądania filmów. Większość ludzi uzna, że ustawienia domyślne odpowiadają ich ogólnym potrzebom komputerowym.
Jednak dobrze jest wiedzieć, jak zmienić ustawienia zapory sieciowej z następujących powodów:
- Używasz oprogramowania, które wymaga określonego dostępu do portów, na przykład niektórych gier lub aplikacji serwerowych.
- Masz wiele podłączonych urządzeń w domu lub biurze. W takim przypadku należy doprecyzować reguły sieciowe, aby zapewnić płynną komunikację.
- Jeśli często pobierasz pliki z niepewnych źródeł lub odwiedzasz ryzykowne strony internetowe, zaostrz ustawienia zapory sieciowej lub zainwestuj w dodatkowe rozwiązania zabezpieczające.

W tym przypadku ustawienia zaawansowane są kluczowe, ponieważ umożliwiają tworzenie wyjątków, zezwalanie niektórym aplikacjom na ominięcie zapory sieciowej lub ustanawianie reguł blokujących cały ruch z określonego źródła.
Wybierając Ustawienia zaawansowane wyświetli się następujące okno, w którym możesz stworzyć reguły i skonfigurować monitorowanie:

Zasady ruchu przychodzącego i wychodzącego
- Reguły wewnętrzne:
Reguły te określają zachowanie ruchu przychodzącego. Konfigurując reguły ruchu przychodzącego, możesz zezwolić na określone typy ruchu lub je zablokować na podstawie określonych kryteriów, takich jak numery portów, typy protokołów i adresy źródłowe.

- Zasady ruchu wychodzącego:
Kontrolują sposób, w jaki ruch wychodzi z Twojego urządzenia. Można na przykład użyć reguł ruchu wychodzącego, aby uniemożliwić niektórym aplikacjom dostęp do Internetu lub ograniczyć określone typy transferu danych.
Możliwe jest dostosowanie reguł przychodzących i wychodzących w oparciu o różne kryteria, takie jak:
- Program: Określ regułę dla konkretnej aplikacji lub usługi.
- Port: Wyznacz reguły dla określonych numerów portów.
- Predefiniowane: użyj predefiniowanych reguł dostosowanych do codziennych zastosowań.
- Niestandardowe: Stwórz zasady dostosowane do konkretnych potrzeb.
Można także organizować zasady i ustalać ich priorytety, zapewniając, że konkretne zasady będą najważniejsze. W przypadku konfliktu między dwiema regułami pierwszeństwo ma ta wymieniona jako pierwsza. Możesz grupować reguły, aby szybciej nimi zarządzać, ale pamiętaj, że kolejność ma znaczenie. Najlepszym sposobem zarządzania tymi regułami jest zezwolenie na niezbędny ruch i usunięcie niepotrzebnych już reguł.
Skonfiguruj monitorowanie
Monitorowanie daje w czasie rzeczywistym obraz tego, które połączenia są aktualnie aktywne. Możesz zobaczyć szczegółowe informacje na temat zablokowanych lub dozwolonych połączeń, dzięki czemu wiesz, co się dzieje. Możesz użyć tego okna, jeśli potrzebujesz większej kontroli nad ustawieniami zapory ogniowej niż oferuje to główny interfejs.
Zasady bezpieczeństwa połączenia
Te reguły Zapory systemu Windows służą do konfigurowania bezpiecznych połączeń przy użyciu protokołu Internet Protocol Security (IPsec) . Reguły definiują, kiedy i w jaki sposób protokół IPsec ma zastosowanie do ruchu sieciowego. Dzięki tym regułom możesz skonfigurować chronione połączenia między urządzeniami, aby nikt nie mógł ich podsłuchiwać ani manipulować.
Właściwości zapory sieciowej
Po kliknięciu Ustawienia zaawansowane zobaczysz profile po prawej stronie. Przyjrzyjmy się im także bliżej.
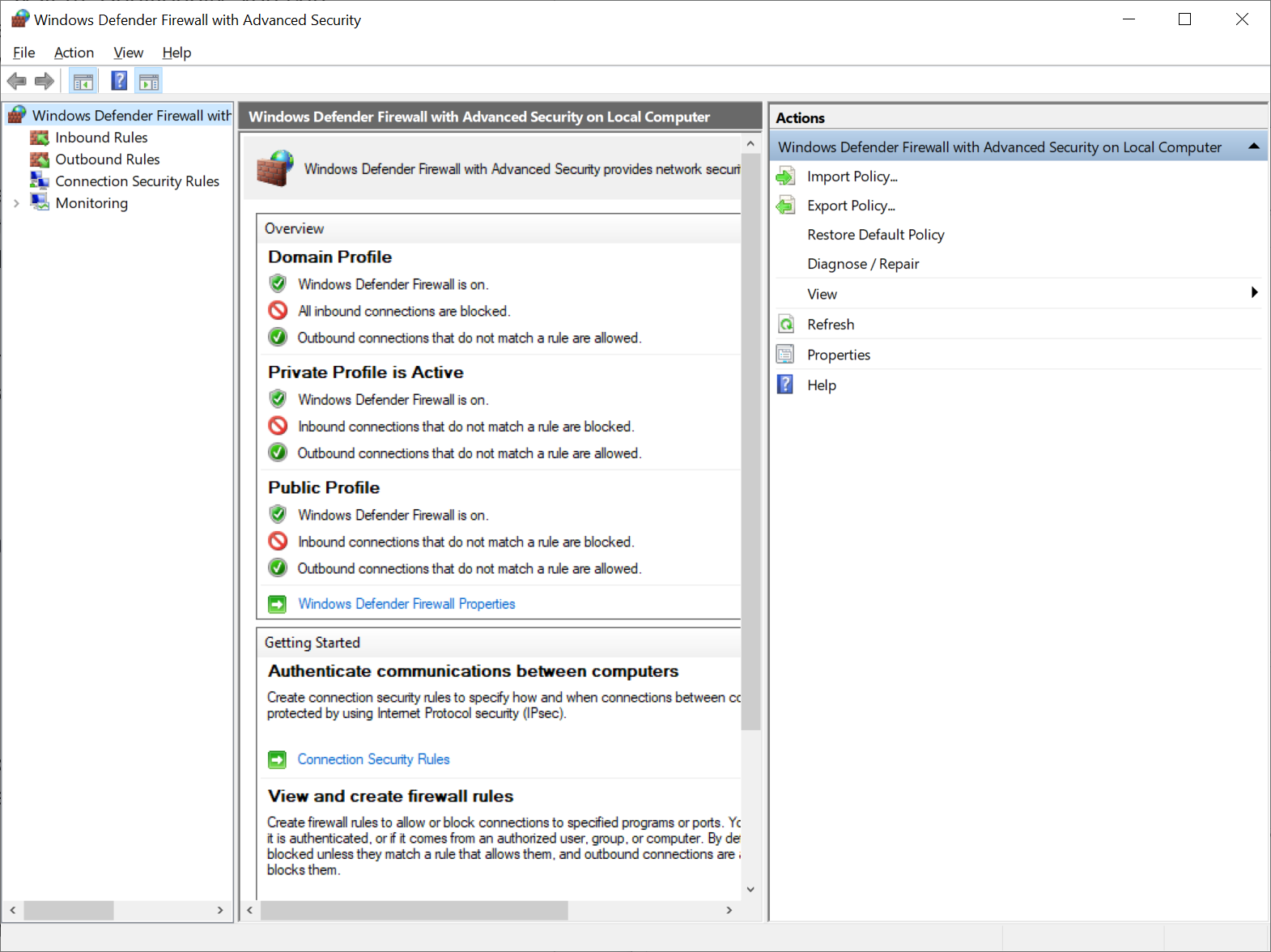
Nasze zachowanie w życiu codziennym dostosowuje się do naszej sytuacji, podobnie jak Zapora systemu Windows. Użytkownicy mogą wybierać pomiędzy trzema profilami (Domenowy, Prywatny i Publiczny), każdy z unikalnymi cechami w zależności od środowiska:
- Domena (praca): Ten profil przejmuje inicjatywę po podłączeniu do domeny korporacyjnej.Biorąc pod uwagę kontekst, zaprojektowano go tak, aby był jak najbardziej dostosowany i umożliwiał bezproblemową interakcję z zasobami domeny.
- Prywatny (w domu): profil ten, dostosowany do sieci prywatnych, takich jak Twój dom lub małe biuro, znajduje złoty środek – bardziej restrykcyjny niż domena, ale mniej niż profil publiczny.
- Publiczny : zarezerwowany dla nieprzewidywalnych sieci publicznych, ten profil przedkłada bezpieczeństwo nad dostępność.Jako najbardziej rygorystyczny chroni przed nieznanymi i potencjalnie niebezpiecznymi zagrożeniami.
Powiązane: [NAPRAWIONE] Jak naprawić publiczną stronę logowania WiFi, która nie wyświetla się w systemie Windows 10?
Wielką zaletą tych profili jest to, że same się aktywują. Zapora sieciowa rozpoznaje sieć, w której się znajdujesz i przełącza profile, dzięki czemu nie musisz niczego zmieniać.
Wniosek
Istnieje wiele opcji ustawień Zapory systemu Windows, ale należy zachować ostrożność. Już sama liczba opcji może prowadzić do usterek oprogramowania, problemów z łącznością, a nawet ujawnienia luk w zabezpieczeniach związanych z nieprawidłową konfiguracją zapory sieciowej.
Upewnij się, że wszelkie wprowadzane zmiany są dobrze przemyślane i wykonaj kopię zapasową kluczowych ustawień. Dzięki temu będziesz chroniony, jeśli coś pójdzie nie tak.
Jednak zapory sieciowe nie stanowią absolutnej tarczy przed wszystkimi zagrożeniami cybernetycznymi. Ich podstawową funkcją jest filtrowanie szkodliwego ruchu. Nie mają one na celu przeciwdziałania złośliwym programom lub złośliwemu oprogramowaniu, które zostało przypadkowo zainstalowane lub uruchomione na komputerze.
Przeczytaj także: Jak zapobiegać złośliwemu oprogramowaniu: zabezpiecz swoje bezpieczeństwo w Internecie
Należyta staranność ma kluczowe znaczenie, zwłaszcza gdy naruszenia mogą mieć poważne konsekwencje finansowe. W 2023 r. średni globalny koszt naruszenia bezpieczeństwa danych wyniósł 4,45 mln dolarów , co oznacza wzrost o 15% w ciągu ostatnich trzech lat.
Aby zapewnić kompleksową ochronę, firewalle należy uzupełnić o specjalistyczne oprogramowanie. Chroń swój komputer za pomocą narzędzi takich jak Auslogics Anti-Malware , które mogą wykrywać i neutralizować zagrożenia omijające zapory ogniowe.
Ponadto nowoczesne przeglądarki nie tylko ułatwiają przeglądanie Internetu. Wiele z nich ma zintegrowane funkcje bezpieczeństwa podobne do zapór sieciowych. Funkcje te mogą czasami stanowić przeszkodę dla użytkowników, zwłaszcza studentów, którzy mają ograniczone możliwości przeglądania. Czy kiedykolwiek miałeś problemy z dostępem do niektórych stron internetowych, zwłaszcza na urządzeniach szkolnych, takich jak Chromebooki?
Sprawdź nasz artykuł Jak odblokować strony internetowe na szkolnym Chromebooku?
Jeśli napotykasz wyzwania lub potrzebujesz bardziej szczegółowych informacji na temat konfigurowania reguł zapory sieciowej i rozwiązywania problemów, rozważ skorzystanie z przewodnika rozwiązywania problemów systemu Windows .
Często zadawane pytania
Jak aktualizować zaporę systemu Windows?
Aby zapewnić aktualność Zapory systemu Windows, ustaw aktualizacje systemu Windows na „Automatyczne”. Dzięki temu działaniu wszystkie komponenty, łącznie z zaporą, otrzymają aktualizacje automatycznie. Jeśli jednak wolisz, możesz także ręcznie sprawdzić stan systemu i w razie potrzeby zastosować aktualizacje.
Czy mogę zablokować określonym aplikacjom dostęp do Internetu za pomocą zapory sieciowej?
Absolutnie! Możesz zablokować określone aplikacje, korzystając z „Ustawień zaawansowanych” w zaporze.
Jak zablokować program za pomocą zapory systemu Windows 10?
Wykonaj następujące kroki:
- Przejdź do Panelu sterowania.
- Wybierz Zaporę systemu Windows Defender.
- Kliknij Ustawienia zaawansowane.
- W obszarze Reguły wychodzące wybierz opcję Nowa reguła i postępuj zgodnie z instrukcjami.
Co się stanie, jeśli źle ustawię?
Nieprawidłowe ustawienia Zapory systemu Windows mogą powodować częste powiadomienia o zablokowanych zaufanych aplikacjach. Możesz także mieć problemy z instalacją niektórych programów. W takich przypadkach może zaistnieć potrzeba dostosowania ustawień.
