Jak zmienić tapetę systemu Windows 10 na podstawie pory dnia?
Opublikowany: 2022-01-29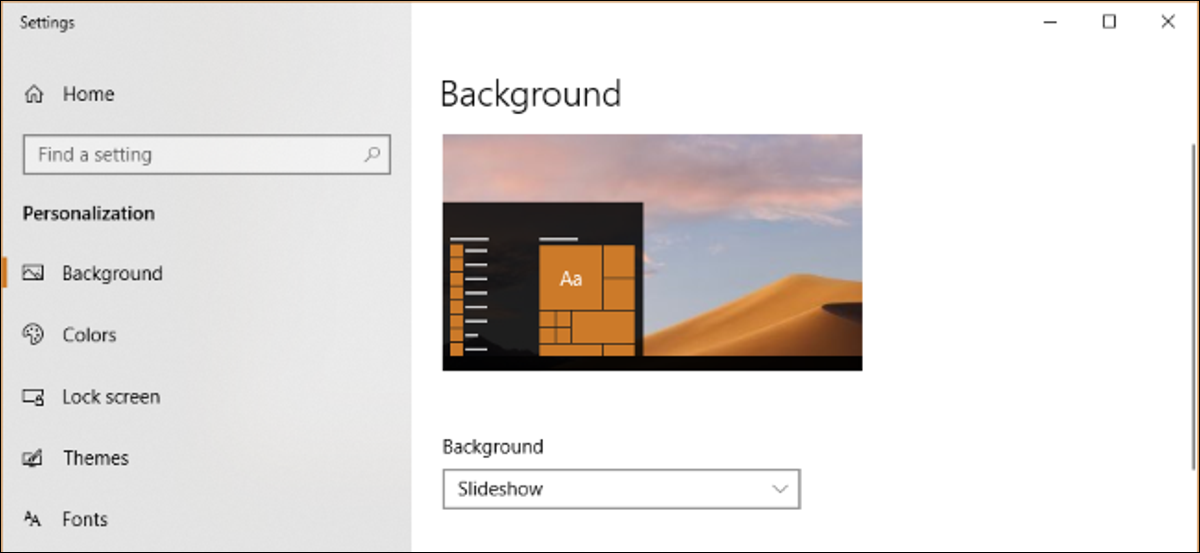
MacOS 10.14 Mojave firmy Apple oferuje tapety „Dynamic Desktop”, które zmieniają się w zależności od pory dnia. Możesz uzyskać coś podobnego w systemie Windows, używając standardowych ustawień tła lub zagłębiając się w Harmonogram zadań.
Skonfiguruj pokaz slajdów, który zmienia się w harmonogramie
Systemy Windows 10 i Windows 7 umożliwiają skonfigurowanie pokazu slajdów i automatyczną zmianę obrazu po pewnym czasie. Tak więc, jeśli dostarczysz cztery obrazy tapet w tle, możesz przeglądać je w systemie Windows co sześć godzin, zmieniając tło w zależności od pory dnia.
Przetestowaliśmy to przy użyciu oficjalnych teł pulpitu macOS Mojave, które ktoś pomocny przesłał na Reddit. Możesz jednak użyć dowolnych obrazów tła pulpitu.
Najpierw utwórz nowy folder i umieść w nim tła pulpitu, których chcesz użyć. Jeśli planujesz zmieniać tło pulpitu co sześć godzin, umieść w nim cztery obrazy tła.
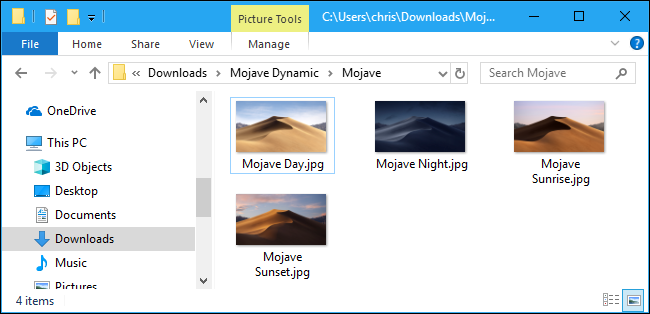
System Windows przejrzy folder w kolejności alfanumerycznej, więc musisz odpowiednio nazwać obrazy. Prawidłowa kolejność zależy od aktualnej pory dnia.
Na przykład, jeśli zbliża się czas, w którym chcesz zastosować tło zachodu słońca, umieść 1 przed nazwą pliku tła zachodu słońca, 2 przed tłem nocnym, 3 przed tłem wschodu słońca i 4 na tle zachodu słońca.
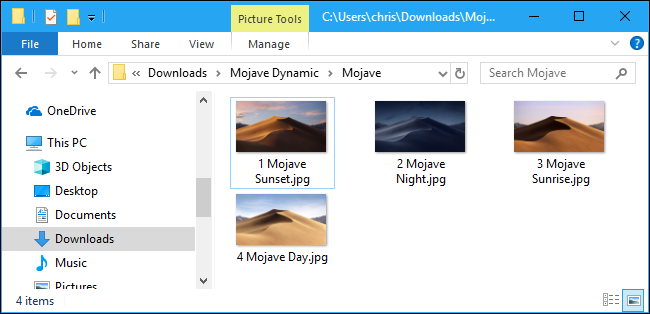
Następnie otwórz ekran konfiguracji tła pulpitu, klikając pulpit prawym przyciskiem myszy i wybierając "Personalizuj" lub wybierając Ustawienia> Personalizacja> Tło w systemie Windows 10.
Kliknij pole "Tło", a następnie wybierz opcję "Pokaz slajdów". W sekcji „Wybierz albumy do pokazu slajdów” kliknij przycisk „Przeglądaj”, a następnie wybierz folder zawierający obrazy tła. W sekcji „Zmień zdjęcie co” kliknij pole i wybierz „6 godzin”, jeśli masz cztery obrazy tła, które chcesz przeglądać. Możesz również wybrać tutaj „1 godzinę”, jeśli chcesz udostępnić 24 obrazy tła.
Upewnij się, że opcja Shuffle jest wyłączona. Jeśli opcja Shuffle jest włączona, otrzymasz losowe obrazy tła, które nie będą pasować do pory dnia.
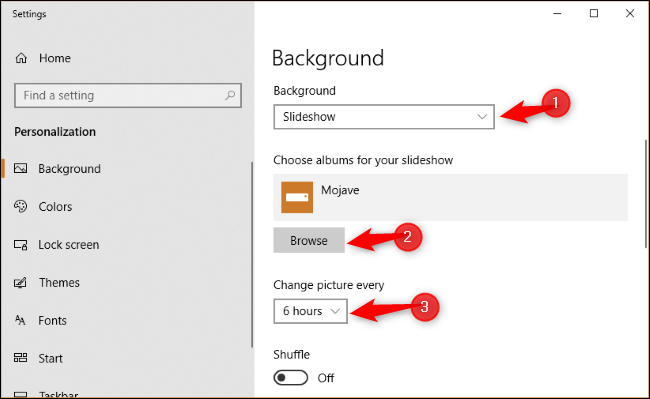
System Windows natychmiast ustawi tło pulpitu na obraz, który jest pierwszy alfanumerycznie w folderze. Od razu zacznie też odliczać od sześciu godzin.
Innymi słowy, jeśli chcesz zobaczyć tło zachodu słońca o 16.00, tło nocne o 22.00, tło wschodu słońca o 4 rano i tło dzienne o 10 rano, powinieneś włączyć tło pokazu slajdów dokładnie w jednym z tych momentów .
Na przykład, jeśli tło zachodu słońca jest alfanumerycznie pierwszym w folderze, należy włączyć tło pokazu slajdów dokładnie o godzinie 16.00.
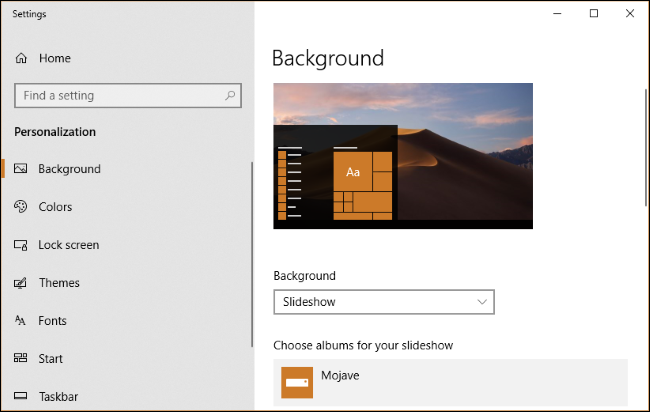
W systemie Windows 7 interfejs wygląda nieco inaczej, ale możesz zrobić to samo.
Kliknij pulpit prawym przyciskiem myszy, wybierz "Personalizuj", a następnie kliknij opcję "Tło pulpitu". W oknie Tło pulpitu kliknij przycisk „Przeglądaj” po prawej stronie lokalizacji obrazu, a następnie wybierz folder zawierający obrazy tapet. Wybierz obrazy tła, których chcesz użyć, a następnie włącz funkcję pokazu slajdów w czasie w menu rozwijanym "Zmień obraz co".
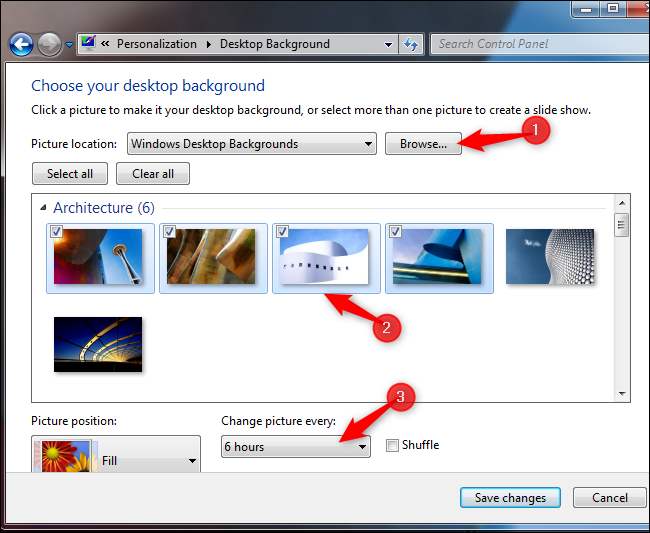
Jak zmienić tło pulpitu za pomocą Harmonogramu zadań
Możesz automatycznie zmienić tło pulpitu systemu Windows zgodnie z harmonogramem za pomocą Harmonogramu zadań. Jest to bardziej złożony proces, ponieważ system Windows nie zawiera wbudowanego polecenia zmieniającego tło pulpitu. Możesz zmienić ustawienie rejestru wskazujące tło pulpitu, ale nie mogliśmy znaleźć wbudowanego polecenia, które niezawodnie „odświeży” to ustawienie i zastosuje nową tapetę.
Zamiast tego odkryliśmy, że własne narzędzie BgInfo firmy Microsoft działa całkiem dobrze. BgInfo służy do zapisywania tekstu informacji o systemie na tle pulpitu, ale zapewnia niezawodny sposób zmiany tła pulpitu za pomocą poleceń. Będziesz musiał utworzyć kilka plików konfiguracyjnych BgInfo zawierających ustawienia, które chcesz zastosować, a następnie utworzysz zaplanowane zadania, które automatycznie uruchomią je z Harmonogramu zadań.
Aby rozpocząć, pobierz BgInfo z firmy Microsoft i rozpakuj jego pliki do folderu. Uruchom program „Bginfo64.exe”, jeśli korzystasz z 64-bitowej wersji systemu Windows, lub plik Bginfo.exe, jeśli korzystasz z 32-bitowej wersji systemu Windows.
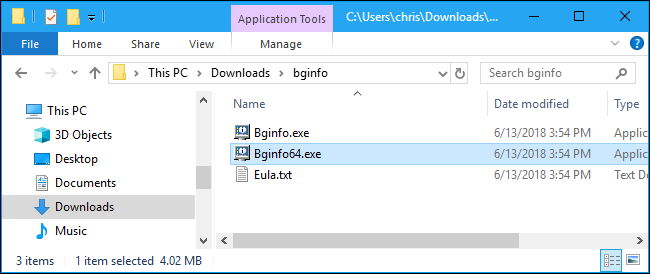
Po uruchomieniu BGInfo najpierw zaznacz cały tekst w głównym polu i usuń go. Wpisz tutaj pojedynczy znak spacji (lub wiele znaków spacji). Zapobiegnie to wstawianiu przez BGInfo jakiegokolwiek tekstu do tła i zapewni, że zmieni tylko tapetę.
Po drugie, kliknij przycisk „Tło”.
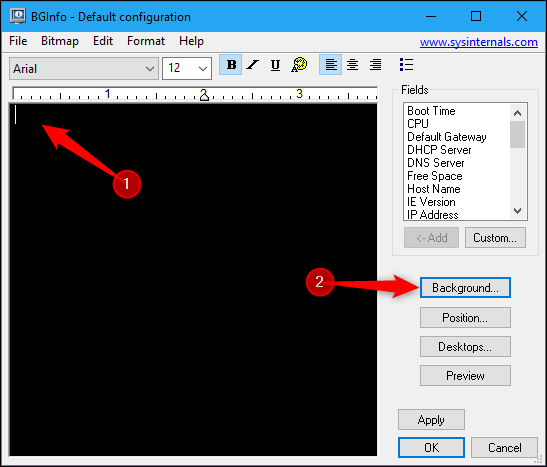
W oknie Tło wybierz opcję "Użyj tych ustawień". Ustaw "Pozycję tapety" na "Środek" lub "Rozciągnij" - cokolwiek chcesz zrobić z obrazem tła. Następnie kliknij przycisk „…” po prawej stronie pola „Bitmapa tapety”, a następnie przejdź do jednego z obrazów tła, których chcesz użyć.
Po zakończeniu kliknij „OK”.
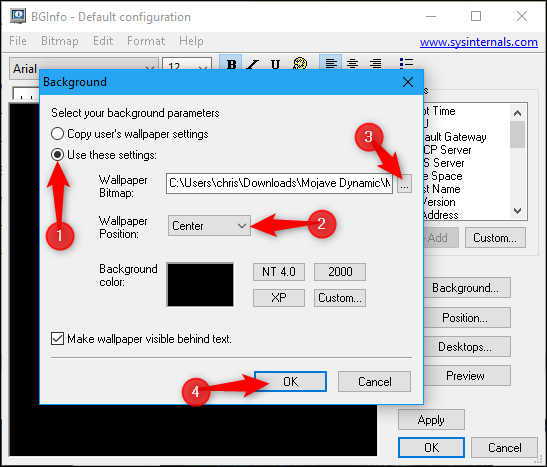

Następnie kliknij Plik > Zapisz jako, a następnie zapisz konfigurację jako plik .bgi.
Na przykład podczas tworzenia tego profilu wybraliśmy plik obrazu tła dnia, więc nazwaliśmy go Day.bgi.
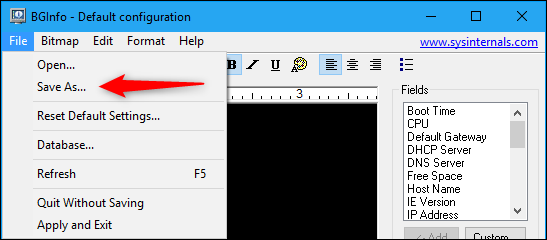
Teraz powtórzysz ten proces, aby utworzyć oddzielny profil .bgi reprezentujący każdy z twoich obrazów tła, nazywając je według pór dnia, w których chcesz ich używać.
Kiedy skończysz, twój folder zapisu powinien zawierać wszystkie twoje obrazy i profil .bgi dla każdego.
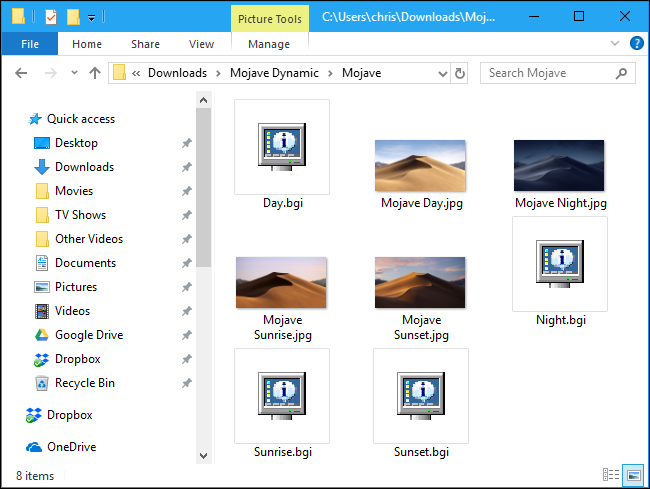
Po utworzeniu plików .bgi możesz użyć Harmonogramu zadań, aby automatycznie zastosować je zgodnie z harmonogramem.
Kliknij menu Start, wpisz "Harmonogram zadań" w polu wyszukiwania, a następnie naciśnij Enter.
POWIĄZANE: Używanie Harmonogramu zadań do późniejszego uruchamiania procesów
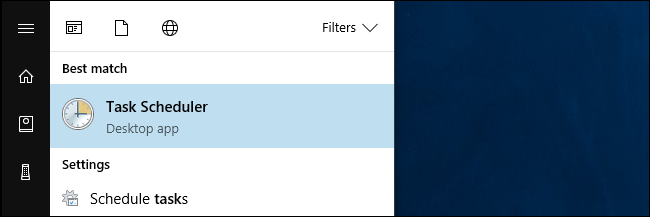
W Harmonogramie zadań kliknij Akcja > Utwórz zadanie podstawowe, aby utworzyć nowe zadanie.
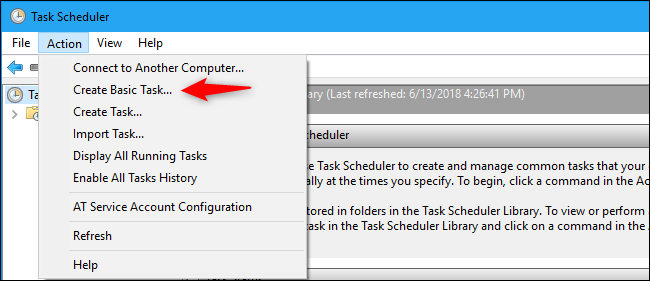
Nadaj zadaniu nazwę, a następnie kliknij przycisk „Dalej”. Na przykład, jeśli to zadanie spowoduje zastosowanie tapety o zachodzie słońca wokół zachodu słońca, możesz nazwać ją „Tapeta o zachodzie słońca”.
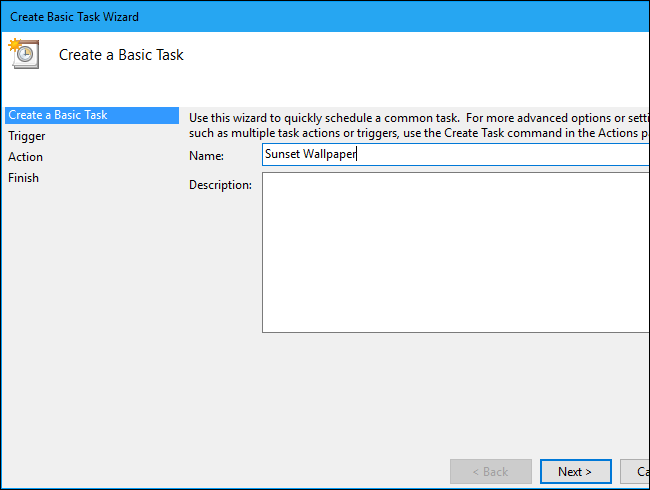
Wybierz wyzwalacz „Dzienny”, a następnie ponownie kliknij przycisk „Dalej”
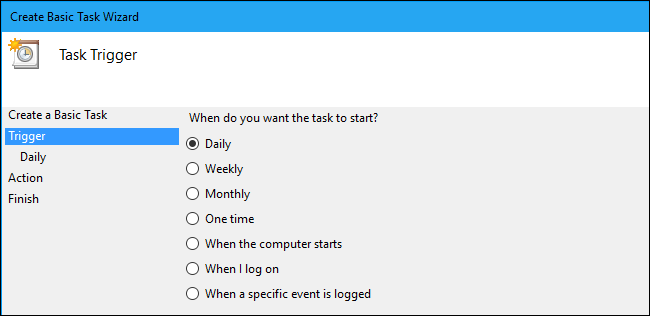
Wprowadź godzinę, w której ma się pojawić tapeta. Na przykład, jeśli zachód słońca ma miejsce około godziny 21:00 w Twojej lokalizacji, możesz ustawić tapetę tak, aby pojawiała się o godzinie 20:00. Wybierz dowolny czas.
Upewnij się, że zadanie jest ustawione tak, aby powtarzało się co „1” dni, a następnie kliknij przycisk „Dalej”.
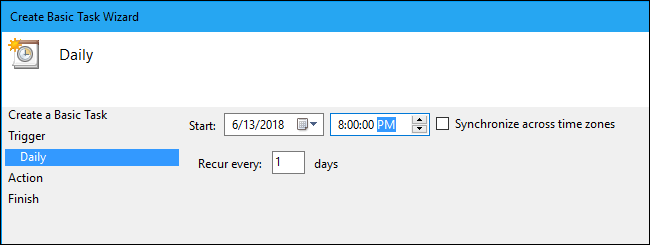
Wybierz akcję "Uruchom program", a następnie ponownie kliknij "Dalej".
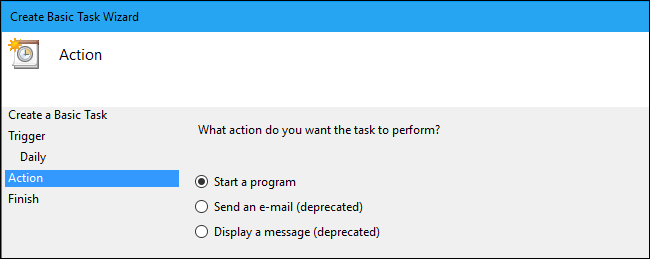
Po prawej stronie pola tekstowego "Program/skrypt" kliknij przycisk "Przeglądaj", a następnie przejdź do używanego wcześniej programu Bginfo64.exe lub Bginfo.exe.
W polu „Dodaj argumenty (opcjonalne)” wpisz następujący tekst, zastępując „C:\ścieżka\do\plik.bgi” ścieżką do utworzonego wcześniej pliku BGI:
"C:\ścieżka\do\pliku.bgi" /timer 0 /cichy
Na przykład, jeśli plik Sunset.bgi, który utworzyliśmy w naszym systemie, znajduje się w C:\Users\chris\Downloads\Mojave, wpiszemy:
"C:\Users\chris\Downloads\Mojave\Sunset.bgi" /timer 0 /silent
Naciśnij dalej by kontynuować.
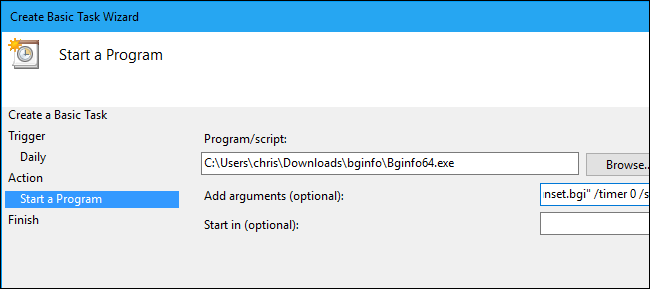
Zaznacz pole wyboru "Otwórz okno dialogowe Właściwości dla tego zadania, gdy kliknę Zakończ", a następnie kliknij "Zakończ", aby utworzyć zadanie.
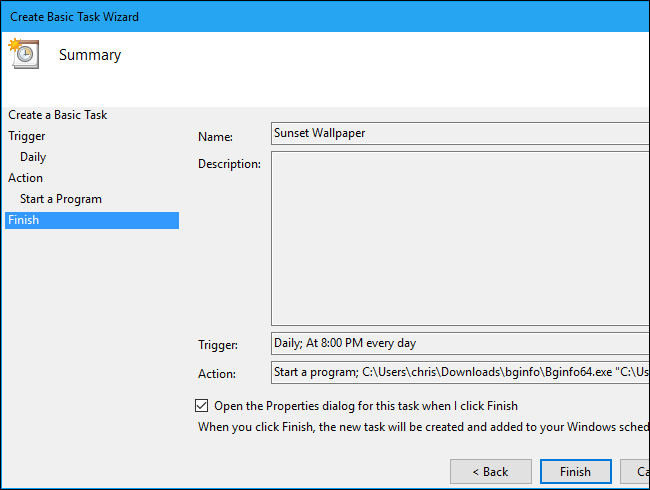
W oknie zadania, które zostanie otwarte, kliknij zakładkę "Działania", a następnie wyłącz opcję "Uruchom zadanie tylko wtedy, gdy komputer jest zasilany prądem zmiennym". Dzięki temu zadanie może działać, nawet jeśli używasz laptopa na zasilaniu bateryjnym.
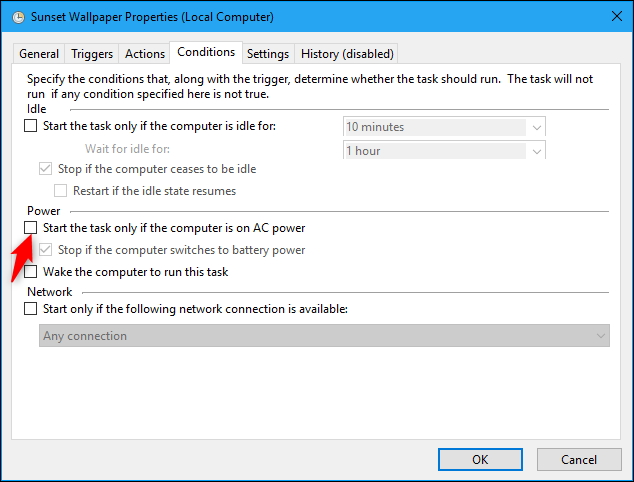
Na koniec przejdź do zakładki „Ustawienia”, a następnie włącz opcję „Uruchom to zadanie tak szybko, jak to możliwe po pominięciu zaplanowanego uruchomienia”. Dzięki temu zadanie zostanie uruchomione, a system Windows zmieni tło pulpitu, nawet jeśli komputer został wyłączony w zaplanowanym czasie.
Kliknij „OK”, aby zakończyć konfigurację zadania.
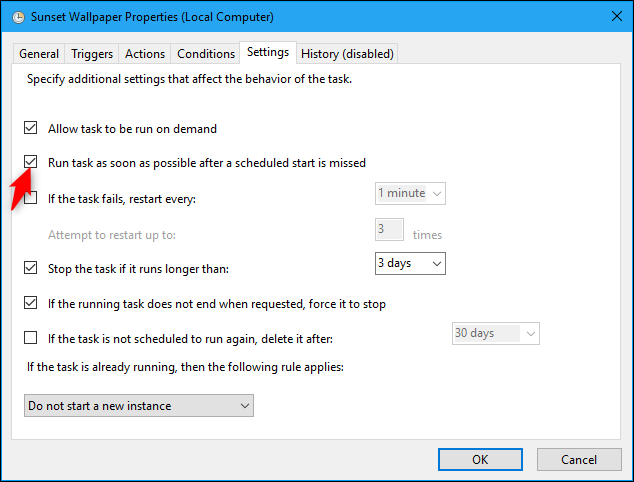
Utworzone zadanie znajdziesz w folderze „Biblioteka harmonogramu zadań” w Menedżerze zadań. Aby sprawdzić, czy działa poprawnie, kliknij go prawym przyciskiem myszy i wybierz polecenie „Uruchom”. Twoja tapeta powinna natychmiast się zmienić.
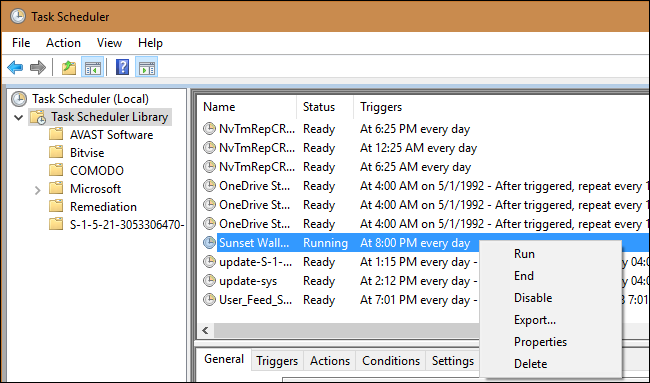
Aby zakończyć ten proces, utwórz kilka kolejnych zaplanowanych zadań przy użyciu tej samej techniki, wybierając inną porę dnia i wskazując każdemu z nich odpowiedni plik .BGI, który utworzyłeś wcześniej. Na przykład, jeśli utworzyłeś łącznie cztery pliki BGI dla czterech teł, musisz utworzyć jeszcze trzy zaplanowane zadania, które automatycznie zmienią obrazy tła o odpowiedniej porze dnia.
Wraz ze zmianą pór roku możesz wrócić do Harmonogramu zadań i dostosować pory dnia, w których zmieniają się również tła pulpitu. Aby to zrobić, zlokalizuj zadanie w Bibliotece Harmonogramu zadań i kliknij je dwukrotnie. Kliknij kartę "Wyzwalacze", kliknij "Edytuj", wybierz nową porę dnia, a następnie dwukrotnie kliknij "OK", aby zapisać zmiany.
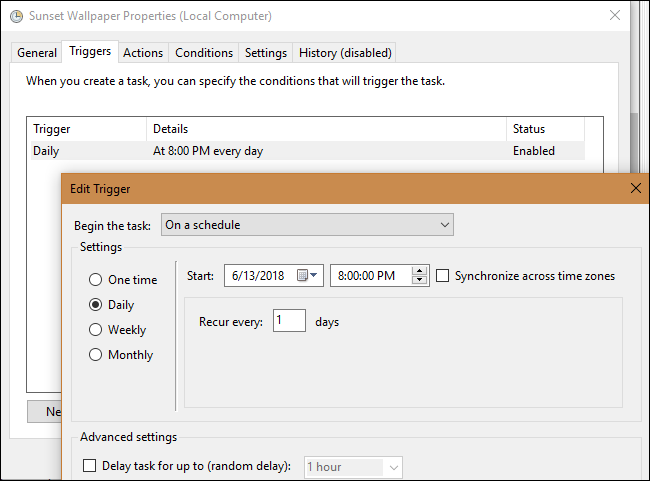
Mamy nadzieję, że Microsoft doda funkcję w stylu Dynamic Desktop do przyszłej wersji systemu Windows 10 i wyeliminuje potrzebę tych wszystkich manipulacji.
