Jak zmienić godzinę i datę w systemie Windows 11?
Opublikowany: 2021-09-10Nowy system operacyjny Windows 11 nabiera kształtów, aby na dobre zastąpić Windows 10. Chociaż ten ostatni będzie nadal otrzymywać wsparcie do 2025 r., Użytkownicy masowo migrują do systemu Windows 11.
Niestety przejście nie zawsze jest płynne, ponieważ lifting interfejsu użytkownika systemu Windows 11 utrudnia niektórym użytkownikom stosowanie podstawowych ustawień. Na przykład musisz teraz nacisnąć Shift + F10, aby zobaczyć stare opcje menu kontekstowego, takie jak Odśwież i Dostosuj.
Innym ustawieniem, które może wydawać się nieco nieznane i mniej intuicyjne, jest data i godzina systemu. System Windows 11 zwykle automatycznie dostosowuje datę i godzinę, korzystając ze swojego serwera czasu online. Jeśli jednak nie widzisz prawidłowej daty i godziny na komputerze z systemem Windows 11, ten artykuł pokaże Ci różne sposoby ich dostosowania.
Jak zmienić systemowe ustawienia daty i godziny w systemie Windows 11?
Istnieją różne sposoby zmiany ustawień daty i godziny w systemie Windows 11. Od korzystania z Panelu sterowania po wprowadzanie poleceń w wierszu polecenia i Windows PowerShell, możesz łatwo znaleźć najlepszą dla siebie opcję.
Automatyczne ustawianie daty i godziny
Jeśli korzystasz z ustawień ręcznych, możesz zezwolić systemowi Windows 11 na automatyczne konfigurowanie.
Przejdź do prawej strony paska zadań. Kliknij prawym przyciskiem myszy na wyświetlaną godzinę i datę. Wybierz "Dostosuj datę i godzinę".
Po otwarciu strony Czas i język >> Data i godzina przełącz przełącznik „Ustaw czas automatycznie” na Wł.
Po wykonaniu tej czynności przełącz przełącznik „Ustaw strefę czasową automatycznie” na Wł.
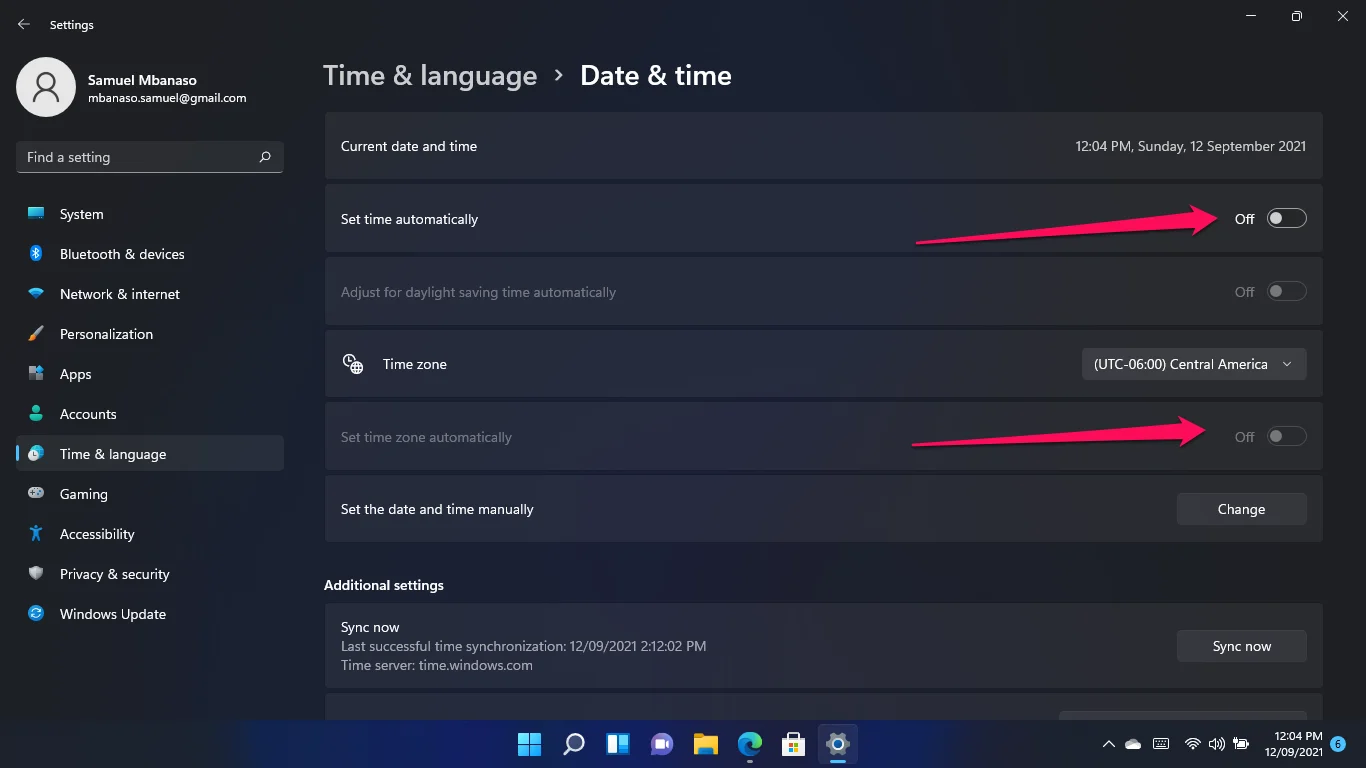
Ręczne ustawianie daty i godziny
Jeśli automatyczne ustawienie daty i godziny nie działa, możesz wybrać trasę ręczną. Aby to zrobić, przejdź do okna Ustawienia, dotykając klawisza logo Windows + I.
Kliknij Czas i język. Wybierz datę i godzinę na następnej stronie.
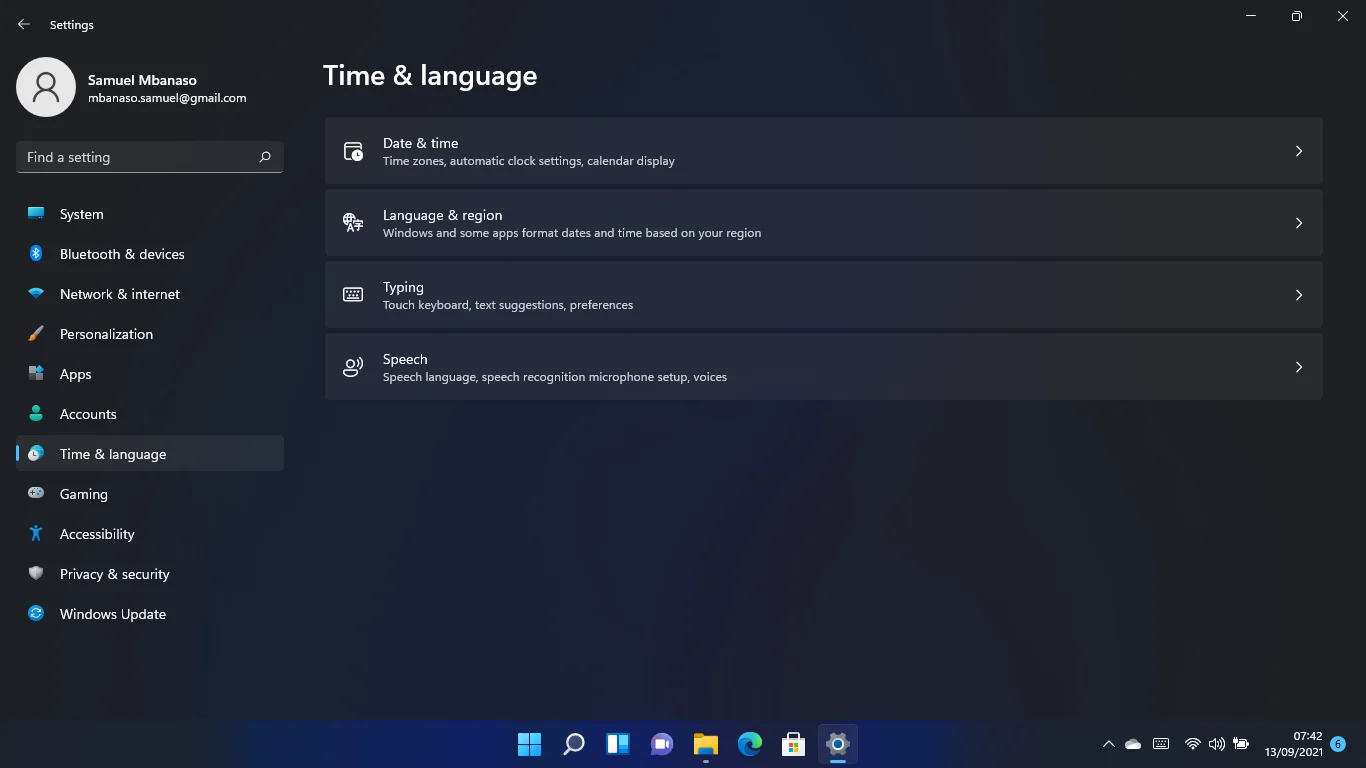
Gdy pojawi się następna strona, wyłącz opcję „Ustaw czas automatycznie”.
Następnie przejdź do przełącznika „Ustaw strefę czasową automatycznie” i przełącz go na Wył.
Następnie przejdź do menu rozwijanego Strefa czasowa, aby wybrać strefę czasową.
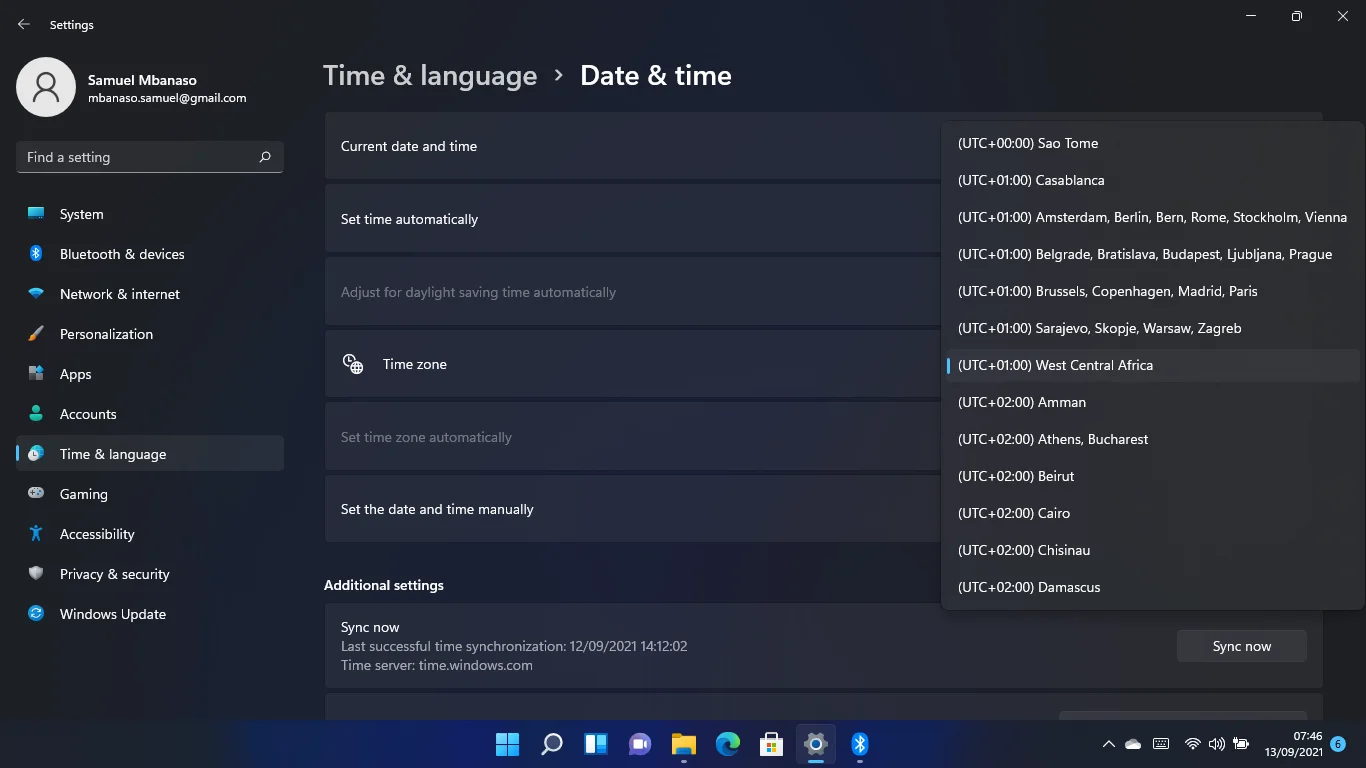
Następnie przejdź do „Ustaw datę i godzinę ręcznie” i kliknij Zmień.
Dostosuj datę i godzinę w oknie dialogowym i wybierz Zmień.
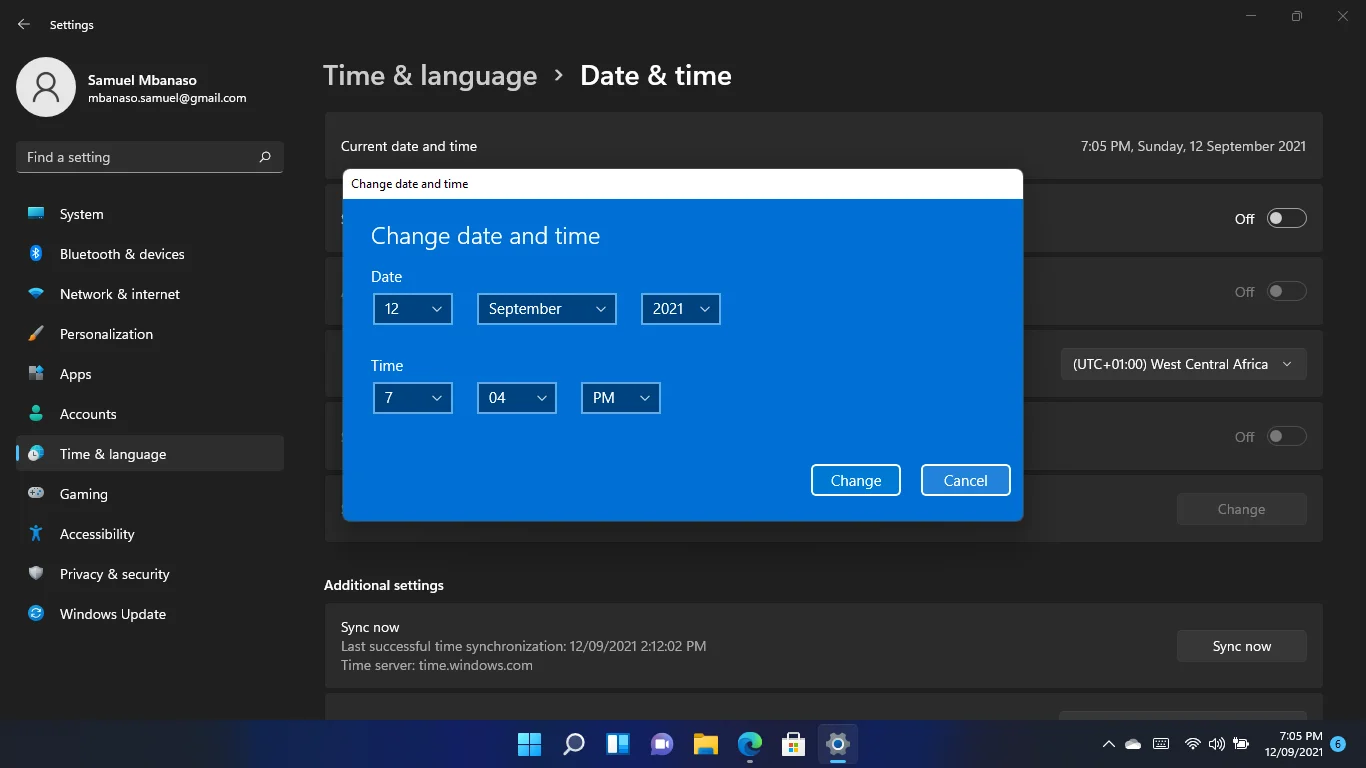
Jak zmienić godzinę i datę w systemie Windows 11 za pomocą Panelu sterowania
Panel sterowania trafił do systemu Windows 11 i możesz dostosować ustawienia godziny i daty za pomocą tego interfejsu. Nadal możesz postępować zgodnie ze starym procesem, aby to zrobić. Oto jednak kroki, które należy wykonać, jeśli zapomniałeś, jak to zrobić.
Uruchom okno dialogowe Uruchom, używając skrótu Win logo + R. Wpisz „panel sterowania” w polu tekstowym Run i naciśnij Enter.
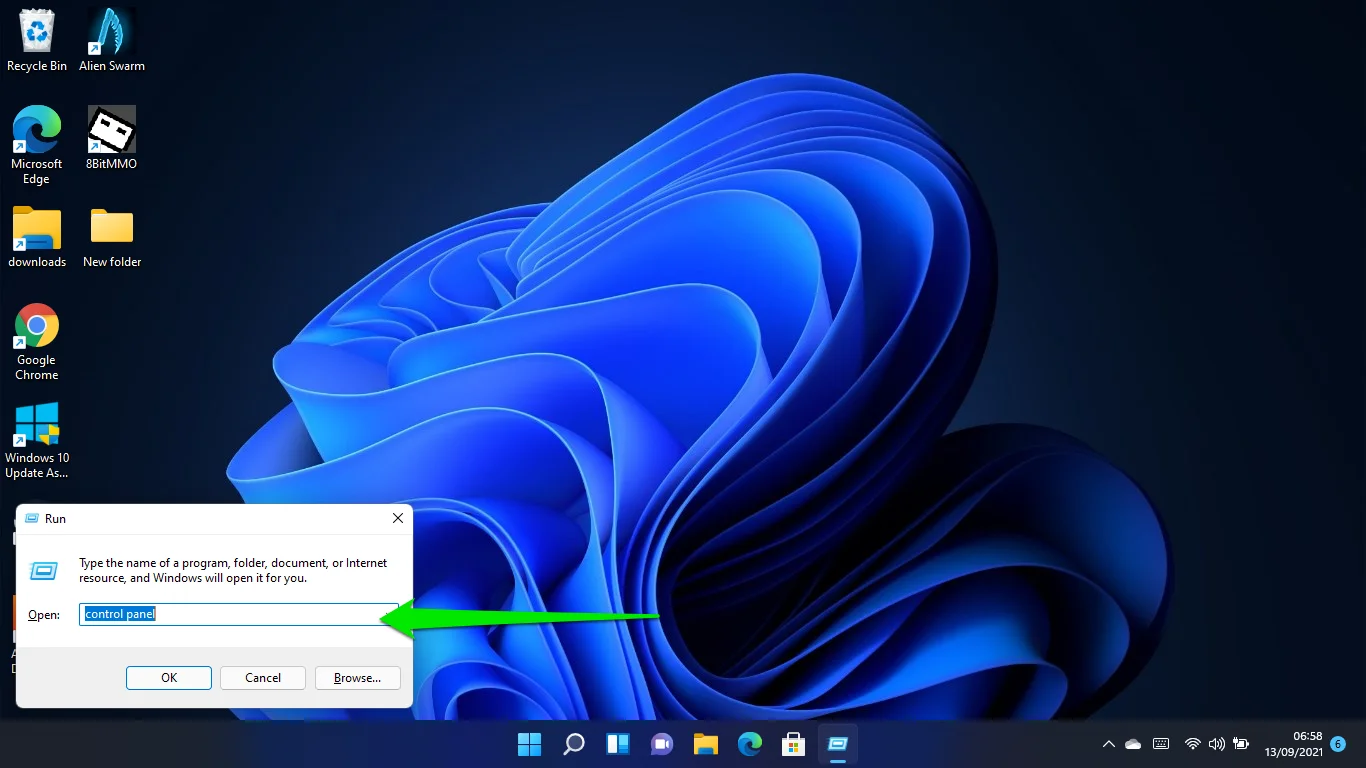
Kliknij Zegar i region po otwarciu okna Panelu sterowania.
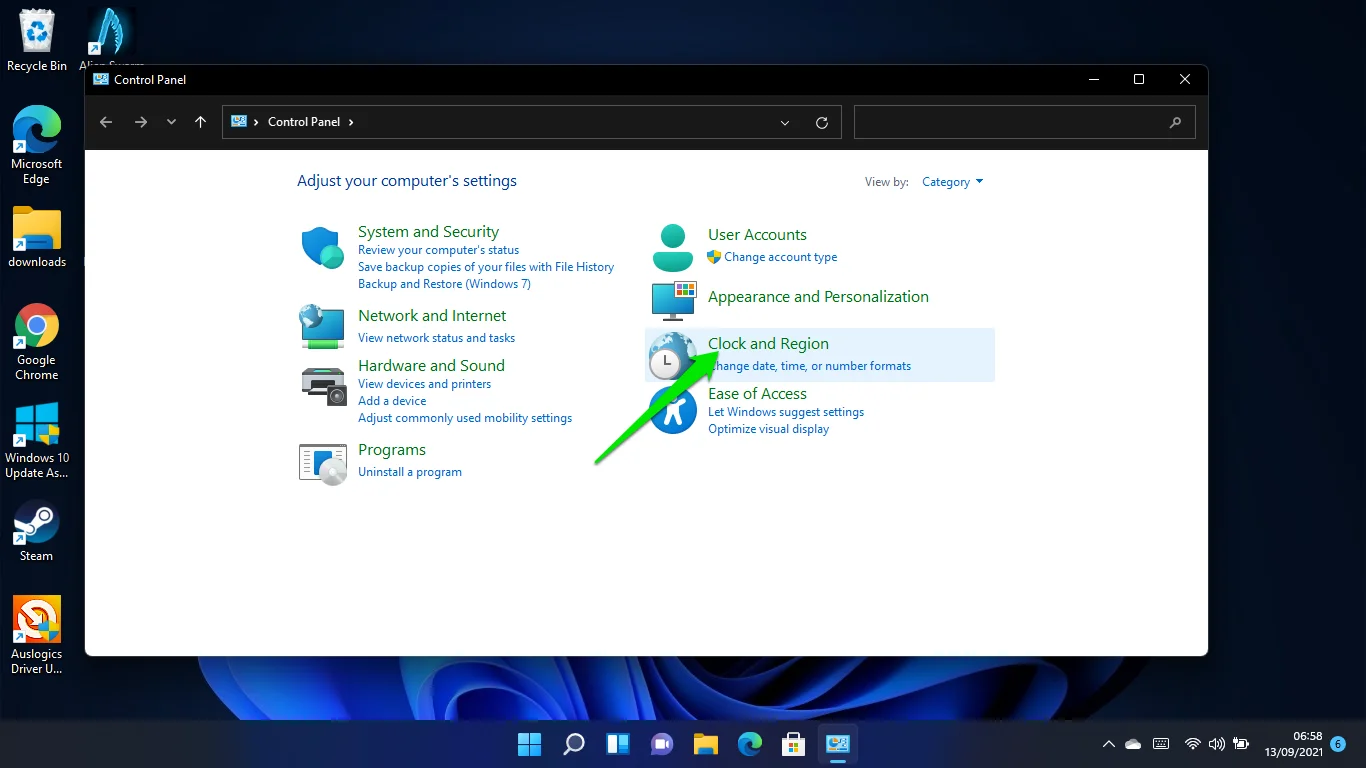
Następnie kliknij Data i godzina.
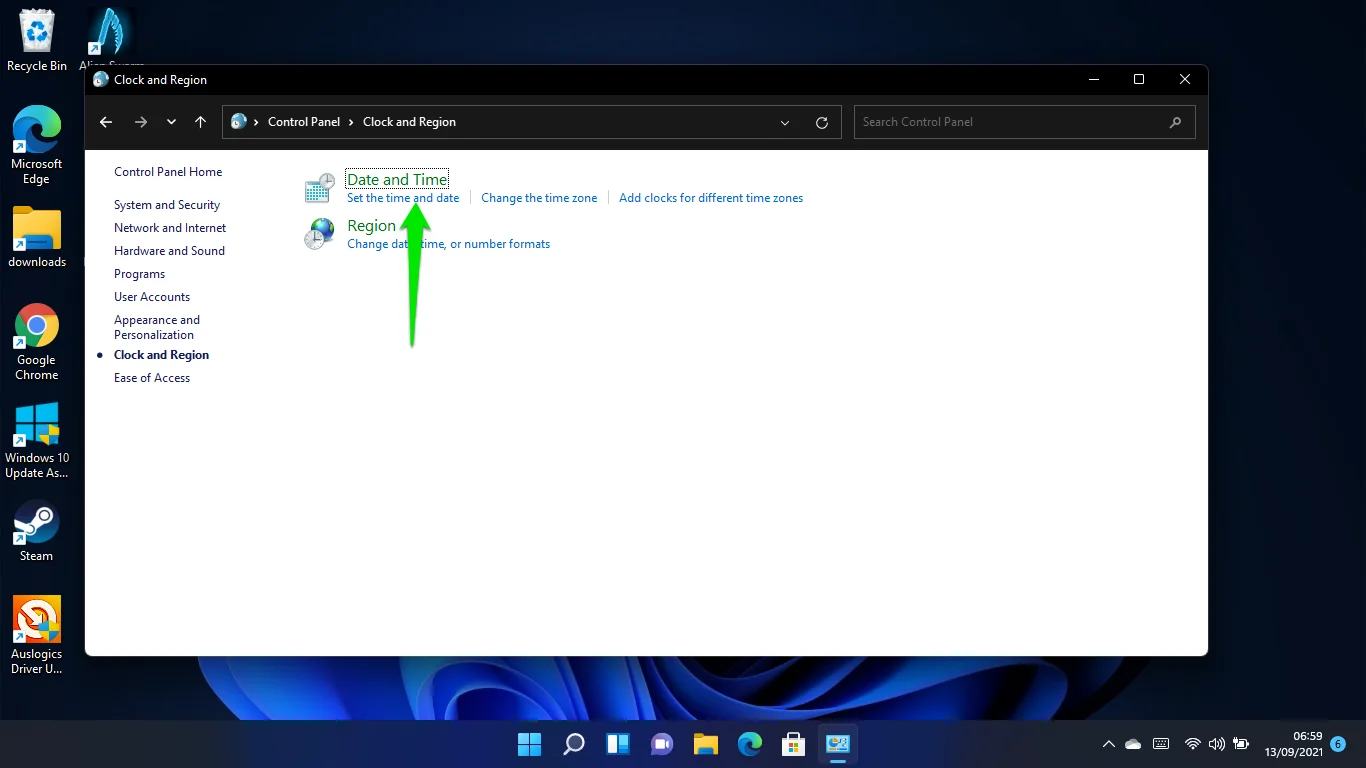
Po wyświetleniu okna Data i godzina kliknij przycisk "Zmień datę i godzinę".
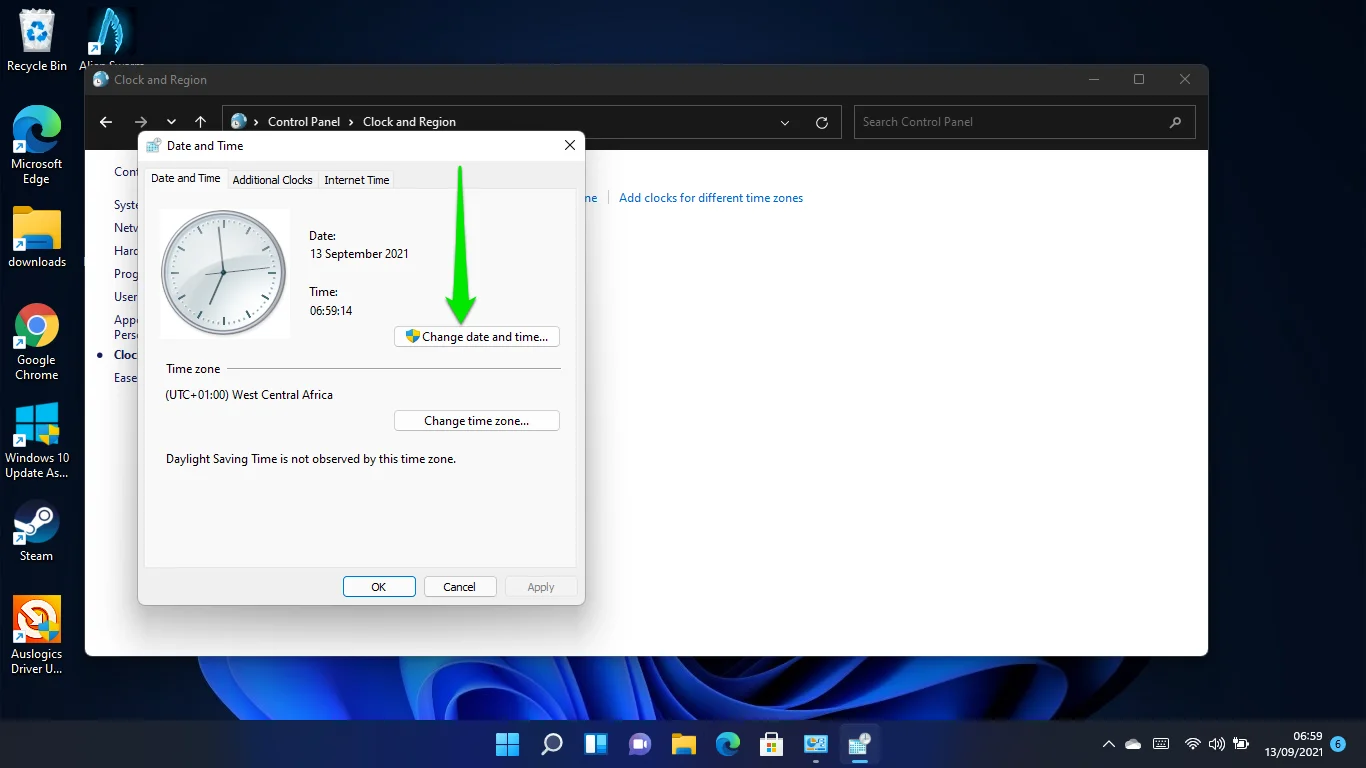
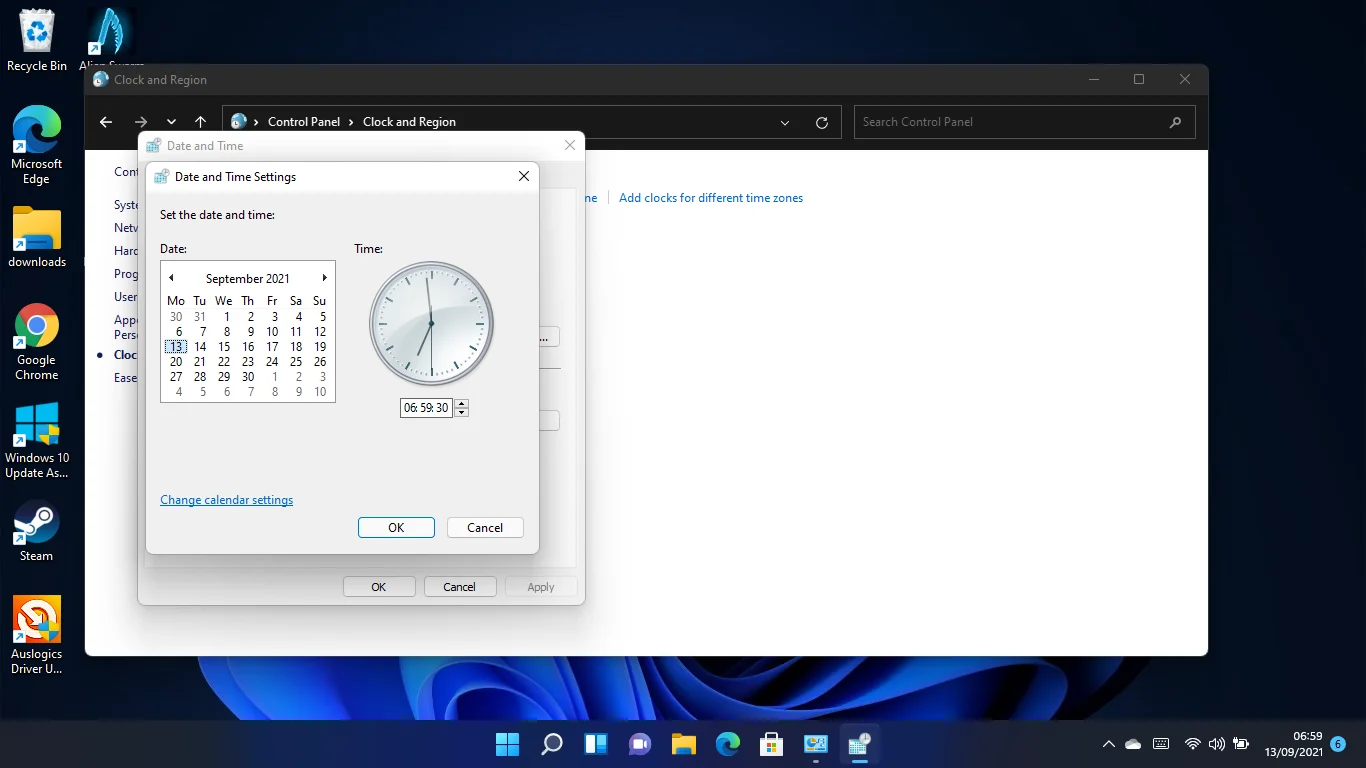
Możesz teraz dostosować datę i godzinę w oknie dialogowym Ustawienia daty i godziny. Po wprowadzeniu zmian kliknij przycisk OK.
Kliknij link „Zmień ustawienia kalendarza”, aby dostosować format daty i godziny.
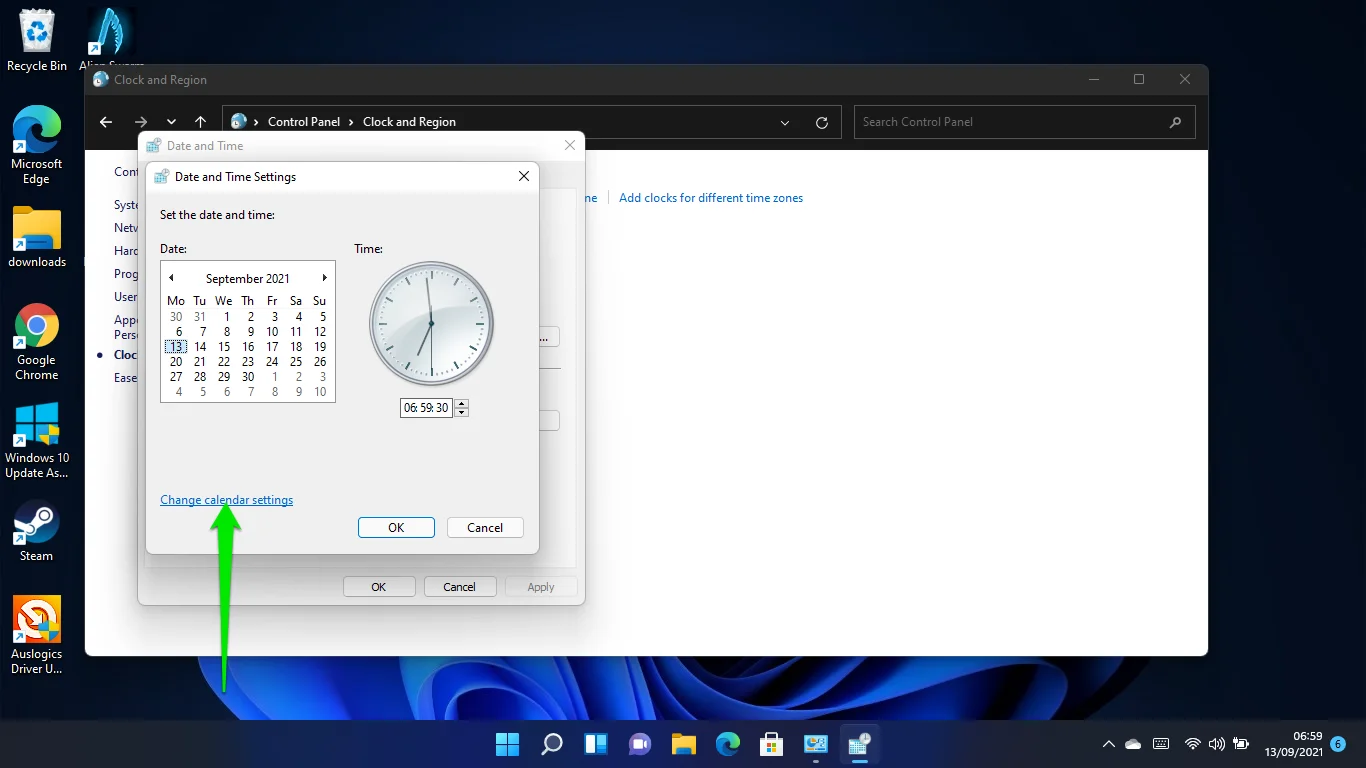
Możesz kliknąć Ustawienia dodatkowe w oknie dialogowym regionu, aby zmienić walutę, system miar oraz ustawienia daty i godziny.
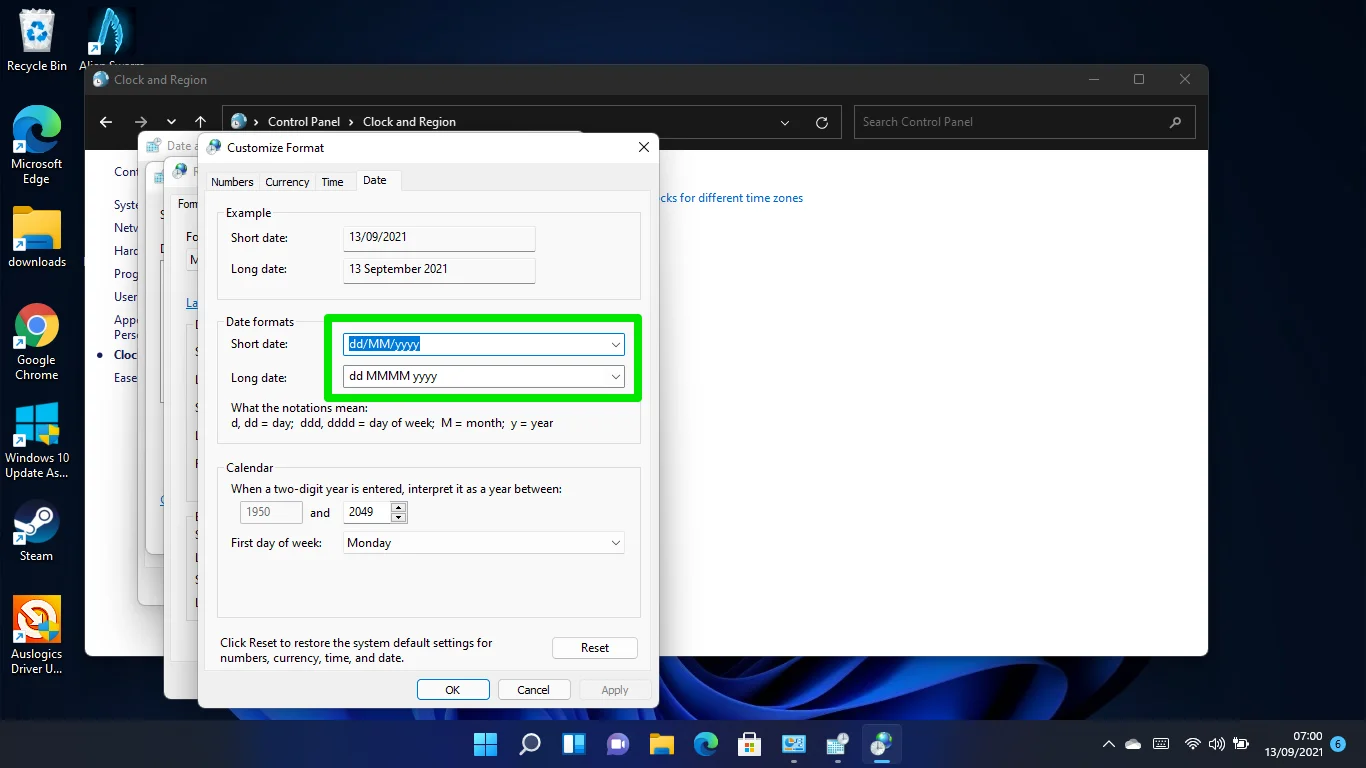
Jak zmienić datę i godzinę za pomocą wiersza polecenia w systemie Windows 11?
Jeśli chcesz przejść do kwestii technicznych, możesz wprowadzić zestaw poleceń w wierszu polecenia, aby zmienić ustawienia daty i godziny w systemie. Upewnij się, że wykonasz każdy krok z należytą starannością.
Zalecamy uruchomienie wiersza polecenia z uprawnieniami administratora.
Najpierw uruchom okno dialogowe Uruchom, używając skrótu Win logo + R. Wpisz „CMD” w polu tekstowym Run i naciśnij Ctrl + Shift + Enter.

Wybierz opcję Tak po wyświetleniu żądania uprawnień Kontrola konta użytkownika.
Gdy otworzy się Administrator: Wiersz polecenia, wpisz „czas / t” (bez cudzysłowów) i naciśnij Enter.
Wpisz „data / t” (bez cudzysłowów), aby wyświetlić datę.
Aby zmienić godzinę, wpisz w tym formacie:
czas godzina:minuta
Wpisz prawidłową godzinę i minutę w miejscu godzina:minuta. Polecenie powinno wyglądać tak, jeśli jest godzina 06:56:
Godzina 06:50
Naciśnij Enter i to wszystko.
Aby zmienić datę, musisz wpisać ten format:
data MM/DD/RRRR
Miesiąc powinien być pierwszy (zastępując MM), dzień drugi (zastępując DD), a ostatni rok (zastępując RRRR). To powinno wyglądać tak:
data 13.05.2021
Naciśnij Enter, a data powinna zostać zmieniona.
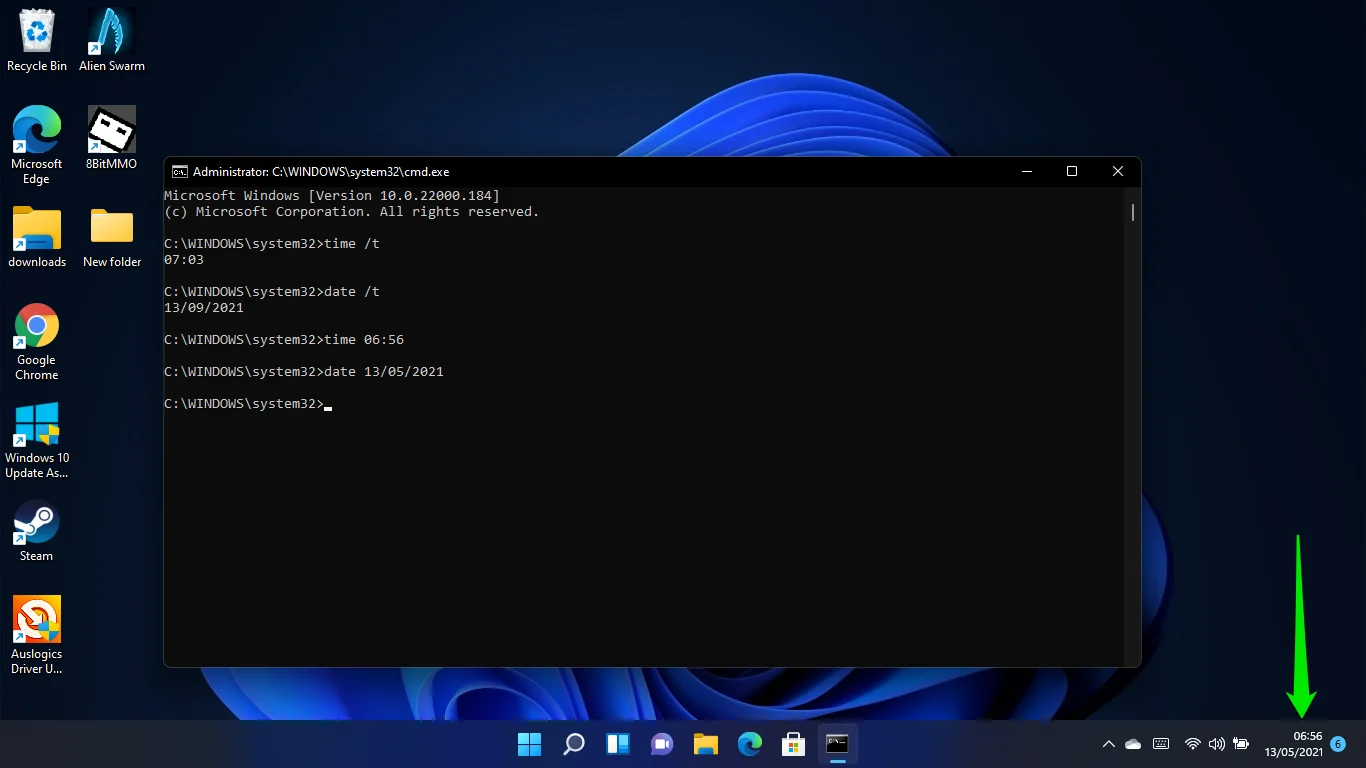
Jak zmienić godzinę i datę w systemie Windows 11 za pomocą programu Windows PowerShell
Za pomocą programu Windows PowerShell (Terminal systemu Windows w systemie Windows 11) można zmienić datę i godzinę systemu za pomocą jednego polecenia.
Kliknij prawym przyciskiem myszy przycisk Start lub naciśnij klawisz z logo Windows + X, aby uruchomić menu Power User.
Wybierz Terminal Windows (administrator).
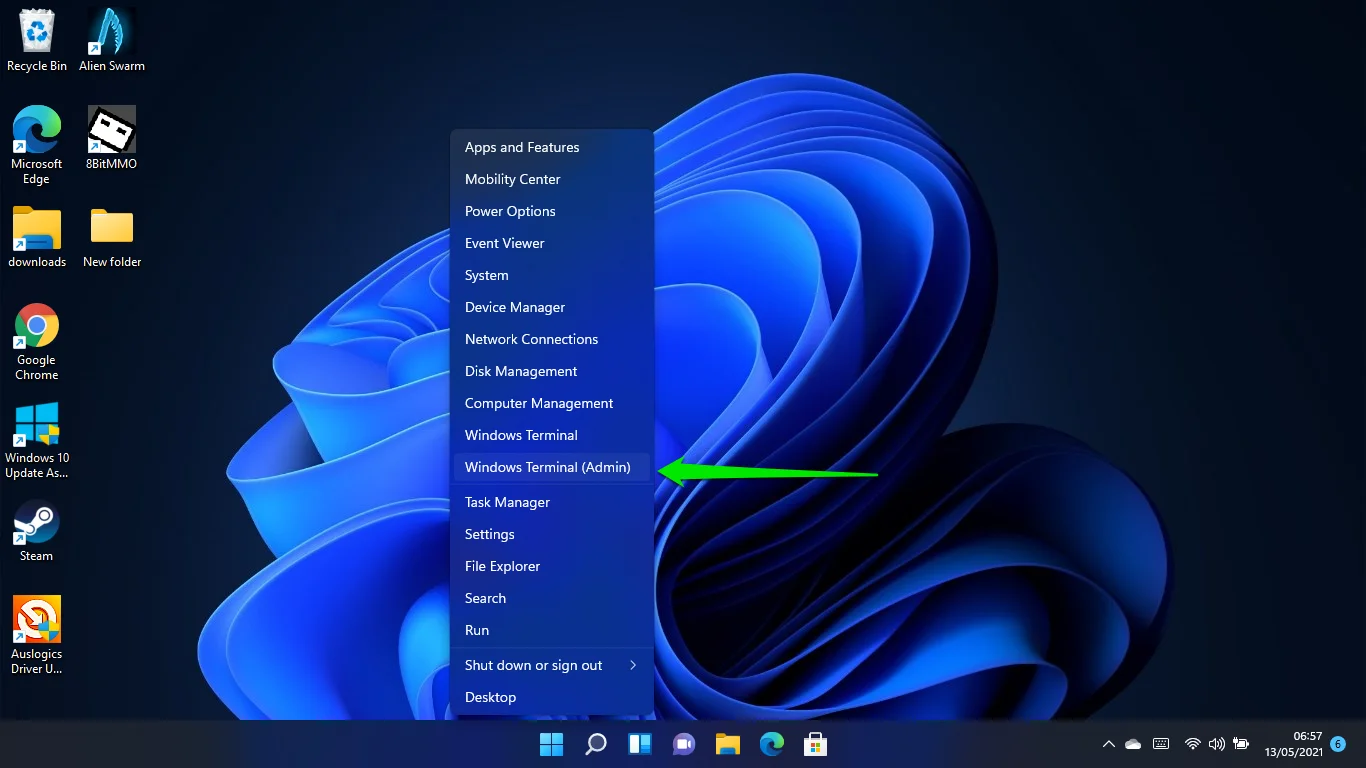
Po wyświetleniu interfejsu Administrator: Windows PowerShell użyj tego formatu, aby zmienić datę i godzinę w zegarze 12-godzinnym:
Ustaw-Data-Data „dd/mm/rrrr GG:MM AM”
Polecenie powinno wyglądać tak:
Ustaw-Data-Data „13/05/2021 6:56 AM”
Zamiast tego postępuj zgodnie z tym formatem dla zegara 24-godzinnego:
Ustaw-Data-Data „dd/mm/rrrr GG:MM”
A polecenie powinno wyglądać tak:
Ustaw-Data-Data “13/05/2021 06:56”
Zawsze naciskaj Enter po każdym wierszu polecenia.
Dlaczego nie mogę zmienić daty i godziny na moim komputerze?
Czasami system Windows 11 nie zaktualizuje i nie zsynchronizuje czasu automatycznie, nawet przy najlepszych staraniach. W takim przypadku musiałbyś zmienić czas ręcznie. Wydaje się, że ten konkretny problem przeszedł z systemu Windows 10.
Jednak nie wszyscy tego doświadczają. Dlatego mamy nadzieję, że Microsoft prędzej niż później rozwiąże ten problem dla każdego użytkownika.
To powiedziawszy, możesz ponownie uruchomić usługę Czas systemu Windows i sprawdzić, czy to rozwiązuje problem. Otwórz menu Start i wpisz „Usługi”. Kliknij Usługi, aby otworzyć aplikację.
Przewiń w dół i kliknij dwukrotnie usługę Czas systemu Windows, aby otworzyć jej okno dialogowe Właściwości, gdy zobaczysz interfejs Usługi.
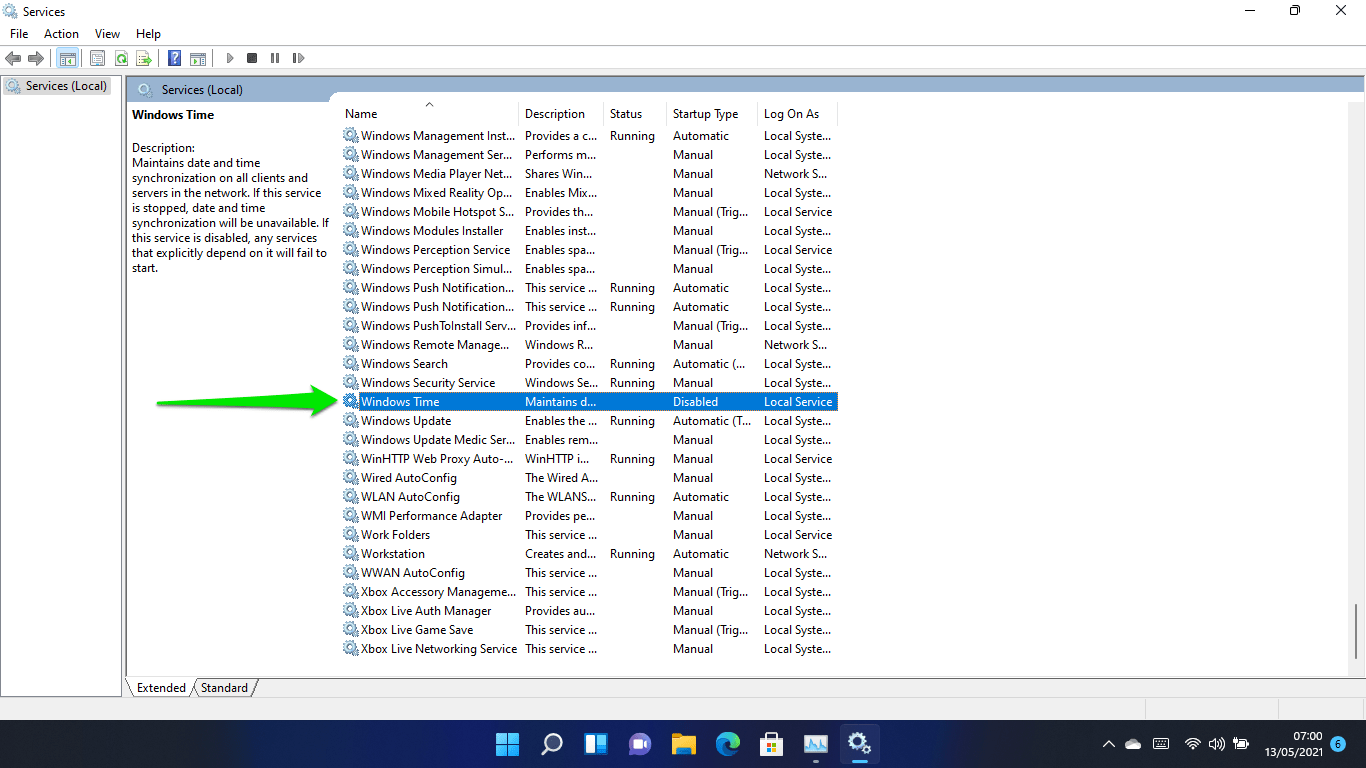
Po wyświetleniu okna kliknij Zatrzymaj, jeśli usługa jest uruchomiona, i ustaw typ uruchamiania na Automatyczny.
Na koniec kliknij przycisk Start i kliknij OK.
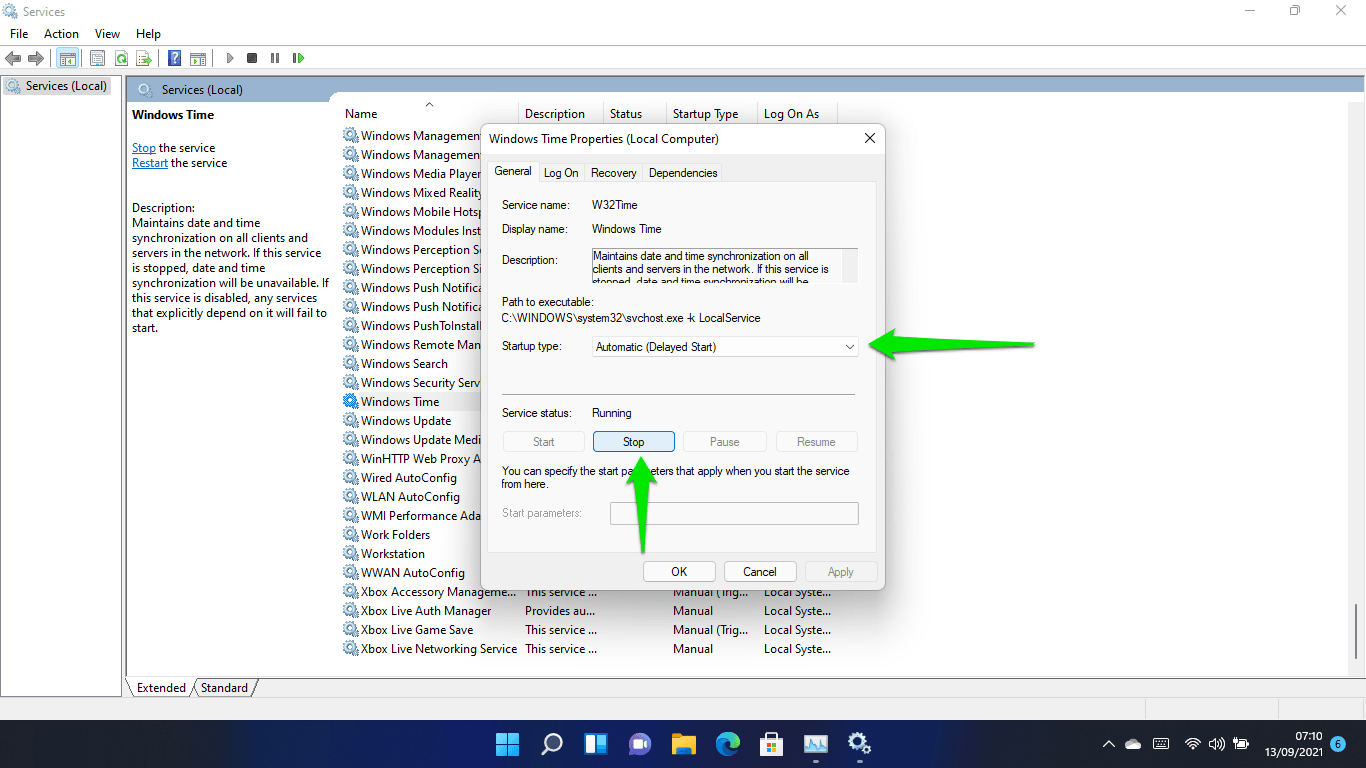
Możesz także zmienić serwer czasu, jeśli system Windows nie synchronizuje automatycznie czasu i regionu.
Wykonaj następujące kroki:
- Uruchom okno dialogowe Uruchom, używając skrótu Win logo + R. Wpisz „panel sterowania” w polu tekstowym Run i naciśnij Enter.
- Kliknij Zegar i region po otwarciu okna Panelu sterowania.
- Następnie kliknij Data i godzina.
- Po wyświetleniu okna dialogowego Data i godzina przejdź do karty Czas internetowy.
- Następnie kliknij przycisk Zmień ustawienia.
- Po otwarciu okna dialogowego Ustawienia czasu internetowego zaznacz pole "Synchronizuj z internetowym serwerem czasu".
- Wybierz „time.nist.gov” z menu rozwijanego Serwer, a następnie kliknij przycisk „Aktualizuj teraz”.
- Po zakończeniu kliknij OK.
Możesz przejść do innych serwerów w menu rozwijanym i trzymać się tego, który działa dla Ciebie.
Wniosek
Oto jak ustawić datę i godzinę w Windows 11.
Pobierz i zainstaluj Auslogics BoostSpeed, jeśli chcesz zwiększyć wydajność swojego systemu i utrzymać go. Program został zaprojektowany w celu optymalizacji wydajności komputera poprzez znajdowanie i usuwanie niepotrzebnych plików oraz błędnych kluczy rejestru systemowych, które spowalniają jego działanie. Chroni również dysk twardy przed oprogramowaniem szpiegującym i zawiera inne narzędzia, które mogą pomóc w dostosowaniu ustawień systemu.

Rozwiąż problemy z komputerem za pomocą Auslogics BoostSpeed
Oprócz czyszczenia i optymalizacji komputera, BoostSpeed chroni prywatność, diagnozuje problemy ze sprzętem, oferuje wskazówki dotyczące zwiększania szybkości i zapewnia ponad 20 narzędzi do pokrycia większości potrzeb związanych z konserwacją i serwisem komputera.
Auslogics BoostSpeed jest kompatybilny z Windows 11, a ponieważ Microsoft stale ulepsza system operacyjny, ta aplikacja pomoże Twojemu komputerowi osiągnąć maksimum pod względem wydajności i wydajności.
