Jak zmienić domyślną czcionkę systemową w systemie Windows 10?
Opublikowany: 2022-01-29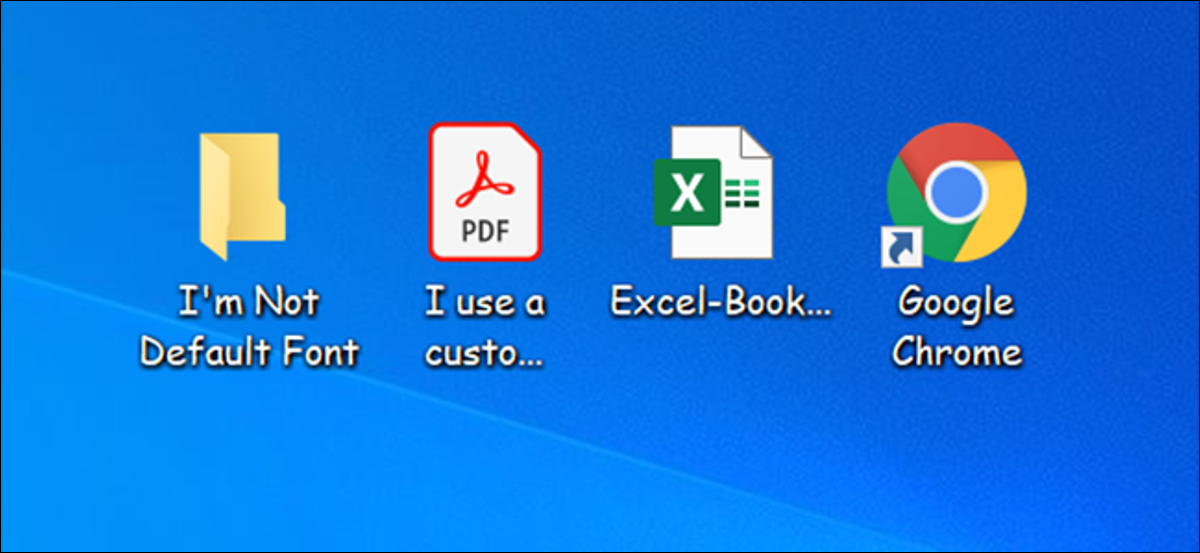
Domyślna czcionka systemowa Windows 10, Segoe UI, wygląda całkiem nieźle. Jeśli jednak masz coś lepszego do zastąpienia, możesz zmienić domyślną czcionkę systemową na komputerze z systemem Windows 10. Pokażemy Ci, jak to zrobić.
Jak zmienić domyślną czcionkę systemową za pomocą Edytora rejestru
W chwili pisania tego tekstu w marcu 2021 r. ani Ustawienia, ani Panel sterowania nie mają opcji zmiany domyślnej czcionki systemowej. Oznacza to, że musisz polegać na hackowaniu rejestru, aby zmienić domyślną czcionkę komputera.
Na szczęście jest to łatwe. Musisz utworzyć plik hackowania rejestru, dodać do niego nazwę nowej czcionki i uruchomić plik, aby zmienić domyślną czcionkę systemu Windows 10.
POWIĄZANE: Jak tworzyć własne hacki do rejestru systemu Windows
Aby rozpocząć, musisz znać oficjalną nazwę czcionki, którą chcesz ustawić jako domyślną czcionkę systemową. Możesz znaleźć tę nazwę za pomocą aplikacji Ustawienia.
Otwórz menu „Start”, wyszukaj „Ustawienia”, a następnie kliknij pierwszy wynik. Możesz także nacisnąć Windows + i, aby szybko otworzyć okno Ustawienia.
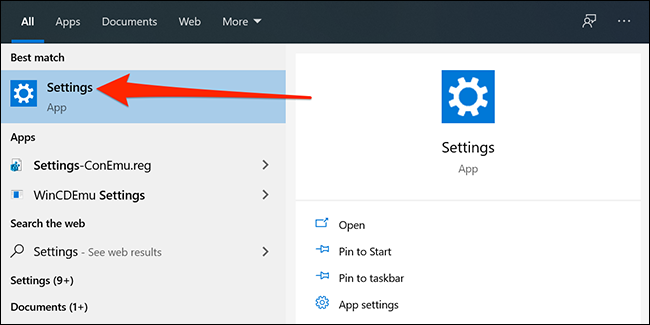
W Ustawieniach kliknij "Personalizacja", a następnie wybierz "Czcionki" na lewym pasku bocznym. W prawym okienku znajdź czcionkę, którą chcesz ustawić jako domyślną, i kliknij nazwę czcionki.
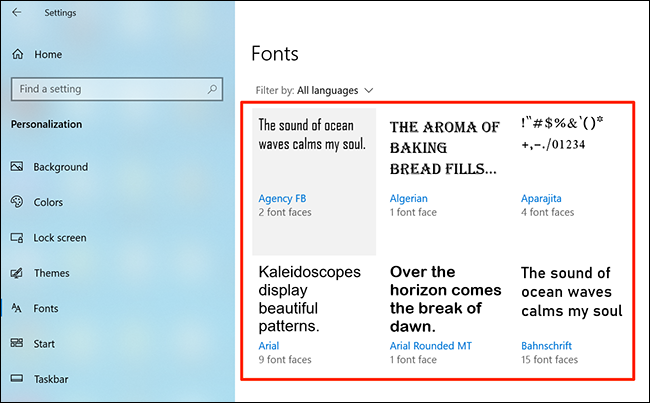
U góry ekranu możesz zobaczyć oficjalną nazwę czcionki. Zanotuj tę nazwę.
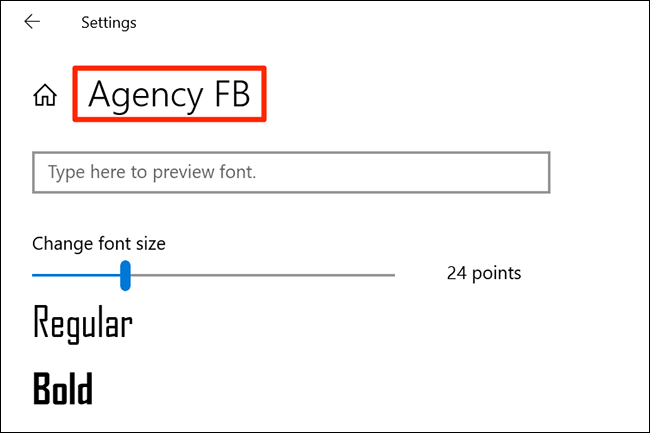
Teraz musisz utworzyć hack rejestru, który dodaje tę czcionkę do rejestru systemu Windows. Możesz użyć edytora tekstu, takiego jak Notatnik, aby dokonać hacków rejestru.
Aby rozpocząć, otwórz menu „Start”, wyszukaj „Notatnik”, a następnie kliknij pierwszy wynik.
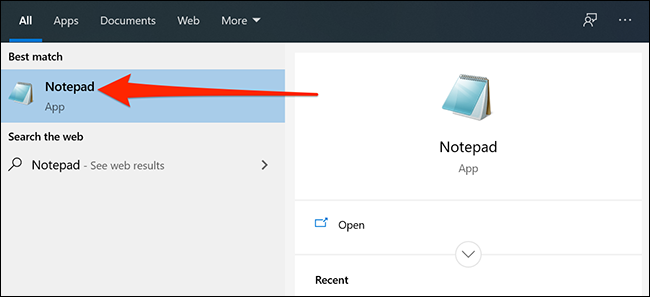
Skopiuj poniższy kod i wklej go do nowego dokumentu Notatnika. Następnie zastąp „NOWA-CZCIONKA” w kodzie nazwą czcionki, którą zanotowałeś wcześniej. Upewnij się, że używasz podwójnych cudzysłowów wokół nazwy czcionki, jak już pokazano w kodzie.
Edytor rejestru systemu Windows w wersji 5.00 [HKEY_LOCAL_MACHINE\SOFTWARE\Microsoft\Windows NT\CurrentVersion\Fonts] "Segoe UI (TrueType)" = "" "Segoe UI Bold (TrueType)" = "" "Segoe UI pogrubiona kursywa (TrueType)" = "" "Segoe UI kursywa (TrueType)" = "" "Segoe UI Light (TrueType)" = "" "Segoe UI Semibold (TrueType)" = "" "Symbol Segoe UI (TrueType)" = "" [HKEY_LOCAL_MACHINE\SOFTWARE\Microsoft\Windows NT\CurrentVersion\FontSubstitutes] "Segoe UI"="NOWA CZCIONKA"
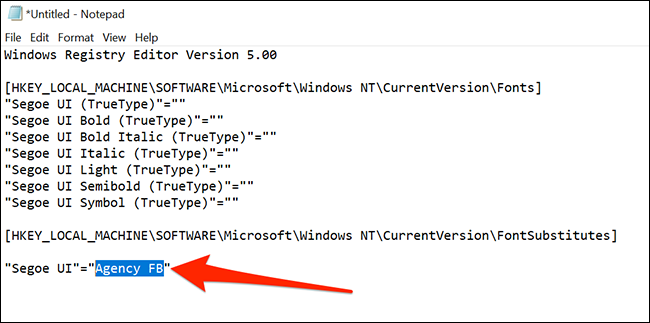
W Notatniku kliknij Plik > Zapisz jako. Następnie wprowadź nazwę, a następnie „.reg” w polu „Nazwa pliku”. Na przykład, aby zapisać plik jako „mynewfont”, wpisz „mynewfont.reg”. Wybierz "Wszystkie pliki" z menu rozwijanego "Zapisz jako typ", wybierz lokalizację, w której chcesz zapisać plik, i kliknij "Zapisz".
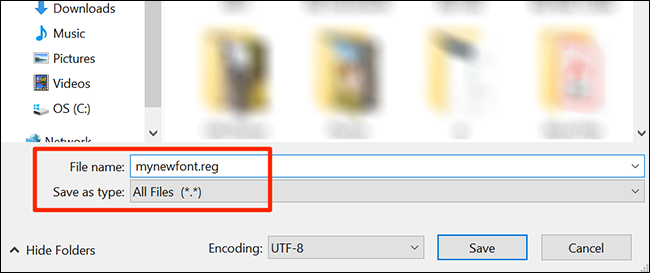
Otwórz folder, w którym zapisałeś nowo utworzony hack rejestru. Kliknij ten plik prawym przyciskiem myszy i wybierz "Scal". Spowoduje to dodanie wartości z pliku do rejestru systemu Windows.
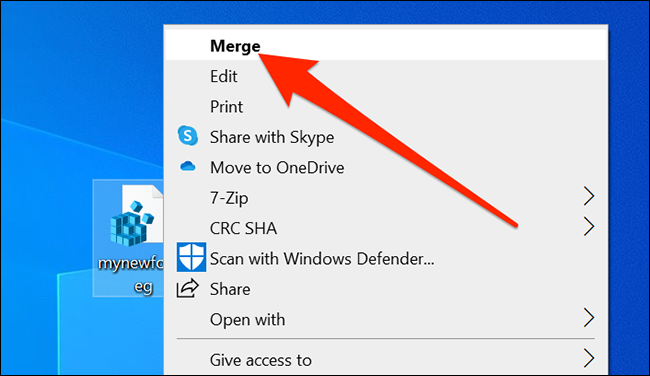
Kliknij "Tak" w monicie, a następnie ponownie kliknij "Tak", aby dodać nowe wartości do rejestru systemu Windows.

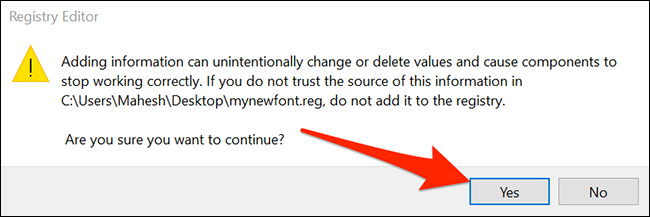
Na koniec kliknij menu "Start", wybierz ikonę zasilania i wybierz "Uruchom ponownie", aby ponownie uruchomić komputer. To wprowadza Twoje zmiany w życie.
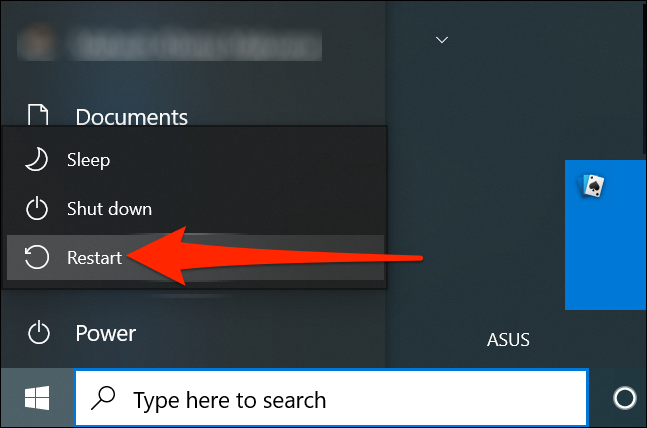
Po ponownym uruchomieniu komputera wybrana czcionka jest teraz domyślną czcionką dla prawie wszystkich paneli i narzędzi systemu Windows.
Aby użyć innej czcionki jako czcionki domyślnej, kliknij prawym przyciskiem myszy swój hack rejestru i wybierz "Edytuj". Zastąp nazwę bieżącej czcionki nową nazwą czcionki i kliknij Plik > Zapisz, aby zapisać plik.
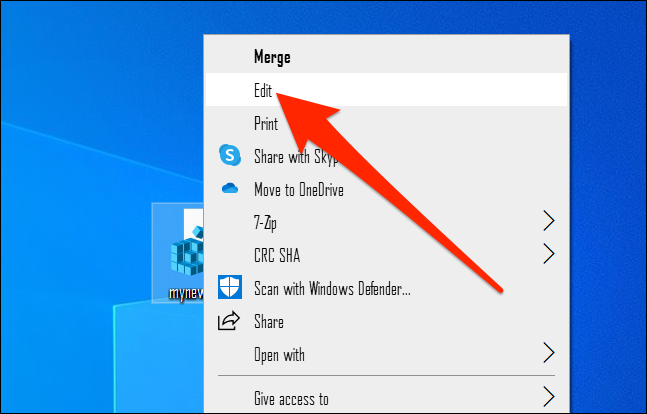
Następnie kliknij plik prawym przyciskiem myszy i wybierz "Scal", a następnie "Tak" (dwa razy), aby zmienić domyślną czcionkę.
Jak wrócić do oryginalnej czcionki domyślnej w systemie Windows 10?
Aby zresetować zmiany i użyć oryginalnej domyślnej czcionki na komputerze, wystarczy utworzyć kolejny hack rejestru i wprowadzić w nim kod (Kod znajduje się poniżej.). Następnie wystarczy kilka kliknięć i wrócisz do domyślnej czcionki systemu Windows.
Aby to zrobić, otwórz menu „Start”, wyszukaj „Notatnik”, a następnie kliknij aplikację w wynikach.
Skopiuj następujący tekst i wklej go do nowego dokumentu Notatnika. Nie musisz wprowadzać żadnych zmian w tym tekście.
Edytor rejestru systemu Windows w wersji 5.00 [HKEY_LOCAL_MACHINE\SOFTWARE\Microsoft\Windows NT\CurrentVersion\Fonts] "Segoe UI (TrueType)"="segoeui.ttf" "Segoe UI Black (TrueType)"="seguibl.ttf" "Segoe UI Czarna kursywa (TrueType)"="seguibli.ttf" "Segoe UI Bold (TrueType)"="segoeuib.ttf" "Segoe UI Bold Italic (TrueType)"="segoeuiz.ttf" "Segoe UI Emoji (TrueType)"="seguiemj.ttf" "Historyczny interfejs użytkownika Segoe (TrueType)"="seguihis.ttf" "Segoe UI kursywa (TrueType)"="segoeuii.ttf" "Segoe UI Light (TrueType)"="segoeuil.ttf" "Segoe UI Lekka kursywa (TrueType)"="seguili.ttf" "Segoe UI Semibold (TrueType)"="seguisb.ttf" "Segoe UI Semibold Italic (TrueType)"="seguisbi.ttf" "Segoe UI Semilight (TrueType)"="segoeuisl.ttf" "Segoe UI Semilight Italic (TrueType)"="seguisli.ttf" "Symbole interfejsu użytkownika Segoe (TrueType)"="seguisym.ttf" "Zasoby Segoe MDL2 (TrueType)"="segmdl2.ttf" "Druk Segoe (TrueType)"="segoepr.ttf" "Segoe Print Bold (TrueType)"="segoeprb.ttf" "Segoe Script (TrueType)"="segoesc.ttf" "Segoe Script Bold (TrueType)"="segoescb.ttf" [HKEY_LOCAL_MACHINE\SOFTWARE\Microsoft\Windows NT\CurrentVersion\FontSubstitutes] "Segoe UI"=-
Kliknij Plik> Zapisz jako w Notatniku, aby zapisać nowy hack. Następnie wprowadź nazwę, a następnie „.reg” w polu „Nazwa pliku”. Wybierz "Wszystkie pliki" z menu "Zapisz jako typ", a następnie kliknij "Zapisz".
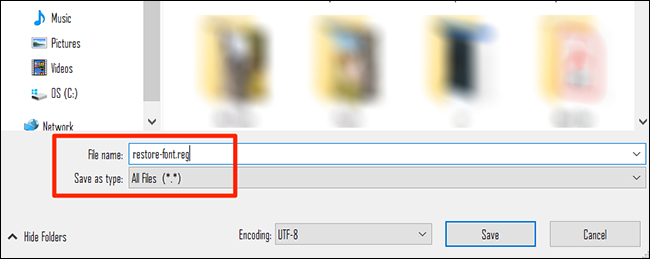
Użyj Eksploratora plików, aby znaleźć nowo utworzony hack rejestru. Kliknij ten plik prawym przyciskiem myszy i wybierz "Scal".
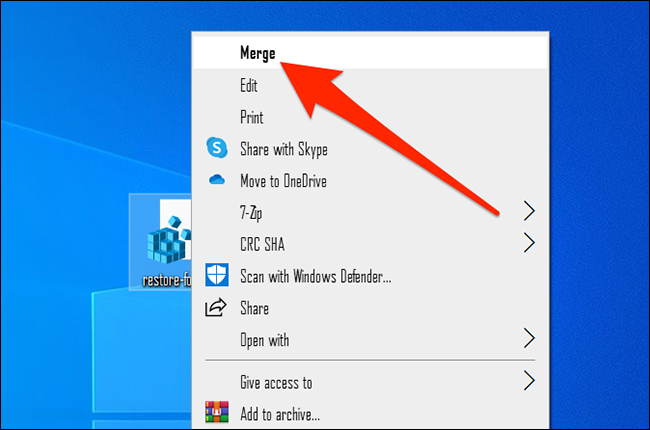
Kliknij "Tak" w obu monitach na ekranie, aby dodać domyślną czcionkę do Rejestru.
Na koniec uruchom ponownie komputer, a teraz masz oryginalną czcionkę jako domyślną na swoim komputerze.
Oprócz systemu Windows możesz również zmienić domyślną czcionkę w swoich przeglądarkach. Możesz to zrobić, aby zachować spójność czcionek we wszystkich aplikacjach.
POWIĄZANE: Jak zmienić domyślne czcionki w przeglądarce internetowej
