Jak zmienić literę dysku w systemie Windows 10 lub Windows 11?
Opublikowany: 2022-06-25
Zmiana litery dysku jest łatwa w systemach Windows 10 i Windows 11, ale należy to zrobić zaraz po dodaniu dysku, aby zapobiec przyszłym problemom. Dowiedz się, jak zmienić literę dysku tutaj.
Co robi zmiana litery dysku
Jak zmienić literę dysku?
Jak naprawić programy uszkodzone przez zmianę litery dysku?
Napraw skrót
Zainstaluj ponownie program
Zmień literę dysku z powrotem
Edytuj rejestr
Co robi zmiana litery dysku
System Windows przypisuje litery dysków alfabetycznie — zaczynając od C — po ich zainicjowaniu. Jeśli chcesz zmienić literę dysku, powinieneś to zrobić przed zainstalowaniem czegokolwiek na dysku. Zmiana litery dysku po zainstalowaniu programów może je uszkodzić, ponieważ pojawią się odniesienia do lokalizacji instalacji, której już nie ma.
System Windows stał się całkiem sprytny w aktualizowaniu skrótów, aby programy działały po zmianie litery dysku. Większość skrótów do aplikacji zostanie prawdopodobnie automatycznie poprawiona. Niestety system Windows nie radzi sobie tak dobrze z aktualizacją skojarzeń plików. Będziesz musiał ręcznie ustawić domyślne aplikacje powiązane z plikami, aby naprawić skojarzenia plików, jeśli zostały uszkodzone przez zmianę litery dysku.
Ostrzeżenie: istnieje możliwość zmiany litery dysku rozruchowego na inną, ale nie zalecamy tego. Zmiana C:\ na inną literę może spowodować poważne problemy, takie jak komputer, który w ogóle nie może uruchomić systemu Windows. Nawet gdyby udało się go uruchomić, byłaby ogromna liczba programów, których nie dałoby się uruchomić.
Uwaga: technicznie rzecz biorąc, chociaż są one powszechnie nazywane literami dysków, każda litera w rzeczywistości odnosi się do partycji na dysku. Jeśli masz wiele partycji na jednym dysku, będziesz musiał przypisać literę do każdej partycji, aby wszystkie były dostępne. Jeśli dysk ma tylko jedną partycję, będzie miał tylko jedną literę wskazującą na tę partycję. (Nie musisz jednak przypisywać litery do każdej partycji. Partycje bez liter dysków nie pojawią się w Eksploratorze plików ani w innych miejscach.)
Jak zmienić literę dysku?
Zmiana litery dysku jest dość prosta. Kliknij przycisk Start, wpisz "Zarządzanie dyskami" w pasku wyszukiwania, a następnie naciśnij Enter.
Uwaga: nazwa programu wyświetlana w wyszukiwaniu nie będzie Zarządzanie dyskami. Będzie to „Utwórz i sformatuj partycje dysku twardego”.
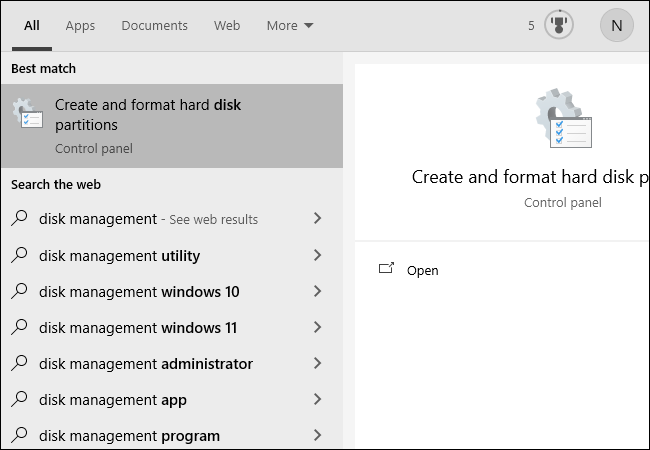
Możesz także nacisnąć Windows + X lub kliknąć prawym przyciskiem myszy przycisk Start, a następnie kliknąć "Zarządzanie dyskami".
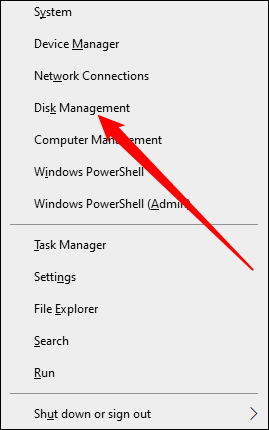
Zidentyfikuj dysk, który chcesz zmienić w oknie Zarządzanie dyskami. W tym przykładzie zmienimy literę dysku D:\ na J:\. Możesz kliknąć dysk prawym przyciskiem myszy na liście tekstowej lub w menu poniżej. Albo działa.
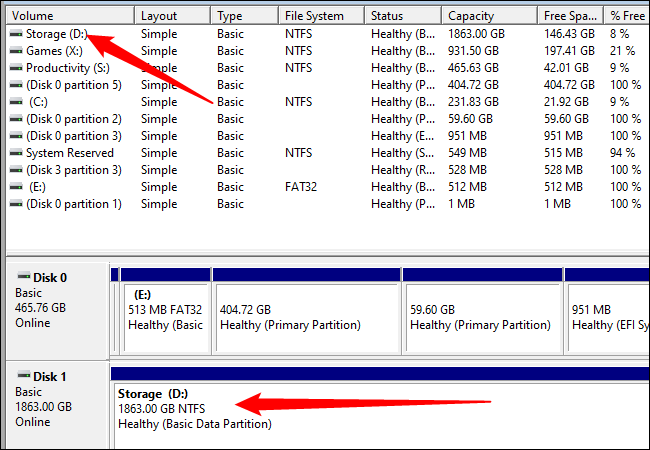
Wybierz "Zmień literę dysku i ścieżki" w wyświetlonym menu prawym przyciskiem myszy.
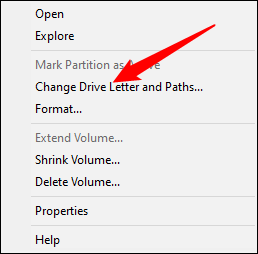
W wyskakującym oknie kliknij "Zmień".
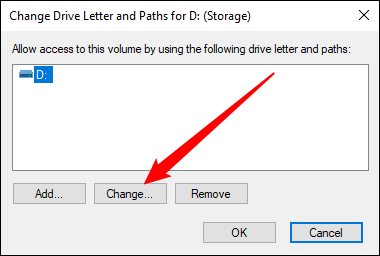
Wybierz dowolną literę z menu rozwijanego. Następnie kliknij „OK”.
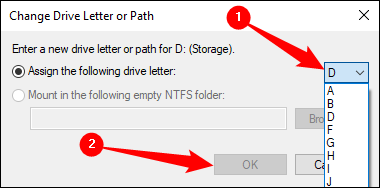
Dwa wyskakujące okienka ostrzegają o zmianie litery dysku. Kliknij "Tak" na obu z nich, a następnie uruchom ponownie komputer.
Po ponownym uruchomieniu systemu Windows należy zmienić literę dysku.
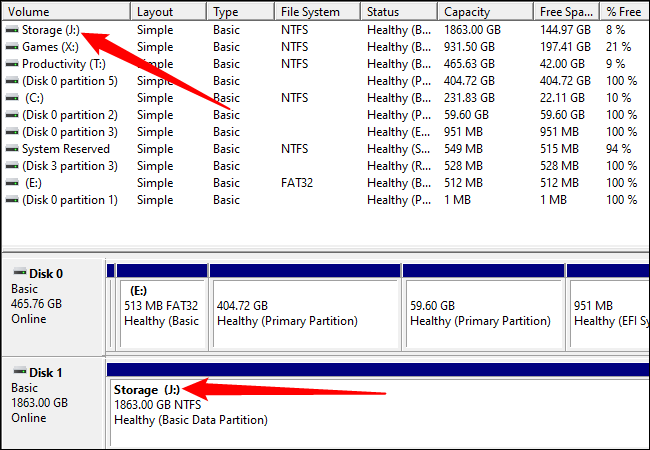

Jak naprawić programy uszkodzone przez zmianę litery dysku?
Istnieje kilka sposobów naprawienia uszkodzonego programu poprzez zmianę litery dysku.
Napraw skrót
Jeśli masz szczęście, jedyną rzeczą, która się psuje, jest skrót. Napraw skrót, klikając go prawym przyciskiem myszy na pulpicie, a następnie klikając opcję Właściwości.
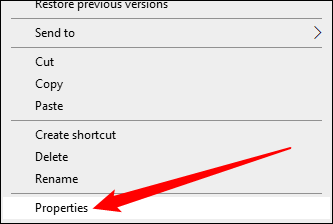
Musisz zmienić cel skrótu na nową literę dysku.
Na przykład, jeśli GIMP został wcześniej zainstalowany w „ D :\GIMP 2\bin\gimp-2.10.exe” i zmieniłeś dysk D na J, zmień cel skrótu na „ J :\GIMP 2\bin\ gimp-2.10.exe.”
Zakończ zmianę, klikając „Zastosuj”, a następnie „OK”.
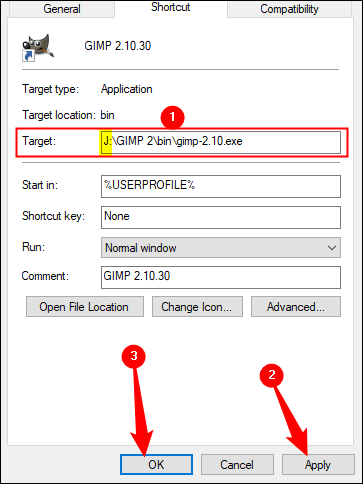
Zainstaluj ponownie program
Ponowna instalacja programu wygeneruje nowe wpisy w rejestrze, dzięki czemu wszystko na komputerze będzie wiedziało, gdzie szukać programu. Niektórzy instalatorzy nie lubią ponownej instalacji bezpośrednio na istniejących plikach, więc może być konieczna zmiana nazwy lub usunięcie starej instalacji.
Zmień literę dysku z powrotem
Jeśli zmieniłeś literę dysku, na którym zainstalowano wiele programów, może być łatwiej zmienić literę dysku z powrotem. Zmiana litery dysku z powrotem powinna automatycznie naprawić wszelkie uszkodzone programy i skojarzenia plików.
Edytuj rejestr
Ostrzeżenie: możesz złamać programy, a nawet sam system Windows, edytując rejestr. Zachowaj ostrożność i dowiedz się, jak edytować rejestr, zanim spróbujesz. Upewnij się, że najpierw wykonałeś kopię zapasową rejestru systemu Windows. Nie powinieneś próbować tej metody, chyba że nie masz innych opcji.
System Windows i wiele programów śledzi, gdzie programy są instalowane za pośrednictwem rejestru systemu Windows. Możliwe jest ręczne dostosowanie rejestru, aby naprawić uszkodzone programy. Pamiętaj, że mogą istnieć dziesiątki wpisów rejestru, które musisz edytować. Program taki jak GIMP może mieć wpisy rejestru dla menu kontekstowego, menu "Otwórz za pomocą", dla dowolnych skojarzeń plików i lokalizacji swoich plików wykonywalnych. Inne programy mogą mieć tylko kilka wpisów związanych z miejscem instalacji.
Jeśli nie jesteś zniechęcony, oto jak to zrobić.
Po pierwsze, musisz wiedzieć, gdzie program został wcześniej zainstalowany. W tym przypadku program został zainstalowany w folderze „D:\GIMP 2”, a pliki wykonywalne zostały znalezione w podfolderze „D:\GIMP 2\bin”. Zamiast tego znajduje się teraz w „J: \ GIMP 2”.
Musimy zaktualizować rejestr, aby odzwierciedlić zmianę lokalizacji. Kliknij przycisk Start, wpisz „regedit” w pasku wyszukiwania, kliknij prawym przyciskiem myszy Regedit i kliknij „Uruchom jako administrator”.
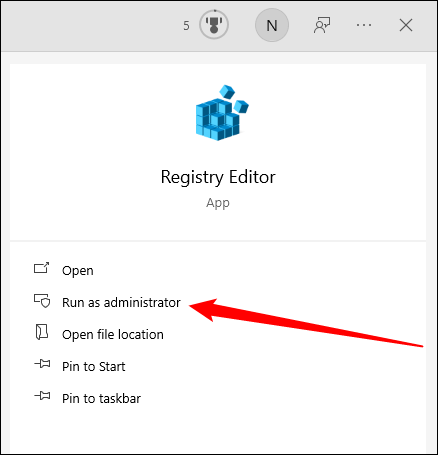
W Regedit naciśnij Ctrl + F, aby wyświetlić okno wyszukiwania. Wpisz starą lokalizację programu, który próbujesz naprawić — „D:\GIMP 2” dla naszego przykładu — a następnie kliknij „Znajdź następny”.
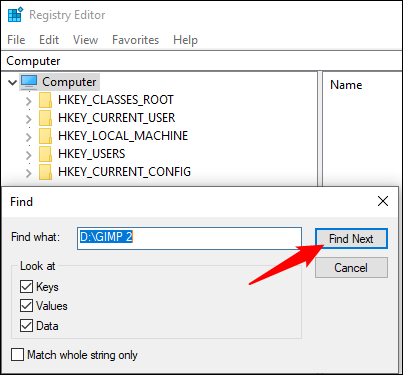
Gdy Regedit znajdzie coś z „D: \ GIMP 2” jako częścią ścieżki, pokaże ci to. Oto przykład z wyszukiwania GIMP.
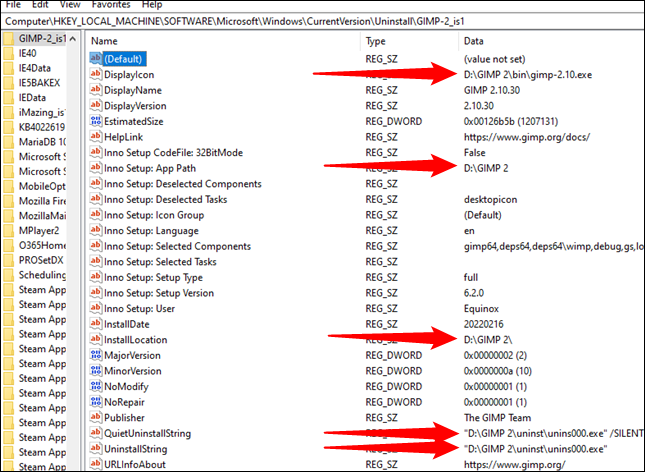
Aby faktycznie je zmienić, kliknij dwukrotnie nazwę wpisu rejestru, który chcesz zmodyfikować. Następnie zmień literę dysku na J lub cokolwiek wybrałeś. Jeśli nie przeniosłeś folderu w inny sposób, pozostaw resztę ścieżki w spokoju. Następnie kliknij „OK”.
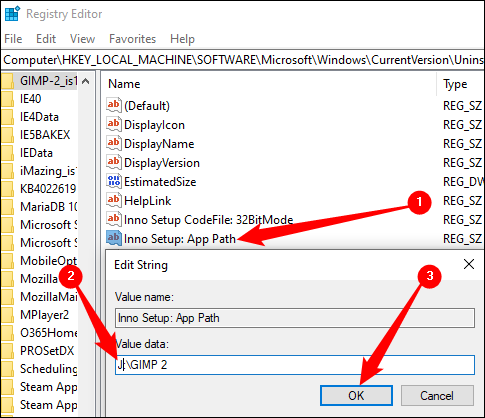
Musisz to powtórzyć wiele razy. Aby znaleźć następny wynik za pomocą wyszukiwanego hasła, możesz nacisnąć klawisz F3. Po znalezieniu wszystkich wpisów pojawi się wyskakujące okienko.
Zmiana liter dysków może być prostym sposobem na dostosowanie komputera. Zrób to jednak przed zainstalowaniem czegokolwiek na dysku. Zapobiegniesz wszelkim problemom, zanim się pojawią, i prawdopodobnie zaoszczędzisz sobie sporo rozwiązywania problemów.
