Jak przesyłać do Firestick z komputera z systemem Windows
Opublikowany: 2022-03-11
Tworzenie kopii lustrzanej komputera to świetna opcja, gdy nie możesz znaleźć niczego do oglądania w telewizji lub po prostu grać w gry wideo na większym ekranie. Amazon Fire TV i Fire Stick należą do najlepszych dostępnych urządzeń do przesyłania strumieniowego. Są szybkie, niedrogie i dają radość z regularnego używania. Tworzenie kopii lustrzanej komputera z systemem Windows 10 na Amazon Firestick może pomóc Ci uzyskać z niego więcej. Niewiele osób wie, jak zrobić okna odlane do firestick z komputera. W kilku prostych krokach możesz sklonować ekran systemu Windows 10 bezpośrednio na telewizor. W tym artykule przedstawiamy pomocny przewodnik, który nauczy Cię, jak zrobić lustrzane odbicie Amazon Fire Stick w systemie Windows 10.

Zawartość
- Jak przesyłać do Amazon Firestick z komputera z systemem Windows 10?
- Jak zmienić rozmiar ekranu telewizora za pomocą komputera?
- Jak zmienić tryb projekcji lustrzanej Amazon Fire Stick?
- Pro Tip: Jak naprawić błąd Can't Click the Connect icon
Jak przesyłać do Amazon Firestick z komputera z systemem Windows 10?
Fire TV jest obsługiwany tylko z telefonami Fire Phone, tabletami Fire i wybranymi smartfonami z systemem Android z Jelly Bean lub nowszym. Oznacza to, że możesz replikować zawartość z wielu różnych witryn za pomocą kilku narzędzi i prostych kroków. Będziesz potrzebować następujących rzeczy, aby przesłać lub wykonać kopię lustrzaną z komputera z systemem Windows na Amazon Fire Stick:
- Urządzenia Amazon Fire TV: Amazon wypuścił wiele generacji urządzeń Fire TV i Firestick, w tym nowe modele zoptymalizowane pod kątem HD. Mówi się, że większość generacji sprzętu Fire działa z dublowaniem, podczas gdy niektórzy użytkownicy zgłaszali problemy z urządzeniami pierwszej i drugiej generacji.
- Sprzęt dla Windows 10: Windows 10 działa na różnych urządzeniach, w tym laptopach, komputerach stacjonarnych i tabletach. Microsoft dołożył wszelkich starań, aby system operacyjny działał płynnie pomimo zainstalowanego sprzętu. Możesz użyć tych samych procedur niezależnie od urządzenia, na którym jest zainstalowany system Windows 10.
- Szybka sieć Wi-Fi: Aby wykonać kopię lustrzaną z jednego urządzenia na drugie, zarówno Fire TV, jak i system Windows 10 muszą być połączone z tą samą siecią Wi-Fi. Ta funkcja ogranicza się do wyświetlania materiału w telewizji, ale to nie umniejsza jego wartości.
- Oprogramowanie i aplikacje: dublowanie nie wymaga żadnych aplikacji ani oprogramowania. Potrzebujesz tylko sprawnych urządzeń z zainstalowanymi odpowiednimi systemami operacyjnymi.
Dublowanie systemu Windows 10 lub 11 na karcie Fire TV Stick jest łatwe. Obie najnowsze wersje systemu Windows mają wbudowane możliwości przesyłania. W rezultacie metoda jest prosta i szybka, a wszystko, co musisz zrobić, to użyć Centrum akcji Windows .
1. Włącz Firestick i naciśnij i przytrzymaj przez kilka sekund przycisk Home na pilocie.

2. Otworzy się menu zawierające Sleep , Settings i Mirroring . Wybierz Odbicie lustrzane . Po tym Fire TV zacznie szukać urządzenia, z którym chcesz się połączyć.
3. Przejdź do prawego dolnego rogu ekranu komputera i kliknij ikonę powiadomienia na komputerze z systemem Windows 10. Powinno przypominać okno wiadomości tekstowej z pustym konturem lub bez niego.

4. Kliknij Połącz . Jeśli twój Firestick i urządzenie Windows są podłączone do tej samej sieci domowej, Fire TV powinien pojawić się na ekranie Połącz.
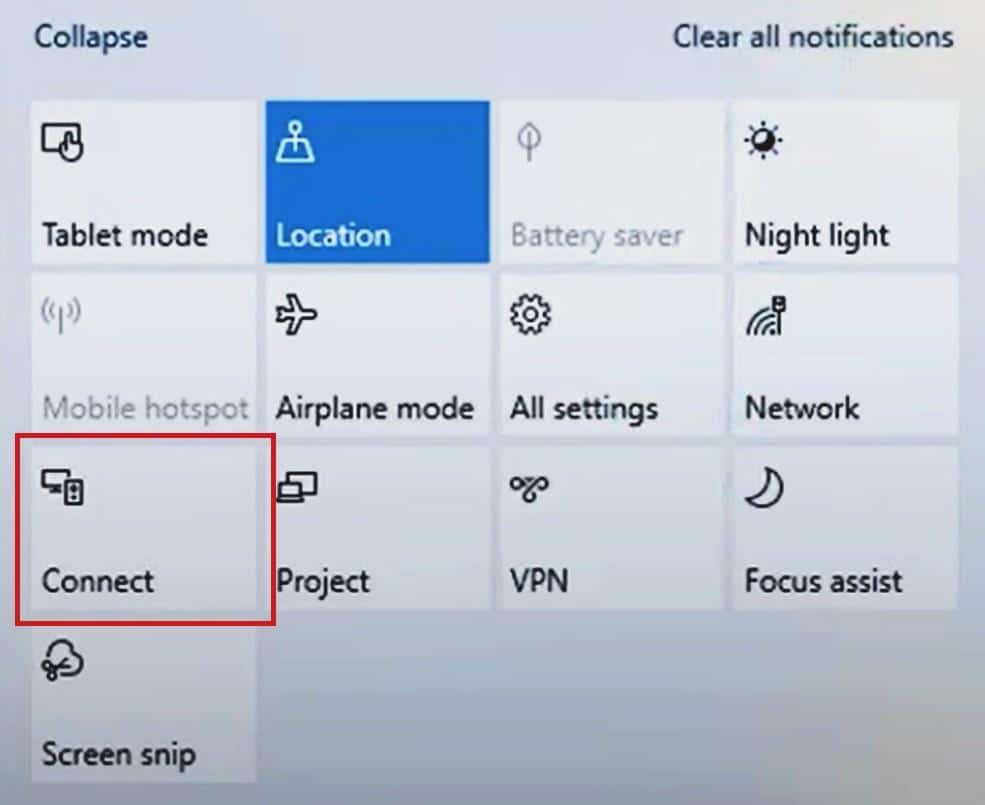
5. Wybierz Fire TV Stick z listy, a system Windows 10 rozpocznie procedurę dublowania/przesyłania.
Uwaga: jeśli nie możesz znaleźć swojego Fire TV Stick, upewnij się, że opcja dublowania jest włączona, aby przesyłać do Firestick z komputera.
Przeczytaj także: Napraw tablet Amazon Fire nie włącza się
Jak zmienić rozmiar ekranu telewizora za pomocą komputera?
Może się okazać, że lustrzany ekran telewizora jest mały lub trudny do wyświetlenia po przesłaniu na niego systemu Windows 10. Można to naprawić, zmieniając rozdzielczość na laptopie/komputerze z systemem Windows w następujący sposób:

1. Naciśnij jednocześnie klawisze Windows + I, aby otworzyć Ustawienia .
2. Kliknij System , jak pokazano.
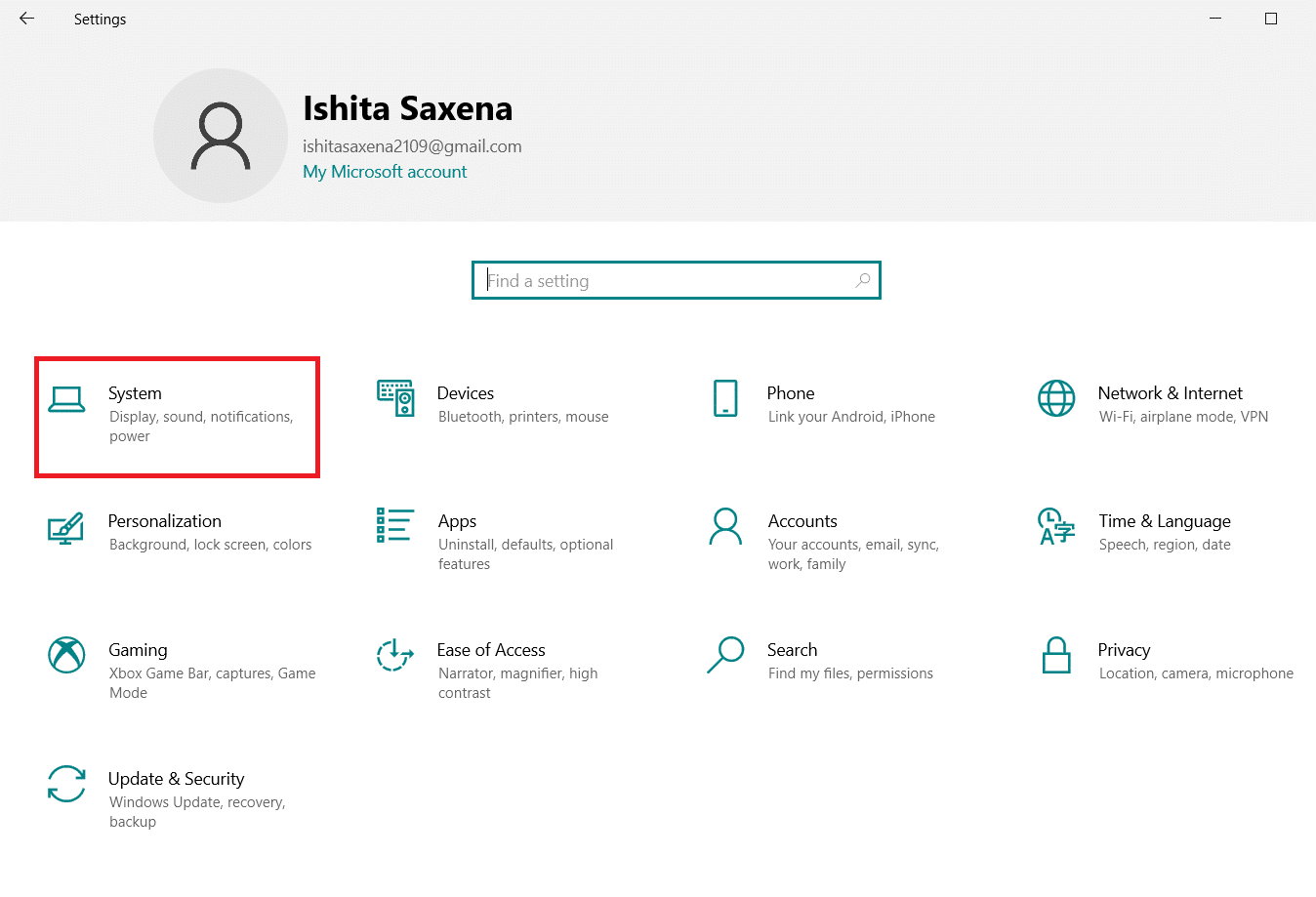
3. Przejdź do Wyświetl w lewym okienku.
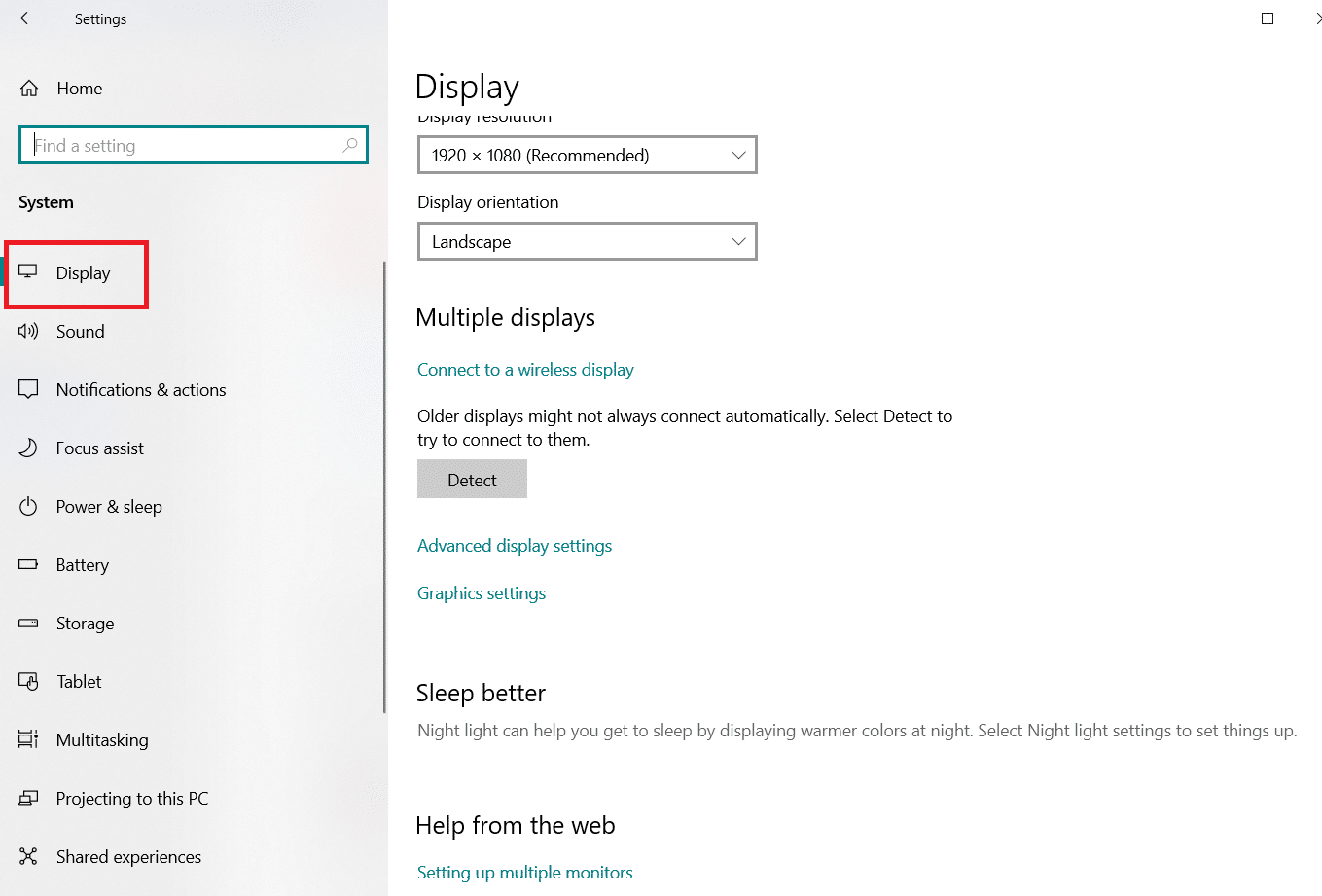
4. Przejdź do Rozdzielczości ekranu i upewnij się, że nie jest mniejsza niż 1280×720 . Zacznij od (zalecane) opcji w pierwszej kolejności.
Uwaga: ekran może migotać, a dublowanie może być tymczasowo wyłączone, ale gdy konfiguracja się ustabilizuje, ponownie rozpoczniesz przesyłanie.
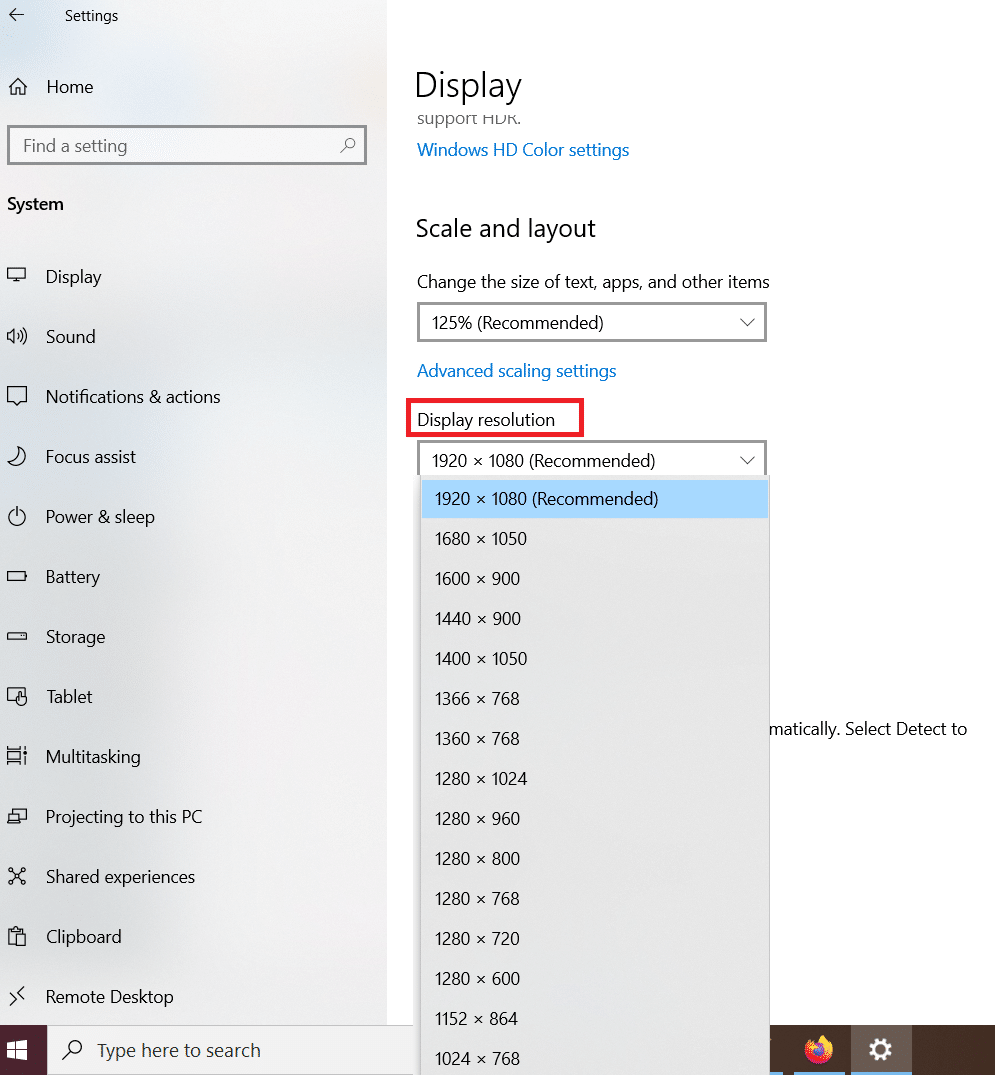
Przeczytaj także: Jak zduplikować ekran w systemie Windows 10
Jak zmienić tryb projekcji lustrzanej Amazon Fire Stick?
Podczas przesyłania z komputera do Firestick zawartość będzie widoczna zarówno na ekranie komputera, jak i telewizora. Aby to zmienić, ustaw tryb projekcji na Tylko drugi ekran, aby oglądać treści wyłącznie na telewizorze.
Aby zmienić tryb projekcji,
1. Przejdź do ikony powiadomień jak poprzednio.

2. Kliknij Zmień tryb projekcji .
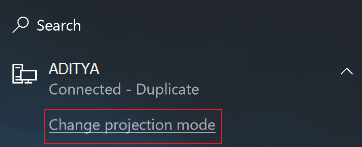
3. Zobaczysz następujące opcje w ustawieniach trybu projekcji:
- Tylko ekran komputera — ten tryb jest przeznaczony tylko dla komputerów PC i nie obsługuje projekcji.
- Rozszerzony – wraz z Amazon Firestick ekran telewizora jest używany jako dodatkowy wyświetlacz.
- Duplikuj — Firestick będzie dokładnie odzwierciedlał ekran komputera na telewizorze.
Możesz wybrać tryb zgodnie ze swoimi preferencjami.
Przeczytaj także: Jak skonfigurować 3 monitory na laptopie
Pro Tip: Jak naprawić błąd Can't Click the Connect icon
Funkcja WiDi lub Wireless Display nie jest dostępna na wszystkich komputerach z systemem Windows. Najprawdopodobniej dotyczy to użytkowników, którzy zaktualizowali system Windows 8 lub Windows 10 z systemu Windows 7. W przypadku tego błędu opcje przesyłania i łączenia się z innymi urządzeniami będą wyszarzone i niedostępne do wybrania . Nawet jeśli masz zainstalowany system Windows 10, dublowanie w sposób opisany powyżej może nie działać na tych komputerach.
Możesz rozwiązać ten problem, używając sprzętu innej firmy, aby dodać funkcję WiDi do swojego komputera. Urządzenia Miracast to proste i niedrogie rozwiązanie do odzwierciedlania treści na telewizorze. Teoretycznie działają one podobnie do Fire Stick, zapewniając opcję sprzętową do podłączenia do telewizora i odbierania treści z innych urządzeń.
Jedynym minusem Miracast jest brak treści i innych funkcji. Więc używaj go tylko wtedy, gdy twój Fire Stick nie działa.
Konfiguracja odbiornika Miracast jest prosta i możesz wykonać następujące kroki:
1. Podłącz nadajnik i odbiornik Miracast do telewizora jak Fire Stick.
2. Wyszukaj jego sygnał na komputerze z systemem Windows 10 i połącz się z nim.
Przeczytaj także: Napraw Miracast nie działa w systemie Windows 10
Często zadawane pytania (FAQ)
Q1. Czy można przesyłać urządzenia z systemem iOS na kartę Fire TV Stick?
Odp: Jeśli masz urządzenie Apple, możesz użyć AirScreen. Jest to oprogramowanie innej firmy na urządzenia z systemem iOS. Jest całkowicie darmowy i działa jak zwykła aplikacja do przesyłania. Musi być również zainstalowany na Fire TV Stick.
Q2. Czy można przesyłać ekran urządzenia z Androidem na Fire TV Stick?
Odp: Tak, Android ma wiele wersji, z których każda oferuje nieco inną opcję przesyłania w sekcji Ustawienia . W każdym razie, jeśli istnieją jakiekolwiek rozbieżności, będą one niewielkie i można je łatwo naprawić.
Zalecana:
- Napraw niedziałającą rozmowę wideo Microsoft Teams
- 8 najlepszych aplikacji do tworzenia kopii lustrzanych Fire TV
- Jak zduplikować ekran w systemie Windows 10
- Jak sprawdzić model monitora w systemie Windows 10?
Mamy nadzieję, że ten przewodnik był pomocny i udało Ci się przesłać lub wykonać kopię lustrzaną do Amazon Firestick z komputera z systemem Windows 10 . Daj nam znać, która metoda zadziałała najlepiej. Jeśli masz jakieś pytania lub sugestie, możesz je umieścić w sekcji komentarzy.
