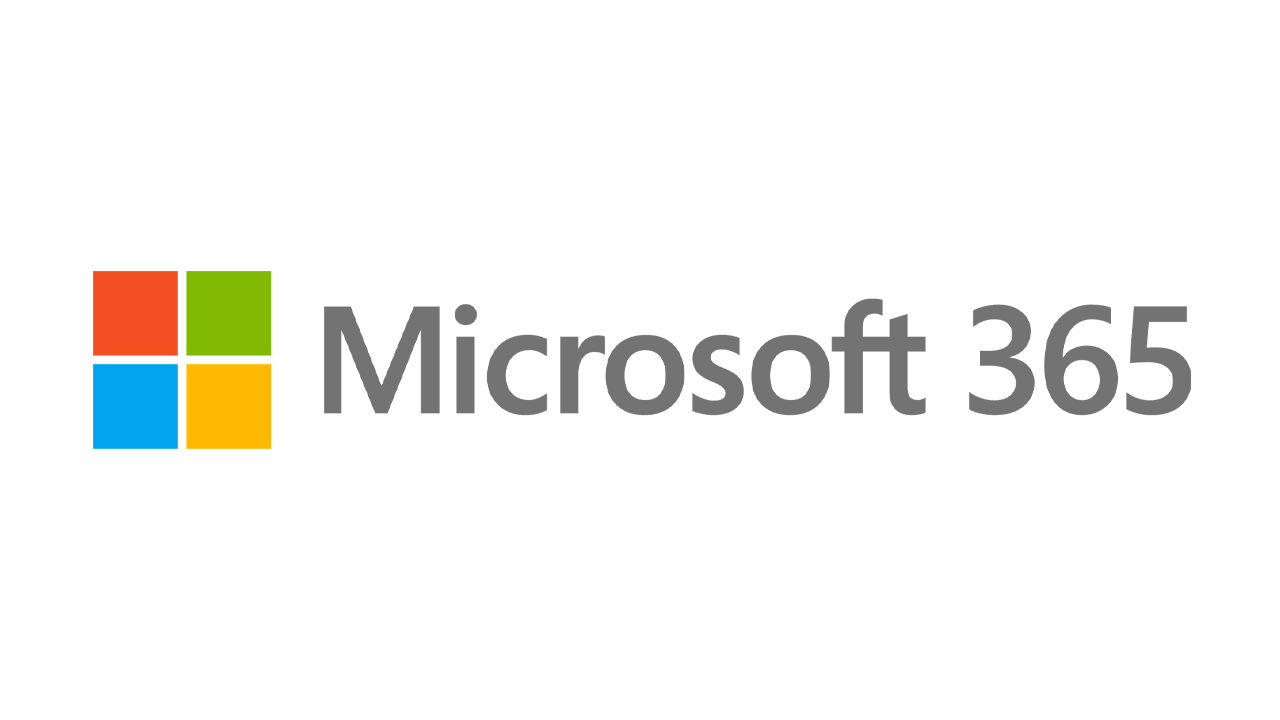Jak przechwytywać klipy wideo w systemie Windows 10?
Opublikowany: 2022-01-29Robienie zrzutu ekranu w systemie Windows 10 jest dość szybkie i proste, ale przechwytywanie wideo z aktywności na ekranie jest trudniejsze. Firma Microsoft ułatwiła to, korzystając z wbudowanego narzędzia do przechwytywania wideo o nazwie Game Bar.
Game Bar został zaprojektowany do nagrywania gier, w które grasz bezpośrednio na komputerze lub tych, które przesyłasz strumieniowo z konsoli Xbox, ale równie łatwo może przechwytywać wideo z aktywności ekranu z przeglądarki internetowej, aplikacji Windows lub dowolnego innego programu. Nagrywana aktywność na ekranie jest automatycznie zapisywana jako plik wideo MP4.
Jeśli chcesz korzystać z Game Bara, będziesz musiał spełnić określone wymagania systemowe, w tym odpowiedni typ karty graficznej. Jeśli spróbujesz użyć aplikacji Game Bar, a Twój komputer nie jest gotowy do zaciemnienia, może pojawić się błąd informujący, że Twój komputer nie spełnia wymagań sprzętowych do nagrywania klipów. Ale nie obawiaj się, ponieważ istnieje sposób na obejście tego ograniczenia.
Włącz nagrywanie ekranu
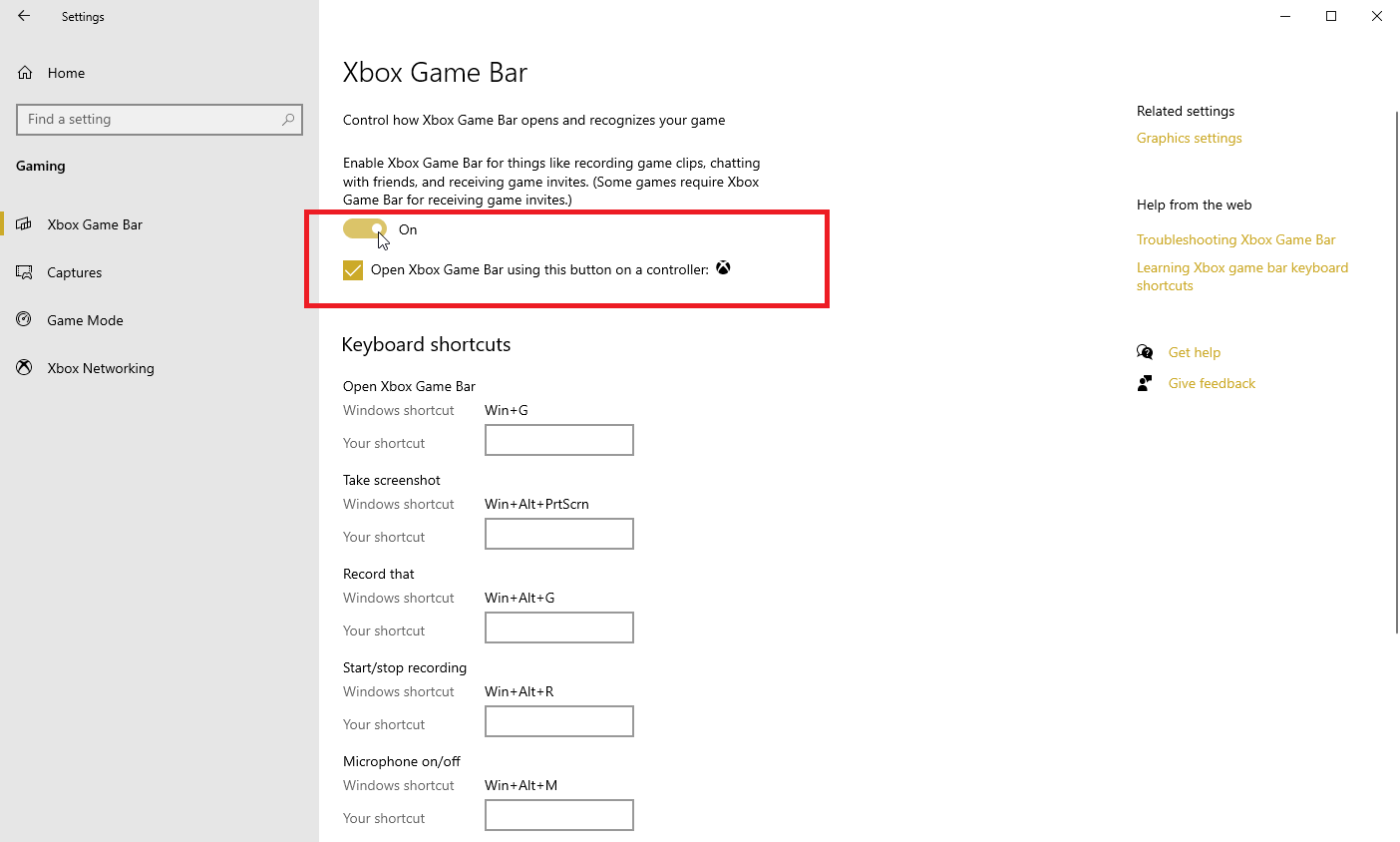
Zanim będziesz mógł korzystać z tej funkcji, najpierw upewnij się, że Game Bar jest włączony. Otwórz Ustawienia > Gry > Xbox Game Bar i włącz przełącznik Włącz Xbox Game Bar .
Jeśli masz kontroler Xbox lub kontroler Xbox 360 z odpowiednim sterownikiem, możesz uruchomić aplikację Game Bar za pomocą przycisku Xbox na padzie. Aby włączyć tę funkcję, kliknij pole wyboru Otwórz pasek gier Xbox, używając tego przycisku jako kontrolera .
Na tym ekranie możesz także zmienić dowolne skróty klawiaturowe związane z otwieraniem paska gier, robieniem zrzutów ekranu i nagrywaniem wideo.
Nagraj swój ekran
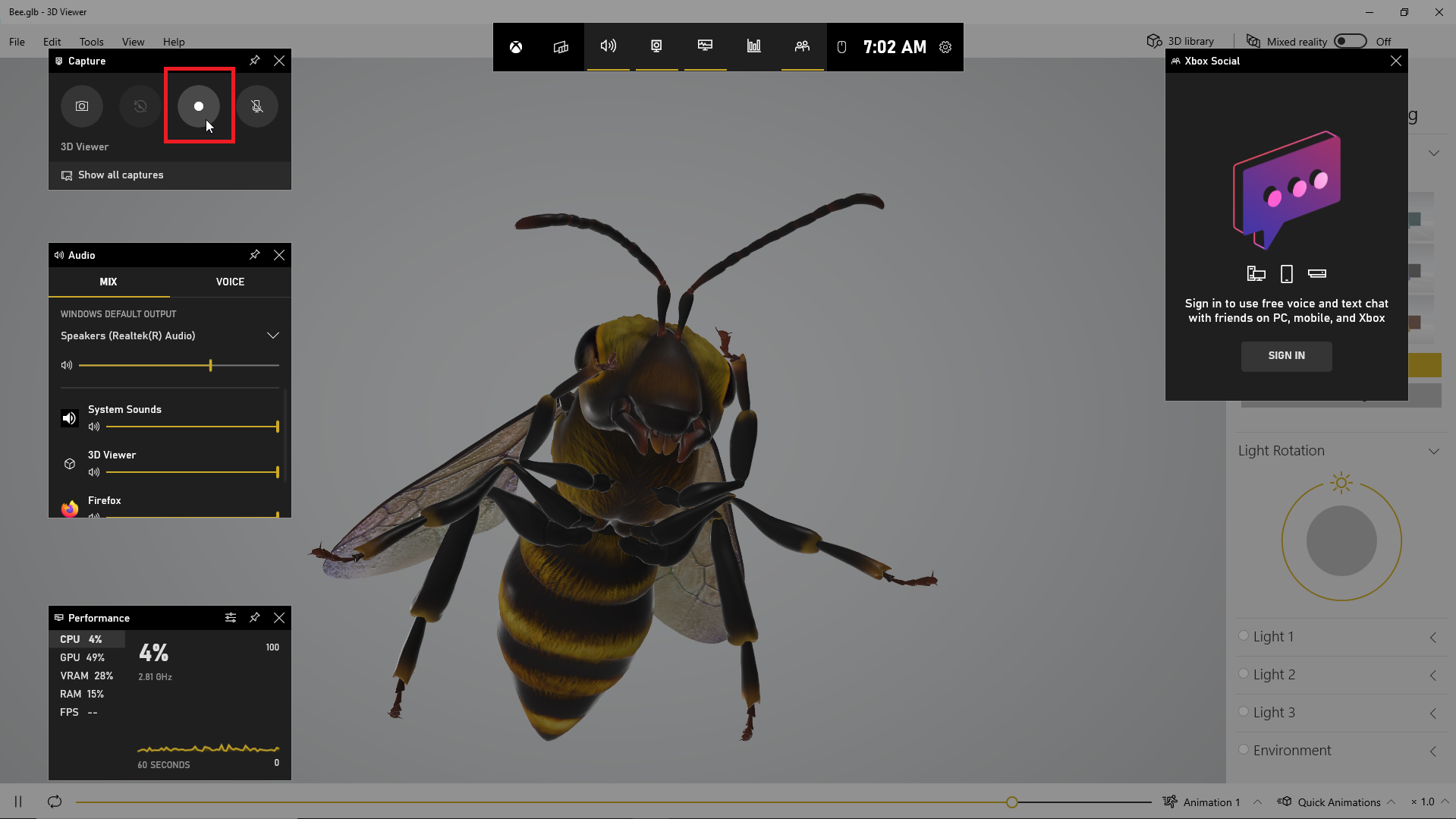
Otwórz aplikację, którą chcesz nagrać. Nagrywanie można rozpocząć z większości aplikacji i okien, ale nie można rozpocząć przechwytywania z pulpitu systemu Windows, Eksploratora plików ani niektórych aplikacji systemu Windows, takich jak Pogoda. Naciśnij Win + G , aby otworzyć pasek gry.
Pojawia się kilka widżetów Game Bar z opcjami przechwytywania zrzutów ekranu, kontrolowania wideo i audio oraz przeglądania konta społecznościowego Xbox. W okienku wyświetlana jest również nazwa bieżącej aplikacji, pliku lub okna jako źródło przechwytywania wideo.
Kliknij ikonę aparatu, aby zrobić prosty zrzut ekranu lub naciśnij przycisk Rozpocznij nagrywanie , aby uchwycić aktywność na ekranie. Zamiast przechodzić przez panel Game Bar, możesz po prostu nacisnąć Win + Alt + R , aby rozpocząć nagrywanie.
Gdy po raz pierwszy zdecydujesz się rejestrować aktywność na ekranie, Game Bar potrzebuje Twojej zgody. Kliknij pole wyboru Włącz funkcje gier dla tej aplikacji, aby nagrywać rozgrywkę .
Możesz teraz wykonywać dowolne czynności na ekranie, które chcesz przechwycić. Widżety Game Bar znikają, zastąpione małym pływającym paskiem w prawym górnym rogu ekranu, za pomocą którego można sterować nagrywaniem.
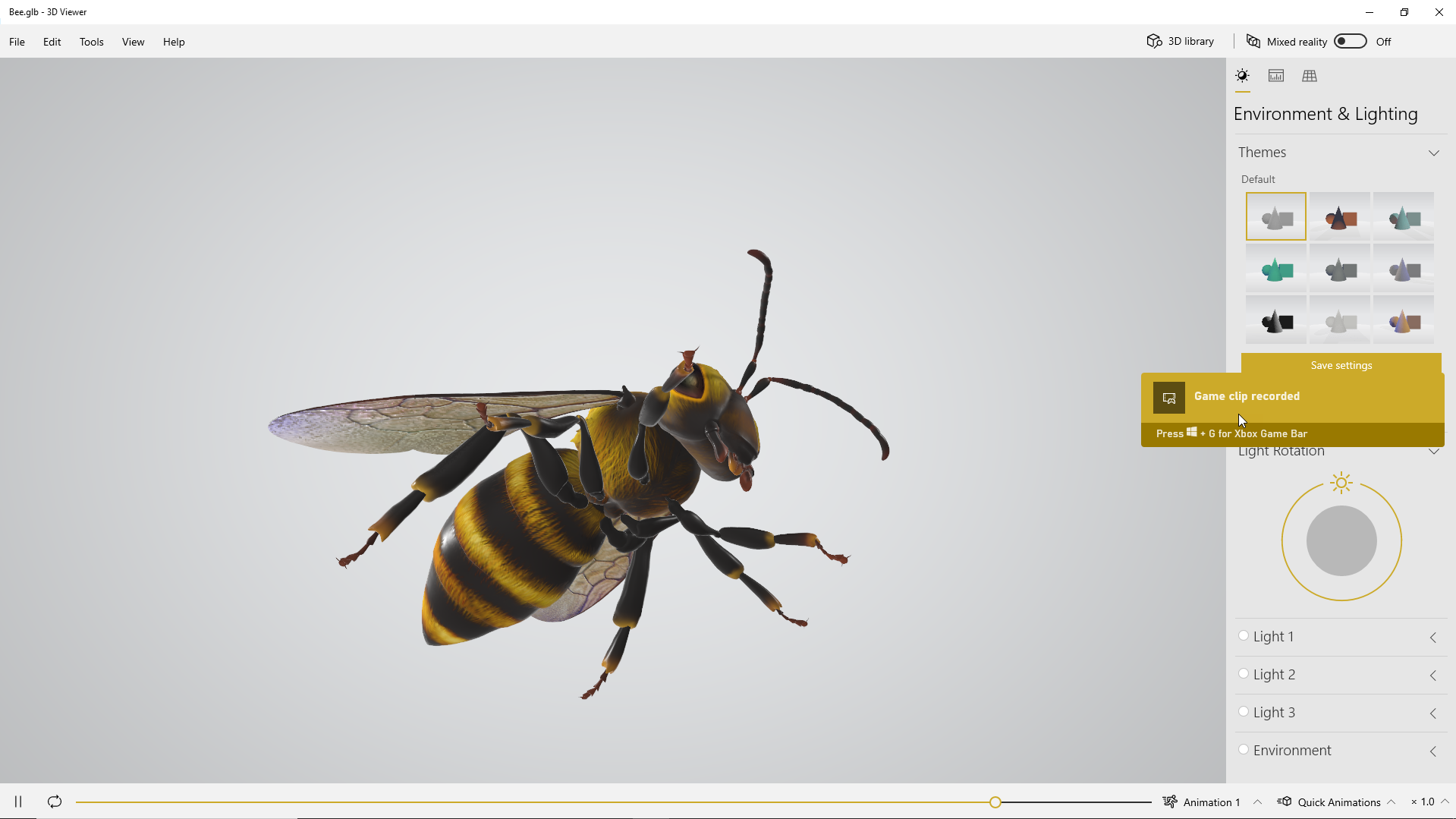
Aby zatrzymać nagrywanie, kliknij przycisk Nagrywanie na pływającym pasku. Pojawi się powiadomienie informujące, że klip z gry został nagrany. Kliknij powiadomienie, a pojawi się okno z Twoim filmem. Kliknij przycisk Odtwórz , aby obejrzeć wideo.
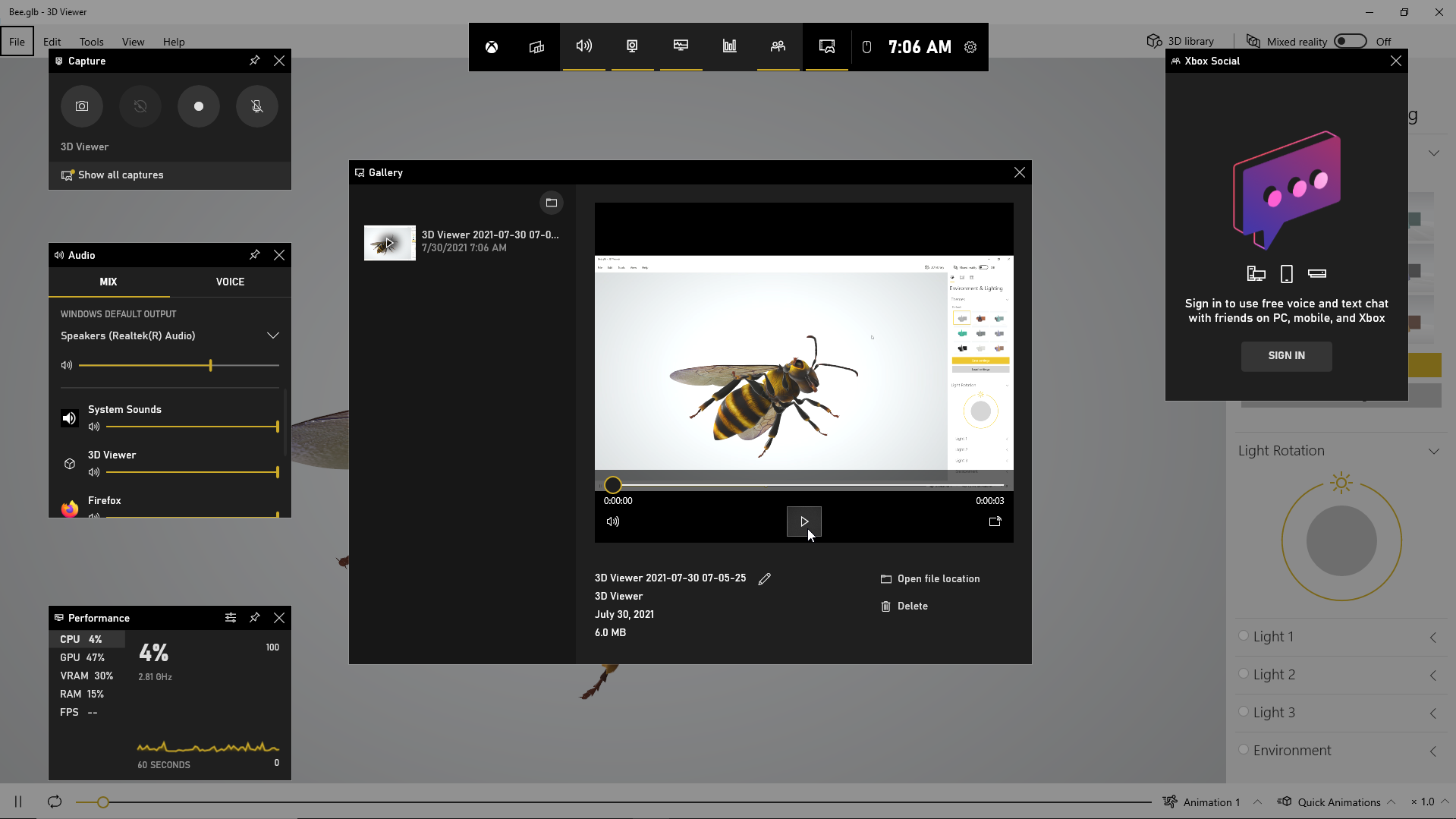
Możesz także uzyskać dostęp do pliku wideo i odtwarzać go z jego lokalizacji w Eksploratorze plików, czyli domyślnie C:\Users\[nazwa użytkownika]\Videos\Captures .
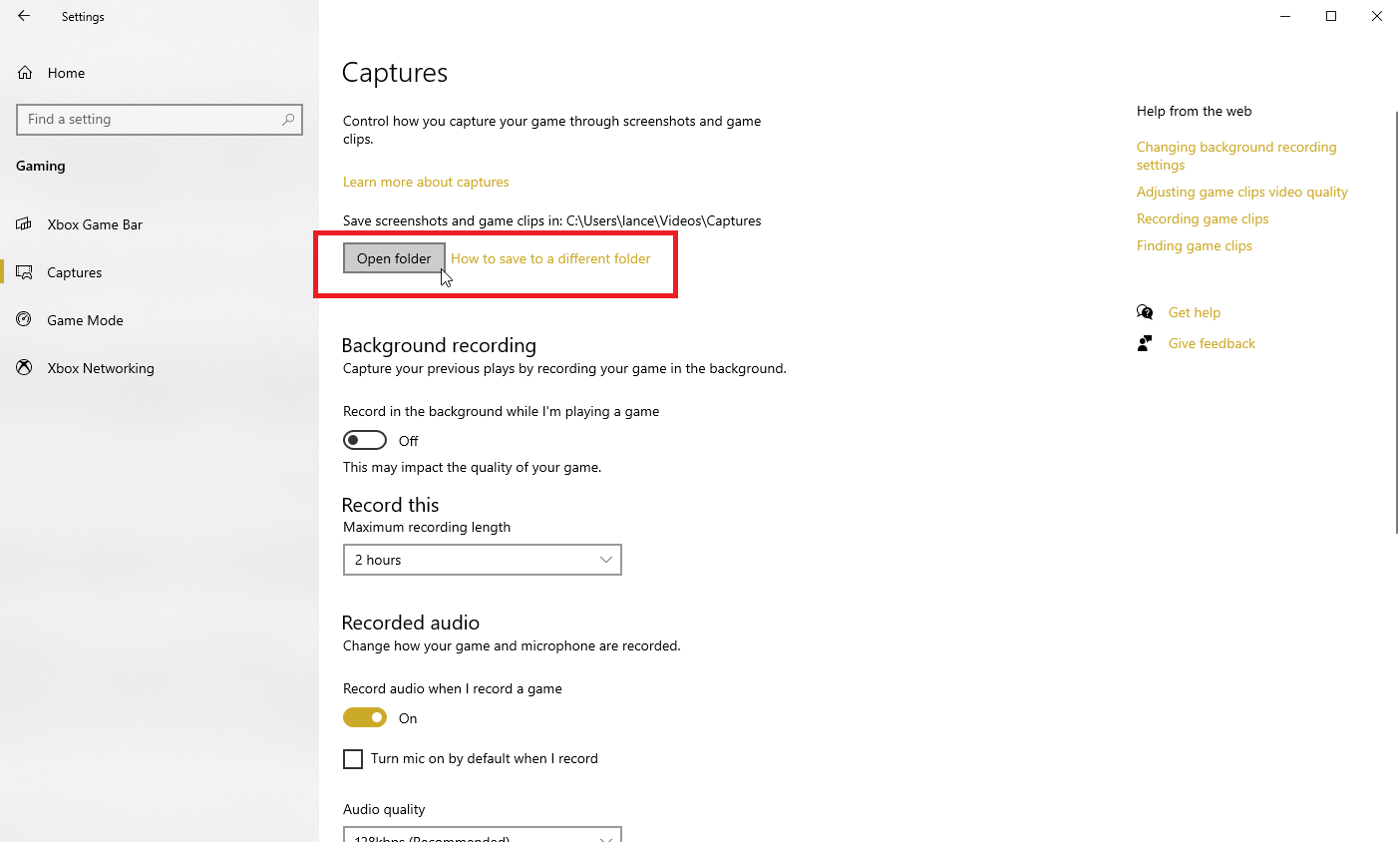
Jeśli nie podoba Ci się, gdzie domyślnie zapisywane są nagrania wideo, zawsze możesz zmienić lokalizację. Wybierz Ustawienia > Gry > Przechwytywanie . Kliknij przycisk Otwórz folder i wybierz inny folder.
Akcesoria do systemu Windows polecane przez PCMag
Włącz nagrywanie w tle
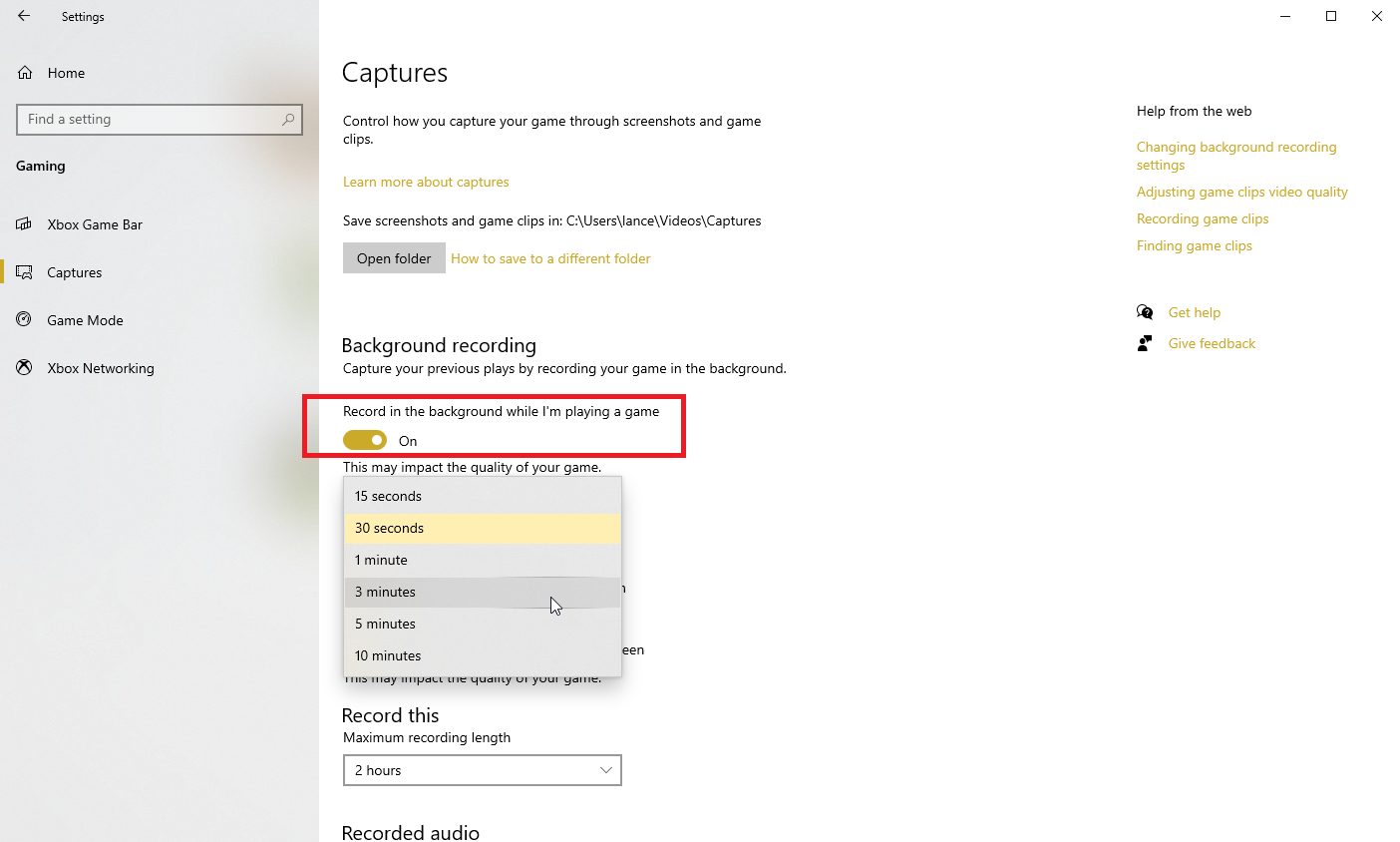
Czy kiedykolwiek zrobiłeś coś na swoim komputerze, a potem nagle żałowałeś, że nie uchwyciłeś tej chwili? Za pomocą paska gier systemu Windows 10 możesz nagrywać ostatnie kilka sekund lub minut aktywności ekranu po fakcie.

Aby to zrobić, musisz najpierw zezwolić komputerowi na rejestrowanie twoich działań w tle. Wróć do opcji Ustawienia > Gry > Przechwytywanie i zaznacz pole wyboru Nagrywaj w tle, gdy gram w grę . Będąc tutaj, kliknij menu rozwijane dla Nagraj ostatni , aby zmienić interwał na dowolne od 15 sekund do 10 minut.
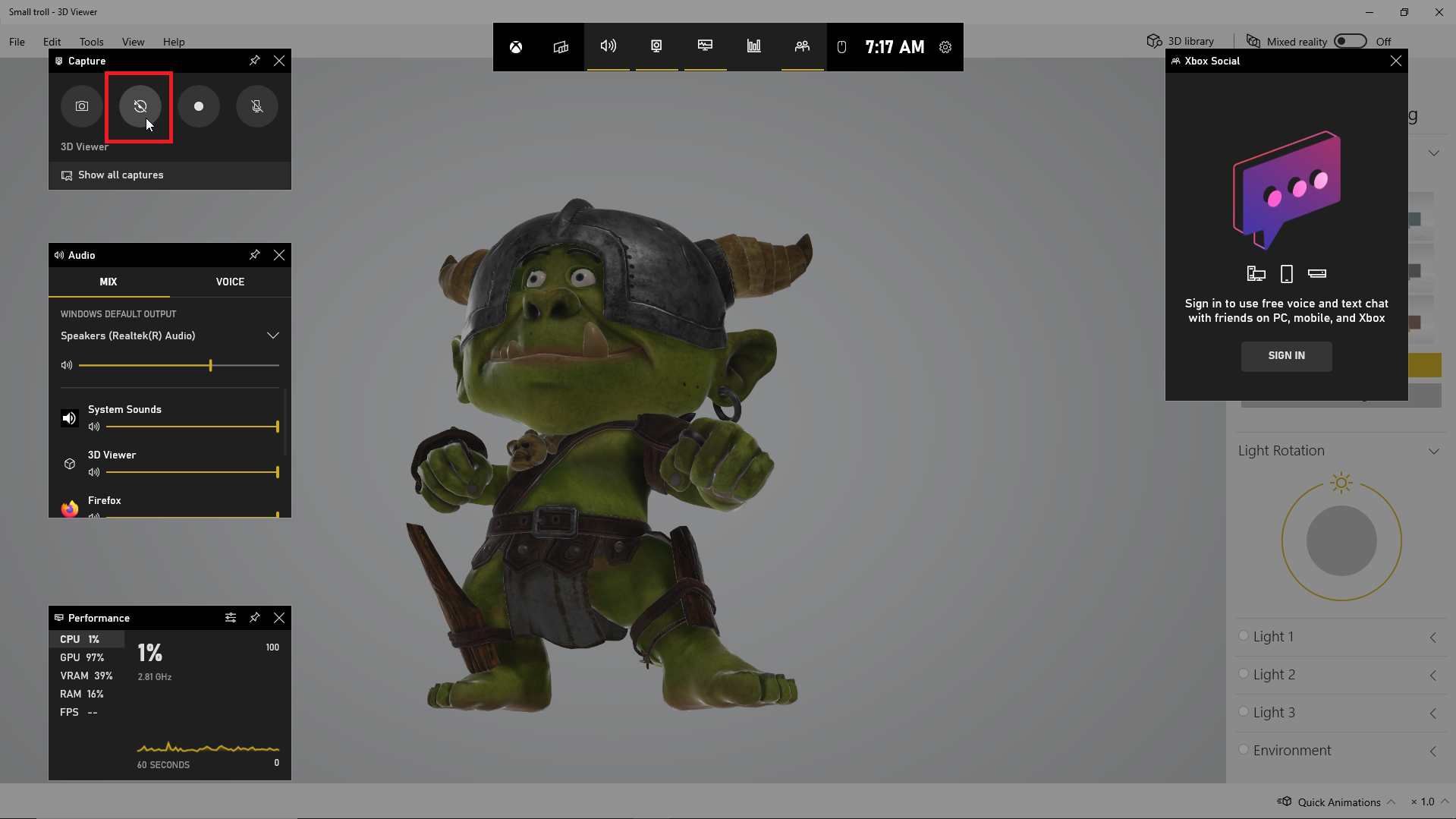
Teraz już nigdy nie przegapisz ani chwili. Otwórz pasek gier i kliknij przycisk Nagraj ostatnie 30 sekund , a wideo zostanie wygenerowane na podstawie ustawionej liczby sekund lub minut.
Dostosuj pasek gry
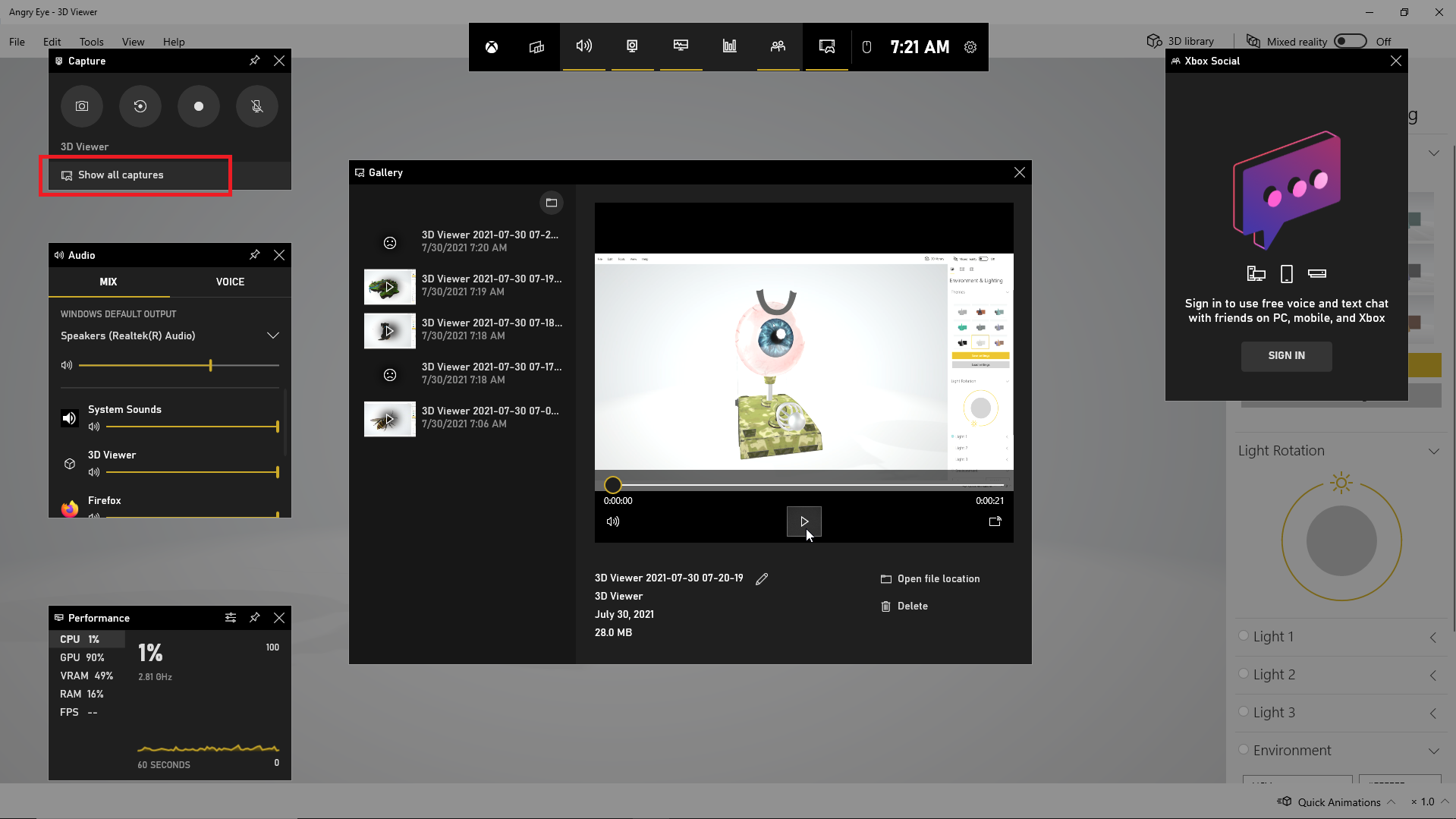
Wyświetlaj nagrania wideo, kontroluj wyświetlane widżety i dostosuj szereg ustawień bezpośrednio na pasku gry. Naciśnij Win + G , aby otworzyć pasek gry. W widżecie Przechwytywanie kliknij łącze Pokaż wszystkie przechwycone , aby wyświetlić listę wszystkich przechwyconych filmów. Następnie możesz kliknąć film, który chcesz odtworzyć.
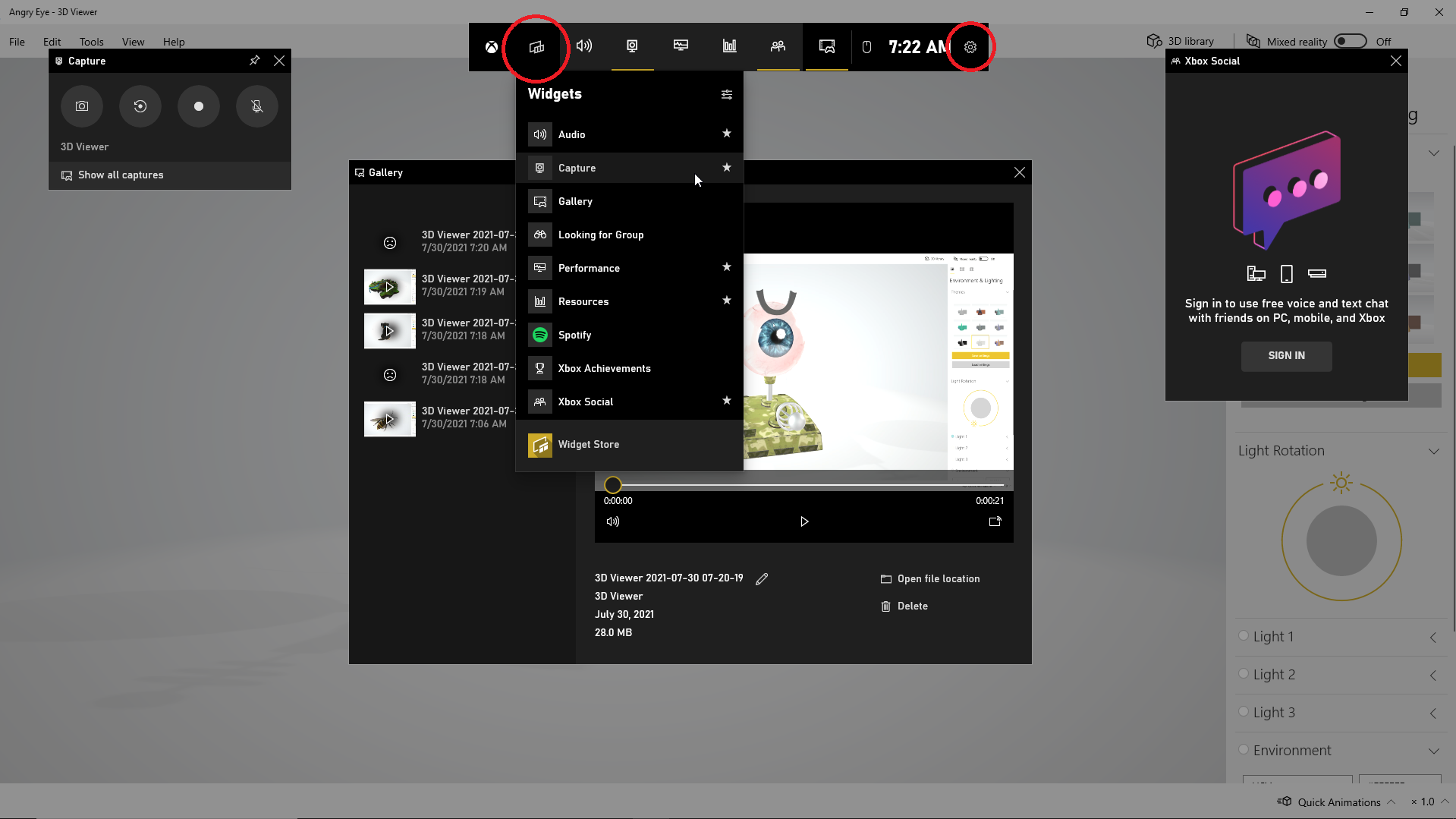
System Windows pozwala ustawić, które widżety mają się pojawiać po aktywacji aplikacji Game Bar. Na ekranie Game Bar zamknij okno dowolnego widżetu, którego nie chcesz widzieć. Na górnym pasku narzędzi widżetów kliknij ikonę menu widżetów po prawej stronie logo Xbox, a następnie wybierz widżety, których chcesz użyć. Możesz także włączyć lub wyłączyć niektóre widżety, klikając odpowiednią ikonę na górnym pasku narzędzi widżetów.
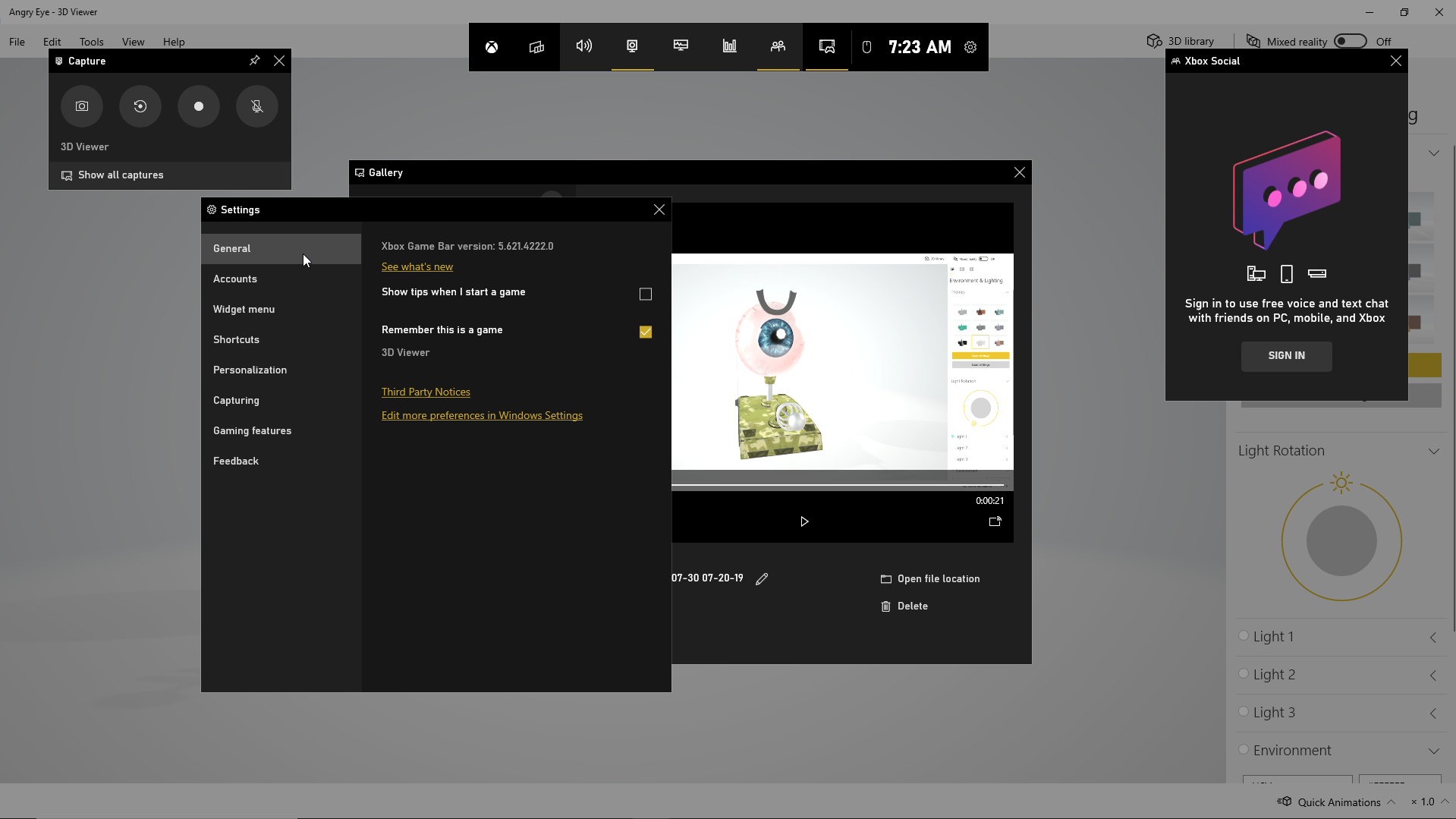
Kliknij ikonę Ustawienia po prawej stronie górnego widżetu. Tutaj możesz przeglądać i zmieniać konta, skróty, motywy, opcje nagrywania, powiadomienia i inne elementy sterujące Game Bar.
Obejście paska gier
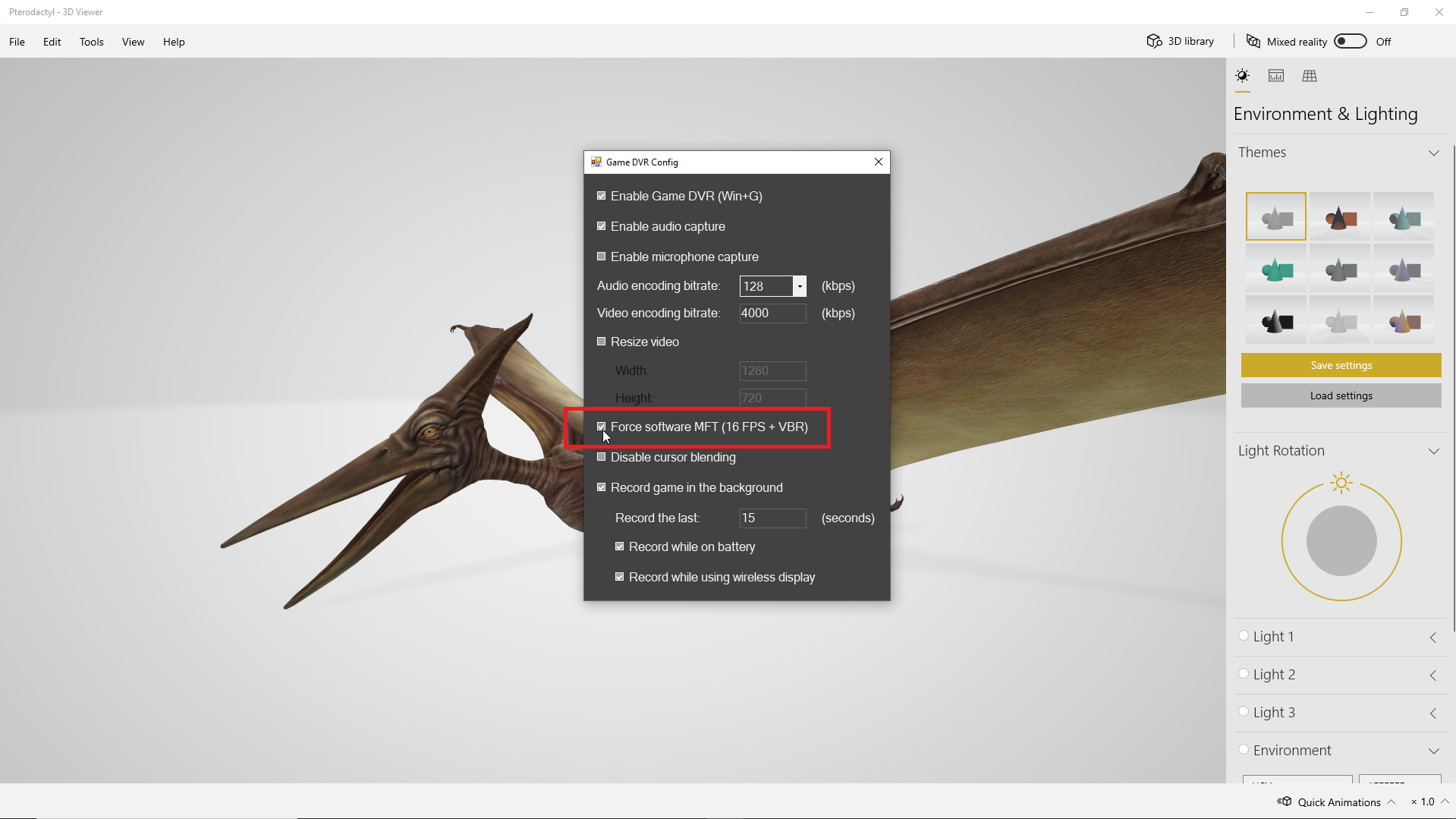
Jeśli napotkasz problemy z paskiem gier lub narzędzie nie pozwoli Ci przechwycić aktywności ekranu, najlepiej jest sprawdzić stronę internetową „Rozwiązywanie problemów z paskiem gier Xbox w systemie Windows 10”. Jeśli jednak pojawi się błąd, że urządzenie nie spełnia wymagań sprzętowych do nagrywania klipów, istnieje obejście tego problemu.
Zakładając, że nie możesz zmienić sprzętu komputerowego ani karty graficznej, następną najlepszą opcją jest skorzystanie z pomocy narzędzia innej firmy o nazwie Game DVR Config. Przejdź do strony GitHub narzędzia i pobierz plik GameDVR_Config.exe. Otwórz go, a na ekranie konfiguracyjnym zaznacz pole dla oprogramowania Force MFT (16 FPS + VBR) .
Otwórz Menedżera zadań (kliknij prawym przyciskiem myszy na pasku zadań i wybierz Menedżer zadań). Na karcie Procesy wybierz Gamebar Presence Writer , a następnie kliknij Zakończ zadanie . Wypróbuj ponownie aplikację Game Bar, aby sprawdzić, czy pozwala teraz rejestrować aktywność na ekranie.