Jak wypożyczać i czytać e-booki z lokalnej biblioteki
Opublikowany: 2022-01-29Możesz kupować e-booki od Amazon, Apple, Google i innych cyfrowych sprzedawców, ale po co kupować, skoro możesz je wypożyczyć z lokalnej biblioteki? Jeśli Twoja biblioteka jest zarejestrowana w Libby, OverDrive lub Hoopla, możesz przeglądać, pożyczać i czytać książki bezpośrednio w aplikacji.
Ta opcja obejmuje książki audio, czasopisma i inne treści cyfrowe. Niektóre aplikacje umożliwiają nawet wysyłanie e-booków do aplikacji Amazon Kindle, gdzie łatwiej je czytać.
Pierwszą rzeczą, jakiej będziesz potrzebować, jest konto w bibliotece publicznej lub uniwersyteckiej. Jeśli planujesz odwiedzić bibliotekę i wypożyczyć książki, potrzebujesz fizycznej karty; jeśli chcesz tylko wypożyczyć e-booki, niektóre biblioteki oferują zamiast tego wirtualną kartę biblioteczną.
Powinieneś również otrzymać kod PIN lub nazwę użytkownika, aby zalogować się na konto online w celu wypożyczenia e-booków. Jeśli potrzebujesz kodu kreskowego do skanowania do aplikacji, powinien on zostać wydrukowany na otrzymanej karcie bibliotecznej. Jeśli nie masz pewności, jak przebiega proces rejestracji lub zastanawiasz się, z jakich usług możesz skorzystać, zajrzyj na stronę biblioteki lub skontaktuj się z nią bezpośrednio.
Libby
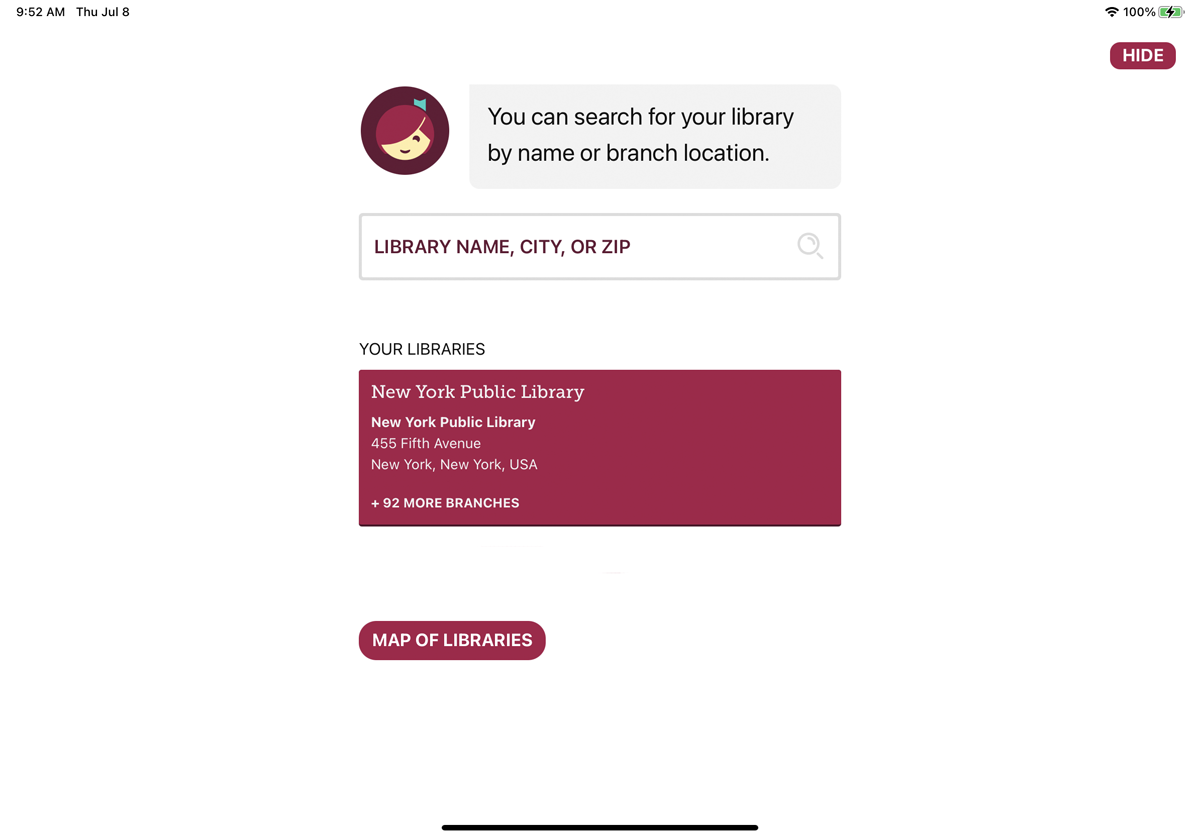
Stworzona przez Rakuten OverDrive Libby to pełnoprawna aplikacja, dzięki której możesz wyszukiwać, pożyczać i czytać e-booki ze swojej biblioteki. Pobierz wersję aplikacji dla systemu iOS, Android lub Windows. Możesz również zobaczyć łącza do pobrania aplikacji w witrynie internetowej biblioteki, jeśli usługa jest obsługiwana.
Przy pierwszym uruchomieniu aplikacji na urządzeniu mobilnym pojawi się pytanie, czy masz kartę biblioteczną. Odpowiedz Tak , a następnie skopiuj informacje o karcie z innego urządzenia, wyszukaj swoją bibliotekę lub poproś Libby o odgadnięcie Twojej biblioteki na podstawie Twojej lokalizacji. Wybierz opcję, a następnie wprowadź dane swojego konta bibliotecznego.
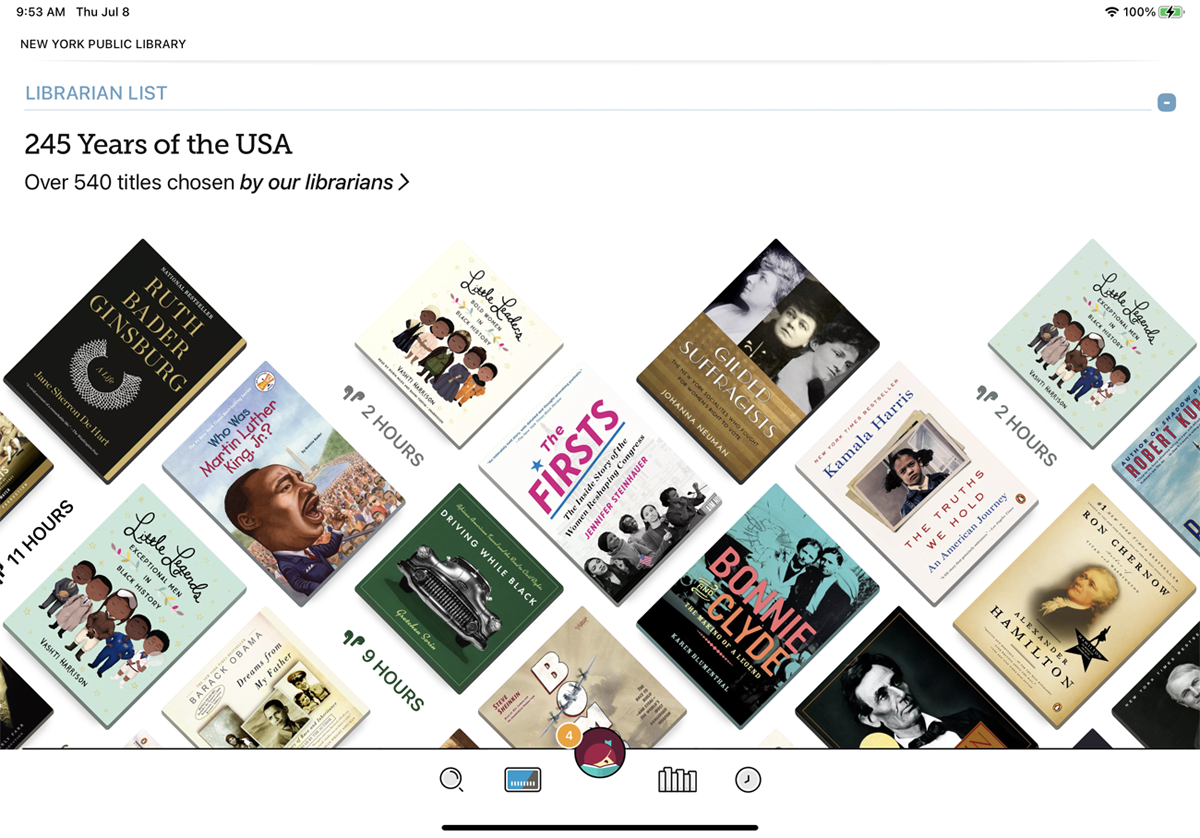
Po skonfigurowaniu konta i zalogowaniu się zostaniesz przeniesiony do głównego ekranu aplikacji, gdzie możesz wyszukiwać książki według tytułu, autora, tematu i innych kryteriów. Możesz także przeglądać według tematów, a także według konkretnych tytułów wybranych i polecanych przez bibliotekarzy.
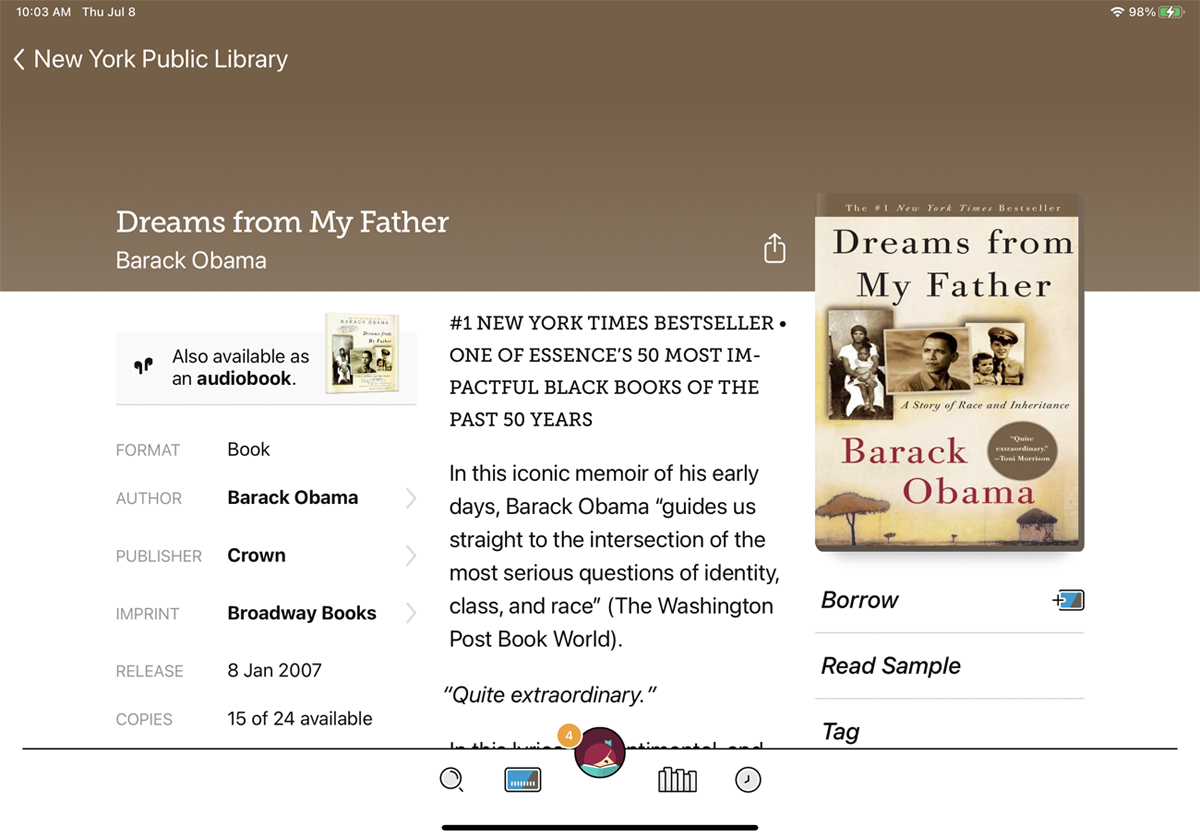
Gdy znajdziesz e-booka, którego chcesz wypożyczyć, dotknij miniatury, aby przeczytać opis książki, wyświetlić oceny, sprawdzić próbkę, oznaczyć ją jako ulubiony i sprawdzić, czy można ją wypożyczyć.
Jeśli tak, dotknij linku Wypożycz , a następnie potwierdź swoją decyzję. Jeśli książka nie jest dostępna, zobaczysz przycisk Wstrzymaj , który możesz stuknąć, jeśli chcesz automatycznie pożyczyć książkę, gdy stanie się dostępna.
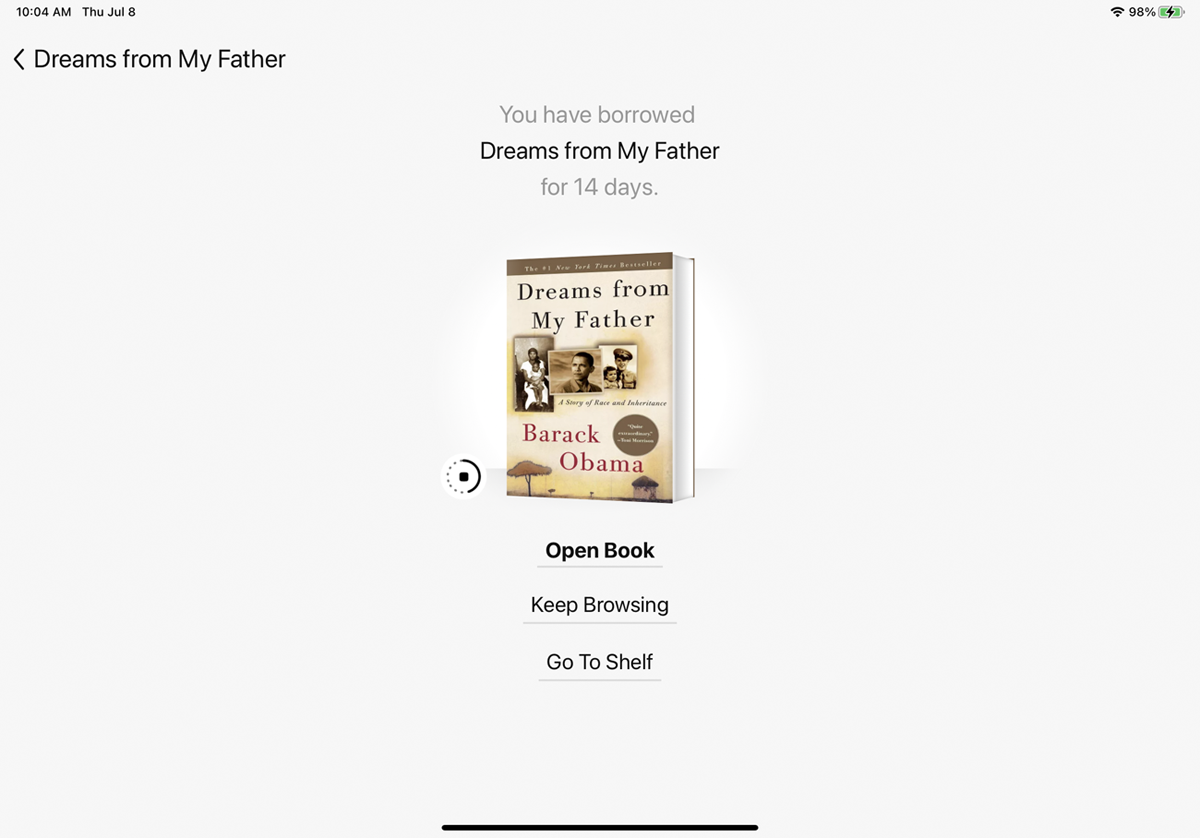
Po pobraniu książki na urządzenie kliknij Otwórz książkę . Pobraną książkę możesz czytać w aplikacji Libby lub Kindle. Wybierz, gdzie chcesz go przeczytać (Libby lub Kindle), a tytuł się tam otworzy.
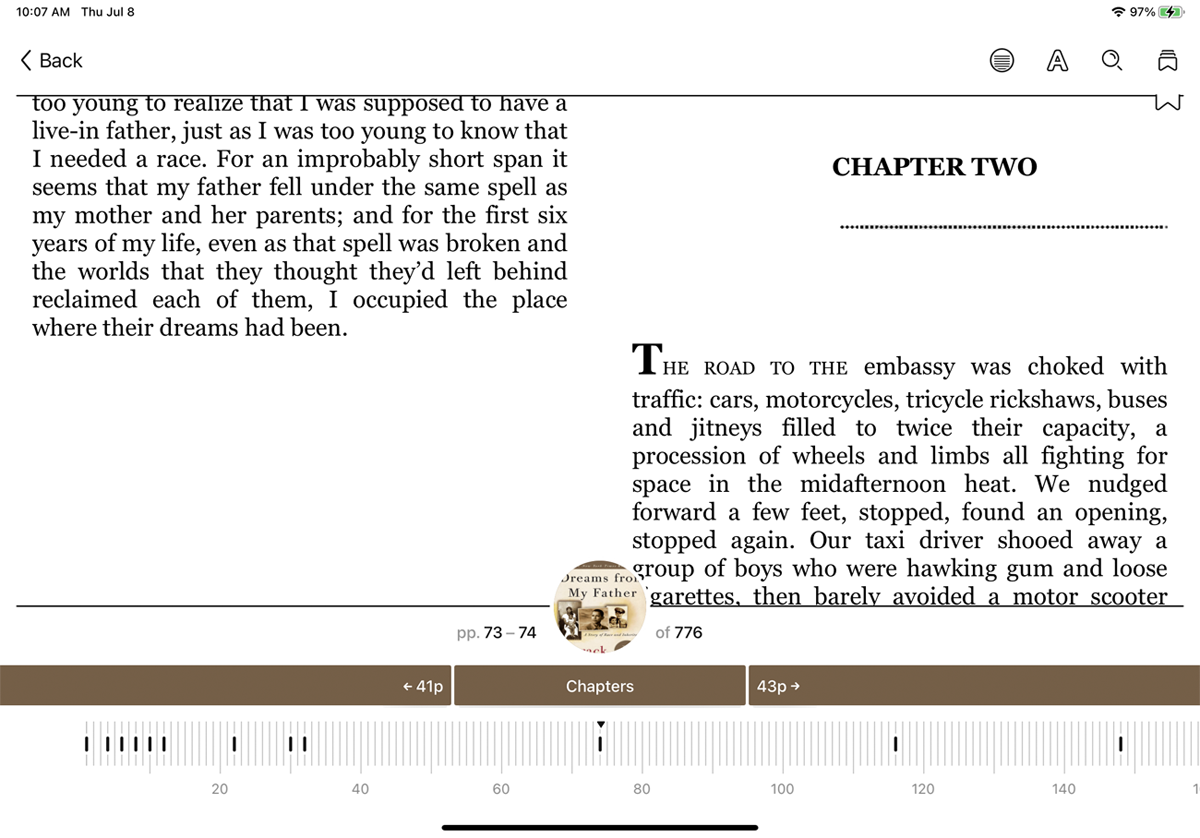
Po otwarciu książki dotknij dowolnego miejsca na ekranie, aby wyszukać tekst, przełączyć się między widokiem dwu- i jednokolumnowym, dodać stronę do zakładek i uzyskać dostęp do różnych ustawień.
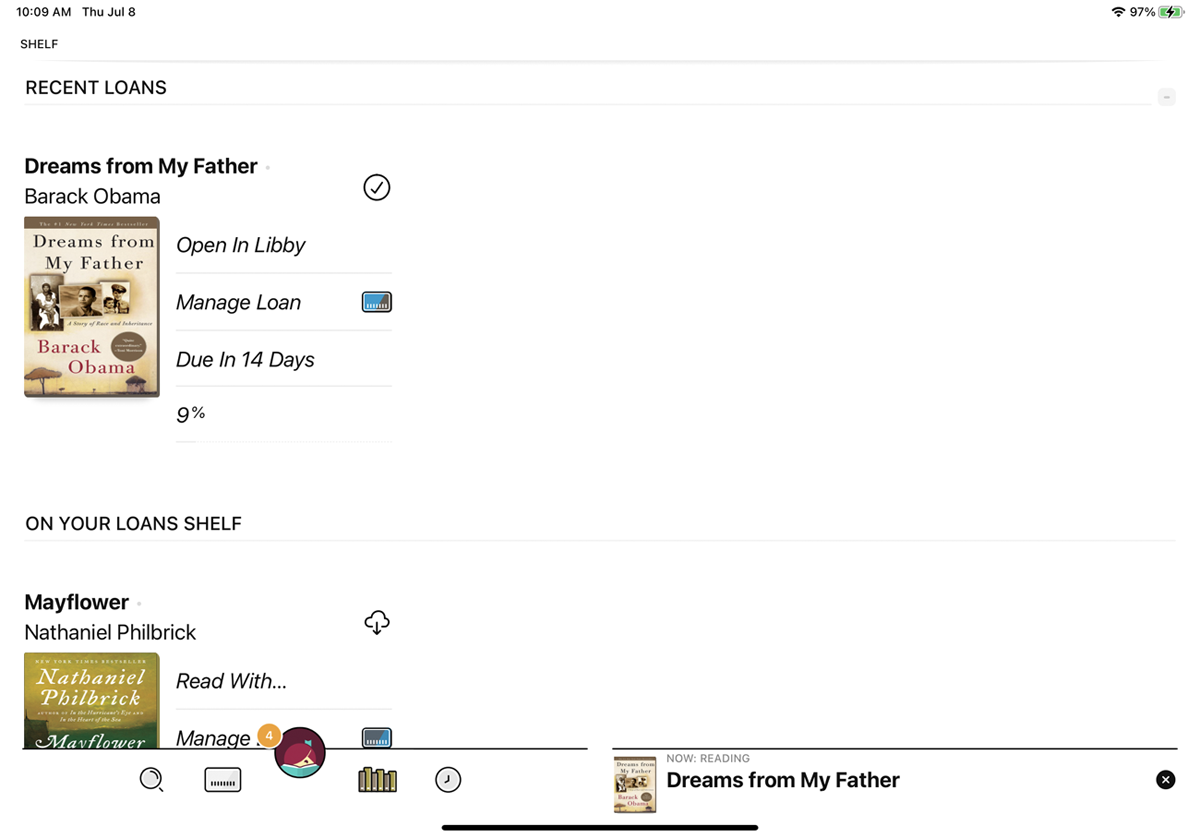
Możesz wyświetlić wszystkie wypożyczone książki z głównego ekranu aplikacji Libby. Stuknij ikonę Książki na dole, aby wyświetlić swoje pożyczki, blokady i tagi oraz uzyskać dostęp do aktualnie czytanej książki.
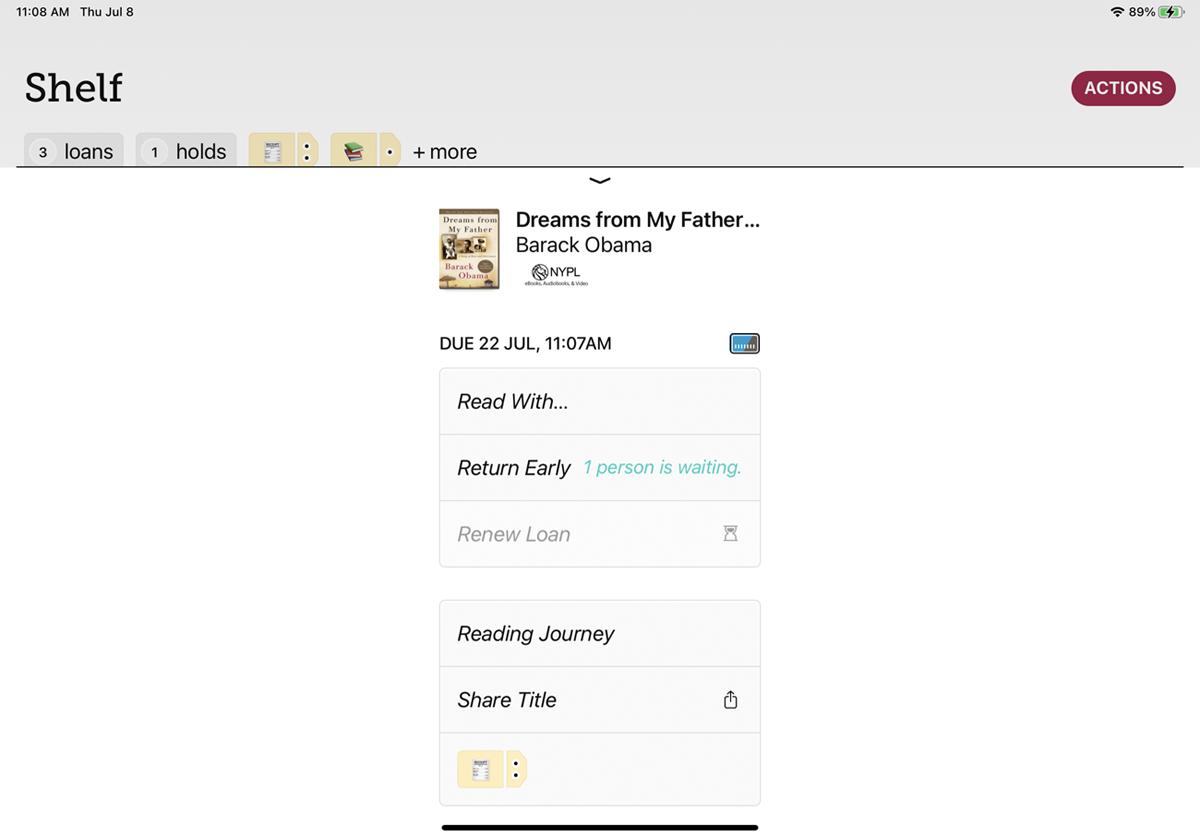
Jeśli w dowolnym momencie zechcesz wysłać pożyczoną książkę do aplikacji Kindle, przejdź do swojej Półki i dotknij łącza Zarządzaj pożyczką przy książce, którą chcesz przesłać, a następnie wybierz opcję Czytaj za pomocą .
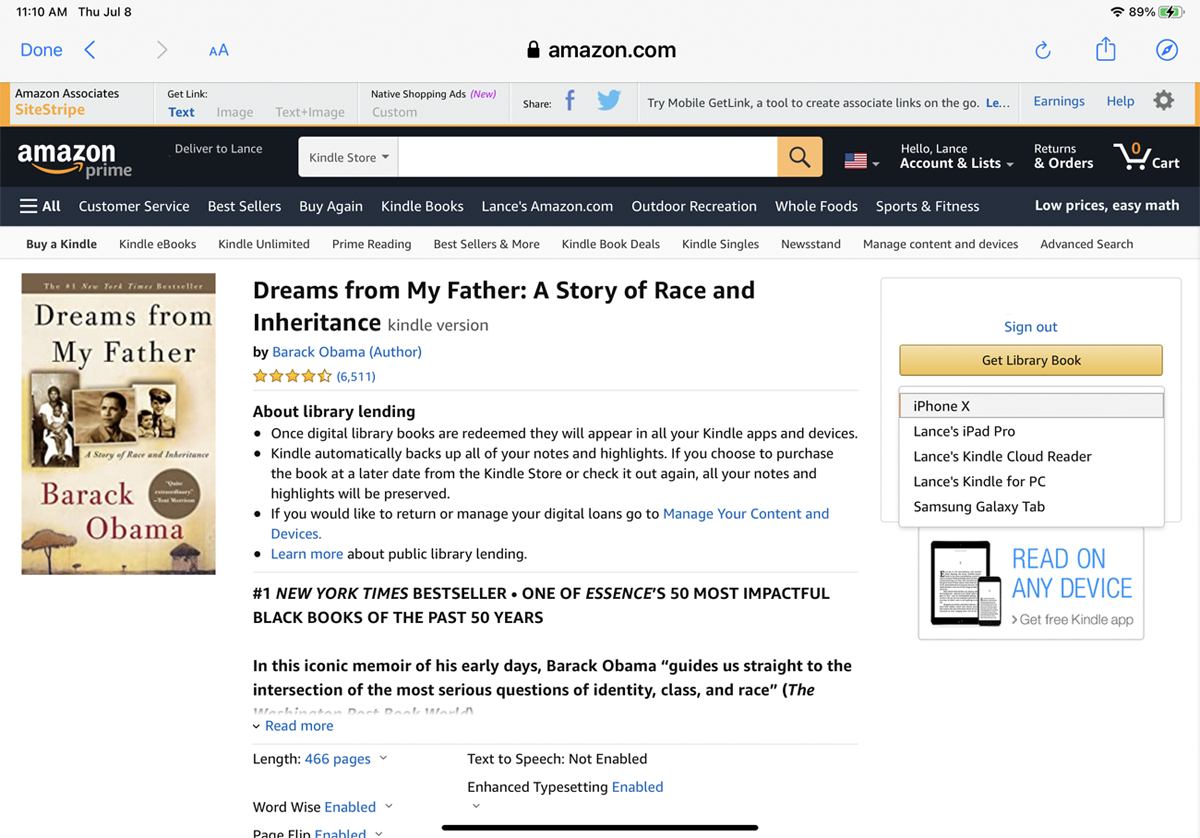
Stuknij opcję Aplikacje i urządzenia Kindle i zaloguj się na swoje konto Amazon. Na stronie Amazon użyj menu rozwijanego, aby wybrać urządzenie, do którego chcesz wysłać książkę. Stuknij przycisk Pobierz książkę z biblioteki .
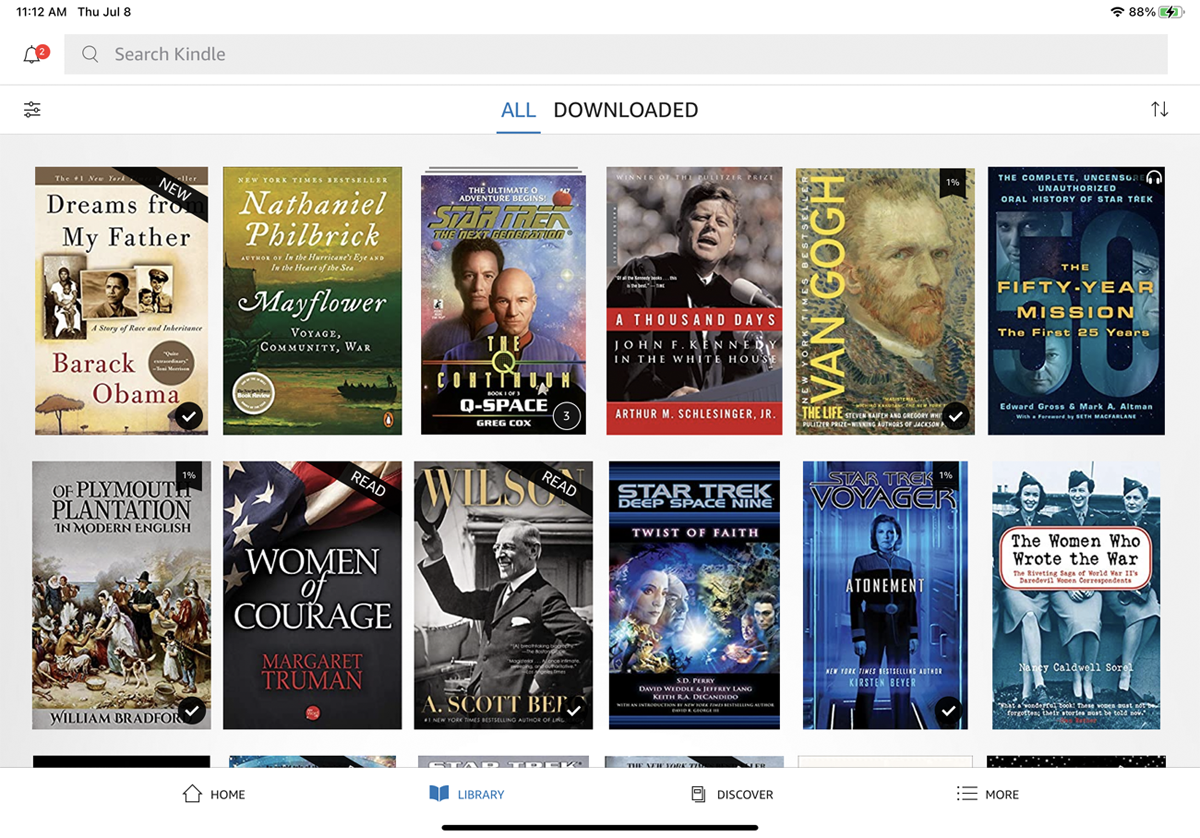
Następnie możesz otworzyć aplikację Kindle na swoim urządzeniu i wybrać książkę, aby rozpocząć czytanie.
Zajeździć
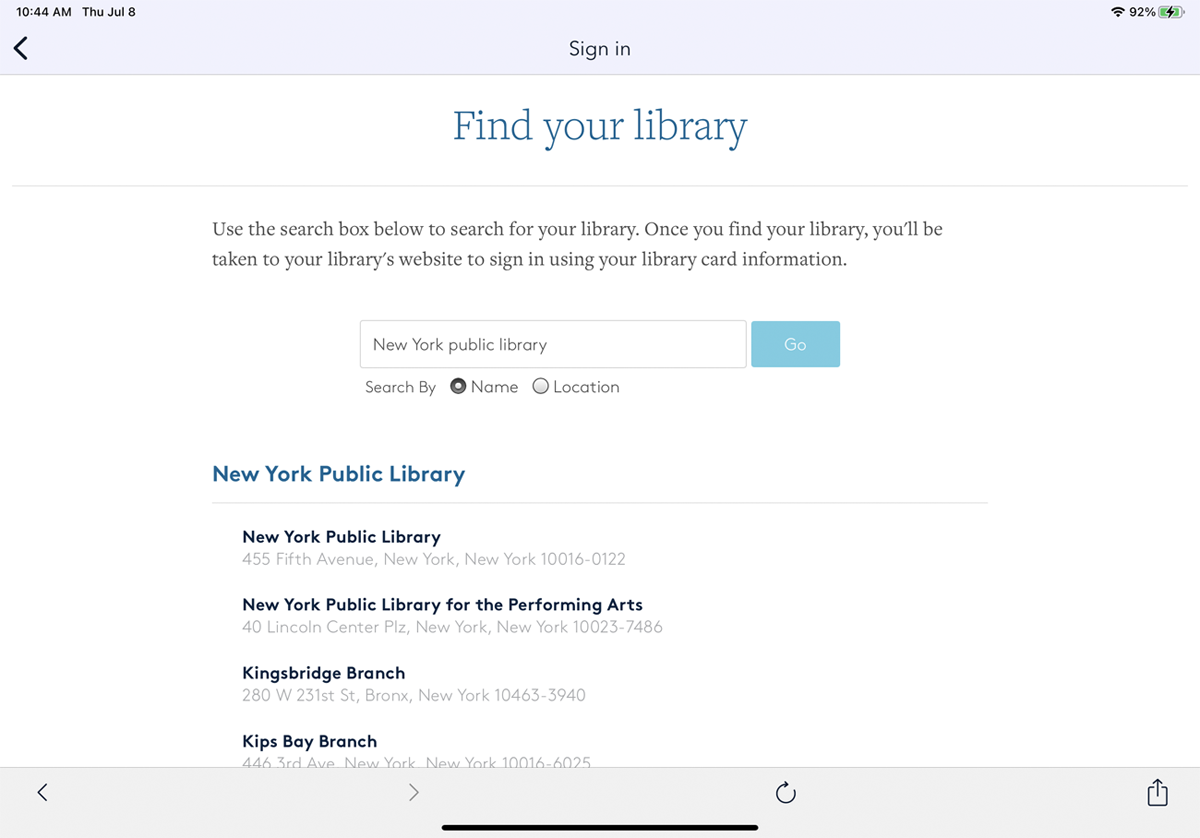
OverDrive to starsza aplikacja, która została zastąpiona przez Libby, ale nadal jest dostępna do użycia. Jest również szerzej obsługiwany, ponieważ jest dostępny dla telefonów z systemem iOS i Android, Windows 10, macOS i Chrome OS.
Otwórz aplikację i dotknij przycisku Zaloguj się . Wybierz Zaloguj się przy użyciu karty bibliotecznej . Następnie musisz wyszukać swoją bibliotekę na ekranie Znajdź swoją bibliotekę. Stuknij nazwę swojej biblioteki i wprowadź numer karty oraz PIN, aby się zalogować.
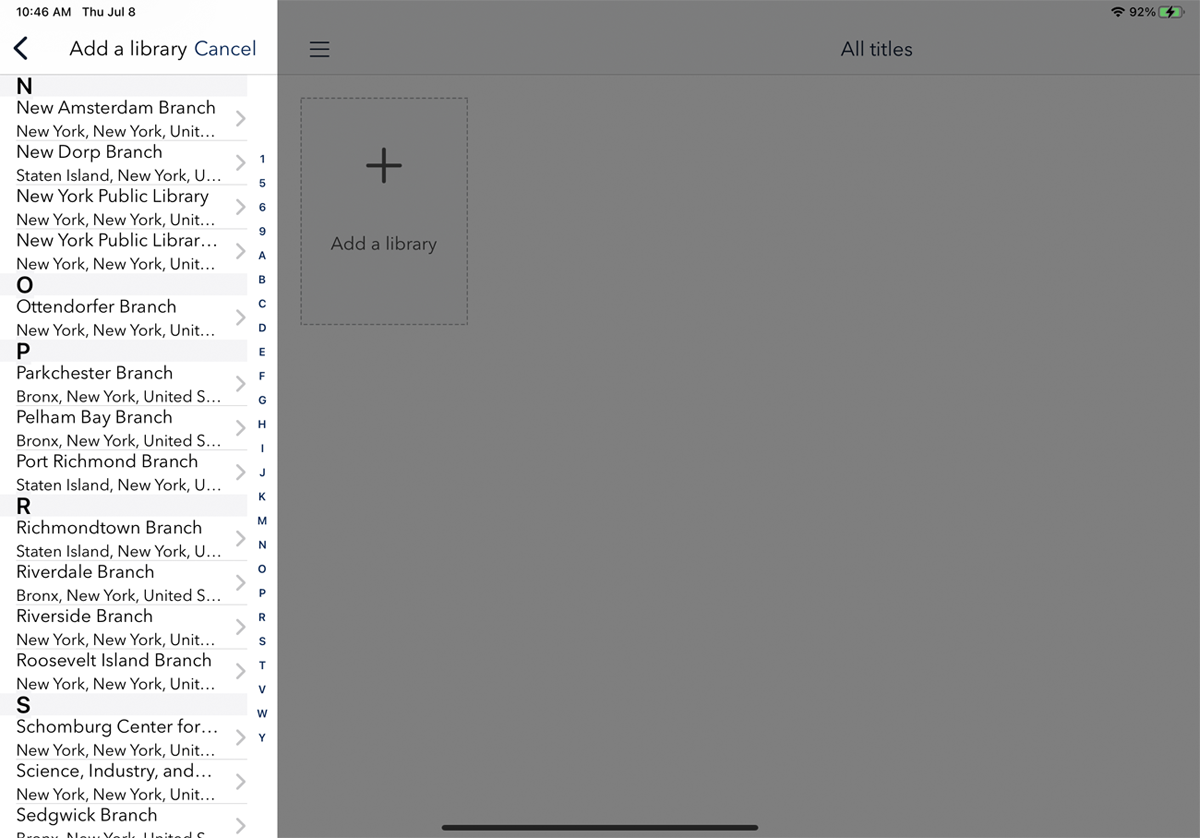
Po zalogowaniu dotknij Dodaj bibliotekę, aby dodać lokalną bibliotekę oddziału. Następnie możesz wyszukać lokalną bibliotekę według nazwy, miasta lub kodu pocztowego lub przeglądać z listy. Wybierz bibliotekę, a następnie stuknij miniaturę biblioteki na ekranie Wszystkie tytuły.

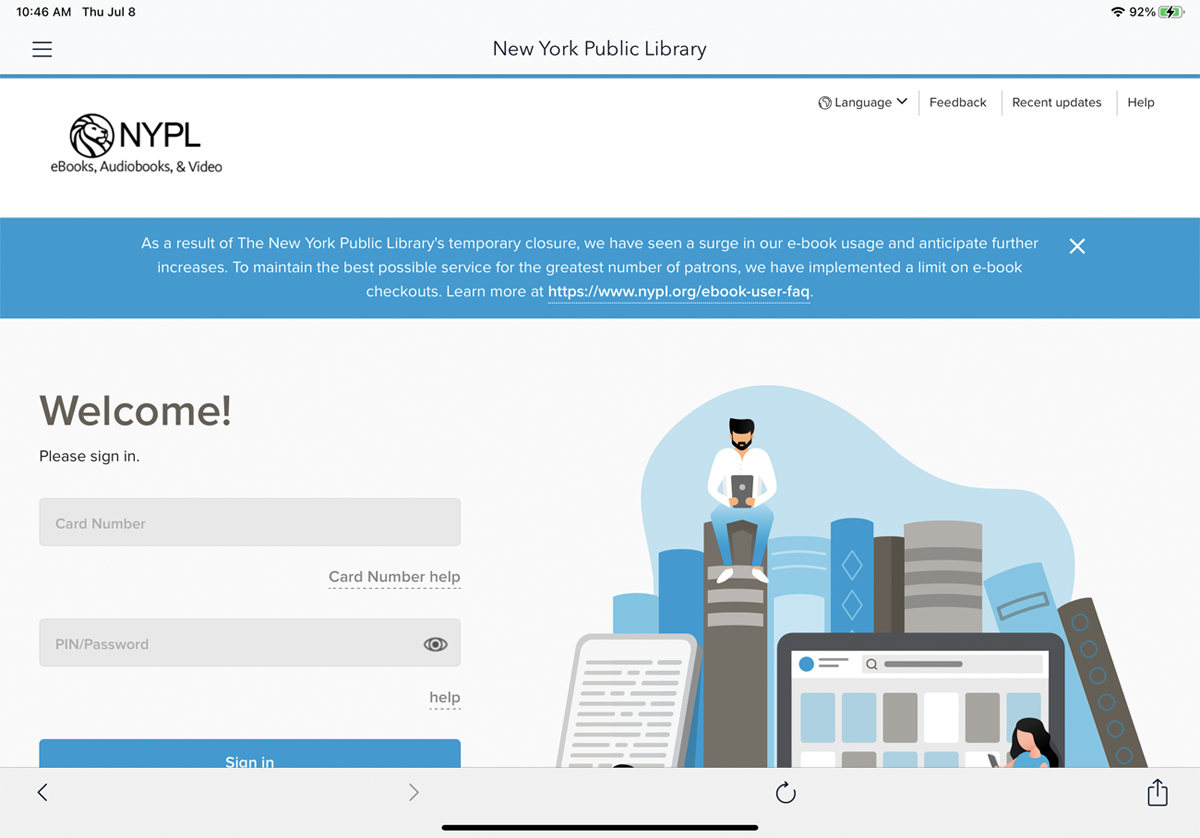
Zostaniesz przeniesiony na stronę biblioteki, gdzie będziesz musiał ponownie zalogować się na swoje konto. Aby to zrobić, dotknij przycisku Zaloguj się i wprowadź numer karty oraz PIN lub hasło.
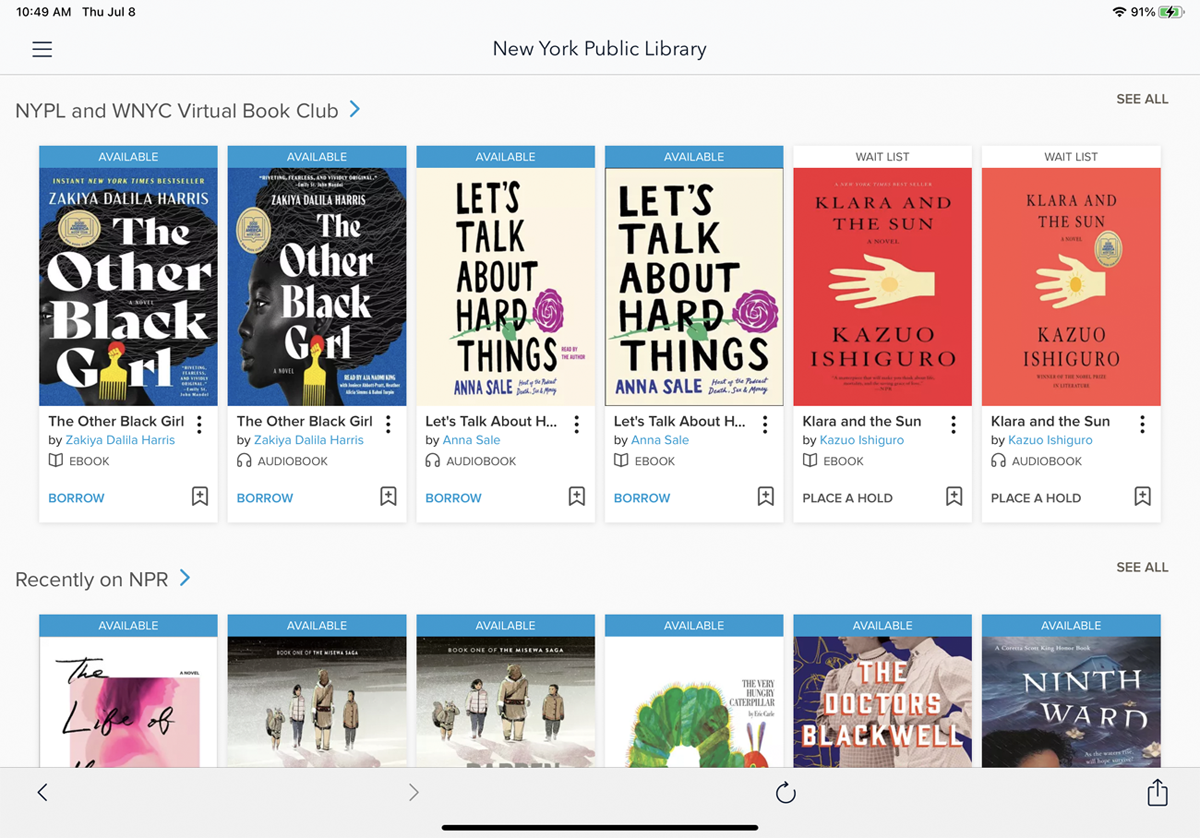
Następnie możesz przeglądać i wyszukiwać tytuły. Każda książka, którą możesz wypożyczyć, wyświetli baner Dostępne, podczas gdy wszystko, co jest niedostępne, wyświetli baner Lista oczekujących.
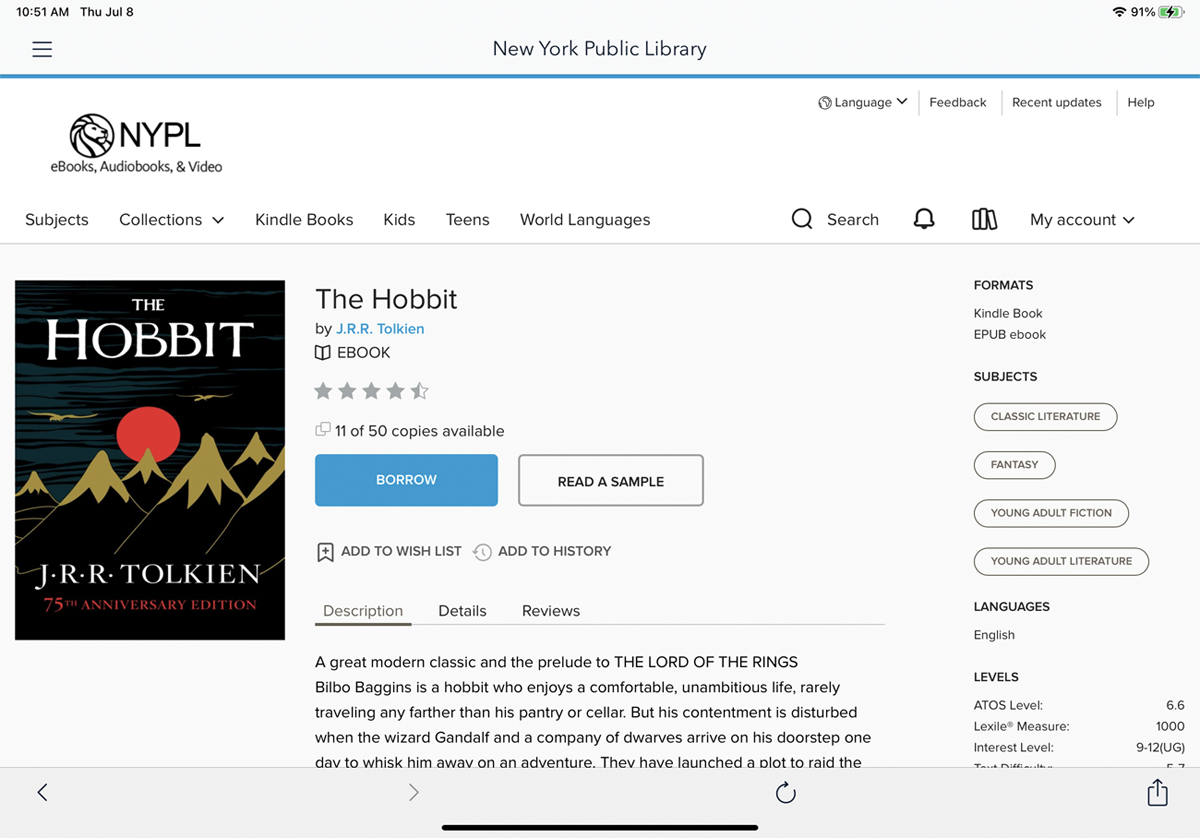
Jeśli chcesz dowiedzieć się więcej o książce, kliknij jej miniaturę. Możesz wyświetlić opis, szczegóły i recenzje książki. Możesz również dodać ją do swojej listy życzeń lub historii i przeczytać próbkę książki. Aby pożyczyć książkę, dotknij przycisku Wypożycz .
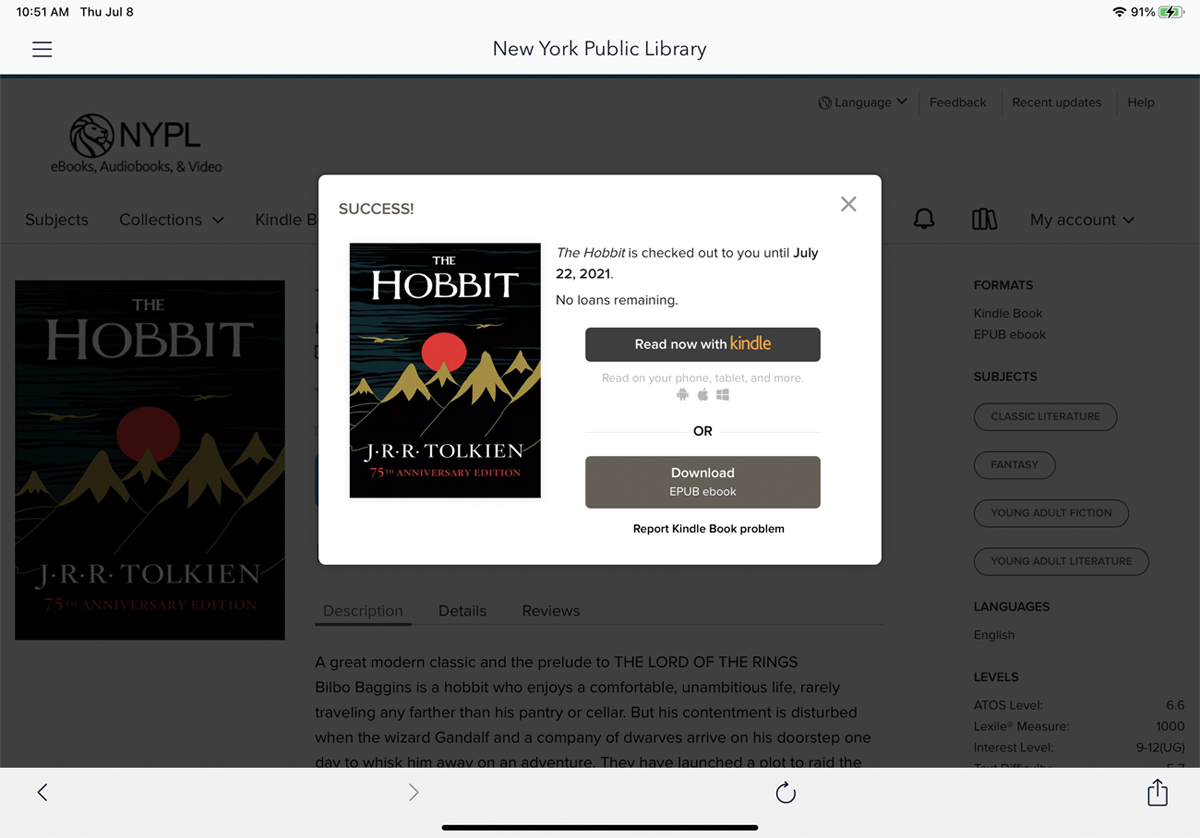
Następnie masz możliwość przeczytania tytułu za pomocą aplikacji Kindle lub Overdrive. Stuknij opcję Pobierz e-booka EPUB , aby pobrać książkę w OverDrive.
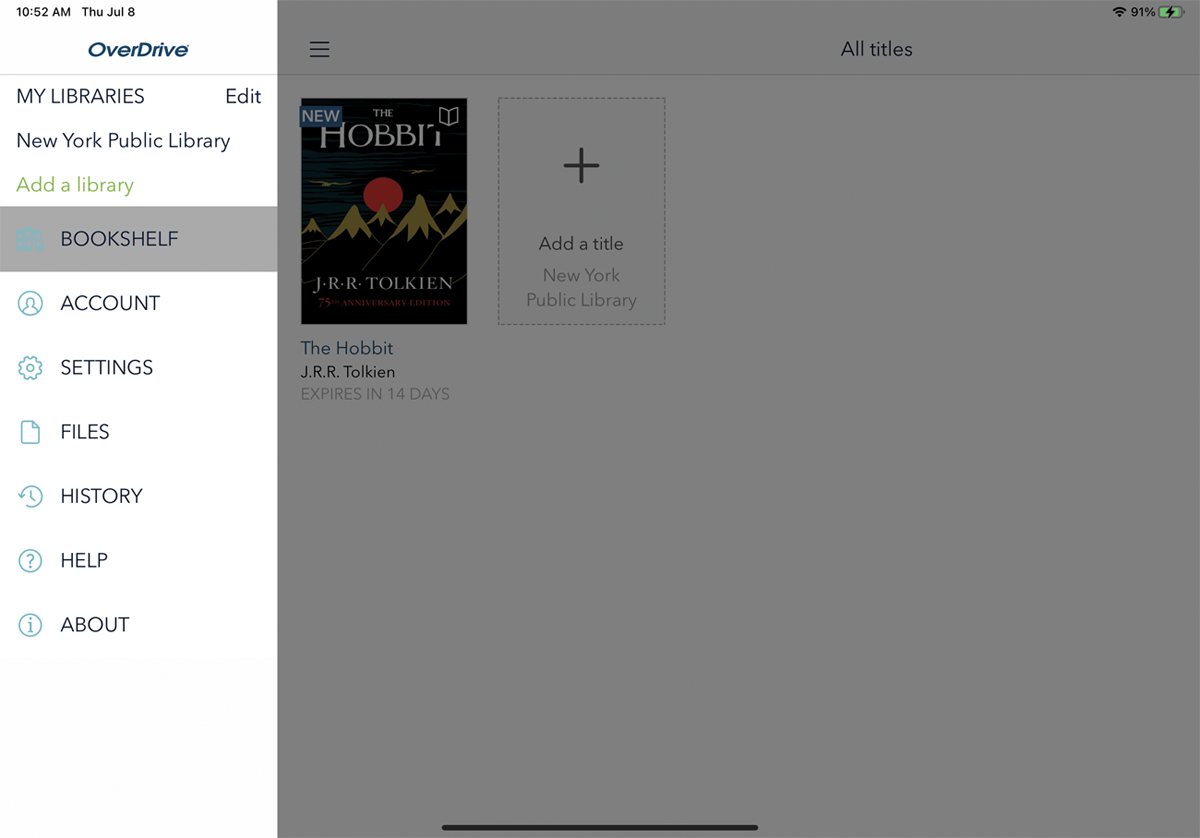
Od teraz możesz czytać książkę, dotykając ikony hamburgera w lewym górnym rogu i wybierając Regał . Stuknij książkę, aby otworzyć i przeczytać ją w OverDrive.
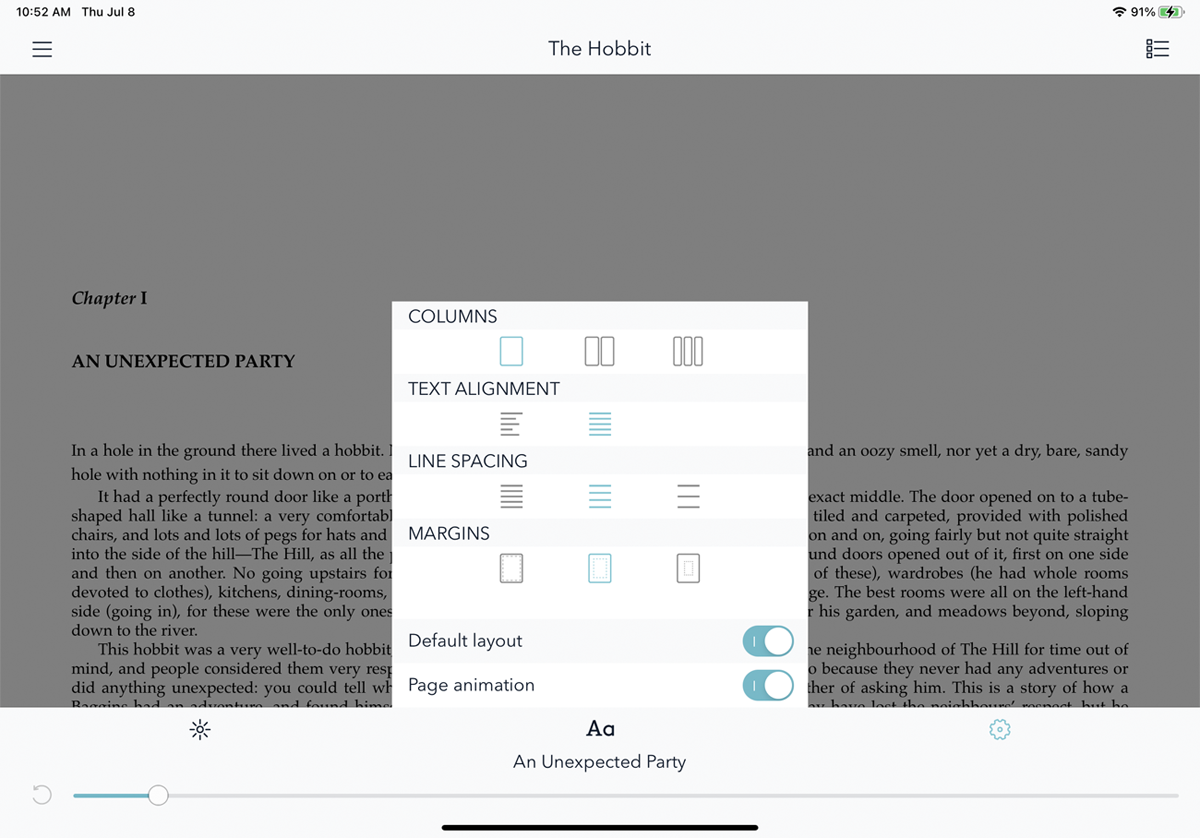
Dotknij dowolnego miejsca na ekranie, aby wyświetlić elementy sterujące czytnika. Możesz zmienić jasność, zmienić styl i rozmiar czcionki oraz przejść do spisu treści lub zakładki. Możesz także uzyskać dostęp do ustawień kolumn, wyrównania tekstu, odstępów między wierszami i marginesów.
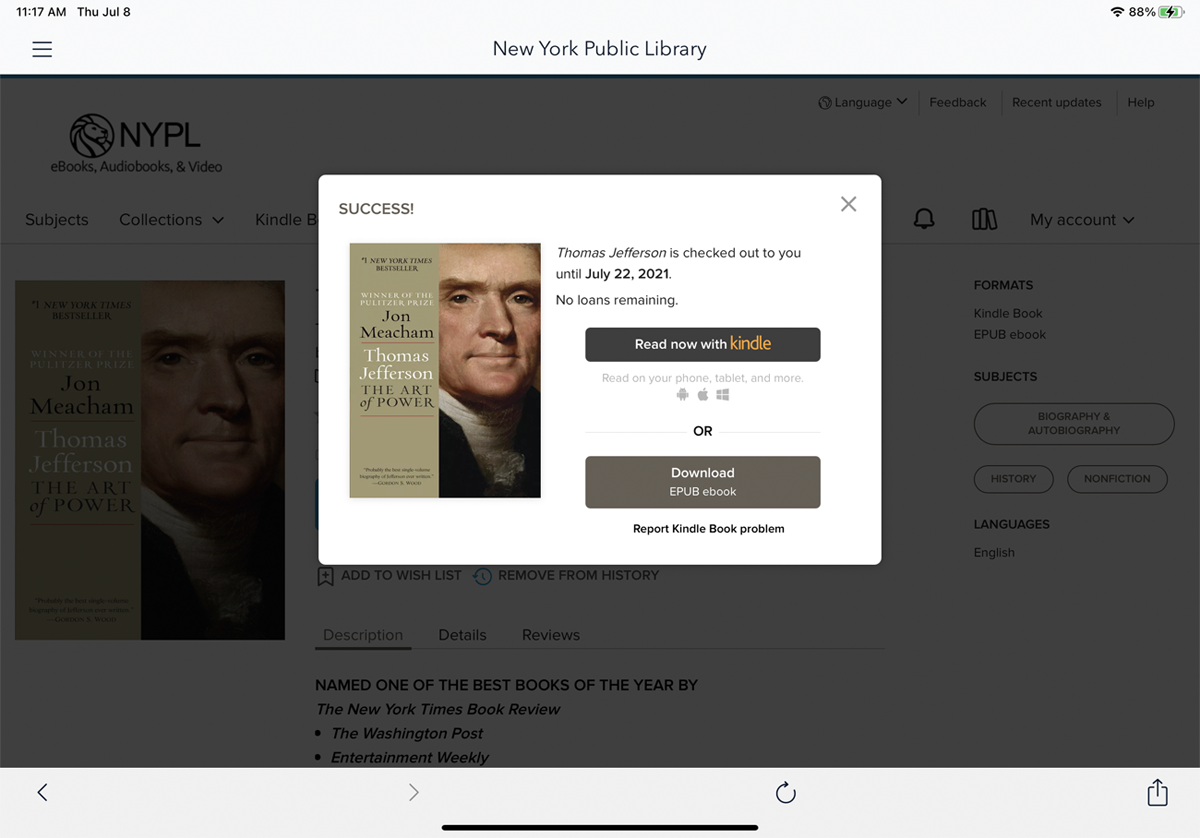
Jeśli chcesz przeczytać książkę z OverDrive w aplikacji Kindle, musisz wybrać opcję Kindle przy pierwszym wypożyczeniu książki. W przeciwieństwie do Libby, nie ma możliwości przeniesienia książki po wybraniu jej czytania w OverDrive. Po wypożyczeniu książki wybierz Czytaj teraz z Kindle .
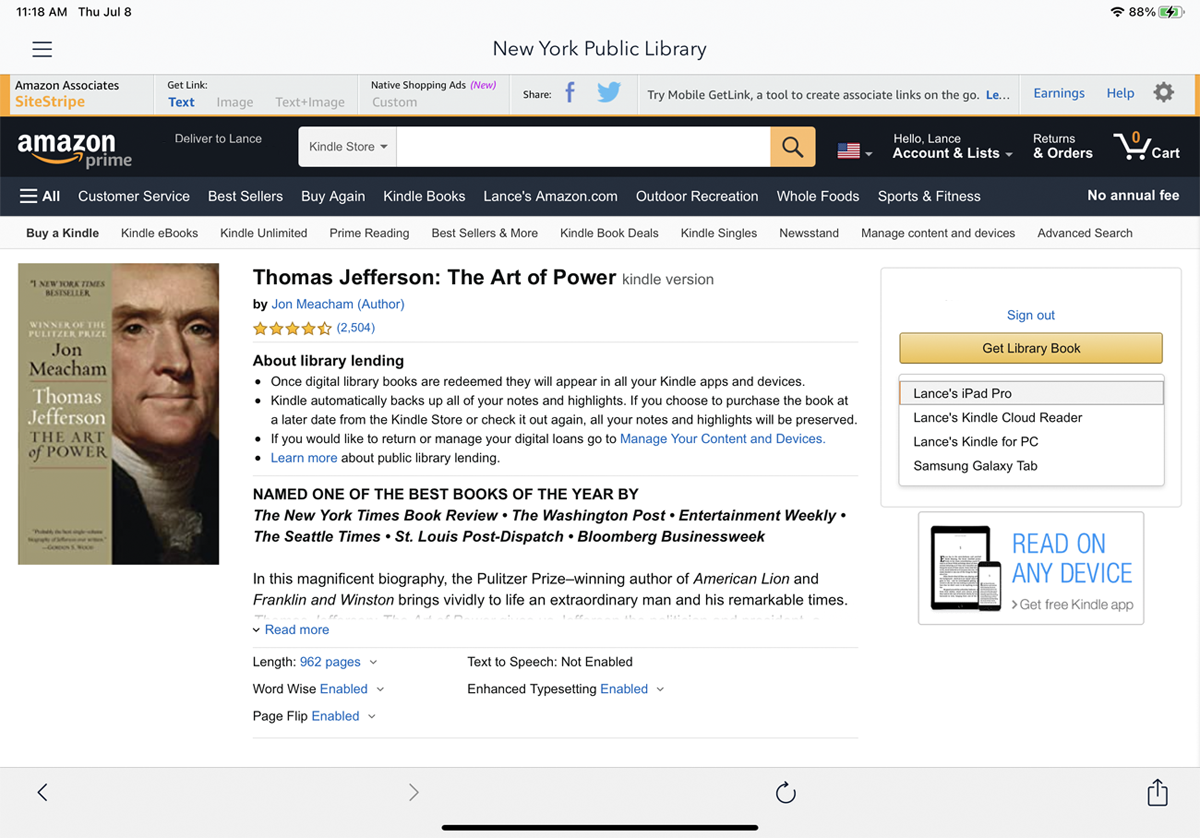
Zaloguj się na swoje konto Amazon. Na stronie Amazon użyj menu rozwijanego, aby wybrać urządzenie, do którego chcesz wysłać książkę. Stuknij przycisk Pobierz książkę z biblioteki .
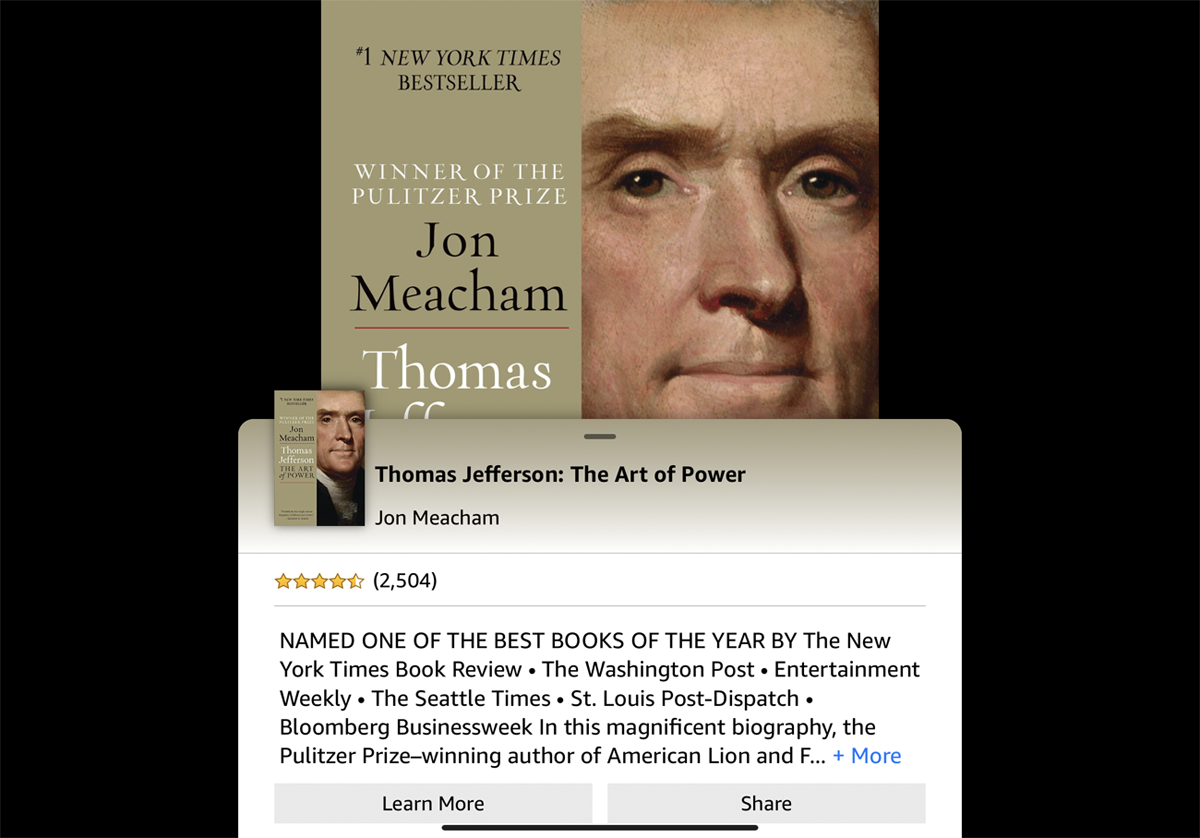
Następnie możesz otworzyć aplikację Kindle na swoim urządzeniu, wybrać książkę z biblioteki i rozpocząć czytanie.
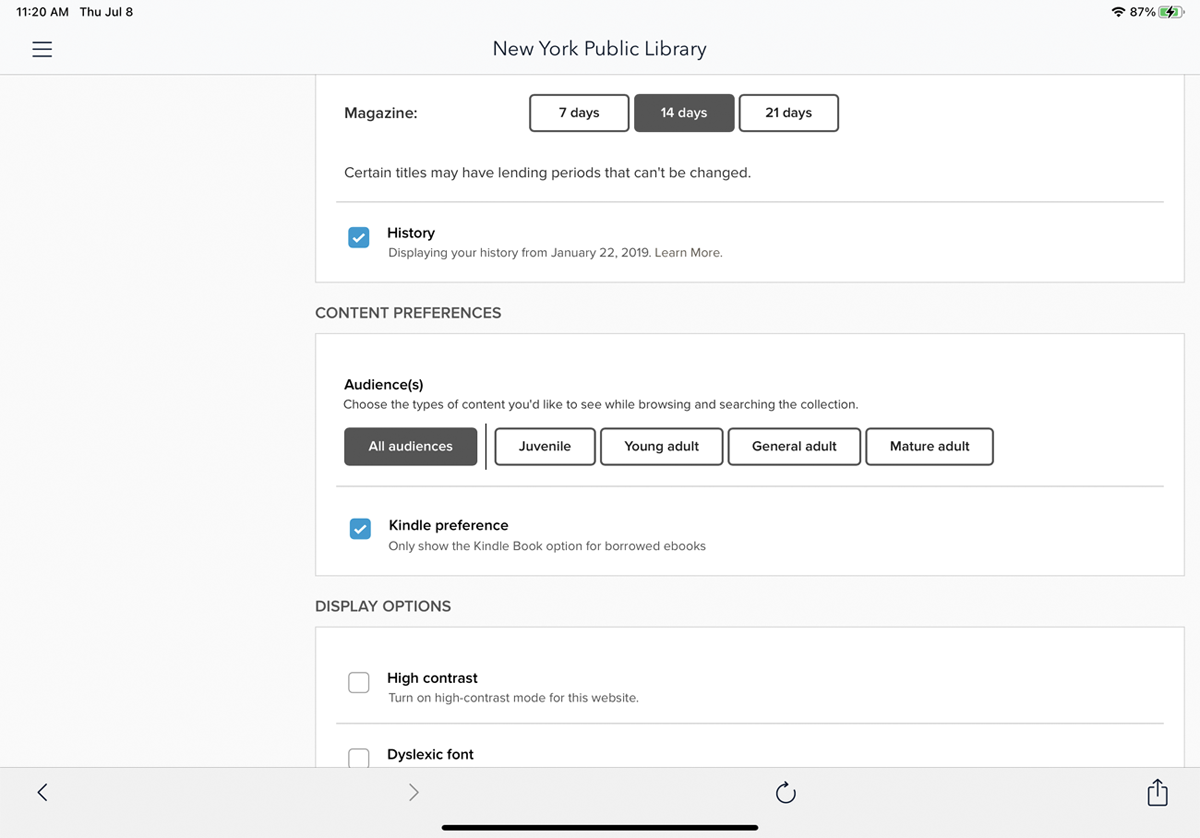
Jeśli wolisz czytać w aplikacji Kindle, możesz wybrać ją jako domyślną aplikację w OverDrive. W aplikacji OverDrive przejdź do Moje konto > Ustawienia i zaznacz opcję preferencji Kindle. OverDrive automatycznie wyśle każdą książkę na Twoje konto Amazon, abyś mógł pobrać ją do aplikacji Kindle.
Hoopla
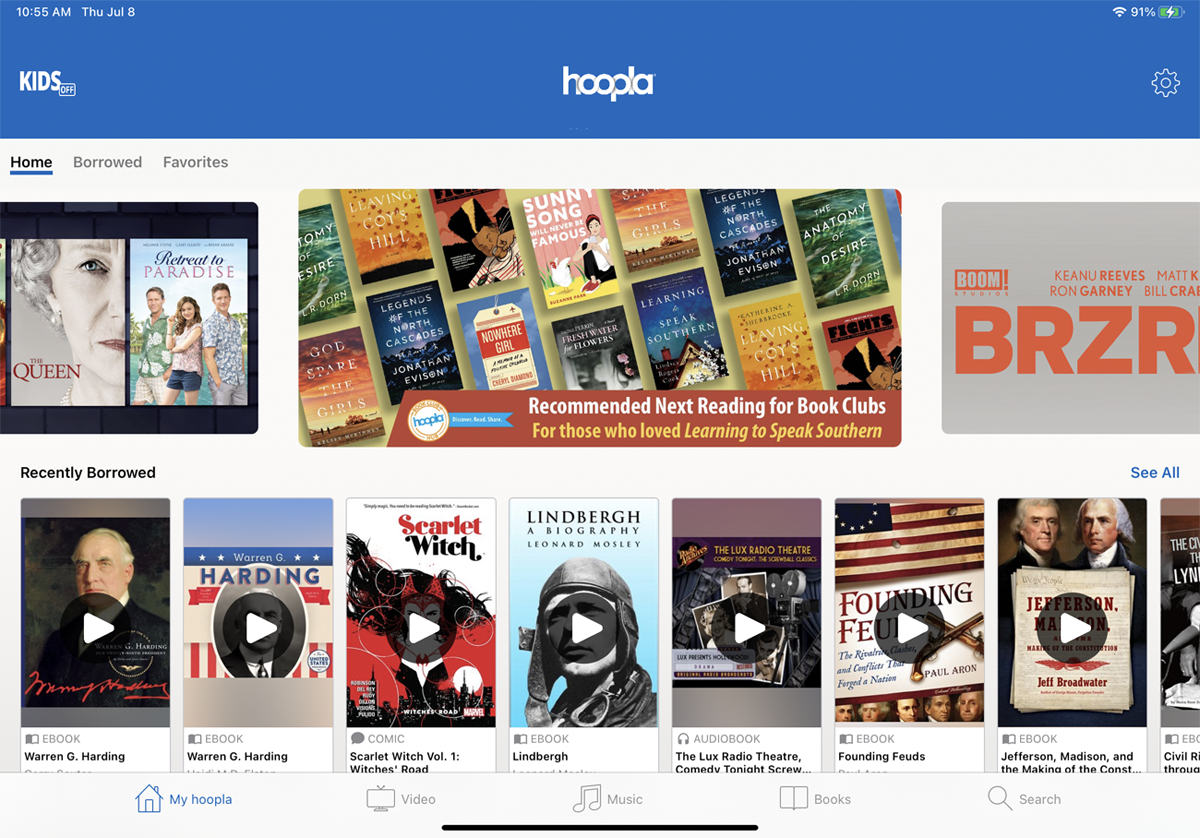
Hoopla umożliwia wypożyczanie, pobieranie i czytanie e-booków. Jednak Hoopla oferuje również dostęp do filmów, programów telewizyjnych, muzyki, audiobooków i komiksów. Aplikacja obsługuje iOS, Android, tablety Amazon i Chrome OS. W przypadku filmów i programów telewizyjnych Hoopla współpracuje z Apple TV, Android TV, Fire TV i Roku.
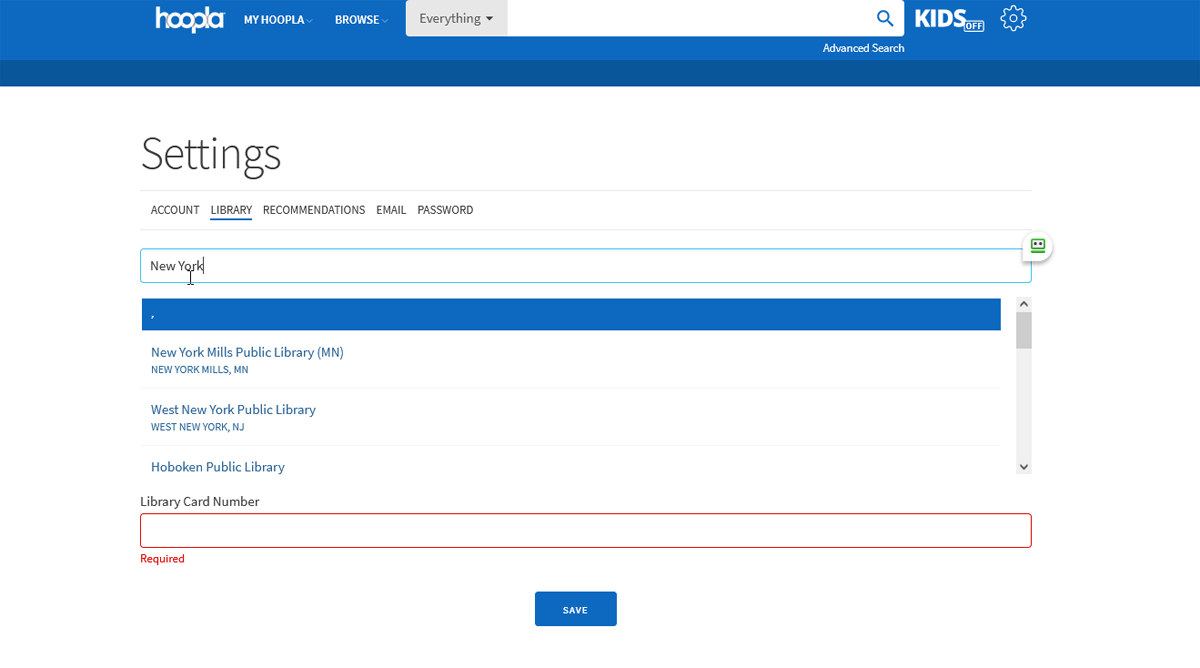
Aby sprawdzić e-booki, musisz najpierw założyć konto na stronie Hoopla. To konto jest niezależne od konta bibliotecznego. Domyślnie Hoopla wyszukuje najbliższe biblioteki na podstawie Twojej lokalizacji. Wybierz bibliotekę, aby kontynuować.
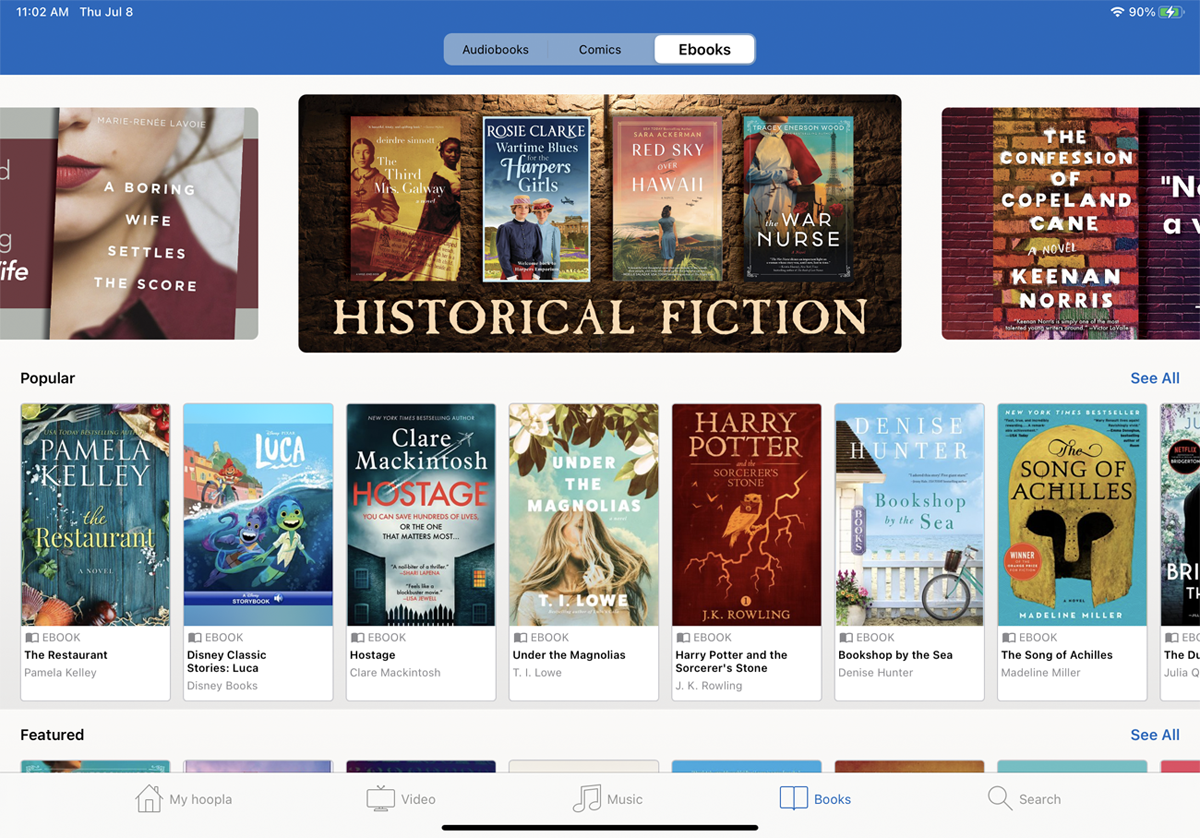
Pobierz aplikację Hoopla na swoje urządzenie mobilne i zaloguj się na swoje konto Hoopla. Na ekranie głównym dotknij ikony Książki , a następnie nagłówka E -booki, aby wyszukać e-booki.
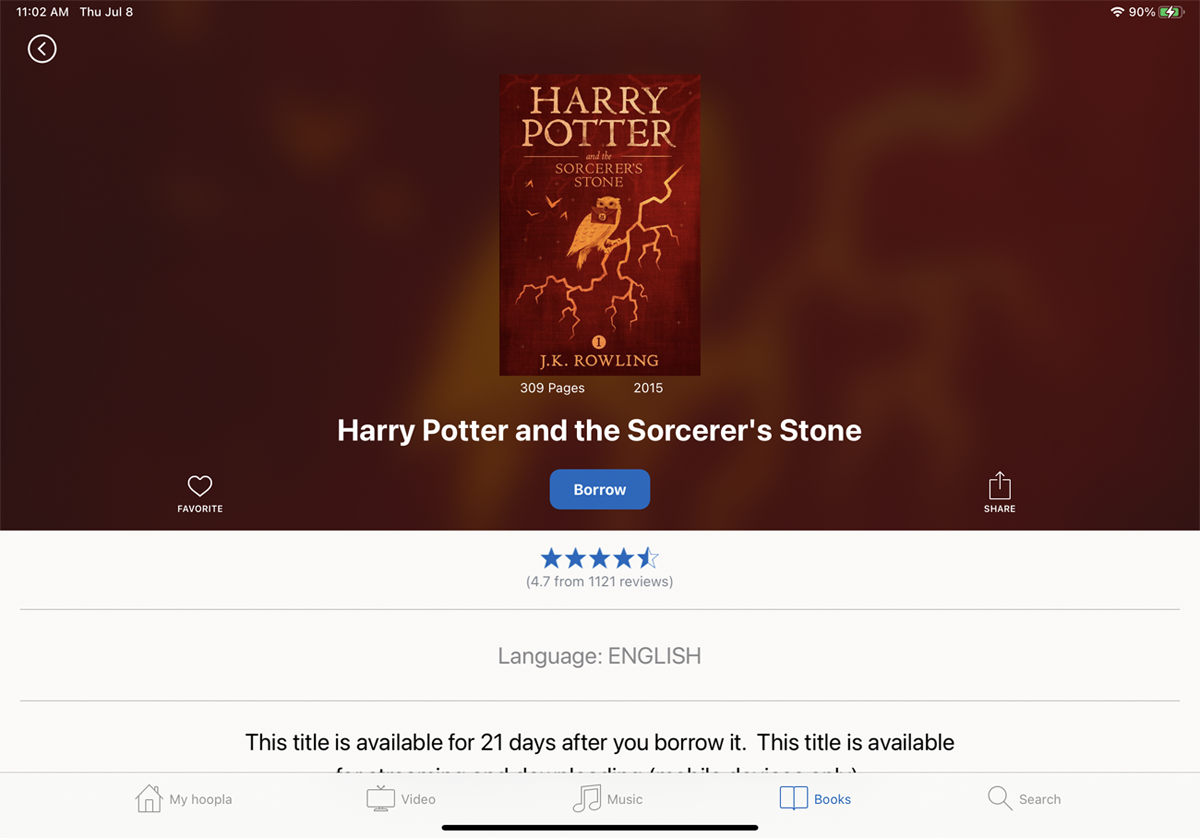
Stuknij książkę, która Cię interesuje, aby zobaczyć więcej szczegółów na jej temat. Stuknij przycisk Wypożycz , aby dodać książkę do swojej biblioteki. Następnie możesz od razu przeczytać tytuł, dotykając przycisku Czytaj , aby pobrać książkę.
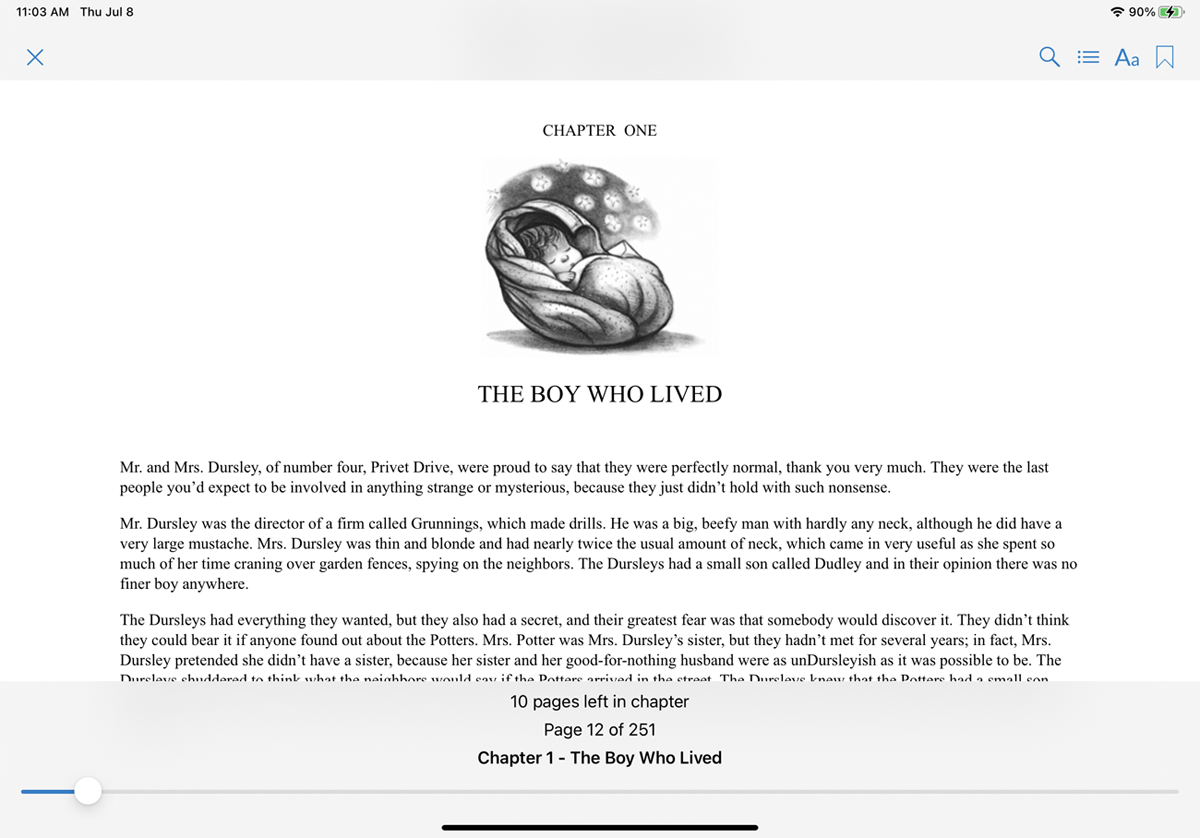
Wewnątrz czytnika dotknij dowolnego miejsca na ekranie, aby uzyskać dostęp do ikon do tworzenia zakładek do bieżącej strony, przeglądania spisu treści, zmiany czcionki lub wyszukiwania tekstu.
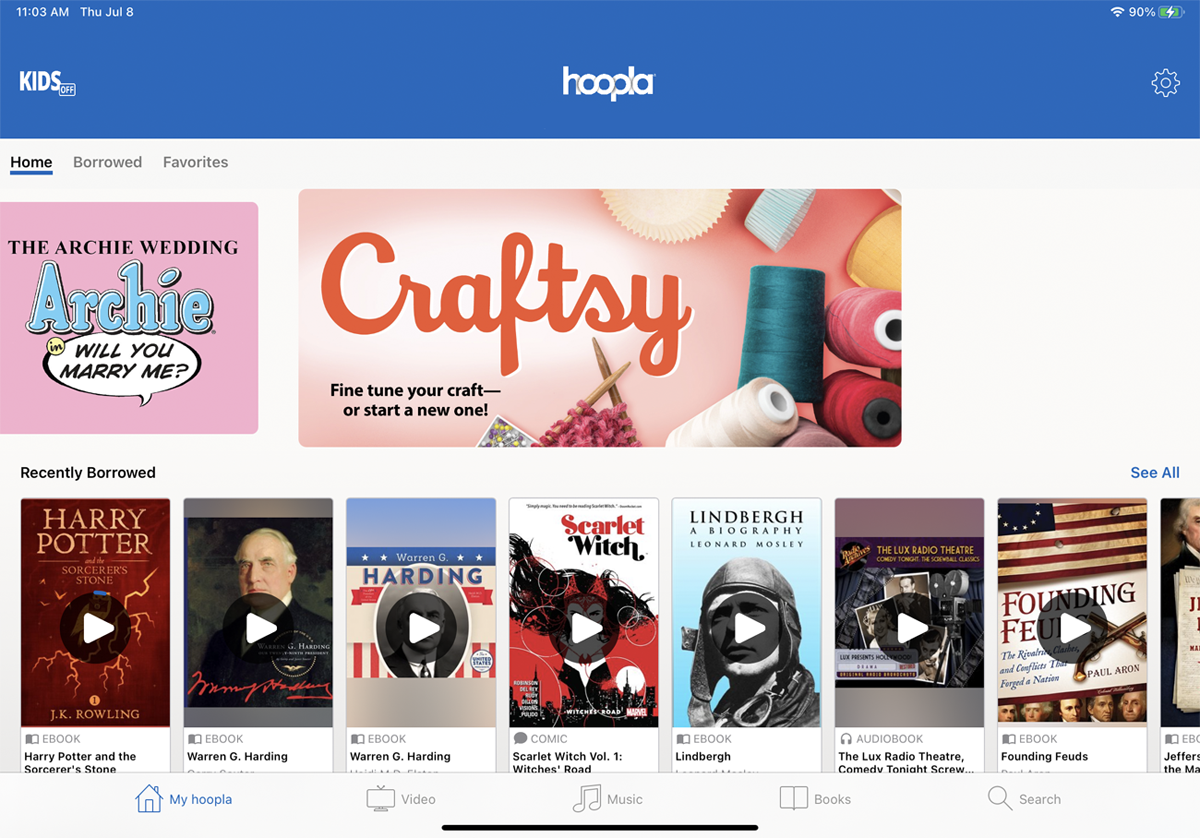
Aby uzyskać dostęp do wypożyczonych książek w dowolnym momencie, dotknij ikony My Hoopla w lewym dolnym rogu dolnego paska narzędzi.
