Jak uruchomić komputer Mac w trybie awaryjnym
Opublikowany: 2023-03-11
Na komputerze Mac z procesorem Intel naciśnij i przytrzymaj klawisz Shift podczas uruchamiania komputera Mac.
Wiedza o tym, jak uruchomić komputer Mac w trybie awaryjnym, może pomóc rozwiązać niezliczone problemy z komputerem Mac. W najgorszym przypadku możesz użyć trybu awaryjnego, aby odzyskać dane i zastosować aktualizacje. Oto jak to zrobić.
Jak uruchomić komputer Mac M1 / M2 Apple Silicon w trybie awaryjnym
Instrukcje dotyczące uruchamiania komputera Mac w trybie awaryjnym różnią się w zależności od tego, czy masz komputer Apple Silicon czy Intel Mac. Możesz znaleźć te informacje, klikając Apple> About This Mac podczas działania systemu macOS i sprawdzając, co jest wymienione obok wpisu „Chip”.
Jeśli nie możesz uruchomić komputera Mac (stąd tryb awaryjny), możesz zgadywać. Jeśli masz MacBooka Air lub 13-calowego MacBooka Pro wyprodukowanego po 2020 r., 14-calowego lub 16-calowego MacBooka Pro, Maca mini wyprodukowanego po 2020 r., nowego (kolorowego) 24-calowego iMaca lub Mac Studio desktop, prawdopodobnie masz układ M1 lub nowszy.
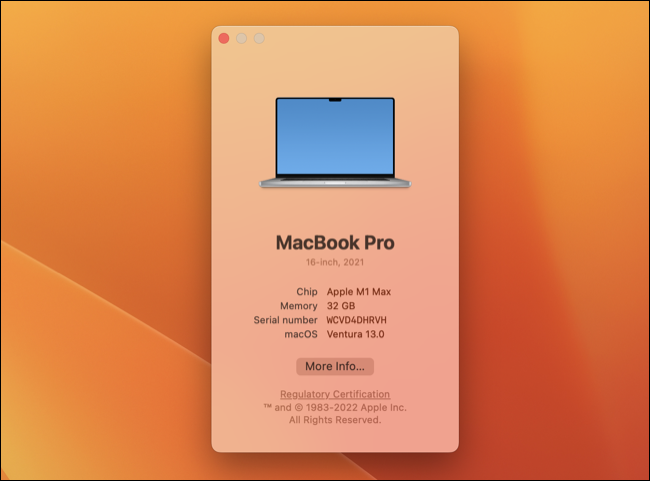
Instrukcje uruchamiania w trybie awaryjnym są dość proste. Najpierw wyłącz komputer Mac za pomocą Apple > Zamknij lub przytrzymując przycisk zasilania (lub Touch ID), jeśli nie możesz normalnie zamknąć. Poczekaj kilka sekund, aż urządzenie się wyłączy.
Teraz naciśnij i przytrzymaj przycisk zasilania (lub Touch ID) i poczekaj, aż urządzenie zacznie się uruchamiać. Na ekranie powinien pojawić się komunikat „Kontynuuj przytrzymywanie opcji uruchamiania…”. Trzymaj. Po kilku sekundach komputer Mac zacznie uruchamiać menu startowe, w którym to momencie możesz puścić przycisk zasilania.
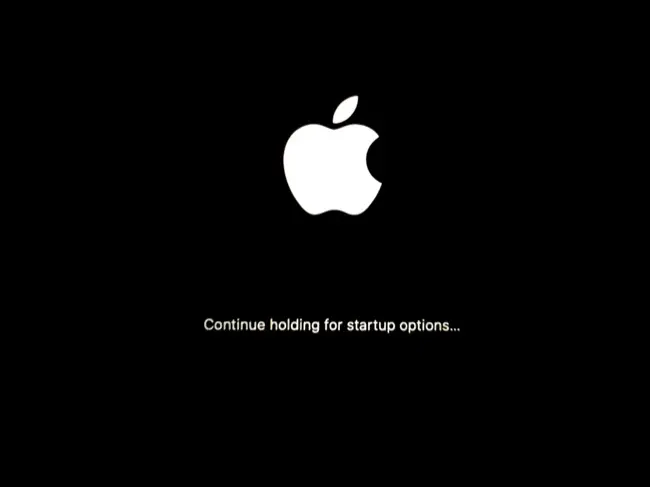
Następnie zobaczysz listę woluminów, z których możesz uruchomić komputer Mac, oraz ikonę „Opcje” z ikoną ustawień macOS.
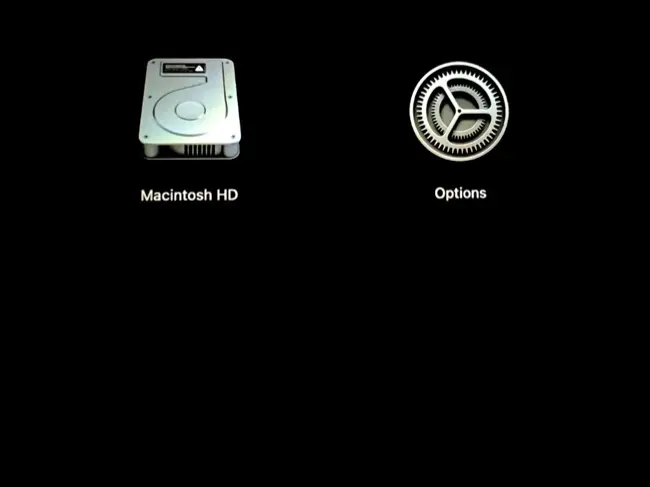
Kliknij wolumin rozruchowy (prawdopodobnie jest to „Macintosh HD”), a następnie przytrzymaj klawisz Shift i kliknij „Kontynuuj w trybie awaryjnym”, aby uruchomić komputer.
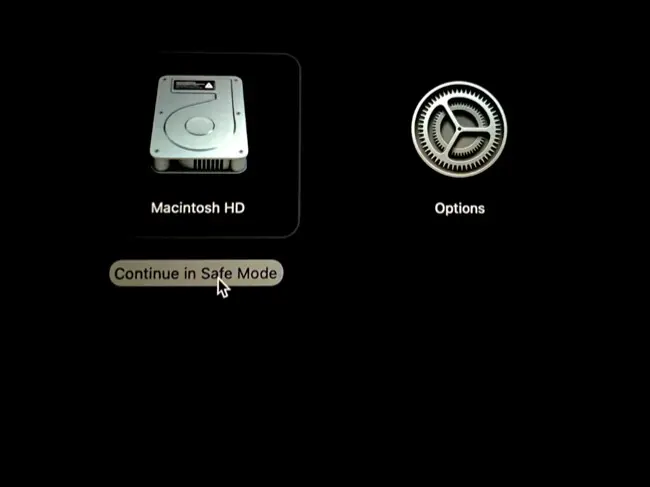
Twój Mac uruchomi się ponownie, a następnie uruchomi się automatycznie w trybie awaryjnym.
Jak uruchomić komputer Mac z procesorem Intel w trybie awaryjnym
Jeśli masz starszy komputer Mac z procesorem Intel, instrukcje są nieco prostsze. Wszystko, co musisz zrobić, to ponownie uruchomić lub wyłączyć komputer Mac za pomocą menu Apple > Uruchom ponownie lub Apple > Zamknij. Możesz także nacisnąć i przytrzymać przycisk zasilania (Touch ID), aby odciąć zasilanie i przerwać działanie komputera Mac, co jest przydatne, jeśli nie możesz uzyskać dostępu do pulpitu systemu macOS.
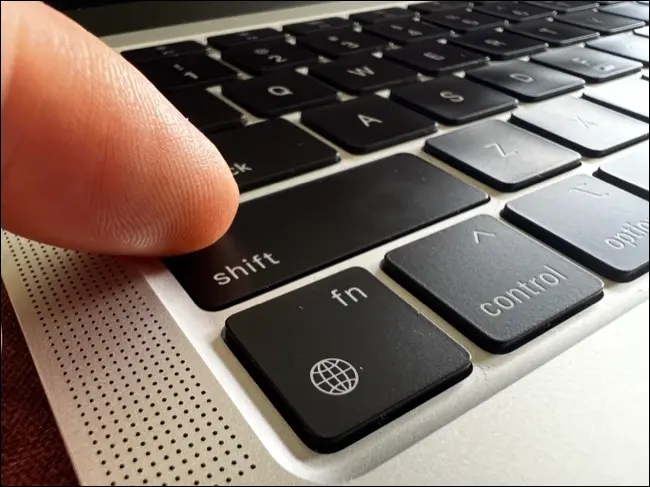
Teraz podczas uruchamiania komputera Mac naciśnij i przytrzymaj klawisz Shift. Przytrzymaj go, aż zobaczysz okno logowania, w którym to momencie możesz zwolnić Shift. Zaloguj się jak zwykle (być może trzeba to zrobić dwa razy), po czym komputer Mac powinien przejść w tryb awaryjny.
Skąd mam wiedzieć, że mój Mac jest w trybie awaryjnym?
Niezależnie od tego, czy masz komputer Mac firmy Apple Silicon, czy komputer Mac z procesorem Intel, znaki rozpoznawcze trybu awaryjnego są takie same. Powinieneś zobaczyć „Bezpieczny rozruch” w prawym górnym rogu ekranu logowania (lub blokady). Nie będzie to widoczne po zalogowaniu się lub odblokowaniu komputera Mac.
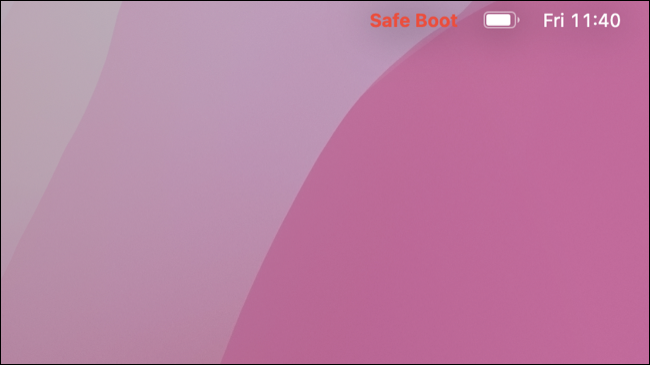
Jest inny sposób sprawdzenia tego po zalogowaniu. Kliknij logo Apple, a następnie naciśnij i przytrzymaj przycisk Opcja na klawiaturze i kliknij wyświetloną opcję „Informacje o systemie”.
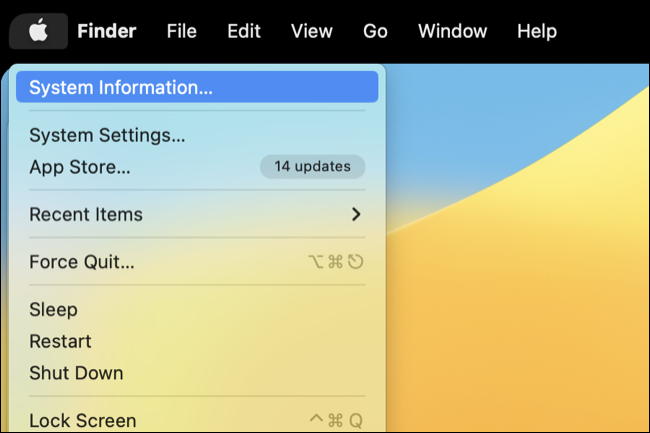

Teraz kliknij nagłówek „Oprogramowanie”, aby przejść do ekranu przeglądu oprogramowania systemowego. Obok „Trybu rozruchu” powinieneś zobaczyć tryb „Bezpieczny”. Jeśli nie jesteś w trybie awaryjnym, zamiast tego pojawi się napis „Normalny”.
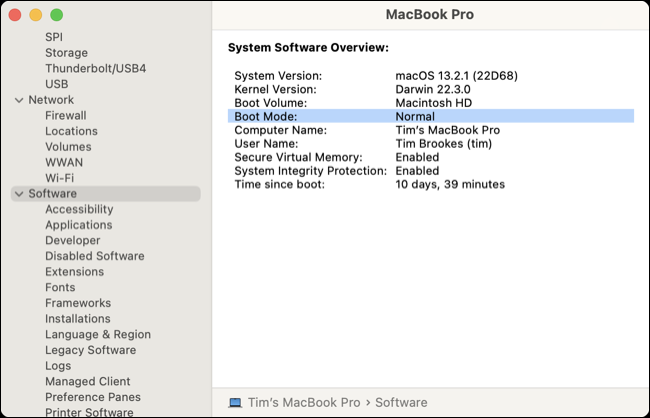
Co to jest tryb awaryjny na komputerze Mac i do czego służy?
Tryb awaryjny to tryb awaryjny, który ma na celu sprawdzanie i naprawianie problemów przy jednoczesnym wyłączeniu elementów, które mogą uniemożliwić normalne uruchomienie komputera Mac.
Podczas uruchamiania w trybie awaryjnym możesz zauważyć, że komputer Mac ładuje się nieco wolniej niż zwykle (chociaż jest to mniej zauważalne w nowych modelach Apple Silicon). Ta powolność wynika z trybu awaryjnego, który uruchamia naprawę plików, podobnie jak tryb pierwszej pomocy Narzędzia dyskowego.
Oprócz tego tryb awaryjny wyłącza wszystkie elementy logowania, więc żadne aplikacje powodujące problemy podczas uruchamiania nie będą się ładować. Podczas uruchamiania w trybie awaryjnym ładowane są tylko czcionki wbudowane w system macOS, ponieważ czcionki mogą być nośnikiem złośliwego oprogramowania. Ponadto pamięci podręczne, w tym pamięć podręczna jądra, pamięć podręczna systemu i pamięci podręczne czcionek, są również czyszczone podczas uruchamiania w trybie awaryjnym.
W starszych wersjach systemu macOS i komputerach Mac innych niż Apple Silicon tryb awaryjny wyłącza również wszystkie rozszerzenia jądra innych firm. O ile wyraźnie na to nie zezwolisz, modele komputerów Mac z procesorem Apple Silicon nie będą używać rozszerzeń jądra innych firm, ponieważ Apple postrzega je jako zagrożenie dla „integralności i niezawodności systemu operacyjnego” i wymaga przejścia na „Zmniejszone zabezpieczenia” w trybie odzyskiwania.
Na nowoczesnym komputerze Apple Silicon Mac prawie wszystko inne będzie działać normalnie w trybie awaryjnym, w tym sieć przez Wi-Fi, urządzenia USB i Thunderbolt oraz standardowe aplikacje. Apple twierdzi, że niektóre funkcje, takie jak odtwarzanie wideo z płyt DVD, Wi-Fi, udostępnianie i niektóre urządzenia zewnętrzne, mogą nie działać, w tym przyspieszona grafika na niektórych komputerach.
Spodziewaj się, że wpłynie to na wszystkie aplikacje, które zależą od elementów zabronionych w trybie awaryjnym (takich jak czcionki innych firm, aplikacje pomocnicze uruchamiane podczas uruchamiania komputera Mac itd.), niezależnie od posiadanego systemu.
Jak wyjść z trybu awaryjnego na komputerze Mac?
Aby wyjść z trybu awaryjnego, po prostu uruchom ponownie komputer Mac w normalny sposób. Kliknij logo Apple w lewym górnym rogu ekranu, a następnie wybierz Uruchom ponownie i poczekaj. Jeśli ponownie nie uruchomisz trybu awaryjnego (za pomocą menu Opcje uruchamiania lub przytrzymując klawisz Shift), komputer Mac uruchomi się normalnie.
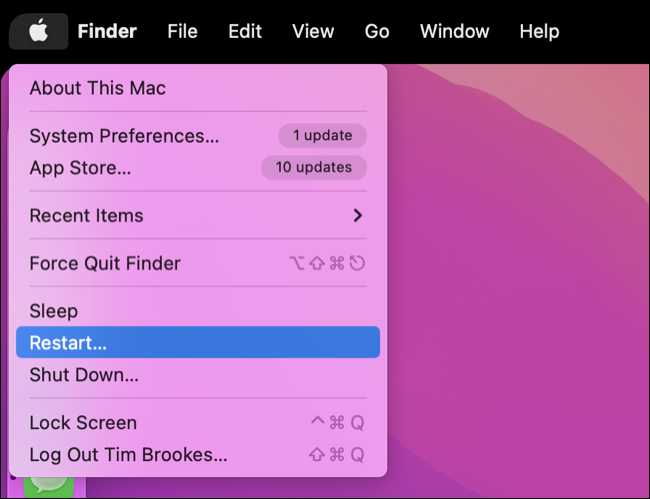
Jak naprawić problemy w trybie awaryjnym
Tryb awaryjny może być czymś w rodzaju srebrnej kuli, jeśli chodzi o rozwiązywanie problemów z systemem macOS. Jeśli masz problemy z normalnym uruchomieniem komputera Mac, tryb awaryjny to świetne miejsce do rozpoczęcia. macOS sprawdzi komputer pod kątem problemów, usunie potencjalnie problematyczne pamięci podręczne i wyłączy elementy logowania (lub rozszerzenia jądra), które mogą zakłócać normalne działanie.
Czasami wystarczy uruchomić komputer w trybie awaryjnym, a następnie uruchomić go ponownie w normalny sposób, aby rozwiązać problem z komputerem Mac. Jest to szczególnie ważne, jeśli komputer Mac utknął w pętli rozruchowej i po prostu nie możesz uzyskać dostępu do systemu operacyjnego w normalny sposób. Innym razem może wskazać właściwy kierunek, aby rozwiązać problem.
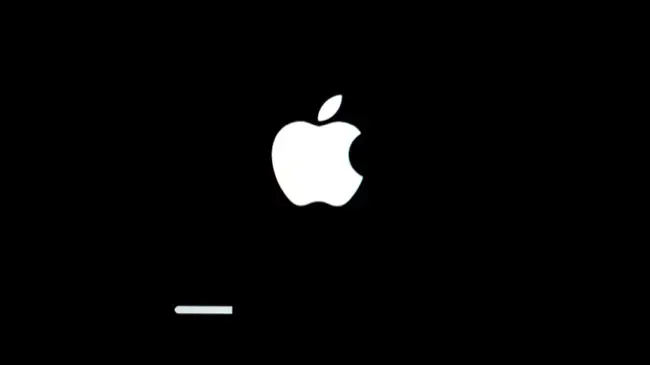
Jeśli tryb awaryjny jest obecnie jedynym sposobem korzystania z komputera Mac, możesz go użyć do potencjalnego rozwiązania problemu. Usunięcie elementów logowania, aby uniemożliwić automatyczne uruchamianie oprogramowania i aktualizacja systemu macOS to dobry punkt wyjścia. Możesz także utworzyć nowe konto użytkownika systemu macOS, aby sprawdzić, czy problem ogranicza się do Twojego profilu, czy nie.
W najgorszym przypadku możesz użyć trybu awaryjnego, aby uzyskać dostęp do swoich danych i wykonać kopię zapasową za pomocą Time Machine przed wykonaniem nowej instalacji systemu macOS (lub prostym przywróceniem ustawień fabrycznych).
Więcej sposobów naprawy komputera Mac
Czy problemy z oprogramowaniem Cię przygnębiają? Dowiedz się, jak naprawić awarie aplikacji na komputerze Mac i rozwiązać typowe problemy ze sklepem Mac App Store. Zauważyłeś, że bateria Twojego MacBooka nie działa tak długo, jak powinna? Dowiedz się, jak przedłużyć żywotność baterii MacBooka i zidentyfikować przyczyny jej rozładowania.
POWIĄZANE: 8 sposobów na szybsze uruchamianie komputera Mac
