Jak rozmyć tło w powiększeniu
Opublikowany: 2022-03-01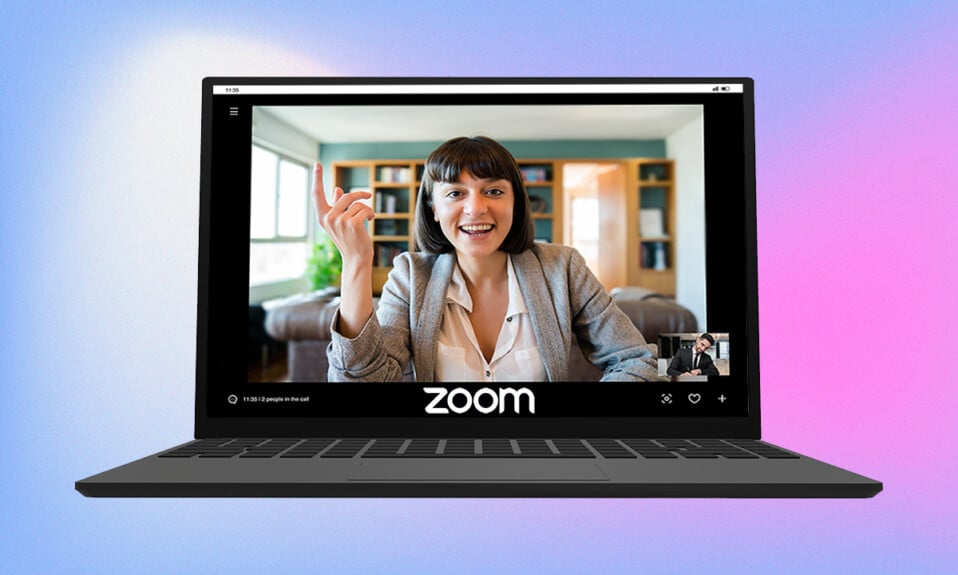
Ponieważ świat w końcu zmienia bieg i przechodzi w tryb offline, wielu z nas chętnie odinstalowałoby aplikacje do wideokonferencji z naszych urządzeń roboczych. Ale ogólnie rzecz biorąc, korzystanie z tych aplikacji i spotkań online nie wykazuje oznak spowolnienia. Zoom okazał się niekwestionowanym zwycięzcą w całej erze pracy z domu. Można to przypisać szerokiemu zakresowi funkcji, jakie zapewnia usługa. Jednym z nich jest możliwość ukrycia otoczenia za pomocą niestandardowego obrazu lub wideo z Internetu lub istniejącej biblioteki Zoom. Użytkownicy mają również możliwość po prostu rozmycia tła. Rozmycie tła jest przydatne, gdy musisz zakryć swoje niechlujne tło lub obawiasz się o swoją prywatność. Ta funkcja okazała się ratunkiem dla wielu profesjonalistów. W tym artykule wyjaśnimy, jak rozmyć tło w Zoom Windows 10 wraz z kilkoma innymi sugestiami.
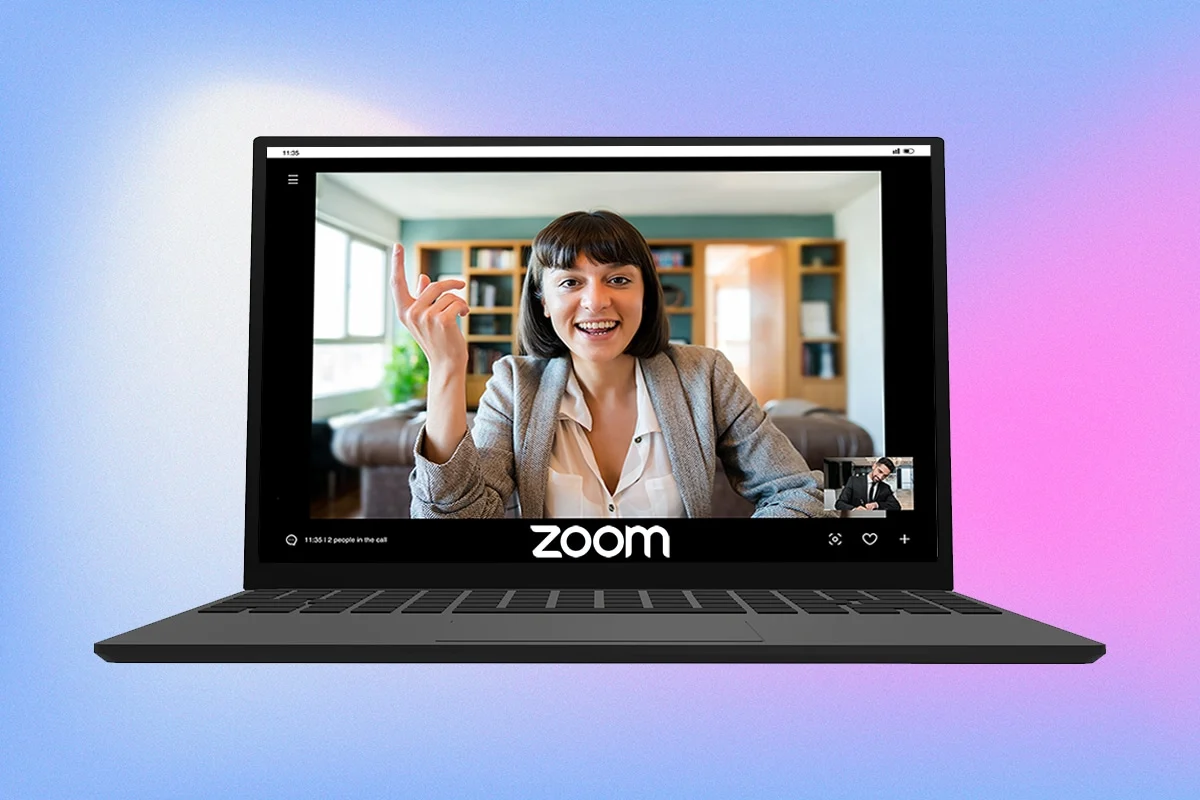
Zawartość
- Jak rozmyć tło w powiększeniu w systemie Windows 10
- Wskazówka dla profesjonalistów: ręcznie utwórz zamazany obraz
Jak rozmyć tło w powiększeniu w systemie Windows 10
Funkcja wirtualnego tła jest od jakiegoś czasu częścią Zoom, ale opcja rozmycia tła została wprowadzona dopiero niedawno w wersji 5.5.0. Ta funkcja nie jest obsługiwana w każdym systemie, ponieważ wymaga dużej mocy obliczeniowej. Należy zauważyć, że nie potrzebujesz zielonego ekranu, aby skorzystać z opcji rozmycia.
Zgodnie z oficjalnymi wymaganiami systemowymi, 64-bitowe wersje Windows 7, 8 i 10 działające na dowolnym z procesorów podanych poniżej obsługują funkcję rozmycia tła.
- Intel i3 5. generacji i nowszy
- Intel i5 3. generacji i nowszy
- Intel i7 3. generacji i nowszy
- Intel i9 3. generacji i nowszy
- AMD 3,0 GHz lub szybszy z 8 rdzeniami logicznymi
Uwaga: wszystkie powyższe procesory Intel powinny mieć co najmniej 2 rdzenie
Procedura rozmycia tła na spotkaniu Zoom Windows 10 jest dość prosta i taka sama w różnych systemach operacyjnych Windows i macOS. Kroki dla tego samego są następujące:
1. Zacznij od otwarcia aplikacji Zoom Client na swoim komputerze. Jeśli nie masz ikony skrótu na pulpicie, naciśnij klawisz Windows + S , aby aktywować pasek wyszukiwania i wpisz Zoom. Kliknij Otwórz w wynikach wyszukiwania.
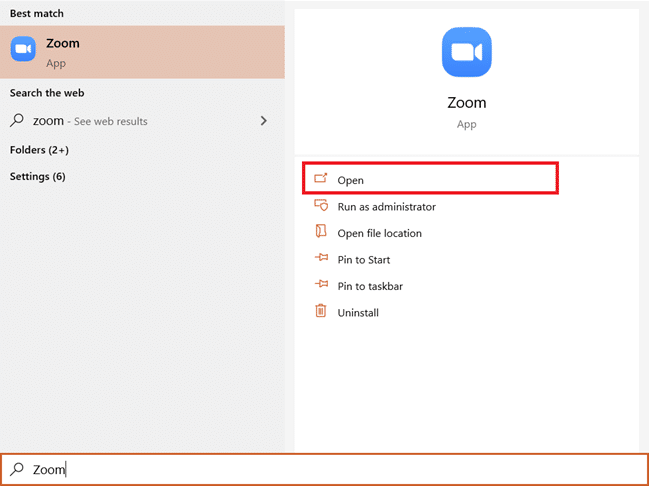
2. Kliknij ikonę Ustawienia znajdującą się tuż pod zdjęciem konta.
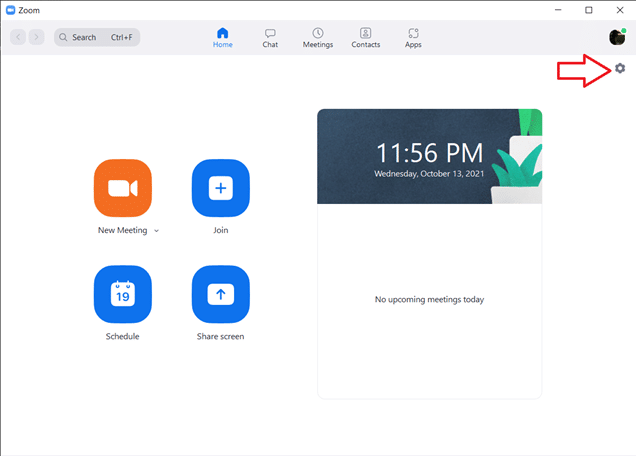
3. W menu po lewej stronie kliknij Tło i filtry , a następnie wybierz opcję Rozmycie w obszarze Wirtualne tła.
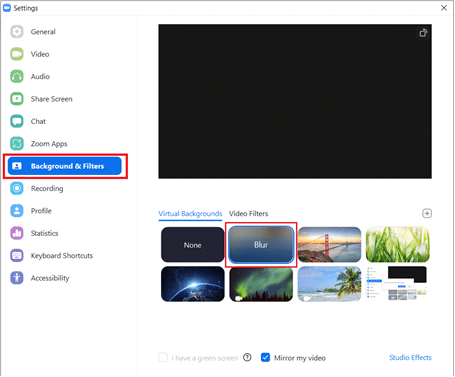
Uwaga: użytkownicy, którzy używają wirtualnego tła po raz pierwszy, otrzymają wyskakujące okienko z prośbą o pozwolenie na pobranie pakietu inteligentnego wirtualnego tła? Kliknij przycisk Pobierz , aby kontynuować.
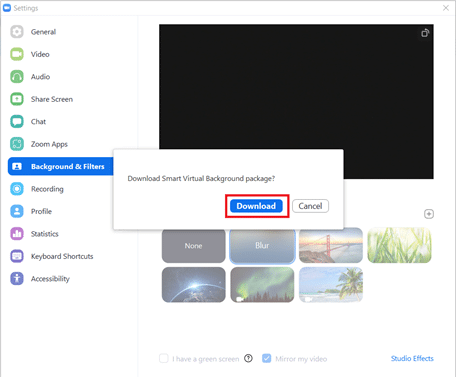
Powinieneś mieć teraz rozmazane tło. Sprawdź okno podglądu u góry, aby zobaczyć, jak będzie wyglądać rozmyte tło podczas spotkań.
4. Możesz także rozmyć tło w Zoomie podczas spotkania. Kliknij strzałkę skierowaną w górę obok przycisku Zatrzymaj wideo i wybierz Wybierz wirtualne tło.
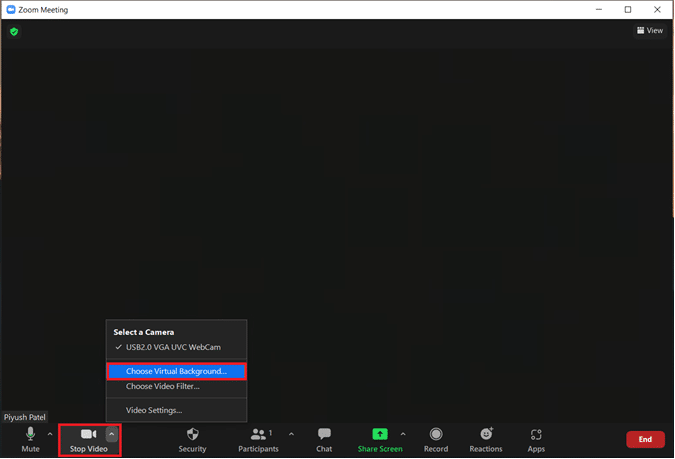
5. Następnie pojawi się okno Tło i filtry , jak pokazano w trzecim punkcie. Wybierz Rozmycie , a Twoje tło będzie rozmyte w czasie rzeczywistym.
Uwaga: jeśli nie możesz znaleźć opcji Rozmycie na liście wirtualnych teł , upewnij się, że aplikacja Zoom na komputerze jest aktualna. Jak wspomniano wcześniej, opcja rozmycia tła jest dostępna w wersji 5.5.0 i wydanych później.
6. Aby zaktualizować klienta Zoom, kliknij obraz swojego konta i wybierz Sprawdź aktualizacje .
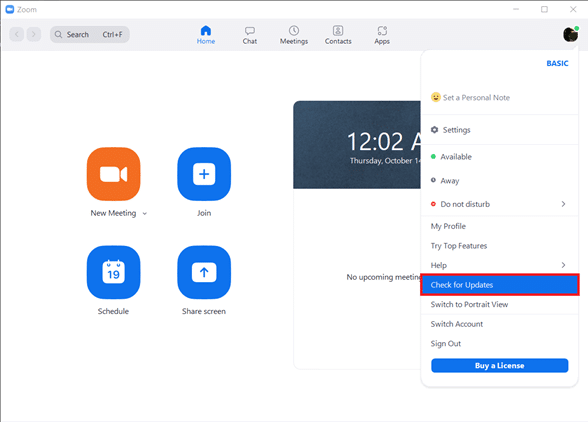
7. Jeśli aktualizacja jest dostępna, pojawi się wyskakujące okienko zawierające informacje o wydaniu, tj. nowe funkcje, rozwiązane problemy itp. > Kliknij przycisk Aktualizuj , aby zakończyć proces.
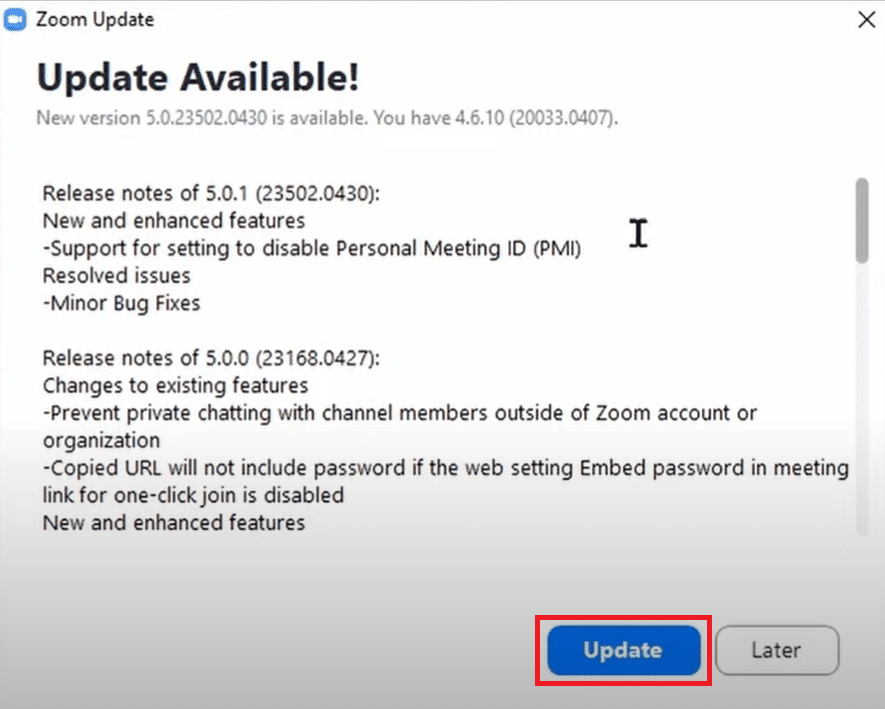
8. Jeśli korzystasz już z najnowszej wersji, otrzymasz wyskakujące okienko, jak pokazano poniżej.
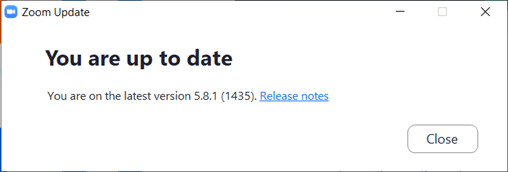

Przeczytaj także: Napraw dźwięk Zoom nie działa w systemie Windows 10
Wskazówka dla profesjonalistów: ręcznie utwórz zamazany obraz
Jeśli Twój system nie spełnia wymagań sprzętowych dla funkcji rozmycia tła, zrelaksuj się, mamy dla Ciebie inną opcję. Sztuczki można również użyć, jeśli nie możesz zaktualizować aplikacji do najnowszej wersji. Za pomocą strony do edycji zdjęć ręcznie stworzymy rozmazany obraz tła spotkania i ustawimy go jako wirtualne tło. Wykonaj poniższe czynności, aby rozmyć tło w Zoom Windows 10 bez aktualizacji.
1. Najpierw kliknij zdjęcie przedstawiające tło swojego walnego zgromadzenia za pomocą telefonu komórkowego lub kamery internetowej. Jeśli klikasz zdjęcie za pomocą telefonu, umieść je w pobliżu kamery internetowej, a następnie dotknij przycisku Przechwyć .
2. Otwórz przeglądarkę internetową i odwiedź stronę Łatwo rozmyj obrazy z BeFunky. Kliknij przycisk Rozpocznij .
Uwaga: aplikacja Zdjęcia w systemie Windows 10 może być również używana do rozmycia obrazu.
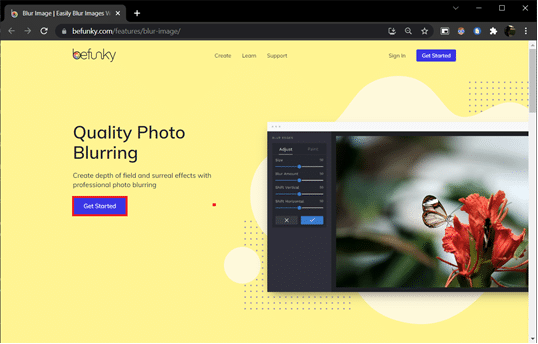
3. Kliknij opcję Otwórz znajdującą się w górnej środkowej części strony i wybierz Komputer (Ctrl + O) . Wybierz zdjęcie tła, które kliknąłeś w pierwszym kroku. ![]()
4. Kliknij ikonę Edytuj obecną w lewym panelu. ![]()
5. W menu Edycja, w sekcji Rozmycie i wygładzenie > Kliknij Rozmycie .
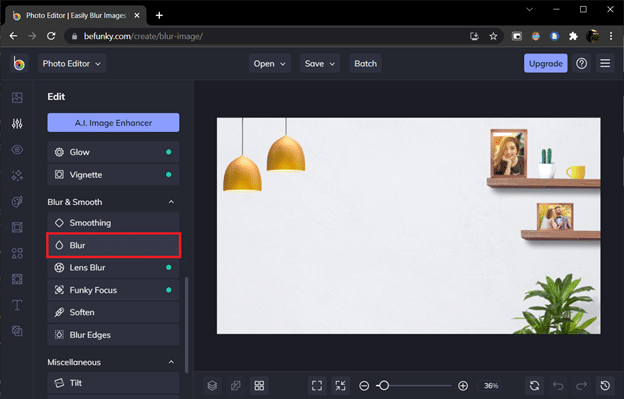
6. Użyj suwaka Wielkość rozmycia , aby dostosować stopień rozmycia i kliknij Zastosuj , gdy będziesz zadowolony.
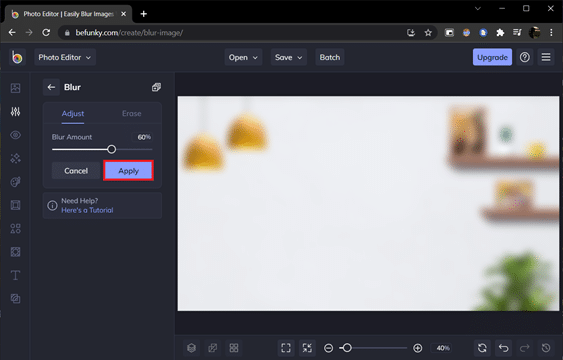
7. Na koniec naciśnij klawisze Ctrl + S lub kliknij opcję Zapisz > Komputer obecną w górnej środkowej części.
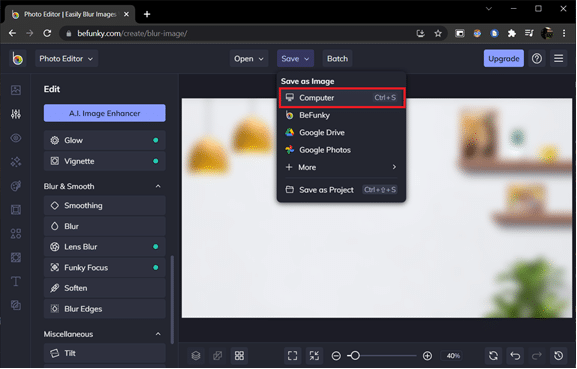
8. Nazwij plik, jak chcesz, w polu Nazwa pliku . Wybierz PNG jako format i przeciągnij suwak Jakość do 100 % (pozycja skrajna po prawej), aby uzyskać maksymalną jakość. Na koniec kliknij Zapisz .
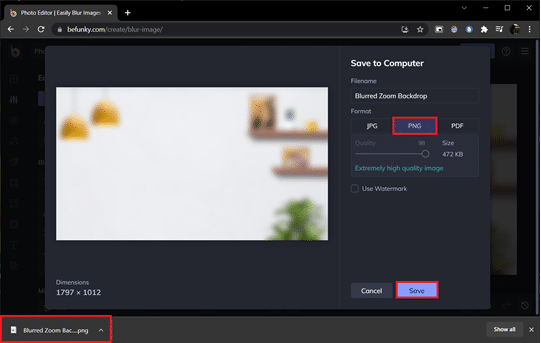
9. Teraz otwórz klienta Zoom > Ustawienia > Tła i filtry , jak pokazano wcześniej. Kliknij ikonę + (symbol plusa) w prawym rogu i wybierz Dodaj obraz .
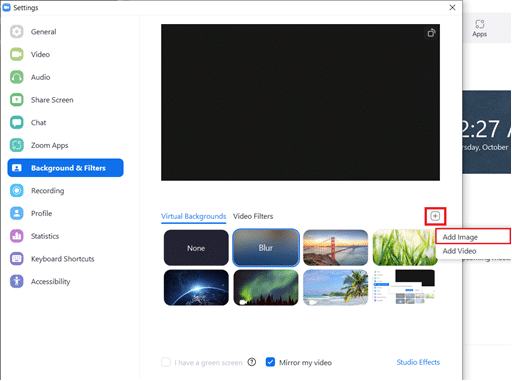
10. W oknie Eksploratora wybierz zapisany zamazany obraz tła i kliknij Otwórz .
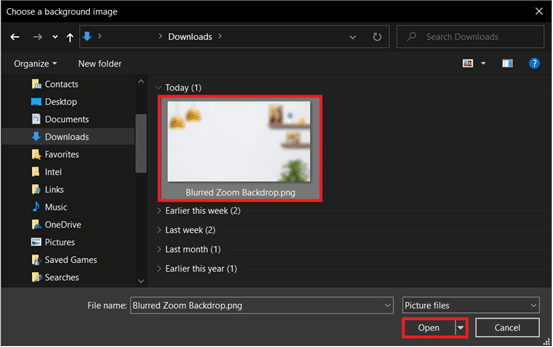
11. Rozmyty obraz tła zostanie dodany do Wirtualnego Tła i będzie funkcjonował jako tło na każdym spotkaniu.
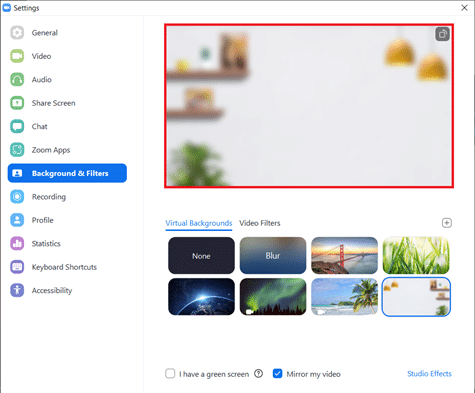
Aplikacje mobilne Zoom dla systemów iOS i Android zawierają również opcję Blur Virtual Background. Podobnie jak w przypadku klienta stacjonarnego, opcja rozmycia jest dostępna na wybranych urządzeniach z systemem Android i iOS oraz tylko w najnowszych wersjach aplikacji. Możesz sprawdzić oficjalne wymagania w wymaganiach systemowych Zoom Virtual Background. Oto jak rozmyć tło w powiększeniu w telefonie.
Uwaga: Aby użyć rozmytego tła podczas udziału w spotkaniu na telefonie, wykonaj następujące kroki:
- Stuknij opcję Więcej , która jest reprezentowana przez trzy poziome kropki. Zwykle znajduje się w prawym dolnym rogu ekranu.
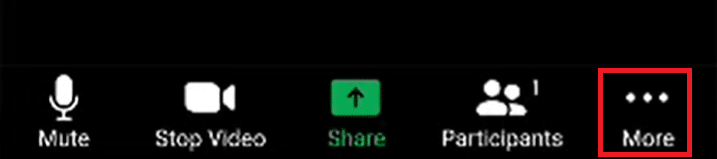
- Wybierz Wirtualne Tło w przypadku Androida oraz Tło i Filtry na urządzeniach z iOS.
- Stuknij opcję Rozmycie , aby uzyskać rozmyte tło.
Zalecana:
- Napraw błąd poziomu funkcji DX11 10.0
- Napraw Snapchat nie ładuje historii
- Napraw powiększenie nie jest w stanie wykryć kamery
- Jak wysyłać GIF-y w Slacku
Mamy nadzieję, że nie miałeś żadnych problemów z postępowaniem zgodnie z powyższym przewodnikiem dotyczącym rozmycia tła w Zoom . Jeśli masz jakieś pytania, zostaw komentarz poniżej, a my odpowiemy tak szybko, jak to możliwe.
