Jak zablokować witrynę w Google Chrome
Opublikowany: 2023-02-27
Czy korzystasz z Facebooka, Twittera lub innych rozpraszających uwagę stron internetowych, kiedy tak naprawdę powinieneś robić coś innego? Zablokuj tę witrynę w Google Chrome. Inne rozwiązania pozwolą Ci również zablokować strony internetowe dla dzieci w domu lub pracowników.
Jak blokować strony internetowe w Chrome
Jak zablokować witrynę internetową w Chrome za pomocą kontroli rodzicielskiej
Jak zablokować witrynę w Chrome za pomocą Google Family Link
Jak blokować strony internetowe w Chrome za pomocą pliku Hosts
Jak blokować witryny w Chrome za pośrednictwem routera
Jak blokować witryny jako administrator Chrome Enterprise
Jak blokować strony internetowe w Chrome
Najłatwiejszy sposób na zablokowanie strony internetowej w Chrome nie jest niestety wbudowaną funkcją. Zamiast tego zalecamy rozszerzenie o nazwie BlockSite. Jest wysoko oceniany, stale aktualizowany i bezpłatny.
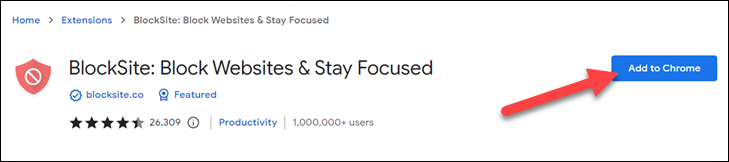
Po zainstalowaniu zostaniesz poproszony o kliknięcie „Akceptuję”, aby zezwolić na działanie rozszerzenia, a następnie możesz kliknąć „Pomiń” na następnej stronie, aby korzystać z rozszerzenia za darmo. W darmowej wersji jesteś ograniczony do zablokowania trzech stron internetowych.
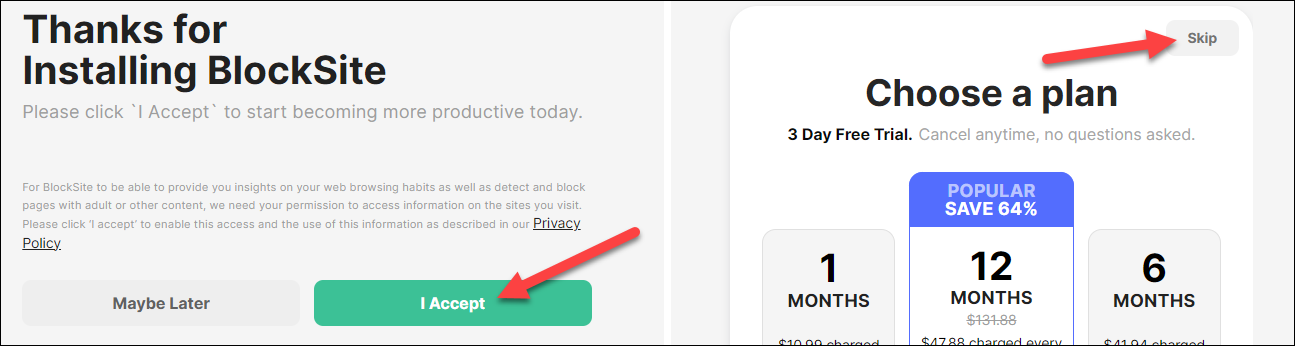
Następnie możemy zacząć blokować strony internetowe. Upewnij się, że jesteś na karcie „Blokuj witryny” i wpisz adres URL w pasku tekstowym. Kliknij przycisk „Dodaj element”, aby zablokować witrynę.
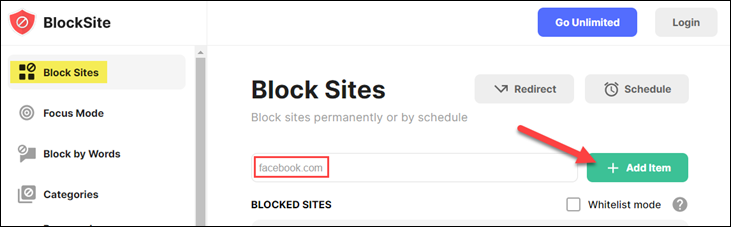
Możesz także zablokować witrynę podczas jej przeglądania, korzystając ze skrótu rozszerzenia na pasku narzędzi Chrome. Po prostu kliknij ikonę puzzli i wybierz „BlockSite” z menu (kliknij ikonę pinezki, aby umieścić skrót na pasku narzędzi).
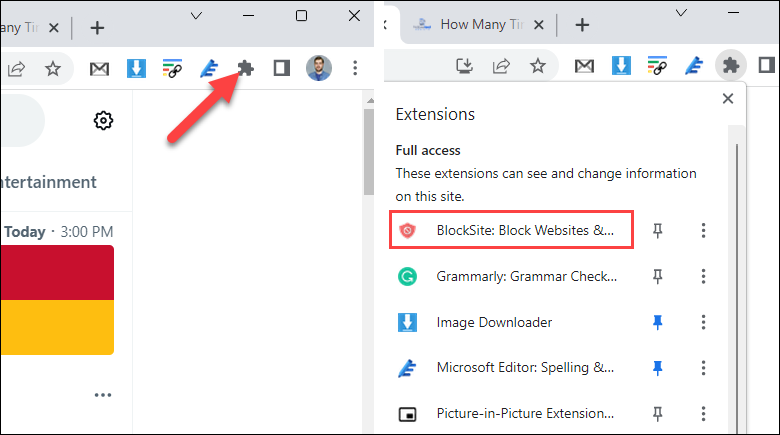
Kliknij „Zablokuj tę witrynę”, aby dodać bieżącą stronę do listy zablokowanych witryn.
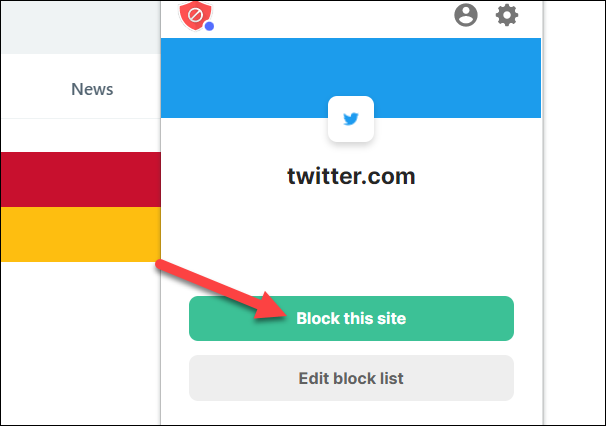
Jeśli nie chcesz, aby rozszerzenie takie jak BlockSite działało w każdej odwiedzanej witrynie, możesz użyć uprawnień rozszerzeń Chrome, aby ograniczyć jego dostęp. Na przykład, jeśli chcesz tylko zablokować Facebooka, możesz ograniczyć BlockSite do działania tylko na facebook.com.
Aby zablokować strony internetowe dla innych użytkowników na swoim komputerze, możesz również przejść do zakładki „Ochrona hasłem”, aby uniemożliwić ludziom łatwe odblokowywanie stron internetowych.
Jak zablokować witrynę internetową w Chrome za pomocą kontroli rodzicielskiej
Rozszerzenie BlockSite działa dobrze, ale jako rozszerzenie ma pewne niedociągnięcia. Jeśli próbujesz zablokować rozszerzenia dla dziecka lub innej osoby na komputerze, rozszerzenie można łatwo usunąć. Aby uzyskać bardziej pewną metodę, możesz skorzystać z kontroli rodzicielskiej.
Funkcje rodzinne systemu Windows 10 umożliwiają dodawanie stron internetowych do „Zezwalaj Zezwól” i „Zawsze blokuj”. Funkcje rodzinne systemu Windows 11 mogą robić to samo, ale system Windows 11 wymaga, aby wszyscy użytkownicy w rodzinie mieli konta Microsoft — działa to za pośrednictwem aplikacji „Bezpieczeństwo rodzinne”.
Użytkownicy Apple mogą używać funkcji Screen Time na Macu, iPhonie i iPadzie do blokowania stron internetowych. Czas przed ekranem pozwala blokować strony internetowe w sekcji „Ograniczenia aplikacji” i dotyczy wszystkich przeglądarek w systemie, w tym Chrome. Na Chromebooku i Androidzie możesz używać Family Link do kontrolowania, które strony internetowe mogą odwiedzać konto dziecka (więcej na ten temat w sekcji poniżej).
Jak zablokować witrynę w Chrome za pomocą Google Family Link
Oprogramowanie kontroli rodzicielskiej Google nosi nazwę „Family Link”. Wśród wielu funkcji jest możliwość blokowania stron internetowych w Chrome. Obejmuje to każdą instancję przeglądarki Chrome, w której jest zalogowane konto Google Twojego dziecka. Windows, Android, iPhone, gdziekolwiek.

Aby rozpocząć, przejdź do family.google/familylink i zaloguj się na swoje konto Google. Jeśli nie masz jeszcze dodanego dziecka, kliknij opcję „Dodaj dziecko” na pasku bocznym.
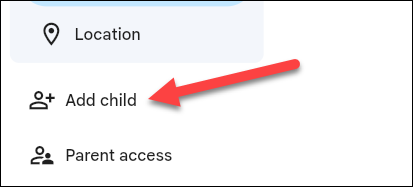
Następnie wybierz „Sterowanie” dla dziecka i przejdź do „Ograniczeń treści”.
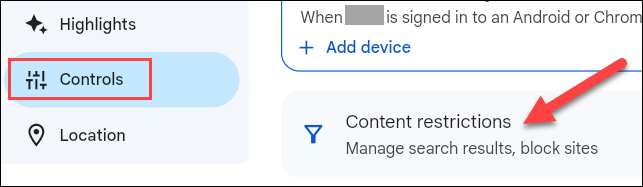
Wybierz „Google Chrome” z listy usług.
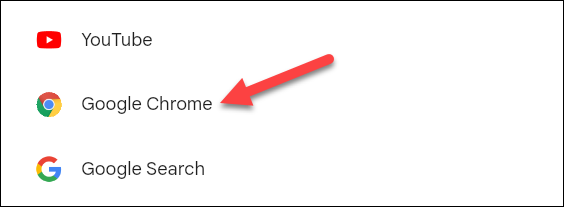
Tutaj zobaczysz wszystkie opcje blokowania i zatwierdzania stron internetowych. Kliknij „Zablokowane witryny”, aby dodać zablokowaną witrynę.
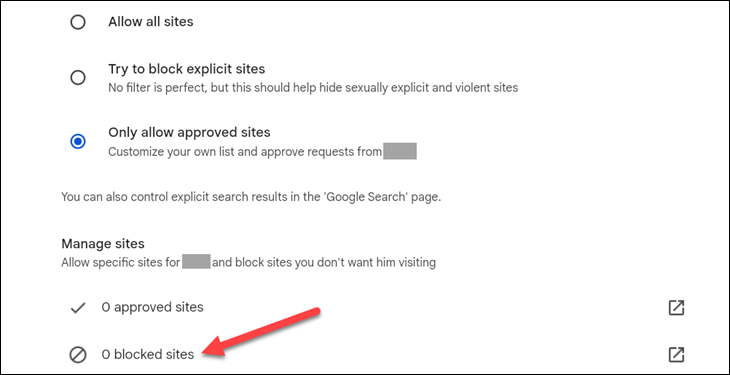
Wprowadź adres URL witryny i kliknij „Zablokuj”.
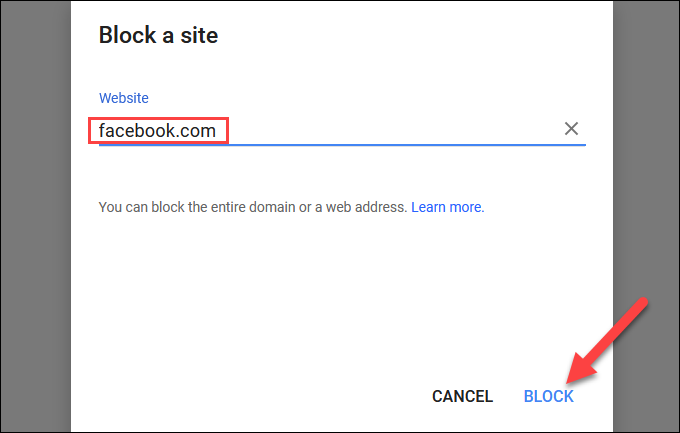
Możesz także zezwolić tylko na witryny dodane przez Ciebie do listy „Zatwierdzone witryny”, jeśli wolisz bardziej agresywne podejście do blokowania. W Google Family Link dostępnych jest wiele elementów sterujących, więc zapoznaj się z nimi trochę.
Jak blokować strony internetowe w Chrome za pomocą pliku Hosts
Jednym z najskuteczniejszych sposobów blokowania stron internetowych w Google Chrome jest plik Hosts. Jest to zwykły plik tekstowy, który tłumaczy nazwy domen na adresy IP. Możemy edytować plik Hosts, aby blokować strony internetowe, i jest to całkiem łatwe.
Mamy pełny przewodnik dotyczący edytowania pliku Hosts w systemach Windows, Mac i Linux. Aby zablokować stronę internetową, wystarczy dodać wiersz tekstu na dole pliku. Na przykład, aby zablokować Facebooka, dodaj następujący wiersz na dole pliku Hosts:
0.0.0.0 www.facebook.com
W pliku tekstowym powinno to wyglądać tak:
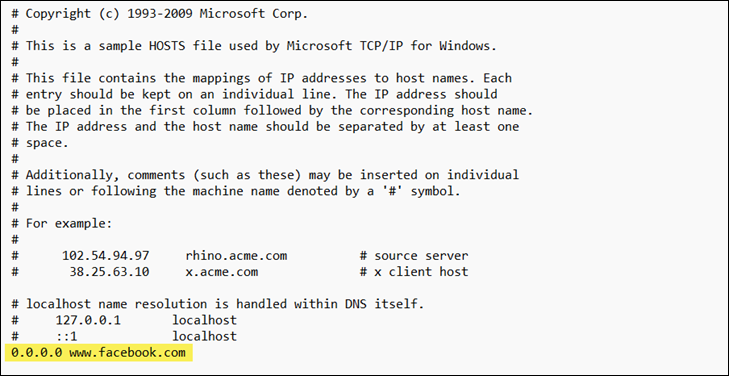
Zapisz dokument, a nie będziesz już mieć dostępu do Facebooka w żadnej przeglądarce, w tym w Chrome. Jeśli nadal możesz, spróbuj wyczyścić pamięć podręczną DNS (Windows, Mac, Linux) lub ponownie uruchomić komputer.
Dlaczego to działa? Mówimy komputerowi, aby kierował wszystkie żądania dotyczące „www.facebook.com” na adres IP „0.0.0.0”. Ponieważ nie jest to adres rutowalny, strona nie może się załadować.
Jak blokować witryny w Chrome za pośrednictwem routera
Być może najbardziej „nuklearną” opcją blokowania stron internetowych w Chrome jest robienie tego na poziomie routera. Nie tylko zablokuje to strony internetowe w Chrome, ale także dowolną przeglądarkę na dowolnym urządzeniu w Twojej sieci Wi-Fi.
Jeśli Twój router ma aplikację towarzyszącą, najprawdopodobniej ma funkcję blokowania stron internetowych dla wszystkich i określonych osób. Możesz utworzyć profil dla kogoś w domu, przypisać urządzenia do tego profilu i ograniczyć dostęp tej osoby. Google Wi-Fi i Eero to dwa popularne przykłady.
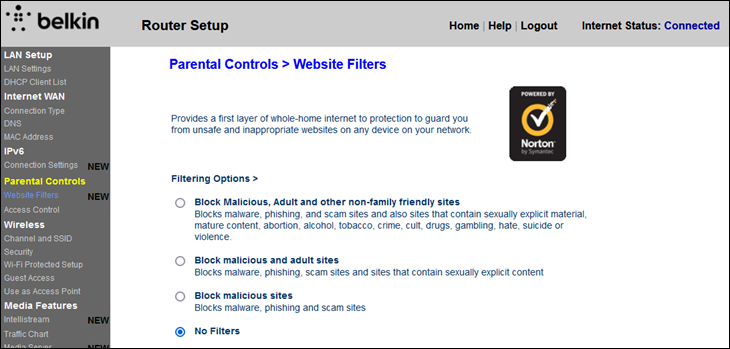
W przypadku bardziej starych routerów prawdopodobnie będziesz musiał uzyskać dostęp do ustawień za pośrednictwem przeglądarki. Dostęp do panelu sterowania routera można zwykle uzyskać za pośrednictwem adresu IP, takiego jak http://192.168.1.1 . Jest to często oznaczone na samym routerze.
W panelu sterowania routera poszukaj jakiejś sekcji kontroli rodzicielskiej. Niektóre routery mają tylko ogólne ustawienia, podczas gdy inne pozwalają blokować określone wybrane witryny. Możesz także zainstalować niestandardowe oprogramowanie układowe z dodatkowymi funkcjami.
Jak blokować witryny jako administrator Chrome Enterprise
Jeśli jesteś administratorem Chrome Enterprise, możesz zablokować (lub zezwolić) na korzystanie z niektórych witryn użytkownikom w Twojej organizacji. Możesz go skonfigurować tak, aby blokował określone adresy URL, zezwalał tylko na określone adresy URL i definiował wyjątki od listy zablokowanych. Zajrzyj na stronę pomocy Chrome Enterprise, aby uzyskać więcej informacji o konfigurowaniu tej funkcji w swojej organizacji.
Blokowanie stron internetowych jest czasami konieczne z różnych powodów. Na szczęście istnieje również wiele sposobów, aby to zrobić. Prywatność i bezpieczeństwo to ważne elementy przeglądania Chrome, ale jest o wiele więcej do przemyślenia. Upewnij się, że Chrome działa z maksymalną wydajnością i nie jest zbyt irytujący.
