Jak wykonać kopię zapasową danych w systemie Windows 10 za pomocą historii plików?
Opublikowany: 2017-07-03Krótkie bajty: Historia plików to funkcja tworzenia kopii zapasowych danych dla systemu operacyjnego Microsoft Windows. Możesz go użyć do automatycznego tworzenia kopii zapasowych plików na zewnętrznej, wewnętrznej lub podłączonej do sieci pamięci masowej i przywracania ich na późniejszym etapie. Jest widoczny jako opcja w Panelu sterowania. Historia plików miała być następcą narzędzia do tworzenia kopii zapasowych i przywracania systemu Windows.
Przy stale powiększającej się kolekcji zdjęć, muzyki, filmów i innych typów plików na naszych komputerach większość z nas jest w ciągłym strachu. Nasze dane mogą paść ofiarą awarii zasilania, awarii dysku twardego lub innego błędu.Jeśli mówimy o systemie operacyjnym Windows, jednym z możliwych sposobów tworzenia kopii zapasowych danych jest codzienne kopiowanie wszystkich ważnych plików na zewnętrzny dysk twardy. To właśnie robi wielu ludzi. Innym, dla leniwych ludzi, jest użycie oprogramowania, które samodzielnie zapisuje pliki na zewnętrznym nośniku pamięci lub w pamięci podłączonej do sieci.
Co to jest historia plików systemu Windows?
Wcześniejsze wersje systemu Windows miały wbudowane narzędzie do tworzenia kopii zapasowych danych, znane jako Kopia zapasowa i przywracanie. Później wraz z pojawieniem się systemu Windows 8 pojawiło się bardziej zaawansowane narzędzie do tworzenia kopii zapasowych systemu Windows, które zostało również przeniesione do systemu Windows 10.
Microsoft chciał zastąpić tworzenie kopii zapasowych i przywracanie historią plików. Usunęli nawet ten pierwszy w systemie Windows 8.1, ale pojawił się ponownie w systemie Windows 10 jako kopia zapasowa i przywracanie (Windows 7).
Przeczytaj także: Top 15 najlepszych darmowych programów do odzyskiwania danych z 2017 roku
Jak działa Historia plików w systemie Windows 10?
Historia plików wykonuje tę samą pracę, co tworzenie kopii zapasowych plików, ale jest zgodna z techniką o nazwie Ciągła kopia zapasowa danych, co oznacza, że system może tworzyć kopie zapasowe plików w czasie rzeczywistym. Podobnie do swojego starszego odpowiednika, File History obsługuje przyrostowe kopie zapasowe, w których kolejne kopie danych zawierają tylko to, co zostało zmienione od ostatniej kopii zapasowej.
Może również zapisywać wiele iteracji tego samego pliku, zastępując w ten sposób funkcję Windows o nazwie Poprzednie wersje. Dzięki temu możliwe jest szybkie przywrócenie wcześniejszej wersji pliku za pomocą Historii plików.
Jak wykonać kopię zapasową danych w systemie Windows 10 za pomocą historii plików?
Zapisywanie plików i folderów na nośniku zewnętrznym za pomocą Historii plików to stosunkowo proste zadanie, które wymaga kilku kliknięć. Możesz zacząć od pustego dysku USB, jeśli masz mniej danych, lub dysku twardego, jeśli masz dużo zdjęć i filmów do utworzenia kopii zapasowej. Upewnij się, że jest sformatowany zgodnie z systemem plików NTFS.
Wykonaj czynności wymienione poniżej:
- Podłącz zewnętrzny nośnik pamięci do komputera.
- Wybierz Ustawienia > Aktualizacje i zabezpieczenia > Kopia zapasowa .
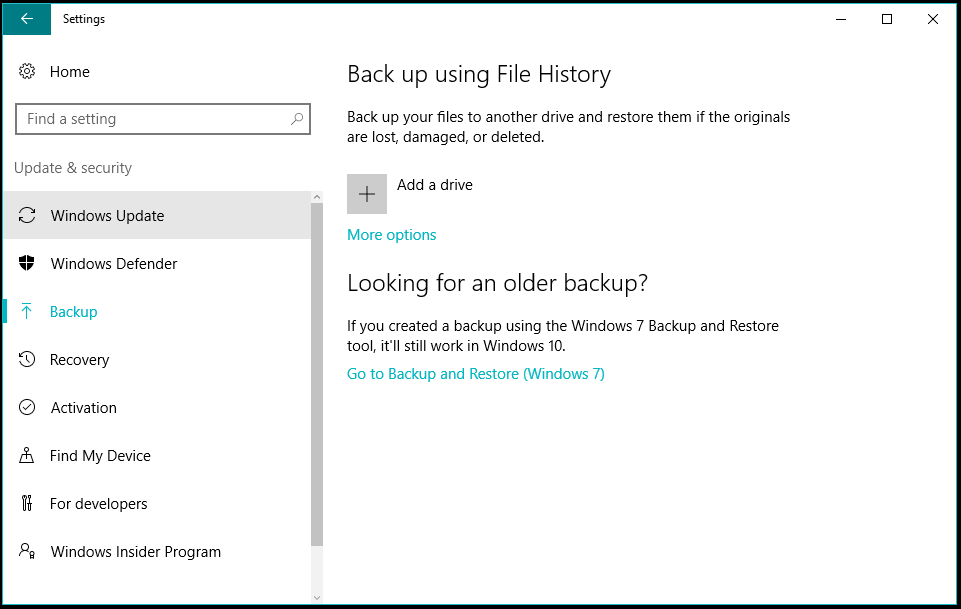
- Znajdziesz tam opcję włączenia funkcji historii plików.
- Kliknij Dodaj dysk . Wybierz nośnik, z którym chcesz korzystać z funkcji Historia plików.
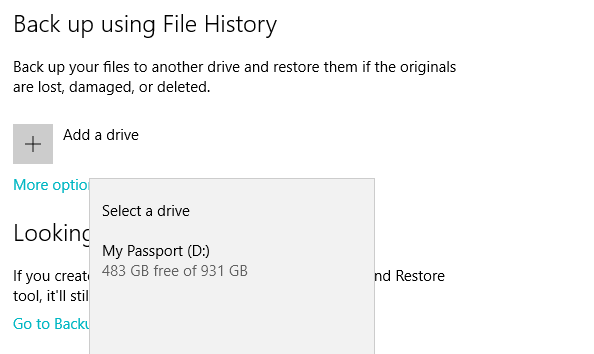
- Po kliknięciu nazwy nośnika pamięci Historia plików rozpocznie zapisywanie danych na dysku twardym.
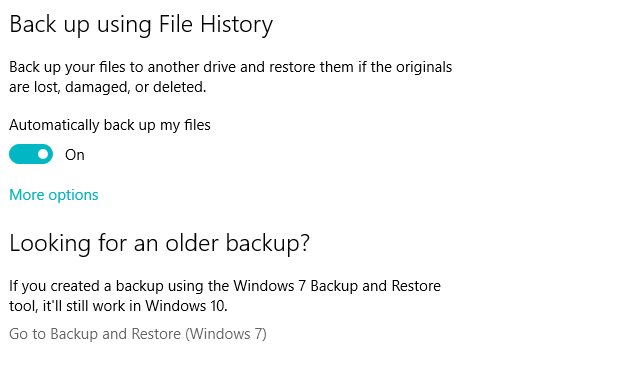
Podczas początkowej konfiguracji zajmie to trochę czasu, w zależności od ilości danych do skopiowania. Historia plików będzie działać, dopóki nie wyłączysz jej ręcznie (nie rób tego, gdy jest uruchomiona po raz pierwszy). Po upływie określonego czasu wykona kopię zapasową plików i folderów z predefiniowanych lokalizacji w systemie Windows.
Innym sposobem uzyskania dostępu do Historii plików, jej standardowego wyglądu systemu Windows, jest przejście do Panelu sterowania> Historia plików . Kliknij przycisk Włącz , aby uruchomić Historię plików.

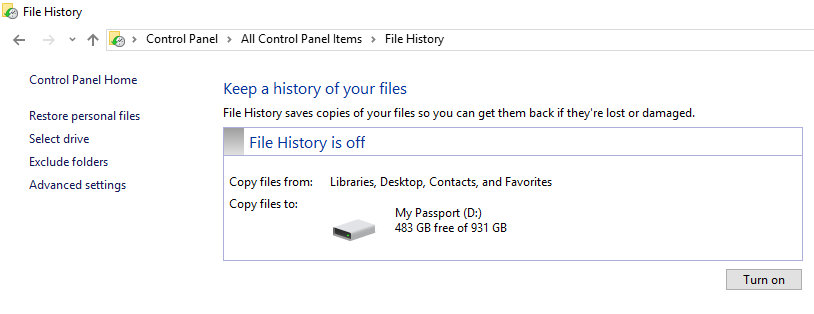
Aby wybrać lokalizację sieciową, kliknij Wybierz dysk w lewym okienku i kliknij Dodaj lokalizację sieciową . Historia plików może również działać, jeśli masz osobny wewnętrzny dysk twardy w swoim komputerze.
Jakie dane są kopiowane za pomocą Historii plików?
Domyślnie Historia plików systemu Windows została skonfigurowana do automatycznego tworzenia kopii zapasowych danych z pulpitu, folderów grupy domowej i folderów biblioteki systemu Windows, takich jak Pobrane, Obrazy, Dokumenty, Filmy itp. Jeśli folder zostanie dodany przez inną aplikację, taką jak Virtual Box, zostanie również mieć kopię zapasową.
Możesz kliknąć Więcej opcji , aby wyświetlić ekran Opcje kopii zapasowej , na którym znajduje się lista folderów kwalifikujących się do utworzenia kopii zapasowej. Jeśli chcesz, możesz dodać więcej folderów. Aby usunąć folder z listy, kliknij go, a następnie kliknij Usuń.
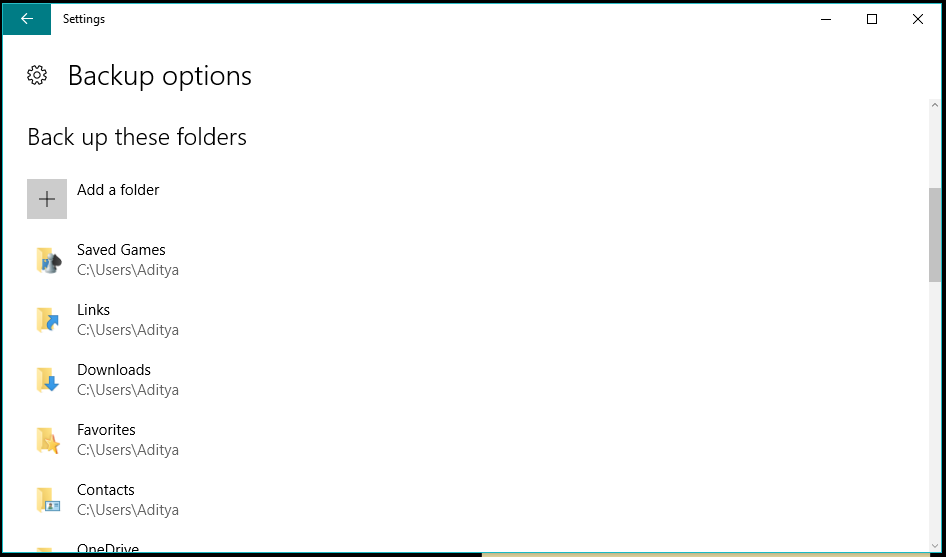
W górnej części ekranu Opcje kopii zapasowej znajdziesz opcję ustawienia częstotliwości tworzenia kopii zapasowych oraz limitu czasu, po którym system powinien usunąć kopie zapasowe. Pokazuje również rozmiar kopii zapasowej danych utworzonej za pomocą Historii plików.
Przewiń w dół, aby dodać wykluczone foldery, których historia plików nie ma być kopiowana na nośnik pamięci.
Jeśli chcesz użyć innego nośnika pamięci dla historii plików, wymagałoby to odłączenia istniejącego dysku historii plików. Możesz zrobić to samo, odwiedzając ekran Opcje kopii zapasowej. Przejdź na dół i kliknij Zatrzymaj używanie dysku w obszarze Kopia zapasowa na innym dysku.
Jak przywrócić dane w systemie Windows 10 za pomocą Historii plików?
Aby odzyskać dane z Dysku historii plików na późniejszym etapie, będziesz musiał użyć wersji Historii plików opartej na Panelu sterowania. Gdy już tam będziesz, kliknij Przywróć pliki osobiste po lewej stronie, a otworzy się nowe okno zawierające wszystkie foldery kopii zapasowych. Wybierz dowolne z nich i kliknij przycisk Przywróć, aby zapisać pliki w ich oryginalnej lokalizacji.
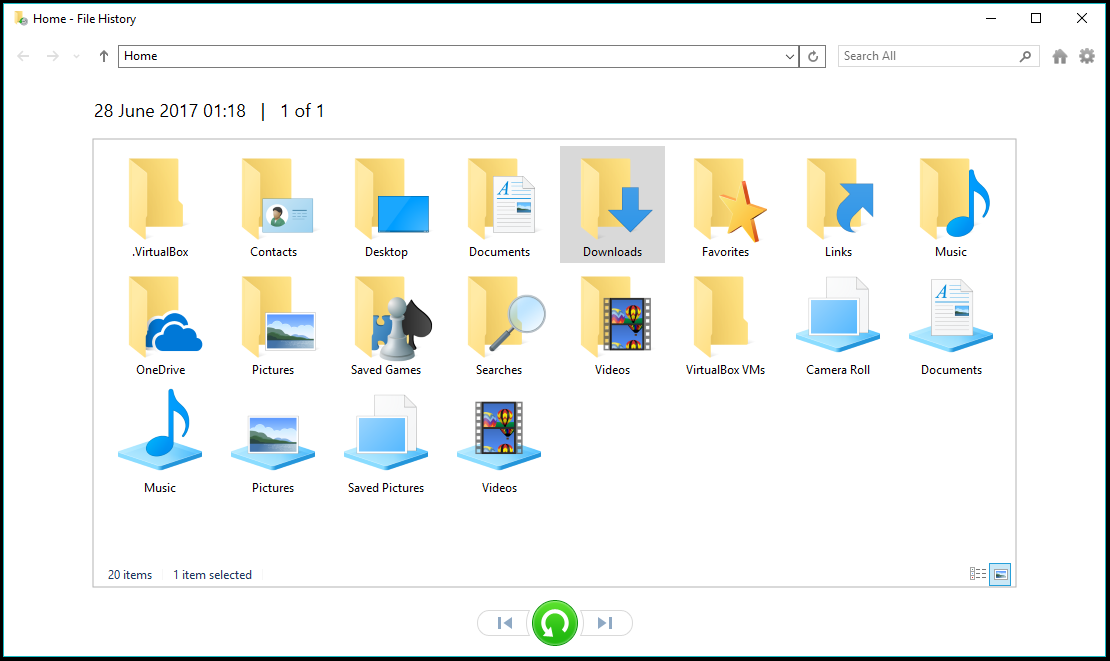
Zawartość folderu można przywrócić w innej lokalizacji. Wybierz folder, kliknij przycisk koła zębatego w prawym górnym rogu okna i kliknij Przywróć do . Następnie możesz wybrać żądaną lokalizację.
Możesz także dwukrotnie kliknąć folder, aby zobaczyć, co zawiera, i przywrócić poszczególne pliki. Użyj paska wyszukiwania w oknie Historia plików, aby znaleźć określone pliki z kopii zapasowej. Możesz wyświetlić podgląd plików przed ich przywróceniem, kliknij dwukrotnie, aby otworzyć plik przy użyciu domyślnej aplikacji.
Jak przywrócić poprzednie wersje plików i folderów?
Wiesz już, że Historia plików może przechowywać wiele wersji plików. Użyj przycisków strzałek, aby wyświetlić inną wersję plików i folderów obsługiwanych przez Historię plików.
Możesz je usunąć w dowolnym momencie, jeśli nie ma potrzeby, aby te pliki przechwytywały cenną pamięć. Aby usunąć poprzednie dane, kliknij Ustawienia zaawansowane > Wyczyść wersje .
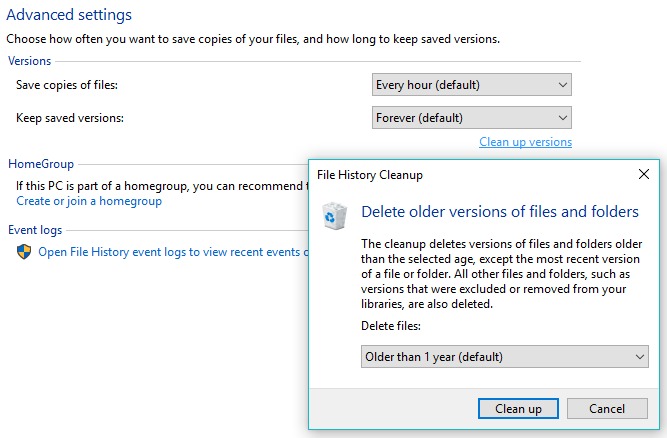
Możesz wybrać wiek poprzednich wersji, które chcesz usunąć z systemu. Domyślnie usuwane są wersje starsze niż jeden rok.
Tak więc był to krótki przewodnik po funkcji historii plików systemu Windows 10 i sposobie tworzenia kopii zapasowych i przywracania danych w systemie Windows za pomocą historii plików.
Jeśli coś przeoczyliśmy, daj nam znać w komentarzach.
Przeczytaj także: Jak włączyć wirtualny touchpad w systemie Windows 10?
