Jak wykonać kopię zapasową swojego Steam Deck za pomocą Clonezilli
Opublikowany: 2023-04-01
- Pobierz Clonezillę i skopiuj ją na dysk flash USB.
- Uruchom Clonezilla Live Environment z podłączonym dyskiem zewnętrznym.
- Przejdź przez proces instalacji Clonezilla.
- Sklonuj wewnętrzny dysk SSD swojego urządzenia Steam Deck na dysk zewnętrzny.
Tworzenie kopii zapasowych danych jest inteligentne na każdym urządzeniu, a Steam Deck nie jest wyjątkiem. Clonezilla to idealne narzędzie do tworzenia kopii zapasowych Steam Deck; to potężne narzędzie do partycjonowania, tworzenia obrazów dysków i klonowania dysków, które jest proste w użyciu. Całą procedurę wykonasz w mniej niż godzinę.
Co będziesz potrzebował
Pobierz Clonezillę i skopiuj ją na dysk USB
Uruchom program Clonezilla i sklonuj wewnętrzny dysk SSD swojego urządzenia Steam Deck
Jak przywrócić wewnętrzny dysk SSD Steam Deck za pomocą Clonezilla
Co będziesz potrzebował
Aby wykonać kopię zapasową Steam Deck za pomocą Clonezilla, będziesz potrzebować kilku narzędzi wymienionych poniżej.
Przede wszystkim potrzebujesz dysku flash USB z co najmniej 1 GB miejsca na środowisko Clonezilla na żywo, ponieważ po rozpakowaniu zajmuje około 500 megabajtów. Następnie będziesz potrzebować zewnętrznego dysku twardego lub dysku SSD, który odpowiada lub przewyższa rozmiar wewnętrznego dysku SSD twojego urządzenia Steam Deck.
Użyliśmy starego dysku SSD Samsung 850 EVO 512 GB, który umieściliśmy w zewnętrznej obudowie SSD.
Następnie potrzebujesz stacji dokującej USB-C, która zawiera co najmniej trzy porty USB: jeden dla dysku Clonezilla USB, jeden dla dysku pamięci i trzeci zarezerwowany dla klawiatury. Tak, klawiatura jest również potrzebna, ponieważ podczas procesu tworzenia kopii zapasowej będziesz musiał trochę wpisać.
Jeśli używasz karty SD ze Steam Deck, wyjmij ją przed rozpoczęciem procesu tworzenia kopii zapasowej, aby nie pomylić się podczas wybierania dysku do utworzenia kopii zapasowej. Na koniec upewnij się, że bateria urządzenia Steam Deck jest naładowana w 100 procentach lub blisko, ponieważ proces ten może chwilę potrwać.
Pobierz Clonezillę i skopiuj ją na dysk USB
Pierwszą rzeczą, którą powinieneś zrobić, to pobrać Clonezillę i skopiować zawartość spakowanego archiwum na dysk USB.
Przejdź do witryny Clonezilla i kliknij przycisk „Pobierz”.
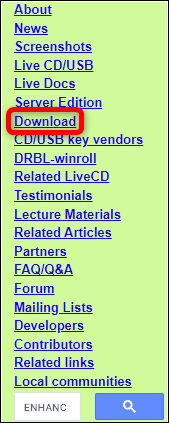
Na stronie pobierania wybierz opcję pobierania „Stabilna” lub „Alternatywna stabilna”.
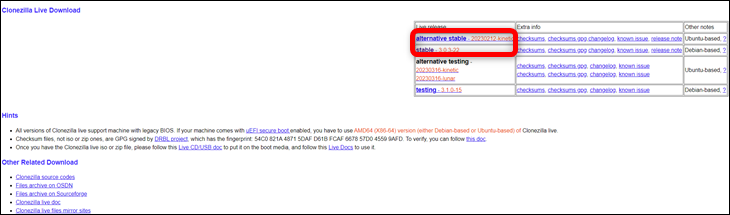
Po przejściu na następną stronę wybierz następujące parametry pobierania: „AMD64” dla architektury procesora, „zip” dla typu pliku i repozytorium „Auto”. Następnie kliknij przycisk „Pobierz”.
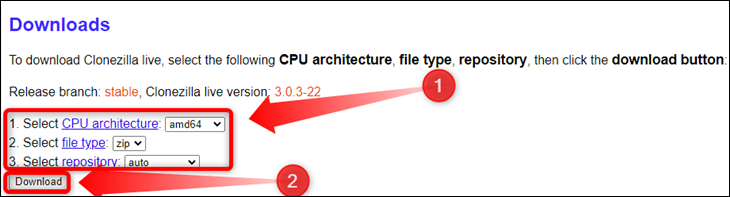
Po pobraniu Clonezilli podłącz dysk USB do komputera. Jeśli dysk nie jest jeszcze sformatowany, zrób to teraz. W systemie Windows możesz sformatować dysk, klikając go prawym przyciskiem myszy w Eksploratorze Windows i wybierając opcję "Formatuj".
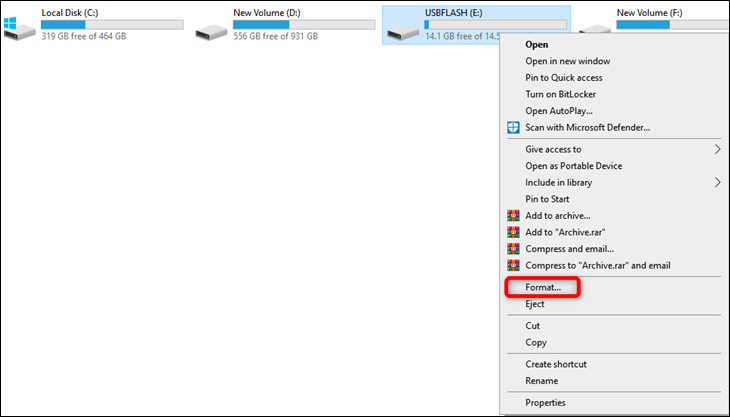
Wskazówka: jeśli nie używasz systemu Windows, dowiedz się, jak sformatować dyski USB na komputerze Mac lub sformatować dysk w systemie Linux.
Upewnij się, że opcja „Szybki format” jest zaznaczona, a następnie kliknij przycisk „Start”.
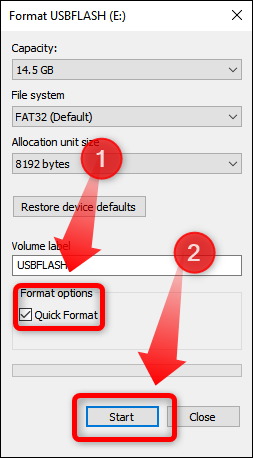
Po sformatowaniu dysku USB kliknij prawym przyciskiem myszy archiwum zip Clonezilla i wybierz opcję „Wyodrębnij pliki…”. Możesz użyć WinRAR, 7-Zip lub dowolnego innego preferowanego narzędzia zip.
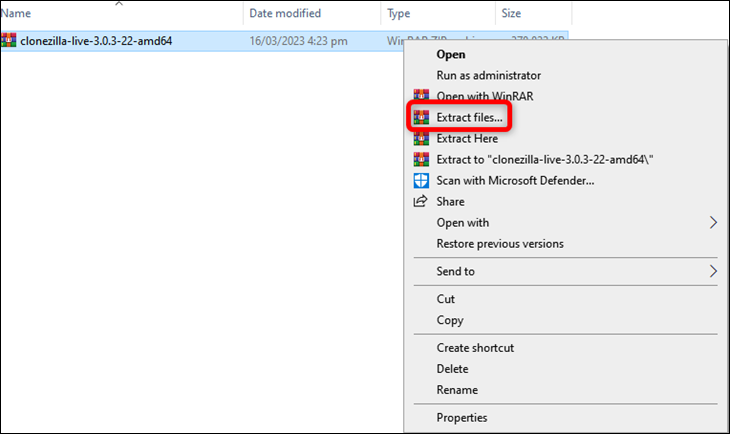
Następnie zlokalizuj pamięć flash USB w następnym oknie, kliknij ją i naciśnij przycisk "Ok".
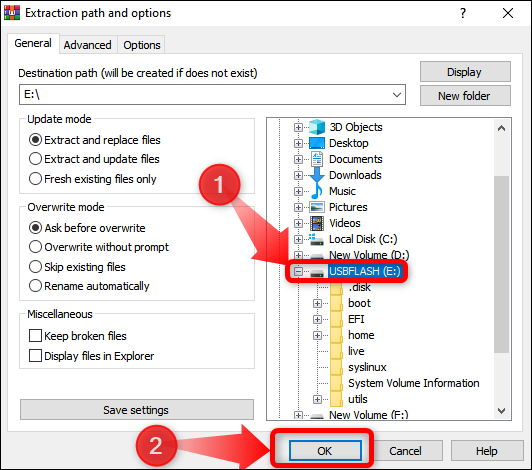
Poczekaj, aż cała zawartość archiwum zostanie rozpakowana, a po zakończeniu procedury rozpakowania nadszedł czas, aby uruchomić Clonezilla na swoim Steam Deck. Bezpiecznie odłącz pamięć USB i przygotuj inne narzędzia.
Uruchom program Clonezilla i sklonuj wewnętrzny dysk SSD swojego urządzenia Steam Deck
Krok 1: Wybierz Clonezilla Live Environment z Menedżera rozruchu Steam Deck
Pierwszą rzeczą, którą powinieneś zrobić, to wyłączyć Steam Deck. Po prostu przytrzymaj przycisk zasilania i wybierz „Zamknij”. Po wyłączeniu wentylatora i ekranu podłącz stację dokującą USB do Deck, a następnie podłącz pamięć USB, pamięć zewnętrzną i klawiaturę do stacji dokującej USB.
Po podłączeniu wszystkiego przytrzymaj przycisk zmniejszania głośności, a następnie naciśnij przycisk zasilania. Po odtworzeniu znajomego dźwięku startowego Steam Deck, zwolnij oba przyciski i powinieneś zobaczyć menu menedżera uruchamiania Steam Deck. Możesz użyć pada kierunkowego do poruszania się, przycisku „A” do potwierdzenia i przycisku „B”, aby cofnąć się lub anulować działania.
Powinieneś mieć kilka urządzeń rozruchowych wymienionych w menedżerze rozruchu. Wybierz urządzenie wymienione jako „Linpus Lite” i naciśnij przycisk „A”.
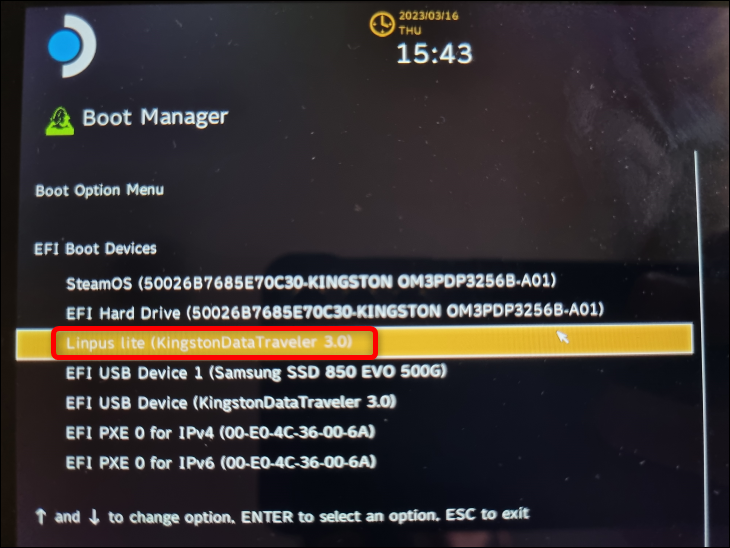
Twój Steam Deck powinien teraz uruchomić się w środowisku na żywo Clonezilla.
Krok 2: Uruchom program Clonezilla i przeprowadź procedurę instalacji
Po ponownym uruchomieniu Deck, wyświetlacz przełączy się na tryb portretowy. Przełączy się z powrotem na poziomy po skonfigurowaniu opcji klawiatury. Nie zapomnij, że możesz teraz używać „Enter” do potwierdzania wyborów i klawiszy strzałek do poruszania się. Ponadto Clonezilla czasami poinformuje Cię o konieczności użycia innych klawiszy na klawiaturze w celu wybrania i potwierdzenia lub pominięcia niektórych ekranów.
Pierwszą opcją jest wybranie wersji Clonezilla Live, którą chcesz uruchomić. Jeśli nie masz specjalnego przypadku, po prostu wybierz pierwszą opcję i przejdź dalej.
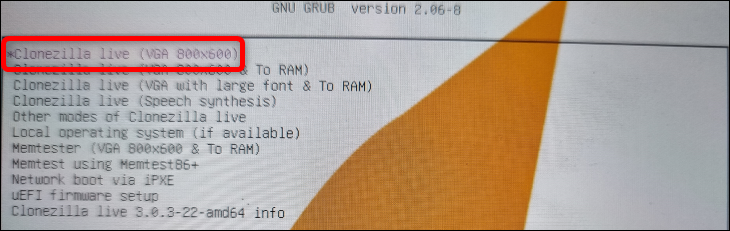
Następne dwie opcje służą do wyboru języka i układu klawiatury; po prostu wybierz żądane opcje i potwierdź klawiszem „Enter” lub przyciskiem „A” na swoim Decku.
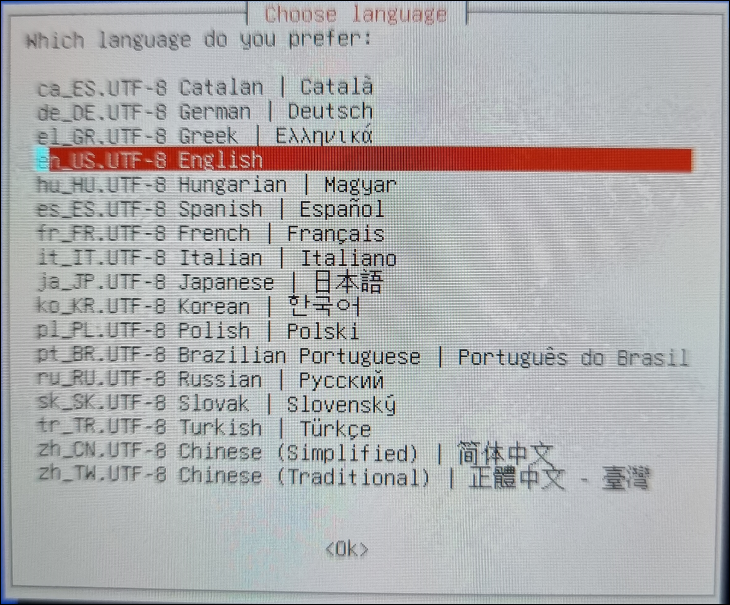
Po skonfigurowaniu języka i klawiatury ekran powinien powrócić do orientacji poziomej. Następne okno służy do uruchamiania Clonezilli. Ponownie wybierz pierwszą opcję i naciśnij „Enter” lub przycisk „A”.
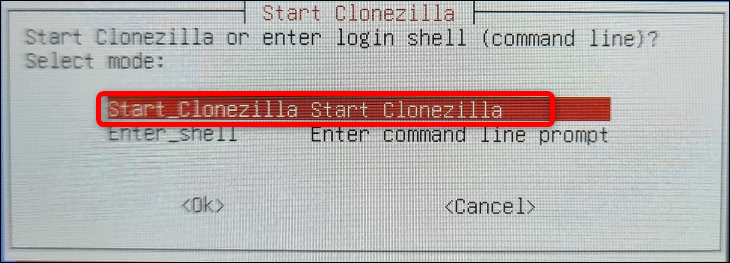
Następnie wybierz opcję „Obraz urządzenia” i kontynuuj.
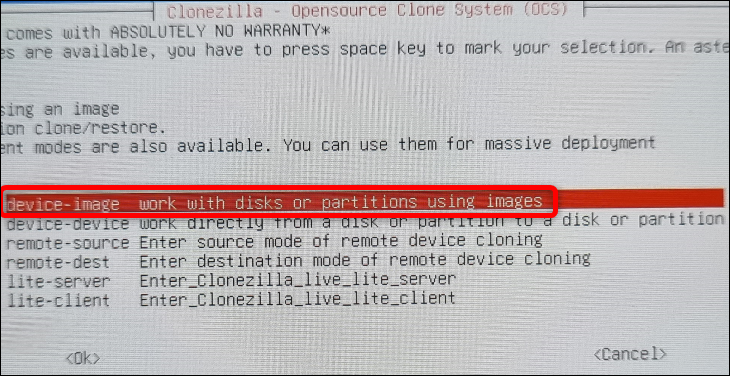
Poniższy ekran pozwala wybrać miejsce, w którym sklonowany obraz zostanie zapisany lub odczytany. Wybierz pierwszą opcję z listy, „Local_dev”, ponieważ tworzymy kopie zapasowe plików lokalnie.
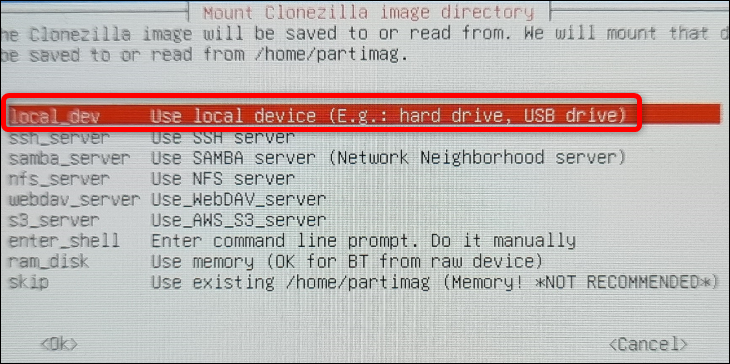
Następnie Clonezilla powiadomi Cię o konieczności zamontowania zewnętrznego dysku SSD lub HDD i zaczeka około pięciu sekund, aż system go rozpozna. Ponieważ masz już podłączoną pamięć zewnętrzną, naciśnij „Enter”, aby kontynuować.
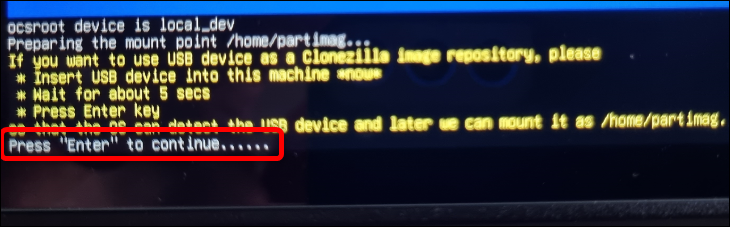
Następny ekran zawiera listę urządzeń pamięci masowej; naciśnij Ctrl + C na klawiaturze, aby go pominąć.
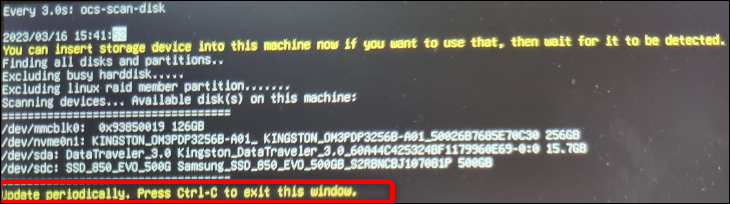
W poniższym oknie dialogowym należy wybrać dysk zewnętrzny. Zlokalizuj go, wybierz za pomocą pada kierunkowego lub klawiszy strzałek i naciśnij „Enter” lub przycisk „A”, aby kontynuować. Jak widać poniżej, wybraliśmy nasz dysk SSD Samsung 850 EVO, który jest wyraźnie oznaczony.
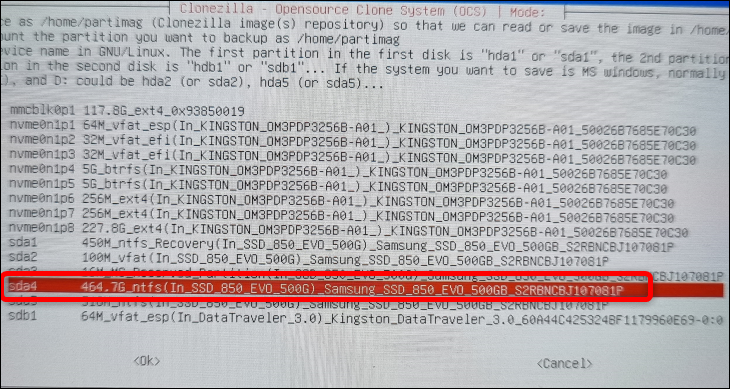
Następnie Clonezilla zaoferuje opcję sprawdzenia systemu plików dysku. Pominęliśmy to, ponieważ wiemy, że dysk SSD działa poprawnie.
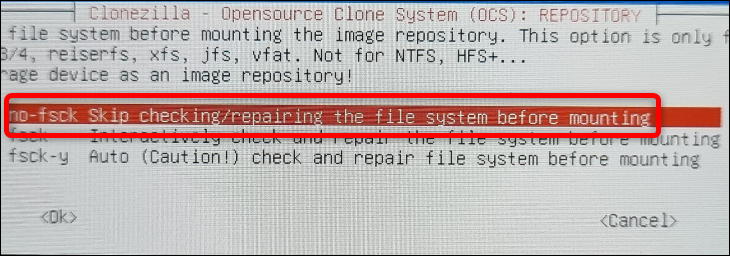

Poniższy ekran pozwala wybrać folder repozytorium obrazów Clonezilli. Opcja domyślna wykorzystuje folder główny zewnętrznego urządzenia pamięci masowej; zalecamy, aby niczego tutaj nie zmieniać . Naciśnij klawisz „Tab” na klawiaturze, aby przejść do przycisku „Gotowe”, naciśnij „Enter”, a następnie naciśnij „Enter” jeszcze raz, aby przejść do następnego okna dialogowego.
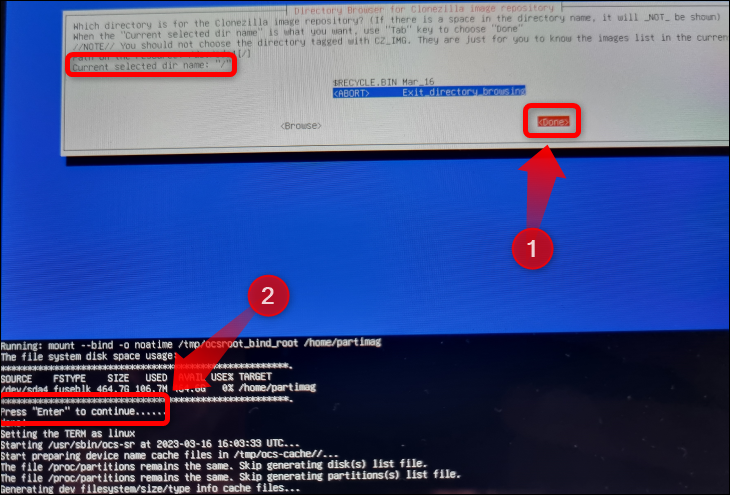
Poniższe okno dialogowe pozwala wybrać tryb; wybierz tryb „Początkujący” (ponieważ będzie działał dla pełnej i podstawowej kopii zapasowej, którą chcemy) i naciśnij „Enter”.
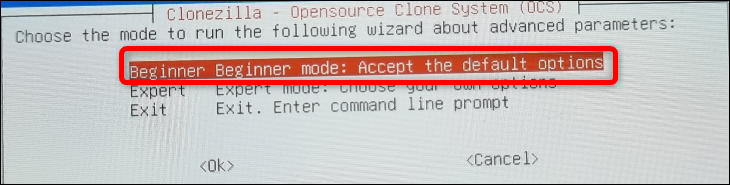
Następnie wybierz opcję „Savedisk” w następnym oknie, ponieważ chcemy sklonować cały wewnętrzny dysk SSD na nasz zewnętrzny dysk SSD.
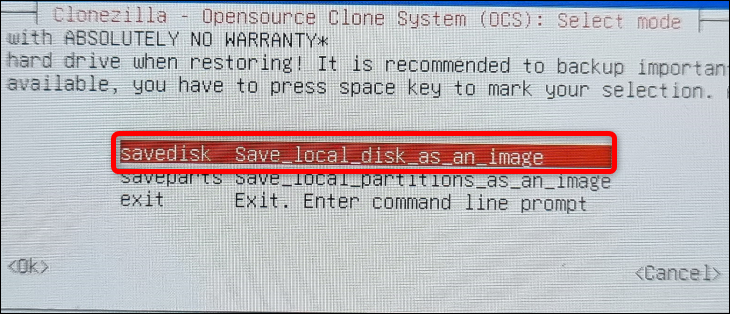
Krok 3: Sklonuj wewnętrzny dysk SSD na dysk zewnętrzny
Teraz nadszedł czas, aby rozpocząć proces klonowania dysku, jednak zanim Clonezilla rozpocznie procedurę tworzenia kopii zapasowej, musisz wybrać kolejną masę opcji.
Ekran otwierający się po wybraniu opcji „Savedisk” umożliwia zmianę nazwy obrazu kopii zapasowej. Możesz pozostawić ustawienie domyślne lub zmienić jego nazwę, jeśli wolisz. Jeśli zdecydujesz się zmienić nazwę obrazu, pamiętaj, że nie możesz używać spacji. Użyj podkreślenia zamiast klawisza „Spacja”.

Następnie wybierz źródło dysku lokalnego dla kopii zapasowej. Jeśli wyjąłeś kartę SD, powinieneś mieć tylko jedną opcję — wewnętrzny dysk SSD Steam Deck. Jeśli masz włożoną kartę SD, nie wybieraj jej przez pomyłkę. Po prostu poszukaj dysku z etykietą „Nvme” po lewej stronie lub, jeśli oba są oznaczone w ten sposób, użyj informacji o rozmiarze lub marce podanych w opisie, aby dowiedzieć się, który jest który.
Najpierw należy wybrać dysk SSD za pomocą klawiszy strzałek. Następnie naciśnij klawisz „Spacja”, aby zaznaczyć swój wybór. Gdy zobaczysz gwiazdkę —*— obok wybranego dysku, możesz zaczynać. Naciśnij „Enter”, aby przejść do następnej opcji.
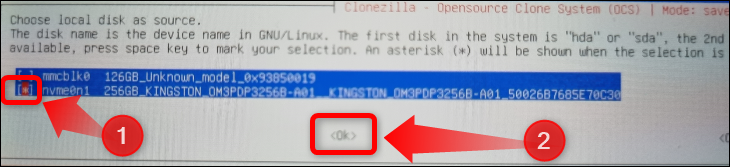
Poniższe okno pozwala wybrać opcję kompresji. Wybierz pierwszą i przejdź dalej.

Następnie Clonezilla ponownie poprosi o sprawdzenie systemu plików zewnętrznego dysku. Jeśli nie masz wątpliwości co do integralności dysku, możesz pominąć sprawdzanie.
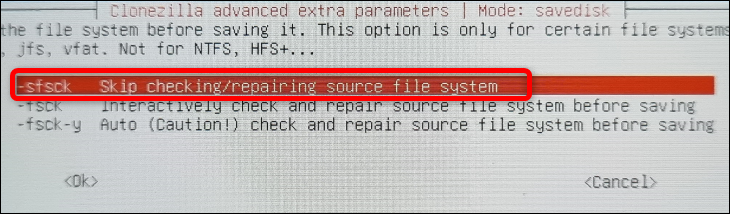
W następnym oknie pojawi się pytanie, czy chcesz później sprawdzić sklonowany obraz. Zalecamy wybranie opcji „Tak, sprawdź zapisany obraz”, ponieważ nie chcesz mieć uszkodzonego obrazu kopii zapasowej swojego Steam Deck. Clonezilla zajmie około 15-20 minut, aby sprawdzić obraz klonu po zakończeniu jego tworzenia.

Następnie możesz wybrać, czy zaszyfrować sklonowany obraz. Zdecydowaliśmy się nie szyfrować obrazu, ale jeśli martwisz się o bezpieczeństwo, możesz wybrać szyfrowanie.
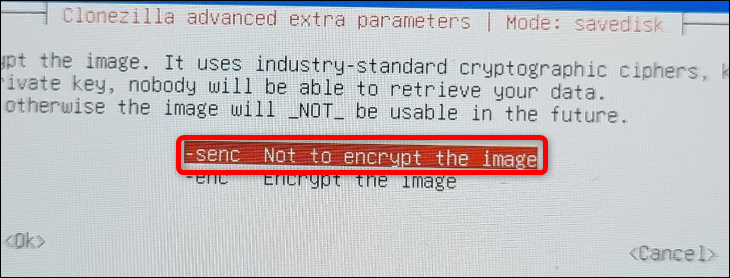
Teraz możesz wybrać, jaką akcję Clonezilla wykona po utworzeniu sklonowanego obrazu. Wybraliśmy „Poweroff”, ale możesz wybrać dowolną opcję. Po wybraniu akcji naciśnij „Enter”, aby potwierdzić wybór, a następnie ponownie naciśnij „Enter”.
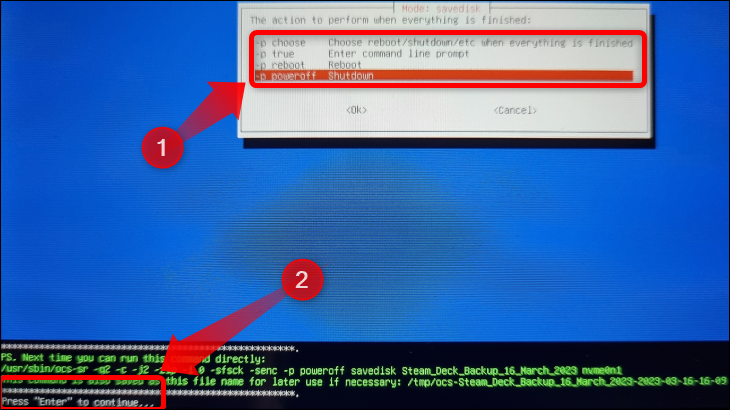
Następnie Clonezilla zapyta, czy chcesz kontynuować proces klonowania. Naciśnij „Y” na klawiaturze, a następnie naciśnij „Enter”, jeśli to konieczne, aby rozpocząć procedurę klonowania.
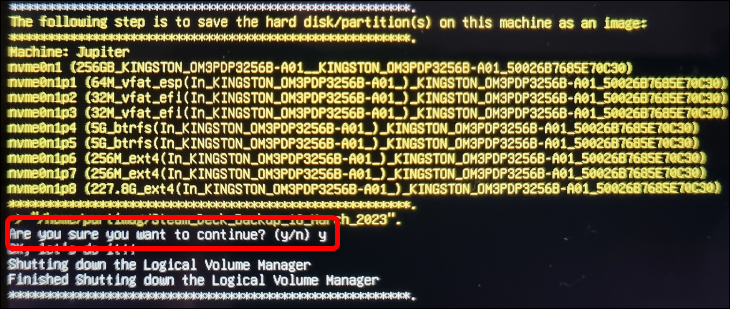
Proces klonowania dysku trwa około 20 minut. Będziesz także musiał poczekać kolejne 15-20 minut, jeśli wybrałeś Clonezillę, aby sprawdzić utworzony obraz. W sumie przejście przez całą procedurę powinno zająć mniej niż godzinę.
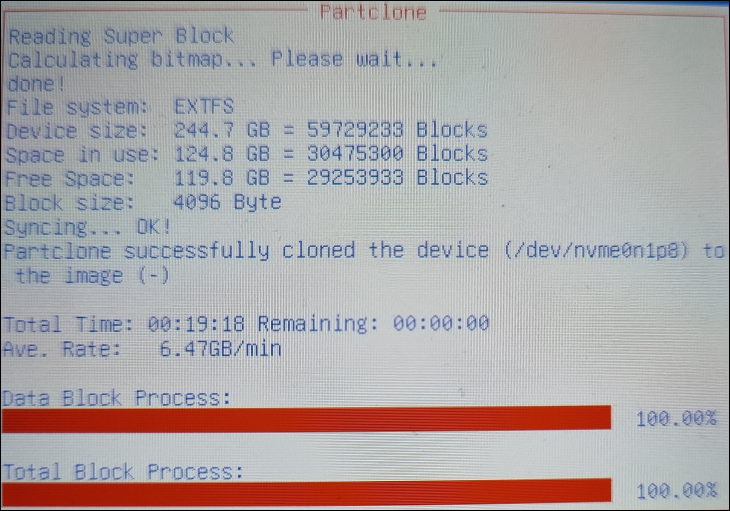
Powinieneś mieć dysk USB Clonezilla na wypadek, gdybyś musiał przywrócić dane lub utworzyć nową kopię zapasową. W przeciwnym razie będziesz musiał utworzyć nowy dysk rozruchowy.
Jak przywrócić wewnętrzny dysk SSD Steam Deck za pomocą Clonezilla
Gdy Clonezilla sklonuje dysk SSD Twojego Steam Deck, możesz przywrócić sklonowany obraz na wewnętrzny dysk SSD Steam Deck w taki sam sposób, w jaki go utworzyłeś. Podłącz koncentrator USB i podłącz dysk rozruchowy Clonezilla, pamięć zewnętrzną z kopią zapasową i klawiaturę. Upewnij się również, że bateria Steam Deck jest naładowana lub podłącz urządzenie do ładowarki, jeśli w koncentratorze USB dostępny jest port USB-C Power Delivery (USB PD).
Krok 1: Uruchom środowisko Clonezilla Live
Po wyłączeniu Deck powtórz proces uruchamiania środowiska Live Clonezilla, który wyjaśniliśmy w sekcji „Wybierz środowisko Clonezilla Live z Menedżera rozruchu Steam Deck”.
Krok 2: Przejdź przez proces instalacji
Po uruchomieniu Deck w Clonezilla, powtórz proces konfiguracji pokazany w sekcji „Uruchom Clonezillę i wykonaj procedurę konfiguracji”, aż dojdziesz do okna wyboru trybu.
Będąc tam, zamiast wybierać „Savedisk”, wybierz opcję „Restoredisk”, ponieważ teraz chcemy przywrócić kopię zapasową, którą już utworzyliśmy.
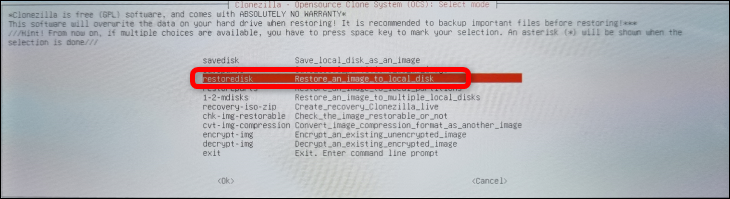
Krok 3: Przywróć dysk SSD Steam Deck
Następne okno pozwoli ci wybrać obraz do przywrócenia. Ponieważ mieliśmy tylko jeden obraz, nie mieliśmy wielkiego wyboru.
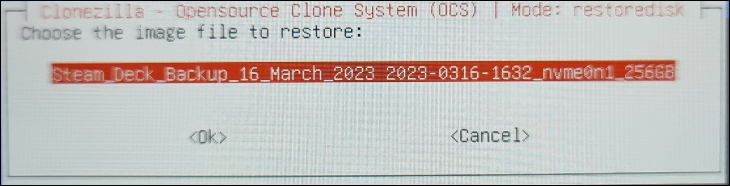
Następnie wybierz dysk, na który chcesz przywrócić obraz. Powinien to być wewnętrzny dysk SSD twojego urządzenia Steam Deck. Zlokalizuj go, wybierz za pomocą pada kierunkowego lub klawiszy strzałek, naciśnij klawisz „Spacja” i poszukaj gwiazdki —*— obok dysku. Następnie naciśnij „Enter”, aby kontynuować.
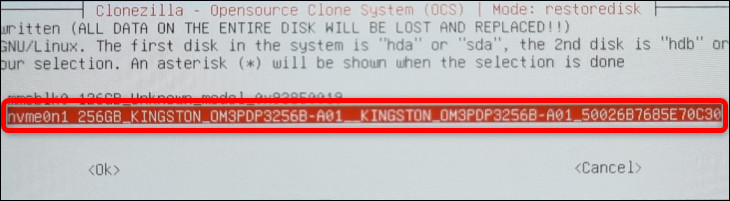
W następnym oknie pojawi się pytanie, czy chcesz sprawdzić obraz klonu, zanim Clonezilla go przywróci. Na wszelki wypadek zalecamy sprawdzenie obrazu.

Ostatnim oknem przed rozpoczęciem procedury przywracania jest wybór akcji, którą Clonezilla wykona po przywróceniu obrazu. Wybierz, co chcesz i naciśnij „Enter”, aby kontynuować.
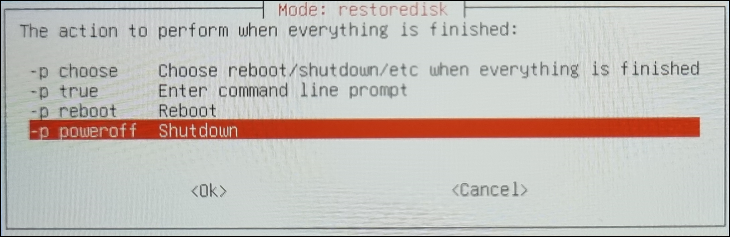
Teraz rozpocznie się proces przywracania. Trwa to dłużej niż proces klonowania, ponieważ Clonezilla musi rozpakować obraz. Czekaliśmy około pół godziny, ale możesz poczekać dłużej, jeśli masz wolniejszy dysk lub jeśli poinstruowałeś Clonezilla, aby sprawdził obraz, zanim go przywróci.
Otóż to! Teraz wiesz, jak wykonać kopię zapasową Steam Deck i jak przywrócić obraz kopii zapasowej.
Jeśli kiedykolwiek myślałeś o wypróbowaniu systemów operacyjnych Microsoft na swoim Steam Deck, zapoznaj się z naszym kompletnym przewodnikiem po instalacji systemu Windows na Steam Deck.
POWIĄZANE: Jak zoptymalizować platformę Steam pod kątem dłuższej żywotności baterii
